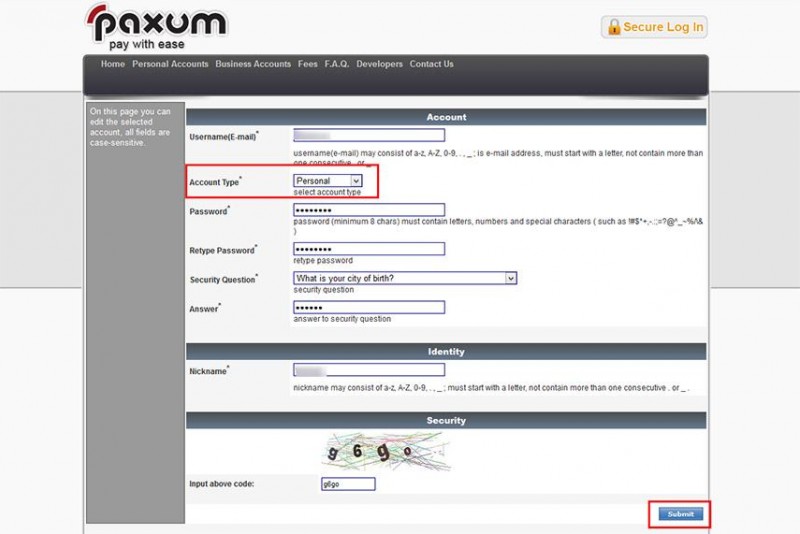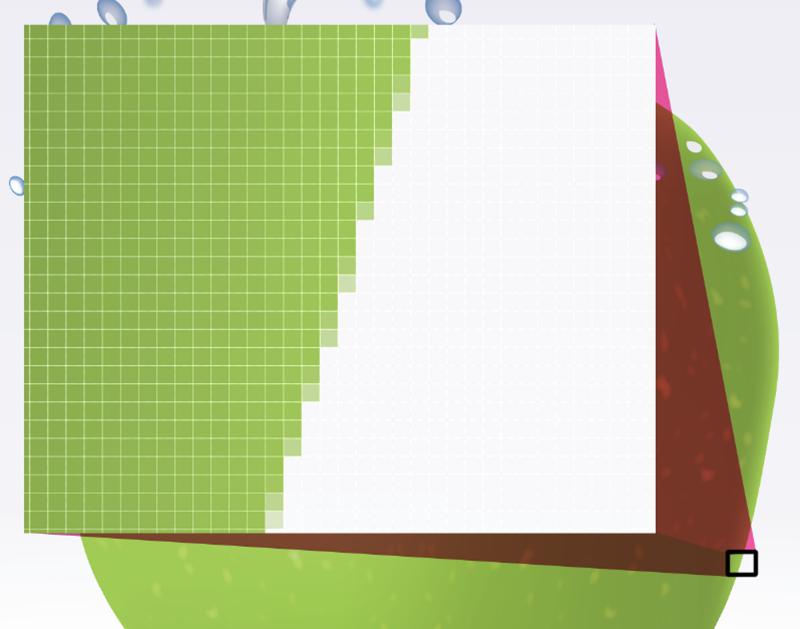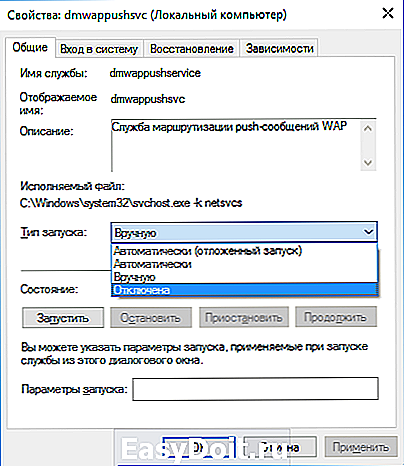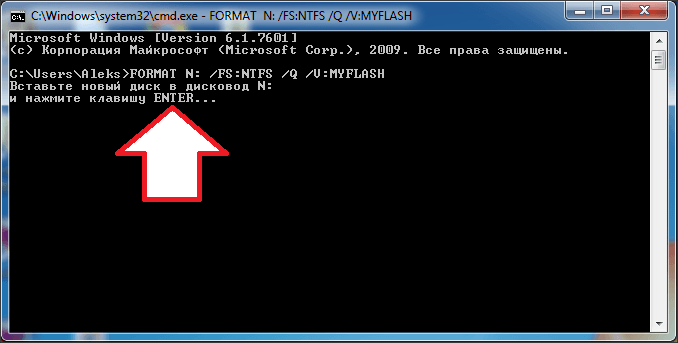Гост 2.104-68 единая система конструкторской документации (ескд). основные надписи (с изменениями n 1-7)
Содержание:
- Основная надпись
- Режимы работы
- Текстовая версия урока:
- Линии чертежа
- Теперь о том, как рамку поместить на лист, соответственно в пространстве Листа.
- Раскрой и изготовление
- Средство Управления дисками Windows. Что это такое и как открыть
- Что такое littera?
- 10 фото идей, как красиво и функционально задействовать угол
- Указание массы изделия
- Какие требования выдвигает государственный стандарт?
- Элементы плана этажа
- Создаем рамку чертежа в программах SolidWorks и Компас 3D по ГОСТу
- Добавляем рамки и штамп на страницы А4 в Word
- Как в Одноклассниках поставить статус
- Можно ли, занимаясь черчением, не знать ГОСТов? Нет!
- Пятый метод. Прямой переход к включению и отключению опции
- Присваиваем индекс
- С чего начинается чертеж
- Лучшие онлайн сервисы для черчения
- 1.3 Линии
- Как узнать в каком режиме работает видеокарта
- Необходимые знания, умения и навыки для правильного выполнения чертежей
- Варианты защиты и типы шифрования.
Основная надпись
Основная надпись размещается на всех чертежах, за исключением А4, как вдоль длинной стороны, так и вдоль короткой. Для А4 она изображается исключительно вдоль короткой стороны, поскольку данный формат является вертикальным.
Дополнительную графу (также за исключением А4) размещают по длинной стороне
(Размещение основной надписи показано нами на рис 2.)
Рис.2. Размещение основной надписи
Оформление рамки чертежа регламентируется ее расстоянием от края листа: со всех его сторон (кроме левой) — по 5 мм. Слева же расстояние от рамки до края листа составляет 20 мм. При этом линия, которая обрамляет рамку чертежа, не должна быть уже 0,7 мм.
Основные надписи выполняются согласно ГОСТу № 2.104-68, который определяет размеры, форму, а также порядок заполнения. Характерно, что она является непременным элементом любых видов чертежей и схем. Как пример приведем основную надпись, рекомендованную для использования на учебных чертежах (см рис. 3).
Рис 3. Основная надпись, рекомендованная для учебных чертежей
Цифрами на рисунке обозначены следующие графы основной надписи:
1 – название изделия;
2 – как документ обозначается;
3 – какой выбран материал для изготовления детали;
4 – реквизит предприятия – индекс.
Зачастую чертеж выполняется на нескольких листах. В этом случае на втором и всех последующих основная надпись выполняется в отличном от первого виде. Ее изображение представлено на рис 4.
Рис 4. Основная надпись для второго и последующих листов чертежа
Графы ее (на рисунке они пронумерованы) заполняются согласно вышеприведенной расшифровке этих цифр для основной надписи первого листа.
Режимы работы
Стоит отметить четыре режима, которыми обладает программа Victoria:
- «Игнор» (Ignore) – обычная диагностика жесткого диска без воздействия на неисправные участки.
- «Починить» (Remap) – замена неисправных участков резервными.
- «Обновить» (Refresh) – восстанавливает прежнюю скорость медленных участков без потери данных путем их обновления.
- «Стереть» (Erase) – перезапись неисправных секторов. Функция наиболее эффективна при наличии на жестком диске программных бэд-блоков, особенно когда их очень много и требуется максимальная скорость восстановления. При использовании данной функции выполняется полное форматирование, вся информация стирается.
Отдельного внимания заслуживает пункт – «Стереть» (Erase). Его стоит испытывать только в том случае, когда режимы «Починить» (Remap) и «Обновить» (Refresh) не приносят результата.
Текстовая версия урока:
Итак, сначала нам нужно скачать рамку для Автокада в виде динамического блока, который быстро меняет свой внешний облик в зависимости от выбранного нами из списка формата.
Для этого скачайте Автокадовский файл, содержащий рамки всех форматов, по этой ссылке.
Далее, нам нужно открыть скачанный файл – это обычный dwg-файл, в которых мы обычно и делаем любые наши проекты в Автокаде. В открывшемся файле мы можем найти единственную вещь – рамку с таблицей основной надписи (штампом).
Для того, чтобы поменять формат на A1, A2, А3, А4 или А0, нам нужно
- Выделить рамку, щелкнув по любому ее элементу один раз левой кнопкой мышки.
- Нажать по треугольной синей ручке, которая находится слева внизу этого блока (см. картинку):
Далее:
3. Выбираем из выпавшего списка (контекстного меню) нужный формат и нужную ориентацию, в зависимости от того какого формата наш конкретный лист в автокаде.
4. Для того чтобы теперь заполнять графы в таблице основной надписи, щелкаем дважды левой кнопкой мыши по блоку рамки в любом ее месте. Далее во всплывшем окошке (смотри рисунок ниже) выбираем нужную строку, выделив ее однократным нажатием по ней, и ниже в поле “Значение” вводим, соответственно, что нам надо:
Если вам надо поменять наклон шрифта в рамке с 15 градусов до нуля градусов, то это сделать нетрудно. Нужно отредактировать текстовый стиль, который есть в этом файле с рамкой, который Вы скачали. В принципе, если Вы эту рамку уже скопировали в свой личный файл, то этот стиль текста тоже автоматом был скопирован в ваш файл.
Нужно зайти в настройки текстовых стилей в Автокаде. Для этого жмем “раз – два”, как показано на картинке ниже:
Ну а теперь нужно просто выбрать во всплывшем окошке сначала в левом списке нужный стиль текста, а затем внизу справа указать угол наклона шрифта (в градусах) в соответствующем поле, и не забыть в конце этого действия нажать по кнопке “Применить”:
Линии чертежа
Для удобства прочтения чертежа разные по смыслу линии отличаются друг от друга видом и шириной обводки:
- Сплошной толстой линией (основной) выделяются видимые контуры изделия. Ширина обводки обозначается буквой «S» и находится в диапазоне от 0,4 до 1,4 мм.
- Сплошная тонкая — линия выносных и размерных линий, контур наложенного сечения, штриховка, выноски, полки выносок и подчеркивание надписей. Диапазон ширины — S/3.. S/2.
- Пунктир — изображение невидимых очертаний предмета, длина штриха может быть от 2 до 8 мм, а расстояние между ними — 1-2 мм. Ширина штриха — S/3..S/2.
- Штрихпунктир — обозначение осевых линий и линий центра окружностей. Длина штрихов — от 5 до 30 мм, расстояние между ними — 2-3 мм. Ширина штриха — S/3..S/2.
- Утолщенный штрихпунктир — элементы, расположенные перед секущей плоскостью, и поверхности, подлежащие термообработке или покрытию. Длина штриха — от 3 до 8 мм, расстояние между ними — от 3 до 4 мм, ширина — S/3..S/2.
- Разомкнутая линия — линия сечения. Длина штрихов — от 8 до 20 мм, ширина — 1,5S.
- Сплошная волнистая линия — обрывы, разграничение вида и разреза, ширина — S/3..S/2.
Длины штрихов и ширина обводки зависят от размера и сложности чертежа, причем сплошная тонкая линия всегда тоньше, чем пунктирная, штрихпунктирная или волнистая. Обычно в ученический набор изографов или рапидографов входят 3-4 инструмента с разными диаметрами. Например, 0,1, 0,2 и 0,4. Не стоит выполнять работу чертежными принадлежностями, близкими по диаметру (0,2, 0,35 и 0,4), такой чертеж будет плохо читаем.
Теперь о том, как рамку поместить на лист, соответственно в пространстве Листа.
Для этого нужно скопировать рамку в пространстве Модели. Выделяем ее и жмем сочетание клавиш “CTRL” + “С”, скопировав рамочку в буфер обмена соответственно.
Далее переходим в пространство листа и там вставляем рамку сочетанием клавиш “CTRL” + “V”, указывая точкой вставки левый нижний угол листа. Так удобнее будет потом менять формат (см. рисунок ниже).
Ну и после вставки в Лист нашей рамки, мы по описанному выше алгоритму задаем блоку рамки нужный формат.
Обязательно получите мой более развернутый базовый Видео-курс “AutoCAD за 40 минут”, нажав по картинке ниже:
Поделиться с друзьями этой статьей
Автор статьи: Максим Фартусов
Максим Фартусов — один из самых первых, кто начал обучать людей Автокаду по видео-урокам. Основал сайт AutoCAD-Prosto.ru еще в 2009 году. Автор трех полных видео курсов по Автокаду.
Получить бесплатный базовый видеокурс AutoCAD от Максима >>
Другие статьи автора
Раскрой и изготовление
Средство Управления дисками Windows. Что это такое и как открыть
Что такое littera?
Если переводить слово «littera» непосредственно с латинского языка, то становится ясно, что термин означает букву, которая подразумевает нахождение изделия на определенной стадии разработки. Существуют такие варианты букв, расположенных в поле для «литеры»:
- П. Это краткое обозначение технического предложения.
- Э. Данная буква является указателем того, что в проекте описан эскизный проект.
- Т. В данном случае речь идет о категории технического проекта.
- О. Такой буквой определяют производство партии категории «опытная».
- А. Установка этой буквы в поле означает, что в конструкторский документ были внесены некоторое коррективы в связи с характеристиками и показателями опытной партии.
- Б. Такая литера традиционно обозначает, что схема составлена в соответствии с результатами производства товара, описанного в документе с буквой А.
Важно понимать, что литера, как и индекс, о правилах написания которого написано выше, является достаточно важным и едва ли не определяющим составляющим элементом основной надписи. Благодаря столь лаконичным и всегда понятным обозначениям специалисту с достаточным уровнем квалификации достаточно лишь один раз взглянуть на чертеж, и работник сразу определит его актуальность и применимость в производственном процессе конкретного предприятия.
Расположение основной надписи (1) и дополнительных граф (2) на альбомном формате А4
10 фото идей, как красиво и функционально задействовать угол
Указание массы изделия
Еще одним важным параметром, который во многом иллюстрирует характеристики изделия, является его масса. В соответствии с ГОСТ 2.104-2006 масса может быть указана исключительно в цифрах. Кроме того, нет необходимости указывать единицы измерения, ведь заранее предполагается значение в общепринятой интернациональной системе. Однако расчетная масса проставляется не на всех страничках чертежа. Основная надпись должна содержать эту информацию до перехода к техническому проекту. Как показывает практика, фактическая масса обозначается в проектах, которые описывают результаты опытной партии. Собственно, фактическим такое значение делает способ его измерения. Он заключается в самом обыкновенном взвешивании образца, выпущенного в рамках опытной серии. Между тем, если специалист имеет дело с весьма крупными по габаритам изделиями технического назначения, массу которым практически невозможно определить обыкновенным взвешиванием, становится вполне допустимым указание расчетного значения вместо требуемого обычно фактического. Помимо этого возможно еще и указание пределов отклонения параметра. Государственный стандарт не выдвигает обязательных требований к написанию массы на чертежах таких категорий:
- габаритный;
- монтажный;
- опытный образец.
Расположение основной надписи (1) и дополнительных граф (2) на книжных форматах А3, А2, А1 и А0
Какие требования выдвигает государственный стандарт?
В рамках государственного промышленного комплекса функционирует огромное количество стандартов, что содержат комплексы самых разнообразных требований, которые касаются не только производственного процесса непосредственно, но и всех предшествующих ему этапов. К примеру, в целях унификации системы конструкторской документации и содействия сотрудничеству различных промышленных объектов был разработан ГОСТ 2.104-2006. Благодаря данному государственному стандарту сотрудник любого предприятия может ознакомиться и, что самое главное, понять информацию, которая заключена в проекте. Для этого ему должно быть достаточно лишь определенного уровня квалификации.
Элементы плана этажа
План этажа выполняется по типу его разреза горизонтальной плоскостью на высоте одной третьей высоты помещения (чуть выше уровня подоконника). На нем отдельные помещения изображены тонкой линией, а подобные антресолям конструкции, размещенные выше плоскости среза, – пунктирной линией.
При таком отображении этажа обязательно указание отметки, к которой он относится. На плане этажа различают следующие основные элементы:
— координатные оси, соответствующие основным конструктивным элементам;
— внутренние и наружные размеры;
— отметки, соответствующие уровням чистых полов;
— линии разрезов (для наглядного отображения оконных и дверных проемов);
— фрагменты и узлы плана;
— название помещений, а также их площадь.
Создаем рамку чертежа в программах SolidWorks и Компас 3D по ГОСТу
SolidWorks
Работать в этой программе просто и понятно. Для начала выберите опцию Файл, затем Новый, выбрать Чертеж и нажать Ок.
Перед вами появится новое окно, где программой будут предложены различные варианты по ГОСТ. Выбираете ту, которая подходит под ваши задачи.
Может случиться, что среди предложенных вариантов вы не найдете подходящего (тем более соответствующего стандарту). В таком случае просто откройте библиотеку файлов и скачайте его оттуда.
Загрузка происходит так: выбираете Обзор, указываете папку, в которой находится файл, обозначаете стандартный размер листа в соответствии с ГОСТ. Подтверждаем действия Ок.
КОМПАС-3D
Создаем в программе чертеж. После этого открываем Настройки и разбираемся с Параметрами.
Открываем новое окно и вкладку Текущий чертеж, далее — Параметры первого листа, затем — Оформление.
Найдите на вкладке Название три точки — эта кнопка отвечает за опцию Выбрать. В предложенном списке выберите нужный вариант.
Бывает, что библиотеки стандарта нет. Тогда достаточно скачать архив в библиотеке файлов и распаковать в папку C:\Program Files\ASCON\KOMPAS-3D v…\Sys.
После этого перезагрузите программу, повторно открыть настройки, выбрать Показать библиотеку, загрузить распакованный файл graphic.lyt.
В списке можно найти нужную рамку.
Не хотите заниматься всем этим самостоятельно? Пусть за вас это сделают опытные эксперты Studently.
Добавляем рамки и штамп на страницы А4 в Word
- Подробности
- Опубликовано 06.09.2011 22:51
- Просмотров: 275822
Вот и начался очередной учебный год. Скоро студенты снова начнут решать расчетно-графические и курсовые работы, оформлять к ним пояснительные записки, а преподаватели вновь строго будут требовать «Рамки» и «Штампы». Вот только как сделать эти самые «Рамки по ГОСТ» в ворде (word)? Одни чертят линиями, которые вечно сползают в копи-центрах на полстраницы. Другие чертят от руки. Третьи, к которым относился и автор статьи, распечатывали шаблон рамки с штампом из автокада, а затем на тех же листах печатали пояснилку.
В данной статье я расскажу подробно как сделать в ворде:
- — рамку;
- — основную надпись любой сложности;
- — автоматическое заполнение номеров страниц в основной надписи, в том числе их общего количества в документе;
Введение
Для начала необходимо разделить документ на как минимум 3 раздела: Титульный лист (1 стр.), Содержание (2 стр.), Основная часть. Делается это так:
Разметка страницы – Разрывы – Следующая страница

Это действие повторить еще раз. Получаем 3 страницы и 3 раздела.
На второй странице:
Вставка – Нижний колонтитул – Изменить нижний колонтитул
И нажимаем на «Как в предыдущем разделе», чтобы выключить функцию. Аналогично для третьей страницы.
Делаем рамку для листа формата А4 с полями 20х5х5х5 мм
Разметка страницы – Поля – Настраиваемые поля

В появившимся окне ставим параметры:
Верхнее – 1.4
Нижнее – 0.6
Левое – 2.9
Правое – 1.3

Разметка страницы – Границы страниц
В Появившимся окне нажимаем «Рамка», в том же окне выбираем Применить к: «этому разделу» и нажимаем «Параметры». Выбрав «этому разделу» мы не даем рамке появится на титульном листе.

В появившимся окне ставим параметры:
Поля:
Верхнее – 25
Нижнее –
Левое – 21
Правое – 20
Относительно: «текста»
Галочка стоит только на «всегда впереди»

Делаем основную надпись
Вставка – Нижний колонтитул – Изменить нижний колонтитул

Конструктор – Положение
Изменяем значения 1.25 на
Вставка – Таблица – 9 столбцов и 8 строк
Получаем таблицу в нижнем колонтитуле. Передвигаем её к левому краю.

Макет – Размер ячейки
Выделяем все ячейки и задаем значение 0.5 взамен 0.48
Затем ставим курсор на первую ячейку и двигаясь слева на право задаем следующие ширины столбцов (ячеек):
0.7
1
2.3
1.5
1
6.77
1.5
1.5
2
Получаем таблицу такого вида:

Объединяем ячейки и получаем:

Заполняем табличку кроме ячеек «Лист» и «Листов» по форме, делаем необходимое выравнивание содержимого (например, по центру по середине) и получаем:

Вставляем страницы в необходимые ячейки
Ставим курсор на поле где отображается лист и Конструктор – Экспресс-блоки – Поле
Выбираем
поля: Page
формат: 1, 2, 3

Теперь ставим курсор где отображается количество листов и Конструктор – Экспресс-блоки – Поле
Выбираем
поля: NumPages
формат: 1, 2, 3
Получаем:

Заключение
Вот таким образом можно создать рамку с основной надписью любой сложности. Весь текст в ней, кроме номеров листов будет повторяться на всех страницах раздела. В случае, если штамп не на всю ширину страницы, то при добавлении рамки нужно выключить нижнюю линию

А в табличке нижнего колонтитула убрать линию сверху у необходимой ячейки

Для всех выкладываю файл Word (Forma D.E. v6.0.0), в котором приводится пример оформления курсового проекта: Титульный лист, Содержание, Основная часть, Литература. Помимо оформления титульного листа, рамок и штампов, в файле содержатся стили «Заголовок 1», «Заголовок 2» и др, которые дают возможность автоматически разделам курсового проекта прописаться в содержании.
Forma D.E. v6.1.0 — Обновление от 21.01.2012. Добавлены стили для названий таблиц, формул. Настроена табуляция для вставки автонумераций для формул.
Как в Одноклассниках поставить статус
Можно ли, занимаясь черчением, не знать ГОСТов? Нет!
Однако мы сработаем на опережение, заметив, что да, действительно в настоящее время в Интернете любой пользователь ПК может выбрать из тысяч и тысяч фото чертежей нужное. А затем он, используя специальную программу для распознавания, получает требуемый чертеж.
Однако здесь наши оппоненты лукавят. На самом деле программы распознавания чертежей несовершенны, соответственно, полученный с их помощью чертеж заведомо содержит существенные ошибки. Их, конечно же, далее придется править, пользуясь знанием ГОСТов.
Гораздо разумнее в такой ситуации творчески использовать фото чертежей как образец, реально воссоздавая их с помощью специализированной программы – системы автоматизированного проектирования. Ведущим представителем САПР уже на протяжении нескольких десятилетий является AutoCAD разработки компании с мировым рейтингом «Autodesk». Эта программа сегодня активно используется ведущими конструкторскими бюро. Кульманы ушли в историю!
Пятый метод. Прямой переход к включению и отключению опции
Присваиваем индекс
Помимо названия очень важно безошибочно присвоить индекс изданию. В противном случае конструкторский документ не сможет полноценно участвовать в документообороте и, соответственно, не будет использоваться во время осуществления производственных процессов
Индекс, который в перспективе будет присвоен проекту, как правило, содержит знаки буквенного и цифрового форматов. Важно также придерживаться определенной последовательности элементов. Вместо пробела между буквами и цифрами ставится точка. На примере записи формата «202.10.06.01» можно рассмотреть составляющие индекса:
- «202» является индексом, который установлен непосредственно разработчиком конструкции;
- «10» предполагает, что данная сборочная единица является десятой в порядке составляющих элементов конструкции;
- «06» – это уже непосредственно номер самой сборочной единицы;
-
«01» – соответствующая нумерация составляющих изделия.
С чего начинается чертеж
Подобно театру, начинающемуся с вешалки, чертеж начинается с умения строить основные виды и проекции чертежей.
Представьте себе любой предмет, который помещен внутрь куба. Каждая сторона этого предмета будет давать отображение (проекцию) на параллельные ей грани куба. В черчении под видом принято понимать ту часть предмета, которую видит наблюдающий человек.
Всего существует 6 видов: главный или спереди, справа, слева, сверху, снизу и сзади. Количество видов выбирают с учетом однозначного понимания геометрии и формы детали.
Каждому виду отводится свое место на чертеже. Под главным видом должен находиться вид сверху, а вид слева размещают справа от вида спереди. Нельзя нарушать это правило, располагая виды в произвольном порядке.
Лучшие онлайн сервисы для черчения
Перейдём к непосредственному описанию сетевых сервисов онлайн. Замечу, что указанные сервисы для создания чертежей обладают довольно сжатым по сравнению с профессиональными программами функционалом, чего, впрочем, может быть достаточно для решения множества базовых задач.
Онлайн-редактор GLIFFY
Данный визуальный редактор GLIFFY обладает довольно широким инструментарием для создания чертежей и схематических изображений, включая множество шаблонов и схем для архитектурных проектов, блок-схем, сетевых диаграмм и других соответствующих целей.
Для работы с данным редактором перейдите на сайт cameralabs.org, при необходимости авторизуйтесь (доступна также авторизация через социальную сеть). После этого вам станет доступен экран редактирования, где вы сможете создать ваш чертёж.
Рабочий экран редактора «GLIFFY»
Слева расположены вкладки различных шаблонов (вы можете раскрыть вкладку, кликнув на ней), сверху – панель инструментов, а справа будет размещаться непосредственное поле для создания чертежа.
Для сохранения вашей работы нужно будет нажать вверху на «File» — «Сохранить» (или «Экспорт»).
Сервис draw.io
Англоязычный сервис draw.io поможет создать чертёж в режиме онлайн, начертав различные графики, схемы и диаграммы.
Для работы с данным сервисом перейдите на сайт draw.io. Ресурс спросит, куда сохранять созданные вами работы (выберите «Device» для сохранения на жёсткий диск).
Нажмите на «Create New Diagram» (создание новой диаграммы), выберите её имя, а также соответствующий шаблон для создания слева.
Нажмите на «Create New Diagram» для создания нового чертежа
Выберите пустую начальную диаграмму (Blanc Diagramm) или какой-либо из уже имеющихся шаблонов диаграмм (charts), инженерных схем (Engineering), блок-схем (Flowcharts), разметки (layout), карт (maps) и других видов шаблонов
После того, как вы выбрали шаблон, нажмите на «Create» (Создать).
Далее вы перейдёте в экран редактирования. Слева представлены различные шаблоны черчения, сверху панель вспомогательных инструментов, справа – различные настройки отображения документов.
Левая и центральная часть экрана редактирования сервиса «draw.io»
Для сохранения созданного чертежа нажмите на «File» — «Save as».
Сервис drawisland.com
Сервис drawisland.com – простой англоязычный сервис для черчения в Интернете. После перехода на него вас ждёт экран для создания чертежа с довольно ограниченным набором инструментов. Слева расположена панель инструментов, сверху вы можете выбрать размеры рисунка и повернуть его на 90 или 180 градусов, а справа доступ выбор диаметр инструмента для рисования, а также переключаться между слоями.
Рабочее окно «drawisland.com»
Для сохранения созданного вами рисунка на диск нажмите на кнопку «Save» слева.
Сервис knin.com.ua
Данный сервис предназначен для создания технического плана строительного объекта, который можно будет позже сохранить к себе на ПК. Как и большинство аналогичных сервисов, данный сервис обладает набором встроенных графических шаблонов, делающих процесс создания технического плана помещения практичным и удобным, позволяя легко нарисовать чертёж онлайн.
- Для начала работы с данным сервисом перейдите на сайт knin.com.ua.
- Укажите справа сверху размеры помещения, а затем нажмите на кнопку «Создать».
- Если будет необходимо добавить ещё помещение, тогда вновь укажите его размеры и нажмите на «Создать».
- После того, как все нужные помещения будут созданы, нажмите на «Продолжить».
- После этого вам справа станут доступны различные графические объекты – окна, стены, предметы интерьера и так далее, которые вы сможете помещать на ваш объект.
- Далее, как план объекта будет создан, вы сможете сохранить его на диск, нажав на кнопку «Сохранить» внизу.
Рабочее окно сервиса «knin.com.ua»
Сервис sketch.io
«Sketch.io» — ещё один простой англоязычный ресурс для построения простых чертежей, создания графических набросков и зарисовок. Функционал сервиса довольно прост, и подойдёт, в первую очередь новичкам в деле создания чертежей.
- Для работы с сервисом перейдите на сайт sketch.io.
- Справа размещена панель инструментов, с помощью которой можно выполнять все необходимые операции.
- После того, как рисунок будет создан, нажмите на кнопку «Export» (дискетка сверху), затем на «Save» — «Download».
Панель инструментов сервиса sketch.io
1.3 Линии
Для изображения предметов на чертежах ГОСТ 2.303 – 68* устанавливает начертание, толщину и основные назначения линий на чертеже (Таблица 4).
Толщина сплошной основной линии S должна быть в пределах от 0,5 до 1,4 мм в зависимости от величины и сложности изображения, а также от формата чертежа. Толщина линий одного и того же типа должна быть одинакова для всех изображений на данном чертеже, вычерчиваемых в одинаковом масштабе.
Длина штрихов у штриховых линий должна быть примерно в 10 раз больше толщины штриха, а длина штрихов штрихпунктирной линии выбирается в зависимости от величины изображения. Штрихи в линии должны быть примерно одинаковой длины. Промежутки между ними также должны быть примерно одинаковыми. Штрихпунктирные линии должны пересекаться и заканчиваться штрихами. Штрихпунктирные линии, применяемые в качестве центровых, следует заменять сплошными тонкими линиями, если диаметр окружности или размеры других геометрических фигур в изображении менее 12 мм.
Таблица 4 — Линии
Как узнать в каком режиме работает видеокарта
Если эта статья открыла что-то новое и вам стало интересно, а работает ли моя видеокарта в режиме 3.0, то есть небольшой тест. Скачиваем программу.
Устанавливаем или просто запускам. Есть раздел Bus Interface, на моем примере программа показывает, что слот на видеокарте PCIe 16 установлен версии 3.0, но сейчас он работает в версии 1.1. Это нужно для электросбережения. Но чтобы узнать в какой версии он может работать нужно нажать на тест. Сначала рядом с этим окном нажимаем на вопрос и появится новое окошко. Если у вас одна видеокарта, то просто жмем start render test, если несколько объединены, то ставим галочку ниже.
Появится тест.
А в начальном окне, можно увидеть, что допустим моя видеокарта начала работать в версии 3.0.
Следовательно, это означает, что моя материнская плата и видеокарта совместимы. Видеокарта поддерживает версию 3.0 и материнская плата дает ей возможность ей работать в таком режиме.
Необходимые знания, умения и навыки для правильного выполнения чертежей
Стандарты ЕСКД, где даны правила по оформлению и исполнению конструкторских документов, являются обязательными для специалистов, выполняющих чертежные работы.
Стандарты могут пересматриваться в связи с изменениями в отрасли и совершенствованием способов графики. Несмотря на современный частично автоматизированный процесс черчения, обязательным считается знание следующих ГОСТов:
- 301-68 – определяет формат (ы) листов чертежа;
- 302-68 – определяет масштаб объекта на чертеже;
- 303-68 – регламентирует нанесение линий в соответствии со стандартами отрасли;
- 304-81 – устанавливает какие шрифты использовать;
- 307-68 – регламентирует, как наносить размеры и предельные отклонения.
Исполнитель должен уметь грамотно пользоваться ЕСКД (единой системой конструкторской документации), соотносить ее с поставленной задачей и иметь высокую квалификацию, чтобы качество чертежной документации обеспечивало практические задачи.
Варианты защиты и типы шифрования.
Безопасность роутера заключается в использовании способа и типа шифрования, их можно охарактеризовать следующим списком:
Варианты защиты роутера.
- WEP-аутентификация – присутствует практически во всех роутерах и является первой попыткой защиты роутера. Данный тип защиты – самый неудачный с точки зрения слабой безопасности.
- WPS-аутентификация – возможный стандарт в большинстве роутеров, предусматривающий подключение к сети без ввода пароля.
- WPA-аутентификация – промежуточный вариант защиты между WEP и WPA на базе 801.1x с шифрованием TKIP. Обладает совместимостью практически со всеми устройствами и операционными системами.
- Отличительная особенность – уровень безопасности позволяет хорошо оградить устройство пользователя от несанкционированного доступа.
- WPA2-аутентификация – более проработанная версия WPA и предназначается для обеспечения безопасности локальных сетей предприятий, офисов и прочих объектов из-за практически 100% безопасности соединения.
Для простого пользователя должно хватать и WPA-подключения, но рекомендуется использовать всё-таки вторую версию.
Шифрование.
В типовых устройствах используют два основных способа шифровки данных:
- TKIP – один из старых способов шифровки данных и не пригоден для шифровки сигнала на новые устройства.
- AES – более современный и надёжный способ шифровки сигнала и рекомендуемый к использованию при технической возможности устройства.