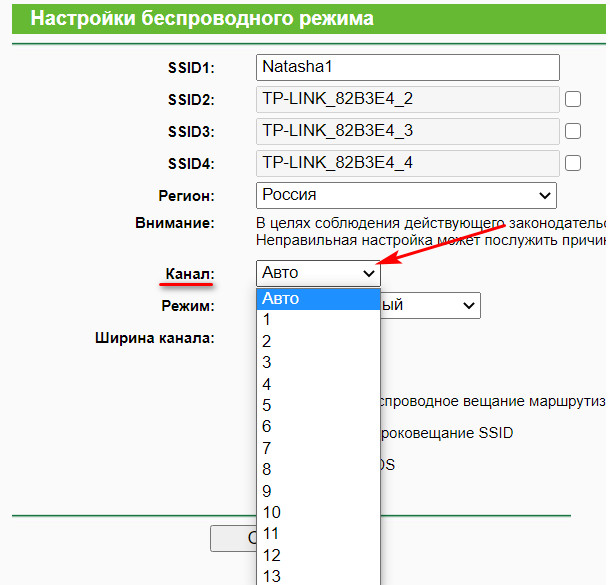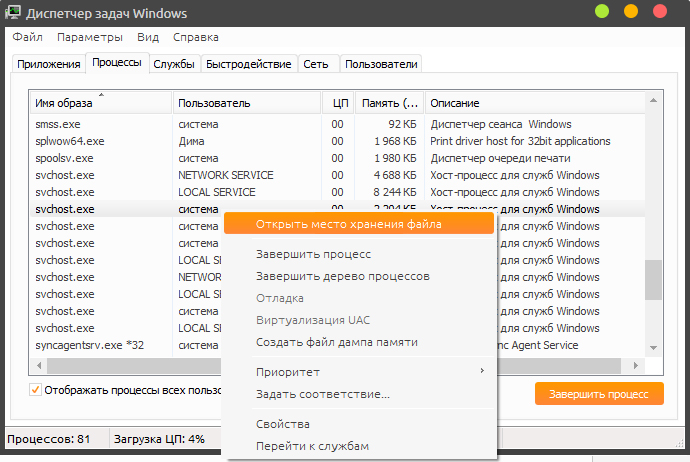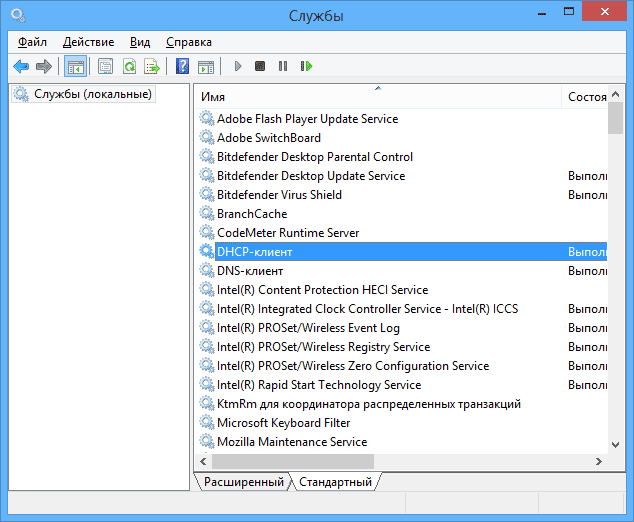Ошибка «узел службы svchost.exe: локальная система (ограничение сети)»
Содержание:
- Отключение служб
- Основные признаки проблемы
- Проверка связанных служб в Диспетчере задач
- svchost exe грузит память windows 7: устраняем проблему
- Службы, которые можно отключить
- Что такое «Узел службы локальная система»?
- Проверка связанных служб в Диспетчере задач
- Как отключить службы в Windows 10
- Добавление комментария
- Процесс Service Host Local System (Узел службы: локальная система) грузит систему
- Отключаем службу обновления системы
- Стоит ли отключать службу SuperFetch
- Узел службы «Локальная Система» грузит диски, сеть и память Windows
- Проверка связанных служб в Process Explorer
- Выключение обновлений
- Процесс Service Host Local System (Узел службы: локальная система) грузит систему
- Проверка связанных служб в Process Explorer
- Можно ли завершить процессы Узел службы (svchost.exe)?
Отключение служб
В Виндовс есть огромное количество служб, которые пользователь не использует. Также есть такие компоненты ОС, которыми можно пренебречь. В «Службы» можно попасть двумя способами. Первый – введите это название в поисковую строку и запустите от имени администратора. Второй – вызвать поле «Выполнить» через сочетание клавиш «Win» и «R» и далее нужно ввести команду:
Чтобы отключить компонент, нужно зайти в её свойства (двойным щелчком левой кнопкой мыши), далее установить «Тип запуска» как «Отключено». А теперь список ненужных служб:
- «Служба системы push-уведомлений Windows»
- «Служба «Superfetch».
- «SysMain».
- «Центр обновления Windows».
- «Служба ввода планшетного ПК».
- «Диспетчер печати» если нет принтера.
- «Смарт-карты» – если вы не знаете что это, то отключаем.
- «Служба лицензий клиента» – если вам не нужен магазин Microsoft.
- «Биометрическая служба Windows».
- «Служба географического положения».
- «Сетевая служба Xbox Live».
- «Сетевой вход в систему».
- «Вторичный вход в систему» если на компе у вас используется только один пользователь.
После этого перезапускаем машину и проверяем работу.
Основные признаки проблемы
Загруженность диска именно узлом службы становится заметной быстро — запуск операционной системы выполняется медленнее, чем раньше, как и других программ или игр. Операции с файлами (копирование, удаление, перемещение) также могут потребовать значительно больше времени.
Как исправить ошибку 711 на Windows
С сетевым трафиком симптомы также понятны — медленно открываются веб-страницы, а скорость загрузки файлов снижена в несколько раз. Что касается перегруженной ОЗУ, это определяется также по сниженной скорости запуска программ, обработки различных процессов и операционной системы в целом.
Обратите внимание! Чтобы проверить, действительно ли узел службы является проблемой, достаточно запустить диспетчер задач и посмотреть на загруженность ОС во вкладке «Процессы». Там отображено состояние работы каждого из процессов, включая использование ОЗУ и ресурсов процессора
В диспетчере задач также можно увидеть, как инфраструктура расширяемости беспроводной локальной сети грузит процессор.
Проверка связанных служб в Диспетчере задач
В Windows 8 или 10, процессы отображаются списком на вкладке «Процессы» Диспетчера задач , отсортированных по имени. Если процесс служит хостом для нескольких служб, вы можете увидеть список раскрыв ветку этого процесса. Это позволяет легко определить, какие службы относятся к каждому экземпляру процесса Узел службы .
С помощью контекстного меню правой кнопки мыши вы может остановить службу или выполнить поиск в Интернете для получения подробной информации.
Диспетчер задач Windows 7 не группирует и не отображает обычные имена процессов – он показывает только список запущенных экземпляров «svchost.exe» . Для получения дополнительной информации о сервисе кликните правой кнопкой на svchost.exe и выберите Перейти к сервисам. После этого откроется вкладка «Службы» , где будут выбраны все службы, запущенные под этим процессом.
После этого вы увидите полное наименование службы и ее описание, это укажет вам что необходимо отключить для решения проблемы.
svchost exe грузит память windows 7: устраняем проблему
Когда «вредитель» наконец обнаружен, важно определить, можно ли просто завершить процесс svchost exe, или лучше избавиться от данного файла и хорошенько почистить компьютер. Дело в том, что под файл svchost exe зачастую маскируется множество вирусов, которые направляют большую часть трафика на различные сомнительные приложения
Дело в том, что под файл svchost exe зачастую маскируется множество вирусов, которые направляют большую часть трафика на различные сомнительные приложения.
Файл svchost exe запускается только от имени SYSTEM, LOCAL SERVICE или NETWORK SERVICE. Запуск данного процесса от имени пользователя — верный признак того, что под именем svchost exe скрывается вирус.
Здесь если процессор грузит «родной» для операционной системы svchost exe (например, служба обновлений Windows) — достаточно дождаться его завершения или отключить данный процесс в диспетчере задач и перезагрузить компьютер.
В качестве небольшой информационной сводки приведем некоторые системные службы Windows, которые запускаются с помощью svchost exe.
Т.е. периодическая загрузка диска одной из этих программ — вполне нормальное явление и никакого «хирургического вмешательства» не требует.
Куда сложнее, когда компьютер подвергся вирусному заражению, и определить что за программа svchost exe грузит систему практически невозможно..
Службы, которые можно отключить
Ниже — список служб Windows 10, которые вы можете отключить при условии, что функции, предоставляемые ими, не используются вами. Также для отдельных служб я привел дополнительные примечания, которые могут помочь принять решение о целесообразности выключения той или иной службы.
- Факс
- NV >Если вам не чужд английский язык, то, пожалуй, самую полную информацию о службах Windows 10 в разных редакциях, параметрах их запуска по умолчанию и безопасных значениях, вы можете почерпнуть на странице blackviper.com/service-configurations/black-vipers-windows-10-service-configurations/.
Что такое «Узел службы локальная система»?
Запустив диспетчер задач, можно увидеть процесс Svchost.exe, предназначенный для поддержки служб операционной системы, сохраненных как DLL-библиотеки. То есть, он запускает все сервисы, отображаемые в списке после нажатия комбинации Win+R и ввода services.msc. Он также запускает для большинства из них процессы, отображаемые в диспетчере задач.
Службы Windows, особенно запускаемые с Svchost, требуются для полноценного ее функционирования. Почти все они запускаются во время запуска ОС. То есть, они представляют собой следующие утилиты:
- Диспетчеры сетевых подключений, позволяющих получить доступ к Интернету, включая использование беспроводного соединения;
- Отвечающие за работу устройств P&P или HID (мышек, клавиатур или периферийных устройств);
- Для запуска Центра обновлений, защиты ОС и другие.
Следовательно, системе требуется запускать одновременно до десятка служб и все они будут выглядеть в диспетчере задач как отдельные процессы svchost.exe.
Проверка связанных служб в Диспетчере задач
В Windows 8 или 10, процессы отображаются списком на вкладке «Процессы» Диспетчера задач, отсортированных по имени. Если процесс служит хостом для нескольких служб, вы можете увидеть список раскрыв ветку этого процесса. Это позволяет легко определить, какие службы относятся к каждому экземпляру процесса Узел службы.
С помощью контекстного меню правой кнопки мыши вы может остановить службу или выполнить поиск в Интернете для получения подробной информации.
Диспетчер задач Windows 7 не группирует и не отображает обычные имена процессов – он показывает только список запущенных экземпляров «svchost.exe». Для получения дополнительной информации о сервисе кликните правой кнопкой на svchost.exe и выберите Перейти к сервисам. После этого откроется вкладка «Службы», где будут выбраны все службы, запущенные под этим процессом.
После этого вы увидите полное наименование службы и ее описание, это укажет вам что необходимо отключить для решения проблемы.
Как отключить службы в Windows 10

Начнем с того, как именно отключаются службы. Это можно сделать несколькими способами, из которых рекомендуемым является вход в «Службы» путем нажатия Win+R на клавиатуре и ввода services.msc или через пункт панели управления «Администрирование» — «Службы» (второй способ — вход в msconfig на вкладку «Службы»).
В результате запускается окно со списком служб Windows 10, их состоянием и типом запуска. При двойном клике на любой из них, вы можете остановить или запустить службу, а также изменить тип запуска.
Типы запуска бывают: Автоматически (и отложенный вариант) — запуск службы при входе в Windows 10, вручную — запуск службы в тот момент, когда она потребовалась ОС или какой-либо программе, отключена — служба не может быть запущена.
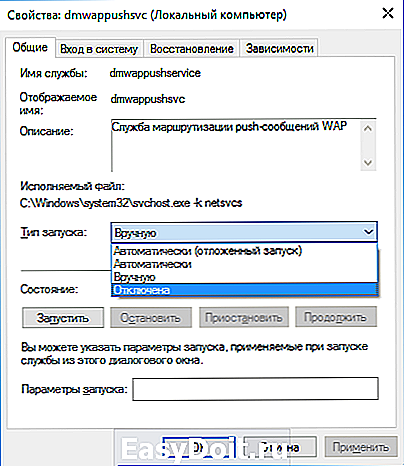
Кроме этого, вы можете отключить службы с помощью командной строки (от Администратора) с помощью команды sc config «Имя_службы» start=disabled где «Имя_службы» — системное имя, используемое Windows 10, видно в верхнем пункте при просмотре информации о любой из служб по двойному клику).
Дополнительно отмечу, что настройки служб влияют на всех пользователей Windows 10. Сами же эти настройки по умолчанию находятся в ветке реестра HKEY_LOCAL_MACHINE SYSTEM CurrentControlSet services — вы можете предварительно экспортировать данный раздел с помощью редактора реестра, чтобы иметь возможность быстро восстановить значения по умолчанию. Еще лучше — предварительно создать точку восстановления Windows 10, в случае чего ее можно использовать и из безопасного режима.
И еще одно примечание: часть служб можно не только отключить, но и удалить, удалив ненужные вам компоненты Windows 10. Сделать это можно через панель управления (зайти в нее можно через правый клик по пуску) — программы и компоненты — включение или отключение компонентов Windows.
Добавление комментария
Процесс Service Host Local System (Узел службы: локальная система) грузит систему
Проблемы с «железом» могут застать врасплох не только IT-специалистов. В повседневной жизни можно столкнуться с тем, что ключ обломиться прямо в замочной скважине. С сегодняшними технологиями, вскрытие без повреждений вполне реально. Интересный экскурс с описанием видов замков можно почитать здесь — http://www.zamki-c.ru/1.php. Там же описан процесс восстановления, т.н. реставрационных работ
Какие симптомы у проблемы:
1. «Вчера всё работало нормально, а сегодня уже грузит» 2. Выход ПК из режима Сна 3. После обновления системы 4. При выходе в интернет (запуск браузера/торрента)
« 1. Сделать восстановление системы »
Если проблема началась после установки какого-то ПО и/или обновлений, то возможно это плохо отразилось на состоянии системы и совместимости их компонентов.
1. Нажимаем сочетание клавиш «Windows + X» и в окне выбираем «Control Panel» (Панель управления):
2. Далее ищем пункт «Recovery» (Восстановление). Затем ищем Open System Restore («Запуск восстановления системы»). Далее следуя указанием мастера выбираем точку восстановления (можно ближайшую до возникновения проблемы)
« 2. Отключить файл подкачки »
Некоторым помогает отключения файла подкачки. Способ действенен, если у вас, как минимум, 4-8 гигабайт оперативной памяти. Файл подкачки не рекомендуется отключать при малом объеме ОЗУ (RAM).
1. Заходим в свойства «Компьютера» (щелкнув на нем правой кнопкой -> «Свойства)
2. Далее выбираем «Advanced» (Дополнительно) -> «Perfomance» (Быстродействие) -> «Advanced» (Дополнительно) -> Change (Изменить). Снимаем галочку с пункта «Автоматически выбирать объем файла подкачки», затем выбираем пункт «Без файла подкачки»:
« 3. Проверить оборудование, путем его отключения »
Не секрет, что HDD может грузить в т.ч. некорректные или неподходящие драйвера для оборудования. Как правило — сетевого. Для того, чтобы проверить, влияет ли работа сетевого адаптера отключите свое высокоскоростное подключение и/или сетевой адаптер сразу после начала загрузки системы.
Для этого нажмите сочетание клавиш «Windows + X» и выберите пункт «Network Connections» (Сетевые подключения):
В этом окне отключите все соединения и посмотрите на результат. Если нагрузка на систему снизиться, то возможно следует обновить драйвера на сетевой адаптер.
« 4. Отключаем быструю загрузку системы »
Если индикатор обращения к HDD постоянно горит, то попробуйте отключить быструю загрузку системы. Для этого:
1. Нажимаем «Windows + X». Выбираем «Power options» (Электропитание)
2. Далее ищем «Параметры завершения работы», убираем галочку с пункта «Включить быстрый запуск (рекомендуется)». Сохраняем изменения и перезагружаемся.
« 5. Исключить все «левые» программы, антивирусы, и т.д. »
Для того, чтобы убедиться, что эта проблема не в установленном (и запускаемом) софте, требуется выполнить т.н. «Чистую загрузку». Как это сделать подробно описано здесь — http://support.microsoft.com/kb/929135/ru
Примечание: После того как вы закончили поиск и устранение неисправностей, выполните следующие действия для загрузки обычной загрузке. 1) Нажмите клавиши `Windows + R` на клавиатуре. 2) В «Run» (выполнить) введите «MSCONFIG» и нажмите «Ok». 3) На «Общие положения», нажмите опцию «Обычный запуск», а затем нажмите кнопку «OK». 4) Если вам будет предложено перезагрузить компьютер, нажмите кнопку «Перезагрузить»
« 6. Отключаем автоматическое обслуживание системы »
Для этого заходим в «Панель Управления» — > «Система и безопасность» -> «Администрирование» -> «Расписание Выполнения задач»
Далее выбираем «Библиотека планировщика задач» -> Microsoft -> Windows. Ищем такой пункт как «TaskScheduler», в правой части нажмите правой кнопкой мыши на задании «Regular Maintenance» нажимаем «Отключить».
« 7. Изменяем свойства самого процесса »
Попробуйте выполнить манипуляции c процессом, загружающего CPU или HDD, также как описано в этом видео — https://www.youtube.com/watch?v=5cH5HOV95Iw
« 8. Отключаем процесс SuperFetch »
Этот процесс следит за тем, чтобы самые часто используемые приложения частично присутствовали в памяти — это, естественно, ускорит их запуск. Однако, если этих программ очень много, то технология это будет несоизмеримо жрать память ПК. Чтобы отключить процесс следует:
1. Нажимаем «Windows + X» и выбираем Управление Компьютером:
2. Далее выбираем службы и находим там «Superfetch». Щелкаем на нем правой кнопкой и выбираем «Disabled» (Отключить)
После выполненных манипуляций перезагружаем компьютер.
www.2dsl.ru
Отключаем службу обновления системы
Иногда именно эта служба может чрезвычайно сильно нагружать операционную систему. И из-за этого она перестанет нормально работать.
При этом эта самая служба может не отображаться в рамках узла локальной системы в Диспетчере задач и будет складываться впечатление, что причина совершенно не в этом.
Но отключить обновление попробовать точно стоит. Сделать это можно двумя способами – один из них точно подойдет вам в зависимости от ОС.
Итак, первый способ состоит в следующем:
1. Через меню «Пуск» откройте «Панель управления» и найдите там раздел «Система и безопасность». Нажмите на него.
Рис. 6. Раздел «Система и безопасность» в Панели управления.
2. В следующем окне нажмите по надписи «Центр обновления Windows».
Рис. 7. Пункт «Центр обновления Windows» в разделе «Система и безопасность».
3. На панели слева нажмите на пункт «Настройка параметров». Дальше вы увидите надпись «Важные обновления». Под ним можно выбрать, когда они будут происходить. Собственно, в нем и нужно выбрать вариант «Не проверять…».
4. А также снимите галочки с двух пунктов, которые расположены немного ниже. После этого система не будет проверять обновления и, соответственно, грузиться.
Рис. 8. Отключение автоматической проверки обновлений Windows
Также избавить систему от необходимости постоянной проверки обновлений можно в службах. Добраться в окно с таковыми можно так, как мы описывали выше – нажать «Win» и «R», запустится окно выполнения программ, в него нужно ввести «services.msc» и нажать «Enter». Дальше сделайте вот что:
5. Найдите в службах «Центр обновления Windows». Нажмите на этот пункт правой кнопкой мыши два раза.
Рис. 9. «Центр обновления Windows» в окне служб
6. Откроется окно подробного просмотра этой службы. Дальше все так, как мы тоже говорили выше – возле надписи «Тип запуска» выбираем «Отключена». Если изначально сделать это будет невозможно, сначала нажмите на кнопку «Остановить». Потом выполните описанные выше действия.
Рис. 10. Подробный просмотр службы обновления операционной системы
7. Останется только нажать кнопку «Применить», а затем «ОК». Закройте все открытые окна.
Подсказка: Если проблема не решится, попробуйте перезагрузить компьютер, чтобы изменения вступили в силу.
Достаточно часто такой простой способ помогает избавиться от этой надоедливой проблемы.
Стоит ли отключать службу SuperFetch
Нужно ли выключать данную опцию по оптимизации работы ПК? Деактивировать службу точно стоит при следующих условиях:
- У вас ОЗУ меньше 1 ГБ. Этого объёма недостаточно для стабильной работы службы.
- Вы заметили, что потребляется большой объем «оперативки» и при этом ухудшилась производительность во время активных операций с ОЗУ.
- Вы регулярно пользуетесь большим количеством приложений, которые потребляют много ресурсов ПК.
- Ваша «оперативка» и жёсткий диск сильно изношены. Чтобы не нагружать их лишний раз за счёт активной работы службы SuperFetch, отключите её.
Если SuperFetch не потребляет много ресурсов и компьютер работает в хорошем режиме, отключать опцию не нужно. Чтобы помочь вам определиться с выбором, рассмотрим также плюсы и минусы использования службы.
Негативные эффекты от службы SuperFetch
Что может смотивировать пользователя отключить данную опцию на ПК:
- SuperFetch — фоновый процесс, поэтому он всегда использует ресурсы как оперативной памяти (ОЗУ), так и центрального процессора (ЦП).
- При включённой службе приложения все равно будут загружаться в течение некоторого времени (зависит от ресурсоёмкости и состояния системы). SuperFetch только ускоряет в той или иной мере данный процесс, но не избавляет от необходимости загрузки утилит в оперативную память в момент запуска.
- Если вы играете в ресурсоёмкие игры и в вашей системе установлено менее 4 ГБ ОЗУ, есть вероятность, что они будут постоянно закрываться или работать со сбоями, так как SuperFetch будет также постоянно выгружать и загружать данные этих утилит.
- Если у вас на ПК твердотельный накопитель SSD с установленной Windows 10, функция SuperFetch вам не нужна. От неё просто не будет эффекта, потому что такой жёсткий диск работает быстро сам по себе.
- Windows может начать медленно запускаться при включении компьютера, так как служба SuperFetch будет сразу загружать тот или иной объем данных с вашего жёсткого диска в ОЗУ. Если при запуске Windows ваши ресурсы сильно загружены в течение нескольких минут, стоит подумать об отключении данной функции.
Польза от данной службы
В большинстве своём служба SuperFetch весьма полезна клиентам Windows 10, если на устройстве есть большой объем «оперативки». Даже если у вас средние технические характеристики, функция будет работать в нормальном режиме и никаких неудобств вам не придётся терпеть.
Какие плюсы от использования SuperFetch можно выделить:
- Ускорение запуска Windows и наиболее популярных приложений, установленных на вашем компьютере.
- Запуск компонентов ОС и полезных стандартных утилит Windows в фоновом режиме, которые призваны улучшить быстродействие ПК и защитить его от вредоносных программ. Например, это может быть «Защитник Windows» и сервис «Дефрагментация диска».
- Кэширование изображений и некоторых других элементов сайтов в браузерах. При последующих их запусках страницы будут загружаться заметно быстрее.
Узел службы «Локальная Система» грузит диски, сеть и память Windows
Проблема иногда скрывается не только за вирусными программами, лишней активностью антивирусов, не важными службами, но и из-за самих файлов. Бывают случаи, когда в процессе долгосрочной работы на компьютере некоторые файлы теряют свои свойства, случайно удаляются или перемещаются. Эти действия обусловлены деятельностью приложений, игр и утилит, которые имеют право на редактирование над любыми папками и их содержимым.
Восстанавливаем системные файлы
Попробуйте восстановить файлы. Такая функция встроена в Виндовс – DISM. Работает автоматически, нужно лишь запустить. Делаем так:
- Командная строка.
- Пишем DISM.exe/Online /Cleanup-image /Restorehealth
- После, пишем sfc/scannow
Снова перезагружаем. Если безрезультатно – будем работать вручную.
Рисунок 5. Окно командой строки во время использования функции DISM
Чистим папку SoftwareDistribution от обновлений
Эта папка иногда встречается тем, кто хочет освободить память на диске. При долгом использовании в ней появляется несколько папок и отдельных файлов, которые вместе достигают нескольких гигабайтов. Смело можете удалять. Все данные – это информация о предыдущих версиях Win. После удаления нагрузка должна исчезнуть. Удаление производится просто – уничтожаем содержимое папки, в строке по очереди вводим:
- net start wuauserv
- net start bits
и вновь перезагружаем.
Рисунок 6. Последовательность действий по очистке файлов из папки SoftwareDistribution а так же прописание функций в командной строке
Другие варианты решения проблемы в Windows 10
Помимо традиционных методов, используйте и другие — антивирус. В любой неполадке стоит проверять ПК на вирусное программное обеспечение. Посмотрите, не установили ли Вы какой-то софт в последнее время, если да, то удалите. Приложения, возможно, заражены и имеют полный доступ к файловой системе. Либо же вирус маскируется под системные файлы и делает свою работу под видом простой службы. Помогает глубокая проверка и чистка мусора. Маловероятно, что это поможет, но попробовать всегда стоит. Не отчаивайтесь, если до сих пор проблема не уходит. Скачайте Process Explorer. Отличный контроль абсолютно всех процессов на компьютере. Найдите проблемный пункт где служба узла грузит диск Windows 10 и отследите откуда исходят действия. Удалите программу, которая создаёт такое неудобство. Не ищите лёгкого пути – принудительное отключение службы, скорее всего, не поможет. При следующем запуске появится снова.
Также, рекомендуем отключить автообновление компонентов. Во время загрузки в систему поступают абсолютно не нужные файлы, которые и мешают правильно работать. Переходим в Центр автообновления компонентов и отключаем автоматический апдейт. Сделать это можно и аналогичным образом, как и с Superfetch. Советуем отключить обе службы – это гарантирует результат.
Кроме этого, есть возможность обхода — оптимизация службы узла. Если не хотите решать одно – решите другое. Сделайте полный осмотр ПК и любыми методами отключайте то, чем не пользуетесь. Не стоит удалять всё, что видите, но выходить из неиспользуемых приложений, отключать контроль программ можно. Процессору станет немного легче, даже при том, что проблема по-прежнему присутствует.
Проверка связанных служб в Process Explorer
Для продвинутых пользователей компания Microsoft предлагает инструмент для работы с процессами в составе линейки Sysinternals. Просто загрузите Process Explorer и запустите его – это портативное приложение, поэтому нет необходимости его устанавливать.
Process Explorer также группирует связанные службы в каждом экземпляре «svchost.exe». В списке процессов указаны не названия служб, а имена файлов. Полное наименование указано в столбце описание, а если навести курсор на имя файлы, вы увидите полный путь к нему во всплывающей подсказке.
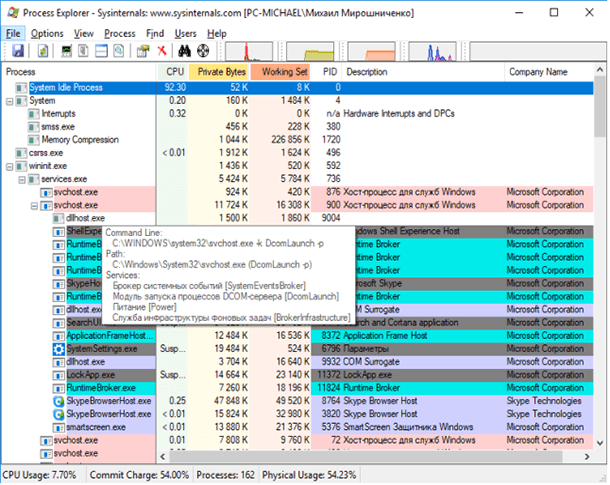
Утилита также выводит информацию о ресурсах, которые в данный момент использует связанная служба.
Выключение обновлений
Постоянные обновления улучшают ОС, защищают от обнаруженных уязвимостей. Но их выкачивание заметно грузит сеть в Windows 10, при этом служба закачки может не отображаться в перечне «Диспетчера задач». Деактивировать ее в любой версии Винодвс надо так:
- зажимайте Win + R и вписывайте services.msc;
- в списке процессов отыщите «Центр обновлений», в англоязычном варианте Windows Update ;
- дважды кликайте на эту строку, в окошке настроек выбирайте «Остановить»;
- в поле «Тип запуска» выбирайте «Отключена».
После этого ОС перестанет автоматически подгружать свои дополнения. Включить обновления обратно можно подобным образом.
В Windows 7 отключить загрузку новых компонентов можно так:
- запускайте «Панель управления» через «Пуск»;
- кликайте на подраздел «Система и безопасность»;
- выбирайте «Центр обновлений» и заходите слева в настройку параметров;
- в выпадающем списке выставляйте значение «Не проверять»;
- убирайте галочки для обновлений рекомендуемых и продуктов Microsoft .
Процесс Service Host Local System (Узел службы: локальная система) грузит систему
By Редакция 2dsl.ru Железо
Не за горами релиз новой операционной системы от Microsoft — Windows 10. Пока инженеры допиливают исходники, а маркетологи зазубривают текст — пользователи продолжают бороться с текущими глюками «винды». В частности, одна из самых обсуждаемых проблем — процесс Service Host Local System (Узел службы: локальная система) грузит то жесткий, то процессор, то память на все 100%…
Выглядит это примерно так:
Какие симптомы у проблемы:
1. «Вчера всё работало нормально, а сегодня уже грузит» 2. Выход ПК из режима Сна 3. После обновления системы 4. При выходе в интернет (запуск браузера/торрента)
1. Сделать восстановление системы
Если проблема началась после установки какого-то ПО и/или обновлений, то возможно это плохо отразилось на состоянии системы и совместимости их компонентов.
1. Нажимаем сочетание клавиш «Windows + X» и в окне выбираем «Control Panel» (Панель управления):
2. Далее ищем пункт «Recovery» (Восстановление). Затем ищем Open System Restore («Запуск восстановления системы»). Далее следуя указанием мастера выбираем точку восстановления (можно ближайшую до возникновения проблемы)
2. Отключить файл подкачки
Некоторым помогает отключения файла подкачки. Способ действенен, если у вас, как минимум, 4-8 гигабайт оперативной памяти. Файл подкачки не рекомендуется отключать при малом объеме ОЗУ (RAM).
1. Заходим в свойства «Компьютера» (щелкнув на нем правой кнопкой -> «Свойства)
2. Далее выбираем «Advanced» (Дополнительно) -> «Perfomance» (Быстродействие) -> «Advanced» (Дополнительно) -> Change (Изменить). Снимаем галочку с пункта «Автоматически выбирать объем файла подкачки», затем выбираем пункт «Без файла подкачки»:
3. Проверить оборудование, путем его отключения
Не секрет, что HDD может грузить в т.ч. некорректные или неподходящие драйвера для оборудования. Как правило — сетевого. Для того, чтобы проверить, влияет ли работа сетевого адаптера отключите свое высокоскоростное подключение и/или сетевой адаптер сразу после начала загрузки системы.
Для этого нажмите сочетание клавиш «Windows + X» и выберите пункт «Network Connections» (Сетевые подключения):
В этом окне отключите все соединения и посмотрите на результат. Если нагрузка на систему снизиться, то возможно следует обновить драйвера на сетевой адаптер.
4. Отключаем быструю загрузку системы
Если индикатор обращения к HDD постоянно горит, то попробуйте отключить быструю загрузку системы. Для этого:
1. Нажимаем «Windows + X». Выбираем «Power options» (Электропитание)
2. Далее ищем «Параметры завершения работы», убираем галочку с пункта «Включить быстрый запуск (рекомендуется)». Сохраняем изменения и перезагружаемся.
5. Исключить все «левые» программы, антивирусы, и т.д.
Для того, чтобы убедиться, что эта проблема не в установленном (и запускаемом) софте, требуется выполнить т.н. «Чистую загрузку». Как это сделать подробно описано здесь — http://support.microsoft.com/kb/929135/ru
Примечание: После того как вы закончили поиск и устранение неисправностей, выполните следующие действия для загрузки обычной загрузке. 1) Нажмите клавиши `Windows + R` на клавиатуре. 2) В «Run» (выполнить) введите «MSCONFIG» и нажмите «Ok». 3) На «Общие положения», нажмите опцию «Обычный запуск», а затем нажмите кнопку «OK». 4) Если вам будет предложено перезагрузить компьютер, нажмите кнопку «Перезагрузить»
6. Отключаем автоматическое обслуживание системы
Для этого заходим в «Панель Управления» — > «Система и безопасность» -> «Администрирование» -> «Расписание Выполнения задач»
Далее выбираем «Библиотека планировщика задач» -> Microsoft -> Windows. Ищем такой пункт как «TaskScheduler», в правой части нажмите правой кнопкой мыши на задании «Regular Maintenance» нажимаем «Отключить».
7. Изменяем свойства самого процесса
Попробуйте выполнить манипуляции c процессом, загружающего CPU или HDD, также как описано в этом видео — https://www.youtube.com/watch?v=5cH5HOV95Iw
8. Отключаем процесс SuperFetch
Этот процесс следит за тем, чтобы самые часто используемые приложения частично присутствовали в памяти — это, естественно, ускорит их запуск. Однако, если этих программ очень много, то технология это будет несоизмеримо жрать память ПК. Чтобы отключить процесс следует:
1. Нажимаем «Windows + X» и выбираем Управление Компьютером:
2. Далее выбираем службы и находим там «Superfetch». Щелкаем на нем правой кнопкой и выбираем «Disabled» (Отключить)
После выполненных манипуляций перезагружаем компьютер.
Проверка связанных служб в Process Explorer
Для продвинутых пользователей компания Microsoft предлагает инструмент для работы с процессами в составе линейки Sysinternals. Просто загрузите Process Explorer и запустите его – это портативное приложение, поэтому нет необходимости его устанавливать.
Process Explorer также группирует связанные службы в каждом экземпляре «svchost.exe» . В списке процессов указаны не названия служб, а имена файлов. Полное наименование указано в столбце описание, а если навести курсор на имя файлы, вы увидите полный путь к нему во всплывающей подсказке.
Утилита также выводит информацию о ресурсах, которые в данный момент использует связанная служба.
Можно ли завершить процессы Узел службы (svchost.exe)?
Выполнение различных системных задач может требовать разное количество ресурсов компьютера. К примеру дефрагментация диска или создание точки восстановления Windows сильно замедлят работу компьютера с медленным HDD, а служба шифрования Bitlocker способна полностью загрузить слабенький процессор.
Для комфортной работы Windows 10 желательно использовать 4-ех ядерный процессор, 6-8 ГБ оперативной памяти и устанавливать систему на SSD диск. Отключение системных процессов не окажет существенного влияния на прирост производительности. ОС Windows достаточно хорошо оптимизирована и не запускает не нужных служб.
Обслуживание системы, которое требует существенных ресурсов, выполняется в период бездействия вашего ПК. Если вы завершите процесс необходимый системе в текущий момент времени, то он будет автоматически запущен заново. Для полного отключения процесса необходимо разобраться для какой функции Windows он используется и отключить эту функцию. Подробнее об способах ускорения работы Windows 10 смотрите в нашем видео:
Если вы заметили, что один из экземпляров Узел службы или связанная с ним служба чрезмерно используют процессор или ОЗУ, вы можете проверить задействованные сервисы. Это поможет найти направление, в котором искать неисправность. Вы можете узнать службы, связанные с конкретным svchost.exe, используя стандартный Диспетчер задач или стороннее приложение Process Explorer. Process Explorer можно отнести к списку приложений, которые нужно обязательно иметь на своем компьютере.