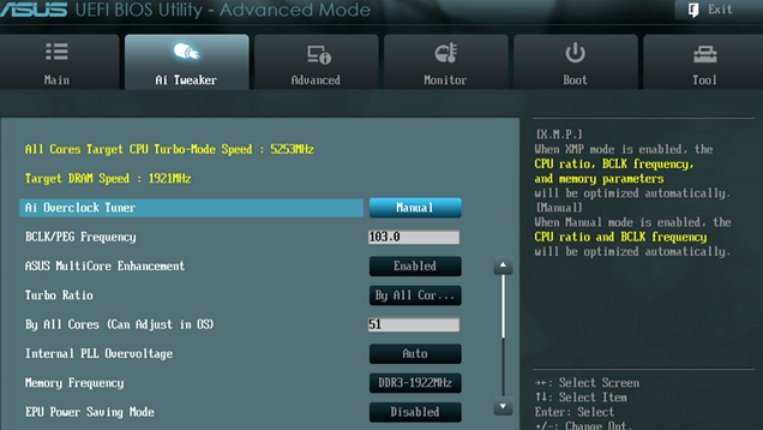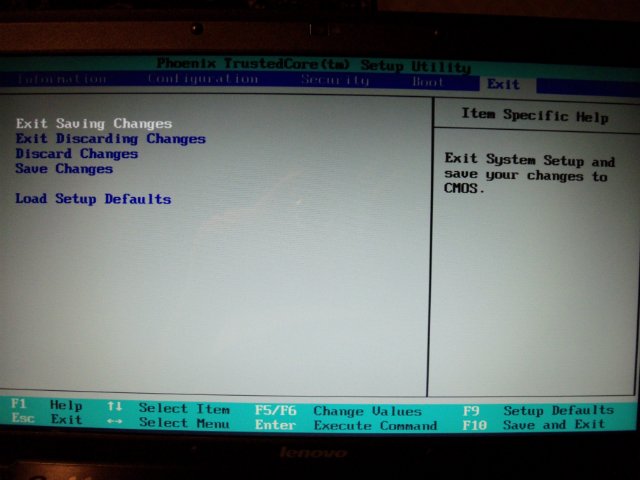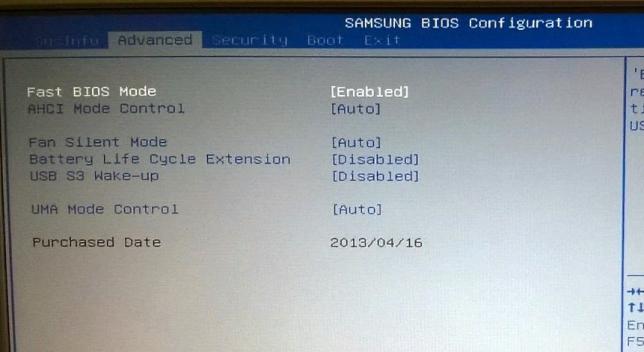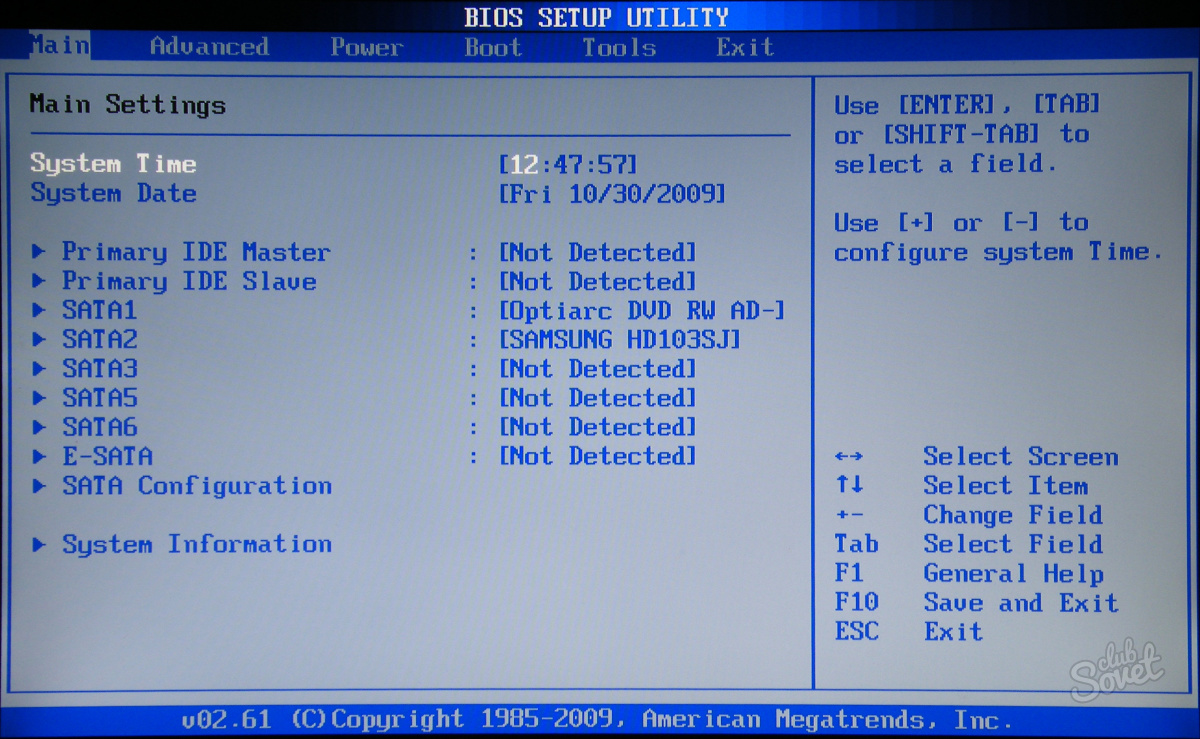Insydeh20 setup utility расширенные настройки биос
Содержание:
- Insyde H2OFFT, Version 5.79
- Загрузка с CD/DVD привода
- Что такое InsydeH20 Setup Utility rev 5.0?
- Способ 2: Сброс настроек с помощью перемычки на материнской плате
- Как в ноутбуке Леново зайти в БИОС из операционной системы Windows 8.1
- Как загрузить с флешки ноутбук Lenovo?
- Как отключить Secure Boot и UEFI на ноутбуке Samsung
- SIM-карты
- Как отключить Secure Boot и UEFI на материнской плате Asus
- Как отключить Secure Boot и UEFI на материнской плате MSI
- Возможные проблемы при входе в БИОС
- Как в ноутбуках Леново зайти в БИОС
- Настройка Insydeh20 setup utility
- Recent Presentations
- Разархивировать фото через Android
- Как открыть расширенные настройки? [Bios insydeh20 f.66 rev 3.5]
- Insyde H2OFFT, Version 5.51
- Для чего это нужно?
- Управление настройками H2OEZE
- Что делать, если система выкидывает в Aptio setup utility
- Возможности БИОС в ноутбуках Леново
- Как в ноутбуке Леново зайти в БИОС из операционной системы Windows 8.1
- Что такое InsydeH20 Setup Utility rev 5.0?
- Видео
- СПОСОБЫ ОБНОВЛЕНИЯ
- Что такое InsydeH20 Setup Utility rev 5.0?
- Как разархивировать файлы на Android: легко и быстро открыть zip файл на андроиде
- Активируем загрузку с флеш-накопителя в разных БИОС
- Заключение
Insyde H2OFFT, Version 5.79
Выполнив нужные установки, пользователь получает доступ к опциям, предоставляемым графическим интерфейсом Insyde H2OFFT. Для данной версии утилиты это три закладки:
Первая из них осуществляет управление вполне очевидными функциями и в особых комментариях не нуждается. Стоит, разве что, обратить внимание на секцию, ошибочно названную Depand on (правильно было бы — Depend on) в связи с тем, что в теле platform.ini по этому вопросу нет информации. Она отслеживает бесперебойность процесса обновления UEFI в зависимости от того, прописано ли такое поведение Insyde H2OFFT в коде BIOS или диктуется требованиями ОС. В данном случае, этот пункт пользователю недоступен.
Функции, доступные в закладка User Interface, также вполне очевидны. Они отражают поведение графического интерфейса на всем протяжении взаимодействия с Flash ROM.
Святая святых InsydeH2O — внутренние модули, составляющие его структуру. Здесь неподготовленному пользователю нечего делать. Возможно, в будущем мы вернемся к анализу построения UEFI BIOS от Insyde Software.
Загрузка с CD/DVD привода
Ну вот с биосом вроде познакомились. Теперь нужно понять в каких случаях нужно в него заходить и что то там менять. Как я уже писал в самом начале это может понадобится в случае необходимости загрузки с привода CD/DVD
. Переустановка системы или, если нужно будет запустить утилиту для проверки на вирусы Live CD .
В разных версиях программы BIOS Setup
установка на загрузку с привода компакт дисков осуществляется по разному, но в общем всё примерно одинаково. В системных блоках укомплектованных дисководами для трёхдюймовых дискет, обычно выставлялась загрузка с дискеты. Т.е. если во время загрузки в приводе оказывалась дискета, то на ней осуществлялся поиск загрузчика. Сейчас я встречал такое, что по умолчанию загрузка уже установлена с CD/DVD привода, поэтому прежде чем вносить изменения в CMOS стоит проверить, вставив загрузочный диск в привод и перезагрузить ПК. Если загрузка с диска не происходит, то нужно идти в BIOS Setup и вносить изменения в CMOS.
Итак, чтобы загрузится с привода CD/DVD нужно войти в BIOS Setup и проделать следующие действия:
Выбираем Advanced BIOS Features.
Выбираем First Boot Device, чтобы назначить устройство, с которого будет осуществляться первая попытка загрузки ОС.
Выбираем CDROM как первое устройство загрузки.
Нажимаем F10 для сохранения настроек в CMOS.
Или вот так:
Идем в меню Boot. Выбираем Boot Device Priority.
Затем ищем CD или DVD привод.
По нажатию F10 сохраняем настройки.
Всё выше описанное касается и USB.
Что такое InsydeH20 Setup Utility rev 5.0?
Как известно, прошивка с кодификацией « InsydeH20 » была создана американской компанией « Insyde Software ». Последняя специализируется на разработке и установке программного обеспечения для систем UEFI, а также на различных аппаратных решениях, преимущественно для компьютеров OEM и ODM.
Поскольку данная прошивка предназначен для систем UEFI, то бывает сложно установить на такие ПК операционную систему с флешки на основании архаичной технологии MBR. При попытке задействования последней пользователь часто встречается с защитой « Secure Boot », блокирующей установку новой ОС. Потому для установки нам понадобится не только отключить упомянутый «Secure Boot» в настройках БИОСа, но и задействовать режим совместимости, известный как « Legacy ». Давайте рассмотрим механизм реализации всего алгоритма пристальнее.
Способ 2: Сброс настроек с помощью перемычки на материнской плате
Если не получается войти в BIOS на стационарном компьютере, то можно сбросить с помощью перемычки CMOS на материнской плате. Она используется для сброса к значениям по умолчанию.
Отыщите перемычку на материнской плате, предназначенную для сброса БИОС. Обычно она обозначена как Clear, CLR, CLRCMOS или нечто подобным. На выключенном компьютере её нужно переустановить с контактов 1-2 на 2-3 примерно на минуту. После этого настройки будут сброшены.
Ещё один способ сбросить настройки на заводские заключается в удалении батарейки из гнезда на материнской плате. Она отвечает за сохранение настроек БИОСа и системных часов. Извлеките её на несколько секунд и вставьте обратно, вследствие чего настройки сбрасываются на значения по умолчанию.
Как в ноутбуке Леново зайти в БИОС из операционной системы Windows 8.1
Этот способ входа не так распространен, как предыдущие, но, тем не менее, им успешно пользуются как обычные пользователи, так и программисты. Он предложен специалистами для тех случаев, когда клавиатура ноутбука или клавиши входа в БИОС неисправны. Давайте рассмотрим, как войти в БИОС в данном случае.

Вход в программу требует проведения следующих действий:
- Загрузить ноутбук с уже установленной операционной системой Windows 8.1.
- Выбрать указателем мышки «Параметры» в нижнем правом углу Win 8.1.
- Зайти в «Изменение параметров пользователя» и выбрать «Обновление и восстановление».
- Выбрать указателем мышки «Восстановление» — «Особые варианты загрузки».
- Затем необходимо перезагрузить систему, выбрав пункт «Перезагрузить сейчас».
- На мониторе появится вкладка «Диагностика». Здесь требуется выбрать функцию «Параметры встроенного ПО UEFI».
- Вновь перезагрузить ноутбук.
Выполнив ряд перечисленных действий, вы попадете в БИОС. Помните о том, что этот вход возможен только для ноутбуков Леново с Windows 8.1.
Как загрузить с флешки ноутбук Lenovo?
На днях мне принесли ноутбук Lenovo IdeaPad B5030 с установленной Windows 8. Необходимо было вылечить его от вирусов. Я вставил в него флешку со специальным антивирусным софтом и пытался загрузиться с нее. Сделать это оказалось не так просто, как вы думаете. Дело в том, что данный ноутбук, как и большинство других современных ноутбуков (выпущенных в 2013, 2014 году и позднее) имеет Биос UEFI. А чтобы в таком Биосе выставить загрузку с флешки – нужно немного поднапрячься
Ноутбук с Биосом UEFI просто так загрузить с флешки не получится, так как в нем имеется специальная защита – протокол безопасной загрузки “Secure Boot”, который основан на специальных сертифицированных ключах (имеющихся только у Windows 8). Secure Boot не даст загрузить ваш ноутбук с какого-либо загрузочного диска или флешки, кроме установочного диска Windows 8. Поэтому, чтобы загрузить ноутбук с флешки – нужно сначала отключить этот протокол Secure Boot в Биосе вашего ноутбука.
Но даже это ещё не всё: как правило, недостаточно отключить только один Secure Boot в интерфейсе UEFI. Необходимо также включить “режим совместимости с другими операционными системами”. В разных ноутбуках он называется по-разному: “CSM”, “CSM Boot”, “UEFI and Legacy OS”, “Legacy BIOS”, “CSM OS”. В ноутбуках Lenovo он называется “Legacy Support”.
Итак, рассказываю как я загружал с флешки ноутбук Lenovo:
Чтобы попасть в БИОС ноутбука Lenovo – нужно сразу после его включения зажать на клавиатуре две клавиши: Fn+F2:
Перед нами откроется БИОС InsydeH20 Setup Utility, характерный для большинства современных ноутбуков (Lenovo, Acer, Toshiba).
С помощью стрелок на клавиатуре переходим в раздел Security. Здесь опускаемся до пункта Secure Boot и выставляем его в положение Disabled (“Отключено”):
Дальше переходим в раздел Boot. Здесь напротив пункта Boot Mode будет выставлено UEFI:
Legacy SupportBoot PriorityLegacy First
А теперь выходим отсюда, сохранив внесенные изменения. Для этого переходим к разделу Exit. Клавишей Enter выбираем пункт Exit Saving Changes – затем жмем Yes:
Теперь нам нужно выставить загрузку ноутбука с флешки. Вставляем нашу загрузочную флешку в его свободный usb-разъем. Заходим снова в БИОС (зажав клавиши Fn+F2).
Переходим в раздел Boot. Здесь появится наша флешка (пункт USB HDD):
С помощью клавиш Fn+F6 поднимаем ее на первое место в списке загрузочных устройств:
А затем снова идем в раздел Exit. Выбираем пункт Exit Saving Changes – далее жмем Yes.
Всё! После этого ноутбук уже будет загружаться с флешки.
Важное дополнение: если вы смогли после этого загрузиться с флешки, но не можете установить с нее Windows, т.к. возникает ошибка: «Установить Windows на данный диск невозможно
Выбранный диск имеет стиль разделов GPT», тогда читайте мою следующую статью.
источник
Как отключить Secure Boot и UEFI на ноутбуке Samsung
(Утилита Aptio Setup Utility)
Нажимаем при загрузке ноутбука клавишу F2 и входим в UEFI-BIOS. Заходим в раздел «Boot» и находим параметр «Secure Boot».
Переключите его в положение «Disabled» (Выключено).
На предупреждение о том, что компьютер может загрузиться с ошибкой нажмите Enter.
В этом же разделе ниже появится параметр «OS Mode Selection».
Переключите его в положение «CMS OS» или «UEFI and Legacy OS».
Опять появится предупреждение о возможности следующей загрузки ноутбука с ошибкой. Жмем Enter. Чтобы изменения вступили в силу, нажмите клавишу F10 и подтверждаем сохранение изменений, выбрав «Yes». Перезагрузка ноутбука. Теперь мы сможем загрузить на наш ноутбук любую операционку, если не получается, обращайтесь в КомпрайЭкспресс.
SIM-карты
Внешне симки с NFC модулем выглядят также, как и обычные. Есть форматы:
- мини;
- микро;
- нано.
Приобрести такую несложно в мобильном салоне. При наличии карты без НФС, пользователь имеет возможность произвести бесплатную замену на ту, которая с модулем. При помощи такого встраиваемого чипа, можно переводить деньги со счета на счет, осуществлять бесконтактные платежи в торговых точках, платить за проезд, покупать билеты в кино.

В данном случае следует учитывать, что:
- потребуется привязать к сим-карте банковскую карту;
- во время проплат не будет никакой идентификации личности, что не совсем безопасно;
- порой приходится менять оператора, так как не все выпускают сим-карты с НФС (поддерживают технологию операторы: Билайн, МТС, Мегафон, Йота, Теле2).
Для установки карточки с чипом бесконтактной оплаты, нужно:
- Позвонить в салон и убедиться в наличии симки с модулем.
- Посетить офис и обменять старую карточку или просто купить новую СИМ.
- Поставить симку в смартфон.
- Осуществить привязку банковского инструмента.
Одна симка может держать в себе несколько платежных инструментов. Поддерживаемыми финансовыми организациями являются:
- МТС;
- Райфайзен;
- ВТБ24;
- Яндекс Деньги;
- Тинькофф;
- Сбербанк и др.
Узнать, можно ли карту вашего банка привязать к сим-карте, несложно у консультанта самого финансового учреждения.

Чтобы пополнить счет сим-карты с модулем НФС, можно:
Нужная сумма поступит на счет за секунды.
Как отключить Secure Boot и UEFI на материнской плате Asus
Нажимаем при загрузке ноутбука клавишу DELETE (возможно F2) и входим в UEFI-BIOS. Нажимаем F7 для перехода в «Advanced Mode».
Заходим в раздел «Boot», находим там подраздел «Secure Boot» и заходим в него.
Переключите параметр «Secure Boot» в положение «Other OS».
Далее вернитесь в корень раздела «Boot» и перейдите в подраздел «CSM (Compatibility Support Module)».
Переключите параметр «Launch CSM» в положение «Enabled».
В открывшихся дополнительных опциях выбираем «Boot Device Control» и переключаем в положение «Legacy OpROM only» или «UEFI and Legacy OpROM».
Переходим к параметру «Boot from Storage Devices» и переключаем его в положение «Legacy OpROM first» или «Both, Legacy OpROM first».
Этими действиями мы смогли отключить Secure Boot и включили режим расширенной загрузки. Чтобы изменения вступили в силу, нажимаем клавишу F10 и подтверждаем сохранение изменений, выбрав «Yes». Перезагрузка. Теперь мы сможем загрузить на наш компьютер любую операционную систему.
Как отключить Secure Boot и UEFI на материнской плате MSI
При загрузке PC нажмите клавишу DELETE и зайдите в UEFI-BIOS. Здесь заходим в раздел «SETTINGS», переходим в подраздел «Boot», и найдя параметр «Boot Mode Select», переключаем его в положение «Legacy+UEFI».
Чтобы изменения вступили в силу, нажимайте клавишу F10 и подтвердите сохранение изменений, выбрав «Yes». Перезагрузка. Теперь мы сможем загрузить на наш компьютер любую операционную систему.
► Если у вас возникают сложности с настройкой БИОСа, вы можете обратиться к нам за консультацией или помощью компьютерного мастера. Звоните по тел:
Мы быстро и недорого поможем вам, выезд на дом у нас бесплатно.
Система комментариев DISQUS была отключена, старые комментарии скопированы простым текстом. В дальнейшем, будет установлена др. система комментирования.
• Артур Пирошков • год назад:
не получилось найти Secure Boot в EFI BIOS Utility – Advanced Mode версии 2.00.1201. Copyright (c) 2010 American Megatrends, Inc отсутствуют параметры в Boot и Advanced: Secure Boot просто нет!
• Виталий Вощатинский • 2 года назад:
Огромное спасибо за проделанную работу. Но в моем случае ноутбук Acer Aspire возможность поменять BOOT MODE просто отсутствует. Есть ли решение этого вопроса?
• Zoro Виталий Вощатинский • 2 года назад:
Доброго времени суток! И у меня такое чудо )) Может нашли решение?
• Виталий Вощатинский Zoro • 2 года назад:
В сервисном центре “высера”. ой асера. мне сказали. что эта модель имеет поддержку только для винды 10. Пригласил по обьявлению парня и он часа за 3, установил мне убунту 17, нно при этомм комп не выключается. то еть все прогитормозятся. но физическиотключить итание можно только нажав на кнопку повер.
• Андрей • 2 года назад:
ноутбук acer aspire. поставил пароль а boor mode не разблочилось, только secure boot. как дальше быть не знаю Max Chu
Возможные проблемы при входе в БИОС
В настоящее время система Windows настроена таким образом, что бывает невозможно попасть в БИОС по причине активированной по умолчанию опции быстрой загрузки. Решается проблема довольно просто:
- Активируйте «Панель управления». В Windows 10 проще всего это сделать, щёлкнув правой кнопкой мыши по значку «Пуск» и выбрав соответствующий пункт. В других версиях ОС ссылка на вызов инструмента находится в служебных программах меню «Пуск».
Установите просмотр на «Мелкие значки» и щёлкните по строке «Электропитание».
В блоке «Электропитания» запустите «Действия кнопок питания».
Снимите галочку с графы «Включить быстрый запуск», выйдите из консоли и выполните перезагрузку устройства.
Как в ноутбуках Леново зайти в БИОС
Настройка Insydeh20 setup utility
После того, как вы зашли в BIOS (F2, F10, F12, Delete и т. д) клавишами со стрелками переходим к пункту главного меню “System Configuration”.
Раздел System Configuration
Затем стрелками спускаемся к разделу “Boot Options” и нажимаем “Enter” на клавиатуре.
Раздел Boot Options
В открывшемся окне спускаемся в самый низ до пункта “Boot order” и нажимаем на него кнопкой “Enter”.
Появится меню установки приоритета загрузки с различных устройств. Для загрузки с USB флешки нужно клавишами F5/F6 передвинуть USB Diskette on Key/USB Hard Disk на первое место.
Установка приоритета загрузки устройств
Как только вы это сделаете, нажмите кнопку F10 на клавиатуре для выхода из BIOS и сохранения сделанных изменений. В появившемся окне выберите “Yes” для подтверждения.
Теперь при включении ноутбука в первую очередь будет выполняться загрузка с USB.
После установки Windows не забудьте вернуть все обратно, то есть поставить на первое место Notebook Hard Drive, иначе при нахождении флешки в USB разъеме операционная система грузиться не будет. Вместо этого в левом верхнем углу будет моргать курсор.
Recent Presentations
System Prep Applications — Powerful New Feature in UEFI 2.5
See what System Prep Applications are in UEFI 2.5. You may also view the presentation on the UEFI Forum’s YouTube Channel.
Building a UEFI Security Test Strategy
Learn about building a UEFI Test Strategy from the Fall 2014 UEFI Plugfest. You may also view the presentation on the UEFI Forum’s YouTube Channel.
UEFI Spec Version 2.4 Facilitates Secure Update
In addition to our blog series on the UEFI 2.4 specification, learn more about how the latest UEFI 2.4 specification helps facilitate the secure update feature on new computing platforms.
Implementing a UEFI BIOS into an Embedded System
Get an introduction to the advantages of using a UEFI BIOS for embedded systems, and see why Insyde Software is the best partner to help get your new embedded design to market.
BIOS Customizations for Optimized RTOS Performance
Do you have an upcoming Intel Atom design where achieving optimal RTOS (real-time OS) performance is critical? View this presentation to learn more about how SMIs (system management interrupts) are handled and why Insyde’s SMI-optimized BIOS for Intel Atom platforms provides the best combination for optimal RTOS performance.
Fast Boot Times with InsydeH2O
Fast boot times and fast operating system load times are in high demand from customers and operating system providers. View this presentation to see how InsydeH2O technology on Intel Atom processors answers this demand by offering a new level of fast boot time performance for new platforms.
Разархивировать фото через Android
На Андроиде система разархивирования в Инстаграм идентична. Чтобы не потерять важных данных и не архивировать отдельно медиафайлы, владелец страницы может настроить «Сохранение в Архив». Автоматическая функция исключит вероятность случайного удаления файлов.
Включить загрузку данных можно таким способом:
- Открыть настройки приложения.
- Выбрать «Параметры истории».
- Переместить указатель с неактивного в «Сохранять в Архиве» или вариант с Галереей.
Сохраненные фото, видео из Ленты и Истории расположены в разных категориях. Нажав на кнопку в виде часов, в верхней панели, пользователь сможет просмотреть все снимки из Stories. Если необходимы опубликованные фотогрфии – Архив публикаций.
Различия категорий состоят в том, что снимки из Stories можно сохранить на телефон с помощью соответствующей функции. Доступна публикация в Ленту, если снимок ранее не был размещен. В «Архиве публикаций» можно лишь восстановить фотографию или удалить.
Как открыть расширенные настройки? [Bios insydeh20 f.66 rev 3.5]
Как открыть расширение настройки в insydeh20 rev 3.5Не могу установить win7 с флешки через биос Настройки очень скудные Когда выбираю в приоритете.
Как открыть вкладку ADVANCED в Bios insydeH20 setup utility rev 5.0?При запуске стоит стандартное окно BIOS: как сделать чтобы вывелась вкладка ADVANCED в BIOS.
Расширенные настройки в BIOS ?
Как открыть полные настройки bios insydeH20 ноутбук hp15-rПодскажитье пожалуйста как открыть полные настройки bios ? Раньше как-то подобное делал, но сейчас.
Самый легкий способ туда попасть это комбинация клавиш F10+A. — Но это мне на моем ноуте не помогло, а то что помогло ниже.
На HP G72 b01er с BIOS InsydeH20 Rev. 3.5, только версия F48 , потратив парочку вечеров нашелся патченый биос с открытыми расширенными настройками, все шилось из под Windows 8.1. Только вот не сохраняются настройки графики, т.е. постоянно после сохранения и перезапуска BIOS, значение графики dGPU или iGPU слетают обратно в Hybrid. Для переключение в однорежимный режим графики и нужен был биос с расширенными настройками. Кстати, беда с невозможностью сохранить настройки видео присуща, только или в большей степени у ноутов HP.
Судя по тому, что у вас версия биоса F66, файлы моей прошивки вам не подойдут.
Так же есть более тяжелый способ модификации биоса — Тут
источник
Insyde H2OFFT, Version 5.51
Рассмотрим более раннюю версию утилиты H2OFFT. На удивление, ее внутреннее наполнение куда богаче, чем у более современной родственницы. Внутренних закладок у Insyde H2OFFT, Version 5.51 не три, а четыре, хотя User Interface и ROM Protection List точь-в-точь, как у старшей версии, по этой причине мы их опустим из рассмотрения.

Наиболее заметное и важное отличие — режим доступа к регионам Flash ROM. Примечательно, что опции управления SPI-интерфейсом используются в platform.ini и более новых версий
Другими словами, Insyde H2OFFT тоже работает с SPI, но только лишь через директивы в управляющем файле.

Остается лишь сожалеть, что столь тонкая опция, как прямое указание физического адреса в 4-х гигабайтном пространстве недоступна в новых версиях Insyde H2OFFT. Ее нет и в директивах platform.ini.
Зато проверка идентификатора UEFI BIOS по-прежнему работает: если потребуется, то можно сравнить его, исходя из информации, хранящейся во Flash ROM и в файле прошивки. Иногда стоит перестраховаться, особенно, если прошивка хранится в контроллерах или чипах, снять и запрограммировать которые целое дело.
Для чего это нужно?
Программный интерфейс Insyde Flash Firmware Tool полностью управляем со стороны platform.ini. Мало того, файл настроек содержит прекрасные комментарии, которые помогут разобраться начинающему пользователю с работой утилиты по прошивке UEFI BIOS. Для чего же нам копаться командных строках инициализации InsydeFlash с тем, чтобы получить доступ к графическому интерфейсу, если можно просто ограничиться изучением platform.ini?
Дело в том, что графический интерфейс H2OFFT от версии к версии претерпевает существенные изменения. В условиях, мягко говоря, ограниченного доступа к документации по InsydeFlash, разобраться с особенностями работы утилиты зачастую не так-то просто. Проиллюстрируем это чуть ниже, а сейчас…
Управление настройками H2OEZE
В разделе Other наше внимание может привлечь пункт Setup menu — именно он отражает тему, вынесенную в заголовок этой статьи. Сразу отметим, что UEFI BIOS ноутбука Lenovo G710 не совместим с данной версией H2OEZE (Easy Binary Editor).
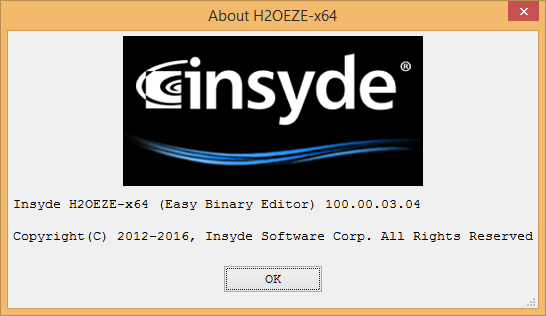
Прошивка Lenovo G710 слишком стара для H2OEZE 100.00.03.04. Доступ к ее настройкам в автономном режиме приводит просто к зависанию утилиты, о чем лучше знать заранее. Insyde Software постоянно совершенствует свою программную оснастку, информируя об улучшениях только квалифицированных партнеров. В настоящее время за установки CMOS Setup отвечает новый продукт H2OUVE (UEFI Variable Editor), о котором мы расскажем в своих следующих публикациях.
Что делать, если система выкидывает в Aptio setup utility
Популярность поисковых обращений по запросу «Aptio setup utility» обычно связана с проблемой, когда ПК самовольно выкидывает пользователя в данную утилиту, и выйти с неё невозможно. Это связано с проблемами в работе жёсткого диска, когда или сам диск неисправен. Или подключение жёсткого диска к ПК не выполнено должным образом.
Решить ошибку в «Aptio» можно следующим образом:
- Убедитесь, что HDD правильно подключён к вашему ПК. Проверьте плотность прилегания штекеров к разъёмам;
- Сбросьте настройки БИОСа до заводских;
- Включите опцию «CSM» и отключите «Secure Boot» в настройках БИОСа;
- Выполните восстановление Виндовс с помощью загрузочного диска (флешки). Выберите опцию «Восстановление системы», а затем «Восстановление при загрузке».
Используйте опцию «Восстановление системы» для нормализации работы вашего ПК
Возможности БИОС в ноутбуках Леново
Поскольку основной задачей программного обеспечения БИОС является тестирование ноутбука, то сама программа на мониторе отображается в виде таблицы, разделенной на ряд дополнительных вкладок. Они информируют пользователя о конфигурации ноутбука, показывают основные технические характеристики данной модели, дают возможность выполнить загрузку и настроить систему безопасности. На экране все эти разделы отображены, как «Information», «Configuration», «Boot», «Security», «Exit».
Обратите внимание на важную деталь. При передвижении в БИОС мышь, подключенная к ноутбуку, прекращает работать, поэтому находясь в меню программного обеспечения, навигацию проводят при помощи кнопок с указателями
Необходимо помнить о том, что во всех без исключения конфигурациях измененные настройки начинают работать только после их сохранения и перезагрузки ноутбука.
Помните о том, что БИОС, как и любое другое программное обеспечение, требует регулярного обновления. Не пользуйтесь для скачивания сомнительными сайтами и блогами. Все продукты, установленные в ноутбуках Леново, можно скачать и обновить с официального сайта производителя. И делать это предпочтительней на тот же компьютер, где собираетесь менять программное обеспечение. Версию БИОС можно узнать, пройдя процедуру POST при нажатии клавиши Pause/Break.
О том, как зайти в BIOS, вы уже знаете.
Как в ноутбуке Леново зайти в БИОС из операционной системы Windows 8.1
Этот способ входа не так распространен, как предыдущие, но, тем не менее, им успешно пользуются как обычные пользователи, так и программисты. Он предложен специалистами для тех случаев, когда клавиатура ноутбука или клавиши входа в БИОС неисправны. Давайте рассмотрим, как войти в БИОС в данном случае.
Вход в программу требует проведения следующих действий:
- Загрузить ноутбук с уже установленной операционной системой Windows 8.1.
- Выбрать указателем мышки «Параметры» в нижнем правом углу Win 8.1.
- Зайти в «Изменение параметров пользователя» и выбрать «Обновление и восстановление».
- Выбрать указателем мышки «Восстановление» — «Особые варианты загрузки».
- Затем необходимо перезагрузить систему, выбрав пункт «Перезагрузить сейчас».
- На мониторе появится вкладка «Диагностика». Здесь требуется выбрать функцию «Параметры встроенного ПО UEFI».
- Вновь перезагрузить ноутбук.
Выполнив ряд перечисленных действий, вы попадете в БИОС. Помните о том, что этот вход возможен только для ноутбуков Леново с Windows 8.1.
Что такое InsydeH20 Setup Utility rev 5.0?
Как известно, прошивка с кодификацией « InsydeH20 » была создана американской компанией « Insyde Software ». Последняя специализируется на разработке и установке программного обеспечения для систем UEFI, а также на различных аппаратных решениях, преимущественно для компьютеров OEM и ODM.
Поскольку данная прошивка предназначен для систем UEFI, то бывает сложно установить на такие ПК операционную систему с флешки на основании архаичной технологии MBR. При попытке задействования последней пользователь часто встречается с защитой « Secure Boot », блокирующей установку новой ОС. Потому для установки нам понадобится не только отключить упомянутый «Secure Boot» в настройках БИОСа, но и задействовать режим совместимости, известный как « Legacy ». Давайте рассмотрим механизм реализации всего алгоритма пристальнее.
Видео
СПОСОБЫ ОБНОВЛЕНИЯ
Способ обновления зависит от производителя компьютера, модели материнской платы и др. Чаще всего, у каждого производителя своя инструкция по перепрошивке. Ознакомиться с ней можно на официальном сайте компании.
- Фирменная утилита производителя – самый простой и безопасный способ обновить bios gigabyte, Asus, MSI, поддерживается и всеми крупными производителями ноутбуков. Имеет привычный графический интерфейс, проверят файлы на соответствие, позволяет избежать ошибок. Перед запуском утилиты из Виндовс закройте все программы и остановите все процессы, которые сможете;

Обновление через DOS – сложный способ, подходящий опытным пользователям. Этот способ позволяет перепрошить bios с флешки. Сначала создается загрузочная флешка с DOS и БИОС. Иногда туда же необходимо записать дополнительную утилиту для обновления. Но иногда и само скачанное обновление содержит файл формата bat, запускающий DOS;
Удается обновить bios на ПК и из самой микропрограммы. Но это возможно только в его новых версиях и с самыми новыми материнскими платами. Способ простой и наиболее корректный, но для того, чтобы избежать ошибок, пользователь должен быть уверен, что выбрал правильную версию прошивки. Нужно открыть БИОС привычным образом и найти в нем необходимую утилиту, после чего запустить ее. Чтобы обновить bios с флешки, в окне утилиты укажите носитель, с которого будет производиться обновление.

Что такое InsydeH20 Setup Utility rev 5.0?
Как известно, прошивка с кодификацией «InsydeH20» была создана американской компанией «Insyde Software». Последняя специализируется на разработке и установке программного обеспечения для систем UEFI, а также на различных аппаратных решениях, преимущественно для компьютеров OEM и ODM.
Поскольку данная прошивка предназначен для систем UEFI, то бывает сложно установить на такие ПК операционную систему с флешки на основании архаичной технологии MBR. При попытке задействования последней пользователь часто встречается с защитой «Secure Boot», блокирующей установку новой ОС. Потому для установки нам понадобится не только отключить упомянутый «Secure Boot» в настройках БИОСа, но и задействовать режим совместимости, известный как «Legacy». Давайте рассмотрим механизм реализации всего алгоритма пристальнее.
Как разархивировать файлы на Android: легко и быстро открыть zip файл на андроиде
Активируем загрузку с флеш-накопителя в разных БИОС
Как и в случае с входом в меню загрузки, в BIOS материнской платы можно попасть путём нажатия определённой клавиши (реже комбинаций нескольких клавиш) во время старта компьютера. Самые распространённые кнопки — Delete или F2. Другие варианты зависят от модели компьютера и типа БИОС, например:
- устаревшие БИОС от Award — комбинация Ctrl + Alt + Esc;
- Phoenix — кнопка F1 (F2);
- Microid Research — Esc;
- IBM — F1;
- некоторые устройства Lenovo — синяя кнопка ThinkVantage;
- некоторые модели ноутбуков Toshiba — сочетание Esc + F1;
- HP/Compaq — кнопка F10.
Если не получается войти в BIOS с помощью способов, рассмотренных выше, внимательно изучите описание вашего устройства. Вероятно, в целях безопасности вход в него ограничен производителем, либо предусмотрены другие варианты.
Прежде всего подключаем подготовленную флешку к компьютеру, запускаем его и входим в БИОС, так как было описано выше. Далее следует действовать по следующей схеме:
- В верхнем меню активируйте панель Boot. В подменю нажмите Boot device priority.
В списке приоритетных устройств выберите первую строку — 1st Boot Device. Из указанных модулей выберите USB-накопитель.
Возвратитесь назад с помощью кнопки Esc и активируйте строку Save and Exit для сохранения совершённых операций и выхода из BIOS. После перезагрузки устройство загрузится с флеш-накопителя.
Award (Phoenix)
Это один из самых распространённых и старых БИОС. Настраиваем загрузку с USB-флеш по типичной схеме:
- В основном меню активируйте опцию Advanced BIOS Features, отвечающую за дополнительные настройки BIOS и затем Hard Disk Boot Priority. Нажмите Enter.
Выберите USB-HDD0 и воспользовавшись кнопками «+» и «-» переместите флеш-диск на позицию №1. Нажмите Exit для возврата.
Вернувшись в блок Advanced BIOS Features активируйте опцию First Boot Device. Подтвердите операцию кнопкой Enter.
В дополнительном окне переместитесь на USB-CDROM. Подтвердите выбор.
Нажмите кнопку Esc и вернитесь в основное меню. Переместитесь на Save & Exit Setup. Сохраните изменения и выйдите из BIOS. Дождитесь перезагрузки компьютера.
Данный БИОС встречается на ноутбуках разных производителей. Перемещение, выбор и другие действия здесь осуществляются кнопками клавиатуры. Настраиваем загрузку с флеш-накопителя в H2O BIOS по следующей схеме:
- Войдите в основное меню. Переместитесь на панель System Configuration. Нажмите Boot Options.
Переместитесь вниз на Boot Order и выполните Enter.
Выберите USB CD/DVD ROM Drive и вновь нажмите Enter. Нажмите F10, так вы сохраните новую конфигурацию и активируете выход из БИОС. Изменения вступят в силу после перезапуска системы.