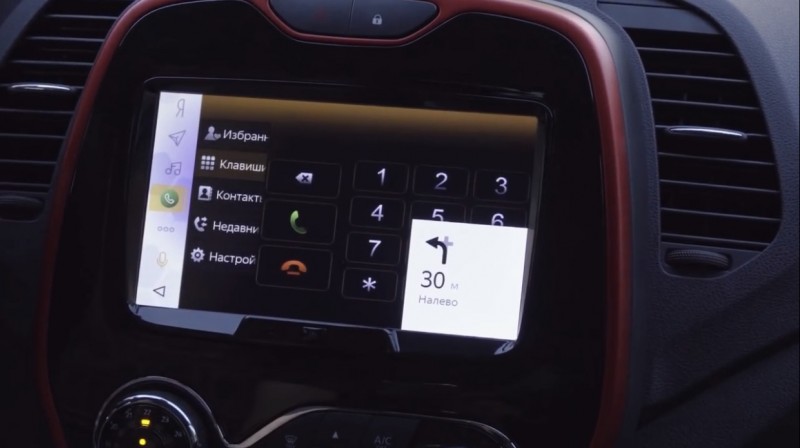Загрузка карты из яндекс.навигатора
Содержание:
- Заказ лекарств через интернет
- Альтернативы приложения-навигатора
- Как пользоваться приложением
- Шаг 1. Скачайте карту
- [Шпаргалка] Программное создание элементов формы
- 4 ответов
- Инструкция
- Как работает сервис
- Кратко о CarPlay
- Настройка навигатора для грузового автомобиля
- Потенциальные проблемы при обновлении
- Основные задачи проектирования баз данных
- Обзор функций и интерфейса приложения
- Яндекс Карты и Навигатор: общая информация
- Основные возможности программы Яндекс Навигатор
- Как использовать MacBook в режиме раскладушки без адаптера питания
- Какие устройства подойдут
- Очистка свободного места в памяти
- Использование и функционал
- Работа в оффлайн режиме
Заказ лекарств через интернет
Далеко не в каждой аптечной сети можно найти прописанные препараты, особенно если заболевание редкое. В таком случае человек просто вынужден покупать медикаменты через интернет. Из-за этого именно в этой сфере есть мошенники, которые наживаются на продаже лекарств через сайты.
Подделка медикаментов
Есть ряд простых правил, которые нужно соблюдать для того, чтобы не нарваться на подделку:
Цена. В интернете стоимость лекарства будет такой же, как и в аптеке, а иногда даже выше
Предосторожность. Первый раз препарат лучше купить в обычной аптеке, а коробочку после использования оставить
Её можно будет сравнить с той, что придёт по почте, чтобы не нарваться на подделку.
Совет врача. Медики часто знают адреса проверенных сайтов, которые можно использовать для покупки медикаментов. Перед тем как искать сервис самому нужно узнать мнение профессионала.
Кроме того, на сайты с лекарствами распространяются общие правила по определению мошенников, связанные с оплатой, доставкой и оформлением страницы сайта в интернете.
Альтернативы приложения-навигатора
Безусловно, они есть и некоторые даже составляют сильную конкуренцию Яндекс.Навигатору. Рассмотрим эти программы детально.
- Навител. Считается одним из передовых автомобильных приложений-навигаторов для Андроид. Хорошо читает территорию РФ и некоторых стран СНГ. Включает множество полезных опций. Одна из них — собственная социальная сеть, где пользователи дают ценные советы. Картография Navitel качественная, трёхмерная. Функционал работает хорошо, что позволяет без труда ориентироваться в любых условиях;
- Google Карты. Буржуйский аналог, классика навигационного приложения для смартфонов. По умолчанию устанавливается на многие устройства Андроид. Из преимуществ можно отметить корректную работу во многих странах мира и актуальность информации. Карты используются трёхмерные, по ним легко ориентироваться;
- Me. Наверное, лучшее приложение для полноценной оффлайн-навигации. Карты впечатляют своей детальностью и занимают небольшой объём в телефоне. Есть возможность автоматического обновления карт, подробные схемы метро, актуальная информация о пробках и многое другое;
- Многие называют его одним из недооценённых навигационных приложений для смартфонов. Преимущества — богатое разнообразие настроек, детализация карт и возможность записи трека;
- 2ГИС. Навигатор с встроенной функцией справочника. Позволяет просматривать информацию о разном в один клик. Регулярное автоматическое обновление, актуальное расписание и очень удобные функции. Как и у Яндекса, имеется опция навигации до подъезда дома.
Известность также заслужили приложения: Семь Дорог, MapFctorGPS, Waze и Sygic. Все они имеют удобный функционал и могут применяться как альтернатива Яндекс-навигации.
Как пользоваться приложением
Пользоваться приложением очень просто. Как уже упоминалось выше, практически все функции понятны на интуитивном уровне, разбираться в них не придётся. Привыкнуть к навигатору тоже удастся быстро.
Установка и использование навигатора
Для того чтобы установить Яндекс. Навигатор на Android-смартфон, следует осуществить ряд действий, описанных ниже:
- Зайти в Google Play.
- Ввести название программы ― «Яндекс. Навигатор».
- Нажать кнопку «Установить».
- Дождаться загрузки приложения и зайти в него, нажав на ярлык приложения.
- Ввести в строке необходимый адрес либо сориентироваться по карте, отталкиваясь от своего местоположения.
Работа в офлайн-режиме
Огромным преимуществом данного приложения от компании Яндекс является то, что оно поможет составить маршрут, даже если нет интернета или мобильной связи. Посмотреть карты можно и в лесу, и на тех территориях города, где невозможно сориентироваться (пустыри, промышленные зоны и т. д).
Важно загрузить карты интересующего региона заранее, если пользователь планирует путешествие или поездку. Без интернета в приложении можно будет посмотреть на карты уже знакомых мест, то есть прогруженных и сохранённых навигатором ранее
Загрузить необходимые карты можно следующим образом:
- Надо ввести в поисковике название населённого пункта.
- Нажать кнопку «Скачать».
- Дождаться загрузки.
- Проверить сохранение в приложении.
Работа с инструментами
В настройках можно отрегулировать работу приложения, изменив там некоторые установки:
- Язык (можно выбрать практически любой).
- Звук (включение и выключение звуковых оповещений, уведомление о превышении и тому подобное).
- Диктор (поменять голос робота-помощника).
Кроме того, в приложение Яндекса можно выбрать тип карт, по которым пользователю легче ориентироваться. Есть две вариации:
- Спутник. Показывает то, как местность выглядит сверху.
- Схема. Предполагает стандартную схему улиц и зданий.
Шаг 1. Скачайте карту
Примечание. Скачанные карты можно хранить в памяти устройства или на SD-карте. Если вы измените место хранения, карту понадобится скачать снова.
- Откройте приложение «Google Карты» на устройстве Android.
- Убедитесь, что устройство подключено к Интернету и что вы вошли в свой аккаунт.
- Найдите интересующее вас место, например Санкт-Петербург.
- В нижней части экрана нажмите на название или адрес места Скачать Скачать. Если вас интересует организация или заведение, нажмите на значок «Ещё» Скачать карту Скачать.
Как сохранить офлайн-карты на SD-карте
По умолчанию скачанные карты хранятся во внутренней памяти устройства. Чтобы сохранять их на SD-карте, выполните указанные ниже действия. На устройствах с Android 6.0 и более поздних версий сохранить скачанные карты можно только на SD-карту, которая настроена как съемный накопитель. Информацию о настройке SD-карты можно получить у производителя телефона.
- Вставьте SD-карту в устройство Android.
- Откройте приложение «Google Карты» .
- Нажмите свое фото профиля или инициалы Офлайн-карты.
- В правом верхнем углу нажмите на значок настроек .
- В разделе «Хранение данных» выберите Устройство SD-карта.
[Шпаргалка] Программное создание элементов формы
4 ответов
Инструкция
После скачивания выполните следующие действия:
- Запустите программу и подождите, пока она посредством GPS и вышек выявит ваши координаты. В итоге, после успешного завершения процесса, на экране появится зеленая метка.
- Дотроньтесь до нижней части экрана. Это позволит увидеть панель управления. Далее выбирайте необходимые вам функции и экспериментируйте с ними.
Что означают конкретные надписи:
- Поиск. Здесь подразумевается меню для вычисления итоговой точки вашего маршрута.
- Мои места. По мере взаимодействия с Яндекс Навигатором программа запоминает места, где вы часто бываете.
- Карта. Ее можно вызывать из любого меню.
- Меню. Это список основных настроек.
Далее почти всё понятно интуитивно.
Как найти парковку
Чтобы быстро найти парковку, в Яндекс Навигатор недавно была добавлена соответствующая функция. Для этого нажмите на букву “Р” в левом углу.
Как построить маршрут
Как строить маршрут в Яндекс Навигаторе? Первый шаг — войти в пункт “Поиск”. Далее нужно задать пункт назначения, самый очевидный способ — это ввести адрес в специальное поле. Второй метод — выбрать объект из истории ваших перемещений. Также вам могут быть предложены категории мест, по которым легко сориентироваться.
Второй шаг: выбрать более подходящий вариант маршрута. Программа ищет нужное место и предлагает 2-3 самых коротких пути. На табло сразу же отобразится расстояние, которое нужно будет преодолеть в каждом из этих случаев. Возможно, вам нужно куда-то заехать по дороге или где-то не очень хорошее качество дорог. Именно поэтому дается выбор, а зафиксировать его можно кнопкой “Поехали”.
Яндекс Навигатор теперь будет работать в режиме поездки. Вы будете видеть скорость перемещения автомобиля, расстояния до поворотов и рассчитанное программой время, необходимое для достижения заданной точки.
Как отслеживать заполненность дорог: нажмите на значок светофора в правой части монитора. Дороги окрасятся в разные цвета в зависимости от степени интенсивности движения. Зеленый означает “свободно”, красный — длительную пробку. Остальные цвета, желтый и оранжевый, указывают на степень замедления движения.
Как при помощи комментариев помочь другим водителям: нажмите на треугольник с плюсиком внутри, а затем выберите нужный значок, поместите его на карту и, если нужно, добавьте свои примечания. В завершение кликните “Установить”. Таким образом владельцы авто могут информировать друг друга о ДТП, перекрытии улицы из-за ремонта и т. д.
Как взаимодействовать с программой без интернета
Чтобы программа бесперебойно функционировала, требуется стабильное подключение к сети. Но работать с Навигатором можно и в режиме офлайн, если скачать карты заранее. Разумеется, в смартфоне должен работать GPS. Еще один вариант — использовать ранее сохраненный маршрут.
Вы сами можете переключиться в офлайн-режим с помощью команды “Слушай, Яндекс”. Взаимодействие с программой будет подобным, как и при подключенном интернете.
Настройка избранных мест
Довольно удобно бывает настроить места, в которых вы часто бываете.
- Выберите строчку “Мои места”.
- Продиктуйте нужные адреса, например где живете и работаете.
- Добавьте их в “Избранное”.
Как работает сервис
На начальном этапе сервис выполнял стандартные функции и работал только при наличии Сети. В конце 2017 года разработчики внедрили обновление, позволяющее использовать Яндекс Навигатор без Интернета для Андроид, iOS и iPhone. Обновленный вариант доступен для скачивания в магазинах приложений.
Особенности нового Яндекс Навигатора с голосовыми подсказками:
- Возможность находить нужные адреса и формировать интересующий маршрут без Интернета. Опция особенно актуальна при нахождении в подземной парковке или за территорией города.
- При ухудшении или исчезновении Сети во время построения маршрута Яндекс Навигатор автоматически переходит в режим офлайн. Функция построения работает, но камеры, пробки и прочая информация, требующая обновления, не отражается. В дальнейшем программа выполняет стандартные функции без Интернета и ведет по маршруту.
- Если в процессе движения теряется сигнал Сети или резко ухудшается качество связи, Яндекс Навигатор продолжает вести водителя офлайн. В случае изменения направления маршрут автоматически перестраивается с учетом имеющейся информации.
- Чтобы использовать Яндекс Навигатор для автомобиля без Интернета, необходимо заранее скачать план дорог. В дальнейшем рекомендуется время от времени обновлять данные, чтобы поддерживать их в актуальном виде. Как вариант — включение автоматического обновления. Оно работает раз в месяц и загружает необходимые данные.
- Если во время движения появляется Сеть, устройство еще раз проверяет актуальность выданной информации и выводит лучший маршрут (если такой имеется).
Выше мы разобрались, может ли Яндекс Навигатор работать без Интернета. Судя по заявлению производителя и отзывам водителей, это реально. Главное — разобраться с правилами использования такой опции.
Применение навигатора в офлайн режиме
Скачать Яндекс Навигатор и пользоваться им без Интернета можно с разных устройств. Приложение доступно для владельцев смартфонов с iOS и Android. Для пользования услугой необходимо войти в настройки и скачать план местности. Алгоритм действий для обеих систем идентичен, ведь программа имеет одинаковый интерфейс.
Чтобы использовать Навигатор от Яндекс без Интернета, начните со скачивания карт. Алгоритм действий:
- Обновите приложение до последней версии через магазины App Store или Android в зависимости от типа аппарата;
- Запустите софт и перейдите в меню;
- Выберите раздел загрузки и найдите свой город (населенный пункт), где необходимо сориентироваться;
- Жмите на результат поиска и качайте карту;
Проверьте, работает ли Яндекс Навигатор без Интернета.
Как правило, трудностей с настройкой не возникает. При успешном скачивании карт приложение стабильно работает и легко прокладывает маршрут на основании имеющихся данных. Если во время применения ухудшается или теряется сигнал Сети, устройство автоматически переключается в режим офлайн. От пользователя не нужно никаких дополнительных действий.
Кратко о CarPlay
CarPlay представляет собой программное обеспечение от компании Apple, позволяющее в полной мере использовать приложения от смартфона на мультимедийном проигрывателе автомобиля. Однако функционал такого сервиса крайне ограничен – большинство приложений из AppStore будут недоступны на CarPlay. Apple аргументирует это повышенными мерами безопасности на дороге, чтобы водитель не отвлекался на не информативные приложения.
Технология CarPlay поддерживается большинством популярных производителей авто, причем она даже предусматривает изначальную установку базового пакета программ. К сожалению, Яндекс.Навигатор к таковым не относится, более того, до сентября 2018 года его в принципе невозможно было добавить в CarPlay. Однако на сегодняшний день существует масса способов решения этого вопроса.
Настройка навигатора для грузового автомобиля
Как настроить Яндекс.Навигатор для грузовых автомобилей? Перевести приложение в режим для грузовых авто не получится. В меню можно настроить предупреждения о превышении скоростного режима, установленных камерах, пробках.
Для настройки не нужно проходить регистрацию, достаточно установить Яндекс.Навигатор и перейти в опции.
Предупреждения о дорожных событиях
Для настройки предупреждений нужно перейти в меню и активировать нужные опции с помощью ползунков.
Как включить отображение дорожных событий в телефоне или планшете:
- Запустите Яндекс.Навигатор.
- Нажмите на кнопку меню.
- Перейдите в раздел с настройками, кликните по строке «Дорожные события».
- В открывшемся окне можно настроить отображение знаков на карте, звуковые предупреждения.
- Активируйте все события с помощью ползунков. Навигатор предупредит о камере, ДТП, дорожных работах, опасном участке даже при движении без прокладки маршрута.
Скоростной режим
В Яндекс.Навигаторе можно настроить оповещении о скоростном режиме, который подойдет для легковых и для грузовых машин. Предупреждения работают при включенном датчике GPS, по нему определяется скорость.
Как настроить оповещение:
- Перейдите в настройки и нажмите на строку «Об ограничениях скорости».
- Установите скорость, при которой включится голосовое предупреждение.
- Настройка выполняется с помощью ползунка снизу.
Навигация предупредит о превышении скорости. Знак с ограничением отображается на главном экране, дополнительно прозвучит голосовое уведомление.
Прокладка маршрута
Как проложить маршрут в навигаторе от Яндекс? Для этого нужно включить приложение, дождаться автоматического определения местоположения, выбрать точку на карте или воспользоваться поиском по адресу.
Навигатор составит три маршрута. Все они обозначены карте. Сверху указана информация о времени в пути и расстоянии. Выбрать маршрут можно с помощью клика по вкладке.
Оцените дорожную ситуацию, выберите подходящий маршрут, кликните по кнопке «Поехали». Во время движения будут звучать голосовые подсказки, при необходимости карта автоматически перейдет в ночной или дневной режим.
Загрузка офлайн-карт
При движении по трассе зачастую отсутствует соединение с сетью. В этом случае пригодятся офлайн-карты, которые можно скачать из меню.
Как бесплатно загрузить карты Яндекс:
- Кликните по клавише вызова меню.
- Нажмите на строку «Загрузка карт».
- В окне для поиска напечатайте название региона или города, нажмите на клавишу загрузки.
Скачанные карты работают вне сети, автоматически обновляются, не требуют установки платных дополнений.
Потенциальные проблемы при обновлении
Иногда во время установки Яндекс Навигатора возникают сложности. Причин этому может быть несколько:
Не хватает памяти на телефоне
Нужно очистить память, удалив ненужные файлы до необходимого объема. Либо запустить очистку кэша – иногда этого бывает достаточно. Теперь можно запустить обновление снова.
Проблемы с подключением к интернету
Проверьте подключение к сети Wi-Fi или мобильным данным. Переподключитесь и заново установите навигатор. Иногда интернет-соединение бывает нестабильным или слабым. В этом случае нужно дождаться, когда связь станет сильнее, и установить карты заново.
Антивирус не разрешает загрузку
Обычно, если файл скачивается из Google Play, а не из сторонних источников, то таких проблем не возникает. Google проверяет все приложения перед добавлением в магазин. Если случилось так, что антивирус блокирует загрузку, то нужно разрешить скачивание, когда телефон его запросит.
Другие причины
Если навигатор после обновления не работает, то, возможно, произошел сбой при установке. Удалите файл, который не работает, а затем скачайте последнюю версию Яндекс Навигатора бесплатно.
Возможно, причина в нехватке оперативной памяти телефона. В этой ситуации придется отказаться от обновления навигатора и пользоваться старой версией.
Обновить Яндекс Навигатор легко, и для этого не потребуется сложных действий: не придется нажимать лишние кнопки, скачивать дополнительные файлы. С этим разберется даже новичок. Используйте нашу инструкцию, и вы легко справитесь с задачей. Навигатор поможет вам быстро добраться до места назначения.
Основные задачи проектирования баз данных
Основные задачи:
- Обеспечение хранения в БД всей необходимой информации.
- Обеспечение возможности получения данных по всем необходимым запросам.
- Сокращение избыточности и дублирования данных.
- Обеспечение целостности базы данных.
Обзор функций и интерфейса приложения
Яндекс.Навигатор – бесплатное приложение, предназначенное для построения автомобильных маршрутов. В памяти программы сохранены карты всех стран мира, но упор сделан на СНГ.
Данные о текущих дорожных условиях появляются в приложении благодаря совместным усилиям искусственного интеллекта, сотрудников ООО «Яндекс» и пользователей. Любой человек может добавить информацию о ДТП, ремонтных работах, камерах контроля скорости и засадах ГИБДД.
Функции
Основные функции приложения:
- Построение оптимальных маршрутов. Если навигатор обнаружит несколько равнозначных вариантов, то укажет все, а итоговый выберете вы.
- Сопровождение водителя в пути. Благодаря голосовым оповещениям вы не пропустите нужный поворот и успеете снизить скорость перед камерой ГИБДД. Время оповещения подбирается так, чтобы вы спокойно завершили маневр. Озвучиванием приложения занимались Дмитрий Нагиев, Вера Брежнева, Федор Бондарчук и другие известные личности.
- Оценка дорожной обстановки. Даже если вы хорошо знаете маршрут, изучите информацию о пробках на нужных улицах перед выездом.
Чтобы облегчить поездку, Яндекс.Навигатор предлагает несколько дополнительных функций:
- Голосовое управление. Достаточно произнести: «Слушай, Алиса», – или нажать на кнопку в виде микрофона, чтобы Яндекс.Навигатор воспринимал голосовые команды.
- Автокорректировка маршрута. Если дорожная обстановка изменится по ходу езды, программа среагирует и найдет другой путь.
- В программу добавлена информация о парковках в крупных городах стран СНГ и ближнего зарубежья.
Интерфейс
Первое, что вы увидите при запуске Яндекс.Навигатора – карту местности с панелью инструментов внизу. На ней обозначено ваше текущее положение, загруженность улиц и информация о дорожных событиях.
Если не можете найти себя на карте, нажмите на кнопку внизу экрана – и система переведет вас в нужную область.
Яндекс.Навигатор отмечает загруженность улиц тремя цветами:
- зелёным – дорога свободна;
- желтым – движение частично затруднено;
- красным – пробки на маршруте.
Приложение также оценивает среднюю плотность движения на дорожном участке по шкале от 0 до 10, где 0 – свободно, а 10 – многочасовые пробки. Значение отображается в верхнем правом углу экрана на кнопке включения/выключения анализа загруженности дорог.
Дорожные происшествия отмечены значками в красной оправе. Например, на скриншоте ниже под №1 указана камера ГИБДД, №2 – ДТП, №3 – ремонтные работы, №4 – движение перекрыто. Если нажать на значок, система укажет дополнительную информацию, например, данные о количестве полос, перекрытых из-за ДТП.
Если вы запустили движение по маршруту, дополнительно в верхней части экрана появится информация о ближайшем маневре (1), значения текущей (2) и максимально допустимой скорости (3).
Яндекс Карты и Навигатор: общая информация
Yandex Maps предоставляет сведения об аварийной обстановке на дорогах, пробках, достопримечательностях города, метро, имеется возможность построения маршрута. В базе около 300 городов России, Беларуси, Украины, Казахстана и Турции. Данные отображаются на русском языке. Есть возможность просмотра информации и фотографий о местности, которую предоставили другие пользователи приложения. На базе этой программы создан Навигатор от Яндекс.
Navigator также прокладывает маршрут, сообщает о пробках, авариях, ремонтных работах на дорогах. Дополнительной функцией является выбор нескольких голосовых помощников. Присутствие голосовых подсказок облегчает передвижение и дает возможность управлять автомобилем не отвлекаясь на экран смартфона. Можно выбрать двухмерный или трехмерный вид отображения местности. Обе программы регулярно обновляются для повышения точности, отличаются высокой скоростью прокладывания маршрута и его подстройки в случае отклонения от указанного пути.
Основные возможности программы Яндекс Навигатор
Программа Яндекс.Навигатор поможет вам:
- спланировать маршрут передвижения по городу и дорогам страны,
- сэкономить на бензине и времени, рассчитав оптимальное движение
- подобрать самый лучший маршрут передвижения из нескольких вариантов, предлагая кратчайшие пути, по возможности избегая платных дорог
- отслеживать навигацию по указанной траектории в реальном времени
- сверять информацию на карте с текущей автомобильной обстановкой
- руководствоваться советами и подсказками помощника. Если вы слабо ориентируетесь по городу, навигатор подскажет, где повернуть, напомнит о скоростных ограничениях,
- объехать аварии на дороге, избежать пробок
- найти парковки в городе. Яндекс.Навигатор хорошо ориентируется по стоянкам в Москве. Для других крупных городов также есть отметки на картах Яндекса.
- выполнять поиск голосом
- искать в заданных координатах и нужные объекты на Яндекс Картах
- сохранять полезные места на картах и добавлять в избранное для быстрого доступа
- быстро оплачивать штрафы в ГАИ
Как использовать MacBook в режиме раскладушки без адаптера питания
Какие устройства подойдут
Первоначальные версии приложения требовали постоянного подключения к Интернету. И хотя объем передаваемых данных не отличается своими большими масштабами, но есть места, где о мобильном интернете даже не слышали, т.е. он там вообще отсутствует.
Благодаря последним обновлениям появилась возможность пользоваться Яндекс Навигатором без Интернета. Теперь многие владельцы мобильных устройств, поддерживающих системы iOS и Android, могут скачать векторную карту того региона, который их интересует. Это можно сделать в специальном разделе настроек, хотя для скачивания уже доступна и новая версия Яндекс.Навигатора, которую можно скачать через маркеты Google Play и AppStore.
Очистка свободного места в памяти
При отсутствии на телефоне нужного объема свободного места можете в том же разделе «Сохраненные данные» произвести очистку скачанных карт с целью освобождения памяти. Учитывайте, что здесь нет возможности выбора отдельных элементов, из-за чего удаляются сразу все добавленные варианты, которые впоследствии, если нужно, придется загружать заново.
Подробнее: Как удалить офлайн-карты в Яндекс.Навигаторе
Отдельно отметим, что добавлять карты в само приложение нельзя, так как этим занимаются исключительно разработчики. В то же время вы можете обратиться в службу поддержки сервиса, если не обнаружили нужного варианта местности среди доступных для загрузки.
Опишите, что у вас не получилось.
Наши специалисты постараются ответить максимально быстро.
Использование и функционал
Теперь разберемся, как работает Яндекс Навигатор без Интернета с позиции функционала. При отсутствии подключения водитель может использовать не все опции. В частности, ему не доступна информация о пробках, данные о камерах и текущих событиях на дороге. Эта информация «подтягивается» только при подключении к Сети.
Не стоит злоупотреблять работой в офлайн режиме. Со временем сведения о дорогах меняются, поэтому в карту вносятся правки. Вот почему нужно время от времени обновлять данные. Для этого:
Войдите в меню программы и раздел настроек — «Карта и интерфейс»;
Перейдите в секцию «Обновление карт» и включите опцию автоматической настройки;
Дождитесь загрузки.
Яндекс Навигатор можно использовать в офлайн режиме по собственному желанию. Для этого необходимо зайти в настройки и отключить мобильный Интернет. Такая хитрость позволяет сэкономить трафик и уменьшить расходы на оплату услуг провайдера. При этом периодическое обновление раз в 30 дней необходимо. Как это делать правильно, рассмотрено выше.
Пользователи часто спрашивают, почему Яндекс Навигатор не работает без Интернета. Распространенная причина — отсутствие необходимой карты для загрузки. Необходимо зайти в настройки программы и убедиться в наличии данных для построения маршрута.
Работа в оффлайн режиме
- Когда карты есть в наличии, то построение маршрута в offline-режиме ничем не отличается от его построения в online- режиме. Все свои маршруты лучше заранее сохранять с помощью кнопки «Мои места».
- Обязательно укажите свои адреса (рабочий и домашний) и в строке «Избранное» те адреса, которыми часто пользуетесь.
Если вы предварительно загрузили карты, то использовать приложение в оффлайн режиме также можно с помощью голосовой команды «Слушай, Яндекс» или вручную указать место следования, чтобы можно было по этим данным проложить оптимальный маршрут.
В дальнейшем также можно просматривать карты без подключения к сети, но построение маршрута всегда требует подключения к Интернету. Получается, что этот режим (офлайн) нельзя назвать полностью автономным. Да, можно работать и по скачанным векторным картам, несмотря на то что они значительно сокращают объем передаваемых данных. И это в некоторых случаях лучше для водителей, которые попали в нулевую зону покрытия мобильной сети.