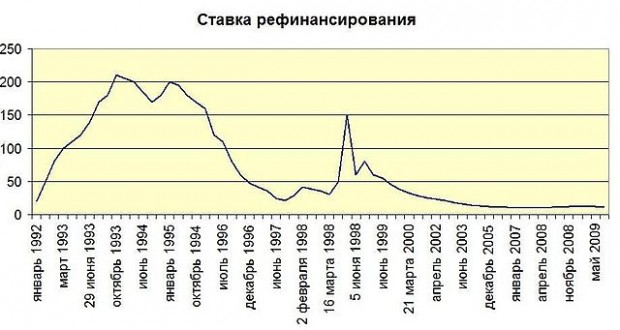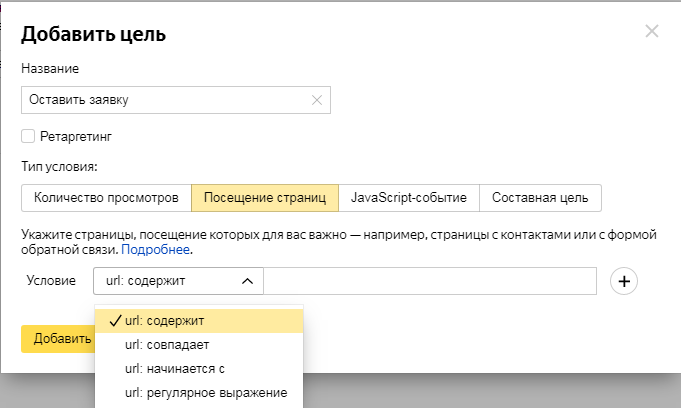Что означает и для чего нужна клавиша fn?
Содержание:
- Не работает клавиша «Fn» на лэптопе ASUS
- Драйвера для клавиши Fn
- Кнопка работает наоборот
- Вот для чего нужна кнопка Fn на вашем ноутбуке!
- Включение и отключение кнопки
- Клавиша Fn на ноутбуке Lenovo
- Ноутбуки HP
- Как отключить, если кнопка постоянно активна
- Не работает клавиша «Fn» на лэптопе ASUS
- Для чего нужна и как работает клавиша Fn?
- Отключение клавиши Fn
- Совет 11: Для чего надобна кнопка Fn на ноутбуке либо нетбуке?
- Каталог готовых столешниц из искусственного камня
- Назначение и местонахождение
- Технические детали
Не работает клавиша «Fn» на лэптопе ASUS
Чаще всего основная причина возникновения проблем с клавишей «Fn» заключается в недавней переустановке операционной системы. Однако помимо этого могут быть и сбои в работе драйверов или физическая поломка кнопок и клавиатуры в целом.
Причина 1: Отключение клавиш
В большинстве случаев на ноутбуках ASUS включаются и выключаются функциональные клавиши путем использования следующих комбинаций:
- «Fn+NumLock»;
- «Fn+Insert»;
- «Fn+Esc».
Попробуйте воспользоваться указанными сочетаниями клавиш, вместе с тем проверяя работоспособность «Fn».
Причина 2: Настройки BIOS
В случае с ноутбуками ASUS через BIOS нельзя отключить или включить функциональные клавиши, но при этом можно настроить их работу. Если у вас на лэптопе «Fn» работает неправильно, вполне может помочь наша инструкция.
Подробнее: Включение клавиш «F1-F12»
После проделанных действий клавиша «Fn» станет обязательной при обращении к функциональным клавишам ноутбука. Если описанные действия не принесли должно результата, можно переходить к следующим причинам неисправности.
Причина 3: Отсутствие драйверов
Чаще всего основная причина неработоспособности клавиши «Fn» на лэптопе ASUS заключается в отсутствии подходящих драйверов. Связано это может быть как с установкой не поддерживаемой операционной системы, так и системным сбоем.
В ситуации с драйверами от другой системы ошибок быть не должно. Иначе же пробуйте устанавливать пакет в режиме совместимости.
ASUS Smart Gesture
Дополнительно можно скачать и установить драйвер «ASUS Smart Gesture» в том же разделе на официальном сайте ASUS.
- На ранее открытой странице найдите блок «Pointing Divice» и, если нужно, разверните его.
Из представленного списка выберите последнюю доступную версию драйвера «ASUS Smart Gesture (Touchpad Driver)» и нажмите кнопку «Скачать».
С данным архивом нужно сделать то же самое, что и с основным драйвером.
Теперь остается только перезапустить ноутбук и проверить работоспособность «Fn».
Причина 4: Физическая поломка
Если ни один из разделов данной инструкции не помог вам с исправлением возникшей проблемы, причиной неисправности может выступать поломка клавиатуры или конкретно клавиши «Fn». В таком случае можно прибегнуть к чистке и проверке контактов подключения.
Подробнее:Как снять клавиатуру c ноутбука ASUSКак почистить клавиатуру в домашних условиях
Возможны также фатальные повреждения, например, вследствие физического воздействия. Решить проблему можно только путем полной замены клавиатуры на новую в зависимости от модели лэптопа.
Драйвера для клавиши Fn
Если ваша кнопка все равно не работает, тогда следует проверить драйвера для вашей клавиатуры, а точнее для клавиши Fn. Такие «дрова» должны идти в комплекте с ноутбуком (проверяйте обязательно при покупке), либо их можно скачать из интернета. Скачивать из интернета следует из официальных страниц производителей ноутбуков. Так на официальных сайтах есть драйвера кнопки Fn для Sony, Lenovo, Samsung, HP, DNS, Dell, Toshiba, Acer, Asus, LG.
#Fn
Поскольку стандартные pc-клавиатуры имеют строго определенное количество клавиш, для расширения функционала, на клавиатурах (особенно ноутбучных) есть спец. клавиша Fn
. Вот, например, .
При нажатии на нее у остальных кнопок задействуются вторые значения. Например на ноутбуке Samsung np530 клавиша f2 в сочетании с fn понижает громкость системных динамиков, хотя в обычном режиме f2 может быть использована как вспомогательная клавиша windows, например, для переименования файлов и папок.
Есть один интересный момент — иногда второстепенные значения клавиш меняются местами
с основными т.е. клавиатура начинает работать наоборот:
В случае с указанным самсунгом, это будет выглядеть так будто f2 теперь отвечает за понижение громкости, а чтобы переименовать папку Windows теперь нужно нажимать Fn
+f2.
Это неудобно, особенно если учесть, что стрелки «вправо» и «влево» теперь превращаются в «End» и «Home», для тех кто набирает много текста и привык работать не только с мышью это неудобно.
Вообще с Fn
может быть несколько неудобных моментов, давайте разбираться:
1) Клавиатура с Fn работает наоборот.
Т.е. вышеописанная ситуация. Причины возникновения и пути решения:
— На клавиатуре нажата клавиша «Fn lock»
(не путать с «f lock»), она меняется значения клавиш с первостепенных на второстепенные. Для того чтобы это прекратить просто нажмите её один раз.
— В BIOS ноутбука включена соответствующая опция.
Чтобы пофиксить эту проблему ищите в биосе настройки связанные с такими названиями как «Action keys mode» или «Behavior-Functions Key» или «hot key function» или что то аналогичное, зависит от модели ноутбука. Это значение нужно выставить в disabled. Допускаю, что на некоторых моделях ноутбуков нужно сменить его на Enabled. Выглядит это примерно так:
2) Вместо букв на клавиатуре печатаются цифры
3) Клавиши Fn не работают или работают некорректно
— Некорректно установлены (не установлены вообще) драйвера
для задействования вспомогательных клавиш. Такие драйверы всегда есть на сайте производителя вашего ноутбука. По какой то причине они могут работать некорректно.
Оп! А хорошо ремонтируют ноутбуки в Белгороде. листаем дальше.
Особенно часто такое бывает если ноутбук предназначен для Windows 7, а вы поставили на него windows 8. Переустановите драйвера «горячих клавиш» (hotkey
).
Иногда просто помогает их удаление, тогда их драйвера подменяются стандартными драйверами Windows и некоторые из клавиш Fn также не будут работать.
Название драйверов для «горячих клавиш» у разных производителей ноутбуков разное:
hpHotkeyMonitor — HPATK — Asus
Launch Manager — Acer
Hotkey Utility — Sony Vaio
ATK Hotkey — lenovo
На клавиатуре ноутбука есть клавиши с обозначением букв и цифр, но есть и те обозначения, которые отличаются по цвету. Это клавиши быстрого доступа. Они очень полезны при работе на ноутбуке, так как не всегда удобно пользоваться мышкой или тачпадом. С помощью этих клавиш можно: отключать звук, переводить компьютер в спящий режим, переключать музыку и т.д. Согласитесь, что это очень удобно. Но эти клавиши работают только в сочетании с кнопкой Fn (Function). Делается все очень просто: зажимаем клавишу Fn и не отпуская ее, нажимаем на нужную комбинацию. На моем ноутбуке Acer
клавиша Fn находится в левом нижнем углу после клавиши Ctrl.
Давайте теперь разберемся какие действия можно вызывать с помощью кнопки Fn. Функции могут отличаться из-за разных моделей ноутбуков. Кнопка Fn на ноутбуке Acer поддерживает следующие действия:
- Fn+ F3 – подключает/выключает модули связи.
- Fn+ F4 – переводит компьютер в режим сна.
- Fn+ F5 – переключает видеовыход на внешний монитор и обратно.
- Fn+ F6 – выключает экран для экономии заряда батареи.
- Fn+ F7 – включает и выключает встроенную сенсорную панель.
- Fn+ F8 — отключение динамиков.
- Fn+ Home – позволяет воспроизводить или приостанавливать медиафайлы.
- Fn+ Pg Up – останавливает воспроизведение.
- Fn+ Pg Dn – позволяет вернуться предыдущему медиафайлу.
- Fn+ End – осуществляет переход к следующему.
- Fn+ кнопка «Вверх» — делает громче звук в динамиках.
- Fn+ кнопка «Вниз» — делает звук тише.
- Fn+ кнопка «Вправо» — изменяет яркость экрана — делает светлее.
- Fn+ кнопка «Влево» — делает яркость экрана темнее.
Кнопка работает наоборот
Когда клавиша Fn работает наоборот, мы видим такую ситуацию: если она не зажата, почему-то выполняются дополнительные функции ее «коллег», а в противной ситуации — основные. Например, при пролистывании страницы стрелкой «вверх» начинает увеличиваться звук. А если зажимаем Function, то продвигаемся по листу документа, как и положено, вверх.
Причина в том, что переключился режим клавиш: основной стал дополнительным. Вернуть все на место можно так:
- Нажмите на кнопку Fn Lock, которая и активировала такое «безобразие».
- Зайдите в БИОС по представленной выше схеме. Найдите раздел, посвященный клавиатуре (Key, Keys). Пункт, выделенный на фото ниже, активируйте, если он выключен, или дезактивируйте, если он включен.
Вот для чего нужна кнопка Fn на вашем ноутбуке!
За последние года настольные компьютеры отошли на второй план и уступили место своим более компактным собратьям — ноутбукам. Они легки, практичны, мобильны. Их удобно брать с собой в поездку, на дачу, в гости или просто посидеть в уютном кафе, бороздя просторы интернета за чашкой горячего капучино.
Наверняка, вы замечали у себя на ноутбуке клавишу Fn. Она находится в левом нижнем углу, слева или справа от Ctrl. Для чего же нужна эта таинственная кнопка (которой вы наверняка ни разу в жизни и не пользовались)?
Само название клавиши Fn происходит от первых гласных букв слова Function. На клавиатуре своего ноутбука вы можете увидеть клавиши, на которых есть символы и надписи другого цвета. В основном — это красный или синий цвет. А такие клавиши называются — клавишами быстрого доступа. С их помощью вы сможете управлять медиаплеером на вашем ноутбуке, работать с режимом яркости экрана и экономии батареи, включать и отключать доступ беспроводной сети, регулировать громкость. Можно также ввести ноутбук в режим сна. Все эти функции будут работать только в сочетании с клавишей Fn.
Ответить на вопрос где и какая комбинация для каждого отдельно взятого девайса сложно. Для каждой марки ноутбуков клавиши быстрого доступа различаются. Но принцип их работы абсолютно одинаков для всех основных марок HP, Asus, Acer, Lenovo, Samsung, LG. И различаются они незначительно. Я опишу функциональность кнопки Fn для ноутбука Lenovo.
Итак, зажимая кнопку Fn в комбинации с горячими клавишами, мы получим:
- Fn+F1 — ввод компьютера в режим сна.
- Fn+F2 — включение/выключение монитора.
- Fn+F3 — переключение дисплея на подключенный модуль монитора, проектора.
- Fn+F4 — расширение монитора.
- Fn+F5 — включение беспроводных модулей связи: беспроводных сетевых адаптеров, Bluetooth.
- Fn+F6 — включение/отключение сенсорной панели — мыши ноутбука.
- Fn+F9, Fn+F10, Fn+F11, Fn+F12 — работа с медиаплеером — возобновить/пауза, стоп, трек назад, трек вперед соответственно.
- Fn+Home — пауза в медиафайлах.
- Fn+Insert — включение/отключение Scroll Lock.
- Fn+стрелка вверх/стрелка вниз — увеличение/уменьшение яркости монитора.
- Fn+стрелка влево/стрелка вправо — уменьшение/увеличение громкости для медиаплееров.
Как можно увидеть функционал у нашей клавиши очень велик, знание данных комбинаций позволит вам очень эффективно использовать клавиатуру вашего компьютера, не прибегая к помощи мыши.
Как включить или выключить клавишу Fn?
Для того что бы включить или отключить клавишу Fn на ноутбуке, можно воспользоваться несколькими способами. Первый способ заключается в использовании комбинации клавиш Fn+NumLock. Одновременное нажатие этик клавиш отключит кнопку Фн, повторное нажатие приведет к активации клавиши. Данный метод может работать не на всех ноутбуках.
В некоторых случаях, клавиша Fn включается или выключается через Bios. Для этого нужно войти Setup Utility, далее следуем в System Configuration и во вкладке Action Keys Mode выключить Disabled или включить Enabled данную функцию Fn.
Если клавиша Fn не работает на ноутбуке
Если два вышеперечисленных способа не работают или клавиша Fn не работает вообще. Тогда вам необходимо воспользоваться программами для Fn-клавиши. Таких программ в интернете можно найти превеликое множество. Для того что бы было легче определиться какие программы подойдут для вашей марки ноутбуков, предлагаем вам ознакомится с кратким списком таких программ.
Для ноутбуков Samsung — Easy Display Manager (диск с программой идет в комплекте с ноутбуком). Данная программа есть в свободном доступе в интернете.
Для ноутбуков Sony следует воспользоваться следующими программами — Sony Shared Library, Setting Utility Series, Vaio Event Service, Vaio Control Center.
Для ноутбуков Toshiba — Hotkey Utility, Value Added Package, Flash Cards Support Utility.
Также для многих ноутбуков используется универсальная программа Magic Keyboard.
Драйвера для клавиши Fn
Если ваша кнопка все равно не работает, тогда следует проверить драйвера для вашей клавиатуры, а точнее для клавиши Fn. Такие «дрова» должны идти в комплекте с ноутбуком (проверяйте обязательно при покупке), либо их можно скачать из интернета. Скачивать из интернета следует из официальных страниц производителей ноутбуков. Так на официальных сайтах есть драйвера кнопки Fn для Sony, Lenovo, Samsung, HP, DNS, Dell, Toshiba, Acer, Asus, LG.
Включение и отключение кнопки
Работу самой Function возможно как активировать, так и дезактивировать. Делается это следующим образом: зажмите саму кнопку и Num Lock. Комбинация поможет как отключить клавишу Fn, так и включить ее. Но способ применим не для всех устройств.
Можно попробовать заняться настройкой через BIOS:
Выключите компьютер.
Снова включите его
При этом важно зажать кнопку F2, F10, Del — зависит от вашей версии БИОС.
Как только перед вами появился характерный экран, клавишами «влево-вправо» пролистайте курсор до System Configuration. Это настройки системы.
В этой вкладке уже кнопками «вверх-вниз» дойдите до Action Keys Mode (настройки функциональных кнопок)
Выберите этот пункт нажатием «Энтер».
Перед вам будет два варианта: Enabled — включить, и Disabled — выключить.
Поставьте курсор на нужном и снова нажмите Enter.
Теперь осталось нажать на кнопу F10 для выхода из БИОС с внесением всех изменений.
А теперь давайте разберем некоторые проблемы и варианты их устранения.
Клавиша Fn на ноутбуке Lenovo
Ответить на вопрос где и какая комбинация для каждого отдельно взятого девайса сложно. Для каждой марки ноутбуков клавиши быстрого доступа различаются. Но принцип их работы абсолютно одинаков для всех основных марок HP, Asus, Acer, Lenovo, Samsung, LG. И различаются они незначительно. Я опишу функциональность кнопки Fn для ноутбука Lenovo.
Итак, зажимая кнопку Fn в комбинации с горячими клавишами, мы получим:
- Fn+F1 — ввод компьютера в режим сна.
- Fn+F2 — включение/выключение монитора.
- Fn+F3 — переключение дисплея на подключенный модуль монитора, проектора.
- Fn+F4 — расширение монитора.
- Fn+F5 — включение беспроводных модулей связи: беспроводных сетевых адаптеров, Bluetooth.
- Fn+F6 — включение/отключение сенсорной панели — мыши ноутбука.
- Fn+F9, Fn+F10, Fn+F11, Fn+F12 — работа с медиаплеером — возобновить/пауза, стоп, трек назад, трек вперед соответственно.
- Fn+Home — пауза в медиафайлах.
- Fn+Insert — включение/отключение Scroll Lock.
- Fn+стрелка вверх/стрелка вниз — увеличение/уменьшение яркости монитора.
- Fn+стрелка влево/стрелка вправо — уменьшение/увеличение громкости для медиаплееров.
Как можно увидеть функционал у нашей клавиши очень велик, знание данных комбинаций позволит вам очень эффективно использовать клавиатуру вашего компьютера, не прибегая к помощи мыши.
Ноутбуки HP
Для полноценной работы клавиши Fn и связанных с нею функциональных клавиш в верхнем ряду на ноутбуках HP Pavilion и других HP необходимы следующие компоненты с официального сайта
- HP Software Framework, HP On-Screen Display и Программа для быстрого запуска HP (HP Quick Launch) из раздела «Программное обеспечение — решения».
- Средства поддержки HP Unified Extensible Firmware Interface (UEFI) из раздела «Утилита — инструменты».
При этом для конкретной модели некоторые из указанных пунктов могут отсутствовать.
Чтобы скачать необходимое ПО для ноутбука HP, выполните поиск в Интернете по запросу «Ваша_модель_ноутбука поддержка» — обычно первый же результат является официальной страницей на support.hp.com для вашей модели ноутбука, где в разделе «ПО и драйверы» достаточно нажать «Перейти», а затем выбрать версию операционной системы (если вашей нет в списке — выбирайте ближайшую по хронологии, разрядность должна совпадать обязательно) и загрузить необходимые драйверы.
Дополнительно: в БИОС на ноутбуках Asus может присутствовать пункт для изменения поведения клавиши Fn. Находится в разделе «System Configuration», пункт Action Keys Mode — если Disabled, то функциональные клавиши срабатывают только с нажатой Fn, если Enabled — то без нажатия (но для использования F1-F12 нужно нажимать Fn).
Как отключить, если кнопка постоянно активна
У многих ноутбуков эта клавиша активирована по умолчанию, то есть при нажатии соответствующей клавиши, запускается дополнительная команда, назначенная клавише, а не основная. Команда же, по умолчанию активируется при зажатой Fn, что не всегда удобно.
Портативный ПК может быть оборудован специальным переключателем, полностью отключающим эту клавишу. Если такого ползунка нет, значит, что придется лезть в настройки БИОС.
Путь приблизительно следующий: вкладка System Configuration – раздел Actions Key Mode – переключить на Disabled (отключено). Учитывайте, что у разных моделей BIOS вид меню и название разделов могут отличаться.
Для входа в эти настройки, необходимо удерживать кнопку Del, F2 или F10 в момент загрузки компьютера или ноутбука (зависит от модели материнской платы).
Резюмируя вышеизложенное, кнопка Fn – полезная, но отнюдь не обязательная «фича», без которой вполне можно обойтись. Если ее нет на вашей клавиатуре, ничего страшного.
Не работает клавиша «Fn» на лэптопе ASUS
Чаще всего основная причина возникновения проблем с клавишей «Fn» заключается в недавней переустановке операционной системы. Однако помимо этого могут быть и сбои в работе драйверов или физическая поломка кнопок и клавиатуры в целом.
Причина 1: Отключение клавиш
В большинстве случаев на ноутбуках ASUS включаются и выключаются функциональные клавиши путем использования следующих комбинаций:
- «Fn+NumLock»;
- «Fn+Insert»;
- «Fn+Esc».

Попробуйте воспользоваться указанными сочетаниями клавиш, вместе с тем проверяя работоспособность «Fn».
Причина 2: Настройки BIOS
В случае с ноутбуками ASUS через BIOS нельзя отключить или включить функциональные клавиши, но при этом можно настроить их работу. Если у вас на лэптопе «Fn» работает неправильно, вполне может помочь наша инструкция.
Подробнее: Включение клавиш «F1-F12»
После проделанных действий клавиша «Fn» станет обязательной при обращении к функциональным клавишам ноутбука. Если описанные действия не принесли должно результата, можно переходить к следующим причинам неисправности.
Причина 3: Отсутствие драйверов
Чаще всего основная причина неработоспособности клавиши «Fn» на лэптопе ASUS заключается в отсутствии подходящих драйверов. Связано это может быть как с установкой не поддерживаемой операционной системы, так и системным сбоем.
В ситуации с драйверами от другой системы ошибок быть не должно. Иначе же пробуйте устанавливать пакет в режиме совместимости.
ASUS Smart Gesture
Дополнительно можно скачать и установить драйвер «ASUS Smart Gesture» в том же разделе на официальном сайте ASUS.
- На ранее открытой странице найдите блок «Pointing Divice» и, если нужно, разверните его.

Из представленного списка выберите последнюю доступную версию драйвера «ASUS Smart Gesture (Touchpad Driver)» и нажмите кнопку «Скачать».

С данным архивом нужно сделать то же самое, что и с основным драйвером.

Теперь остается только перезапустить ноутбук и проверить работоспособность «Fn».
Причина 4: Физическая поломка
Если ни один из разделов данной инструкции не помог вам с исправлением возникшей проблемы, причиной неисправности может выступать поломка клавиатуры или конкретно клавиши «Fn». В таком случае можно прибегнуть к чистке и проверке контактов подключения.

Подробнее:Как снять клавиатуру c ноутбука ASUSКак почистить клавиатуру в домашних условиях
Возможны также фатальные повреждения, например, вследствие физического воздействия. Решить проблему можно только путем полной замены клавиатуры на новую в зависимости от модели лэптопа.

Для чего нужна и как работает клавиша Fn?
Итак, расскажем для чего создана и как работает данная кнопка. Само название клавиши Fn происходит от первых гласных букв слова Function. На клавиатуре своего ноутбука вы можете увидеть клавиши, на которых есть символы и надписи другого цвета. В основном — это красный или синий цвет. А такие клавиши называются — клавишами быстрого доступа. С их помощью вы сможете управлять медиаплеером на вашем ноутбуке, работать с режимом яркости экрана и экономии батареи, включать и отключать доступ беспроводной сети, регулировать громкость. Можно также ввести ноутбук в режим сна. Все эти функции будут работать только в сочетании с клавишей Fn.
Отключение клавиши Fn
Разумеется, дозволено изменить настройки этих клавиш либо вообще отключить кнопку Fn на своем нетбуке. Сперва, необходимо сказать о том, что данный метод вдалеке не самый легкий, но если все сделать положительно, дозволено избежать множества разных задач. На ноутбуках (нетбуках) HP, отключать функциональную клавишу надобно непринужденно из BIOS’а. Для того дабы зайти в BIOS, нужно включить (перезагрузить) компьютер и нажать клавишу ESC либо F10 (зависит от модели вашего устройства). Позже того как окно BIOS’а откроется, нужно зайти во вкладку System Configuration. Тут имеется уйма самых различных параметров, но для отключения либо метаморфозы функциональных клавиш потребуется параметр Action Keys. Его нужно изменить на Disabled и сберечь метаморфозы с поддержкой кнопки F10. Позже этого клавиша Fn будет отключена.На устройствах от компаний Asus, Samsung и Fujitsu, отключить функциональную клавишу дозволено проще. Скажем, на ноутбуках (нетбуках), от компании Asus, клавиша Fn отключается при помощи комбинации клавиш Fn и NumLk. На других моделях могут сработать другие комбинации клавиш, скажем: Fn и Insert, Fn и F11, Fn и F12 либо даже NumLk.Стоит подметить, что огромнее каждого загвоздок с отключением функциональной клавиши вызовут ноутбуки (нетбуки) от компании Toshiba, потому что для этого придется скачивать и устанавливать особое программное обеспечение — HDD Protector. Позже установки и запуска этой программы нужно перейти во вкладку «Оптимизация», где нужно обнаружить пункт «Особые вероятности». Когда откроется новое окно, следует убрать галочку с поля «Применять клавишу Fn». Эти метаморфозы нужно удостоверить с поддержкой кнопки «Ок». В результате функциональная клавиша отключится.
Совет 11: Для чего надобна кнопка Fn на ноутбуке либо нетбуке?
На клавиатуре многих ноутбуков либо нетбуков присутствует кнопка Fn. Для чего она необходима?
На клавиатуре большинства ноутбуков, ультрабуков и нетбуков присутствует кнопка Fn, но к сожалению в инструкции к гаджету не неизменно есть изложение ее применения и неопытные пользователи хаотично нажимая на нее могут нечаянно отключить Bluetooth либо беспроводную сеть, тачпад, переключится на цифровую клавиатуру с стержневой, и пользователю покажется, что ноутбук сломался.
На самом деле кнопка Fn это стремительный доступ к некоторым вероятностям и настройкам компьютера. Нужно запомнить, что для стремительного вызова настроек либо включения/выключения функции нужно легко зажать Fn и единовременно с ней вторую клавишу — с условным обозначением функции.
Присмотритесь к клавиатуре. Помимо букв и руководящих кнопок с обозначениями Enter, Shift. Ctrl, Alt и т.д., на клавиатуре вы обнаружите кнопки с мелкими пиктограммами, нарисованными тем же цветом, что и буквы «Fn» (как водится это больше блеклый цвет, нежели остальные, использованные в оформлении клавиатуры). При нажатии Fn единовременно с кнопкой, на которой изображен громкоговоритель, дозволено руководить включением и выключением звука, нажатием Fn единовременно с кнопкой, на которой изображена пиктограмма, обозначающая сеть WiFi дозволено включать и выключать приемник-передатчик WiFi ноутбука и т.д. Верно также работает включение-выключение тачпада, режима сна, регулировка яркости экрана, а также переход к работе с цифровой клавиатурой (если клавиатура ноутбука не полноразмерная).
Стоит разобраться с функциями, которыми дозволено стремительно руководить с подмогой кнопки Fn, от того что изменять те же настройки в операционной системе нередко гораздо труднее и дольше.
Если клавиша Fn на ноутбуке не работает, то допустимо она отключена в БИОСе. Если это не так, придется поставить особое программное обеспечение, которое идет в комплекте с конктреной моделью ПК.
Пример применения кнопки Fn:
на фото показано, что одновременное нажатие Fn и F3 включает и выключает Bluetooth.
Видео по теме
Полезный совет
Отключив функциональную клавишу, дозволено изготавливать управление параметрами ноутбука при помощи функций самой системы либо соответствующих утилит от изготовителя устройства. Данные программы поставляются на диске совместно с устройством, их неизменно дозволено загрузить с сайта компании-производителя лаптопа.
Каталог готовых столешниц из искусственного камня
Назначение и местонахождение
Fn – клавиша-модификатор, при нажатии изменяющая поведение некоторых кнопок, расположенных на клавиатуре (преимущественно ноутбуков, но встречаются и исключения), а также открывающая перед пользователями дополнительные функции, вроде перехода в мультимедийный режим или эмуляции действий, реализованных аппаратно. Речь о регулировке яркости дисплея, активации подсветки и смене громкости. Встречаются и альтернативные сценарии применения, но намного реже.

Единого стандарта, описывающего правила размещения Fn, не предусмотрено – производители часто выбирают индивидуальный путь, а потому пытаются то потеснить Ctrl, то перенести клавишу на правую сторону клавиатуры – за пробел. Но чаще Fn занимает место в левом нижнем углу – рядом с Ctrl, кнопкой Win (или Cmd на компьютерах от Apple) и Alt.
Технические детали
Fn — это клавиша-модификатор, работающая так же, как и другие клавиши-модификаторы, такие как Ctrl , Shift , Alt и AltGr . Для стандартной клавиши-модификатора микроконтроллер внутри клавиатуры отправляет скан-код для самого модификатора, который затем интерпретируется операционной системой и объединяется с другими одновременными нажатиями клавиш. Клавиша Fn — это форма клавиши мета-модификатора, поскольку она заставляет операционную систему видеть измененные скан-коды при нажатии других клавиш на клавиатуре. Это позволяет клавиатуре напрямую имитировать полноразмерную клавиатуру, поэтому операционная система может использовать стандартные раскладки клавиатуры, разработанные для полноразмерной клавиатуры. Однако, поскольку операционная система не имеет понятия о клавише Fn, эту клавишу обычно нельзя переназначить программно, в отличие от всех других стандартных клавиш клавиатуры.
Хотя обычно обработка клавиши Fn происходит непосредственно в микроконтроллере клавиатуры, не давая основному компьютеру информации о том, была ли нажата клавиша Fn, некоторые производители, такие как Lenovo , выполняют это сопоставление в BIOS, работающем на основном компьютере. CPU, позволяющий переназначить клавишу Fn, изменив обработчик прерывания BIOS ; и Apple , в которой клавиша Fn является отображаемой и служит и для других целей, например, запускает функцию диктовки путем двойного нажатия клавиши Fn.
В дополнение к сопоставлению со стандартными клавишами клавиатуры, такими как Scroll Lock и Num Lock , комбинации клавиш Fn также могут быть сопоставлены с интерфейсами управления системой для изменения яркости ЖК-дисплея , выхода VGA или громкости динамика на большинстве портативных компьютеров.