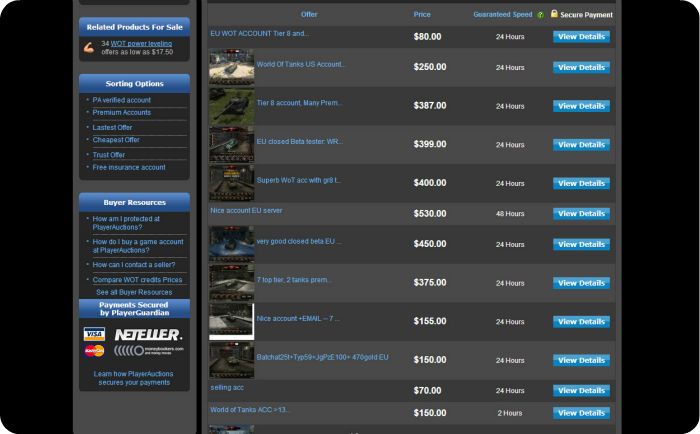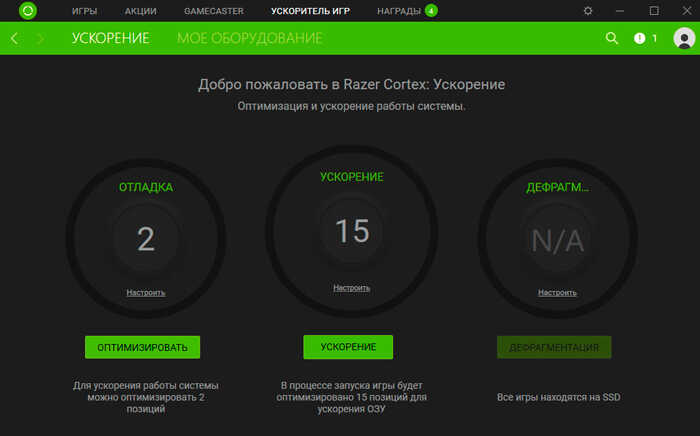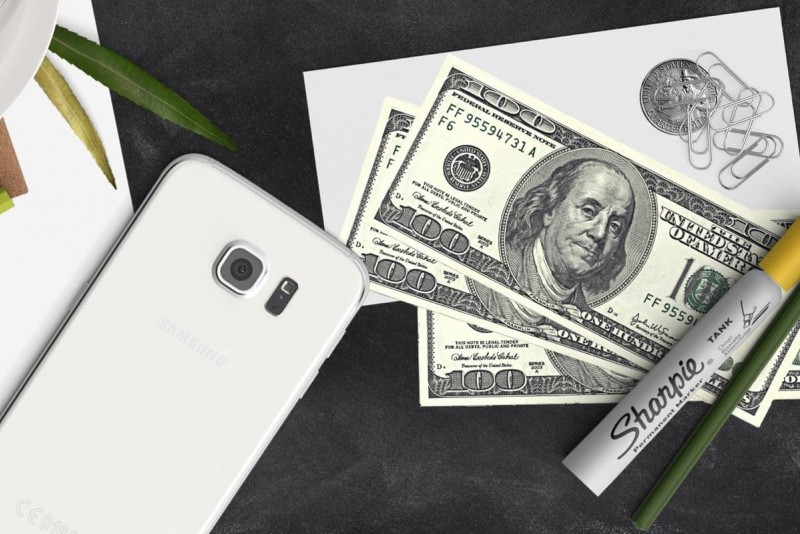Как повысить fps в играх
Содержание:
- Используйте встроенные опции игры
- О основных типах разрешения
- Уменьшение детализации игры простой способ повысить FPS
- Слишком старые драйвера на видеокарту
- Какой предельный ФПС выставлять?
- Файл подкачки
- Антивирус
- Обновление драйверов
- Оверлей Steam в игре
- nVidia GeForce Experience
- Какая программа для показа FPS в играх лучше?
- Fraps
- Таблица количества FPS в играх на PS4
- Что такое FPS
- Программы для дефрагментации диска
- Как узнать ФПС в компьютерных играх
- Настройка графики новой видеокарты
- Разгон ПК
- Удалить вирусы и отслеживание Windows
- Но по ранее сказанным причинам — так это не работает.
- CAM
Используйте встроенные опции игры
Многие игры имеют встроенные счетчики кадров в секунду, которые вы можете включить. Однако в некоторых играх такую опцию весьма сложно найти. Возможно, проще всего просто выполнить веб-поиск по названию игры и добавить “отобразить FPS», чтобы узнать, есть ли в игре встроенная опция FPS и как ее можно включить. Вы также можете попробовать изучить настройки игры самостоятельно. В зависимости от игры, вы можете включить FPS такими способами:
·Настройки видео и графики. На экране настроек видео или графики игры может быть опция «показать FPS». Эта опция может быть скрыта за подменю «дополнительно».
·Сочетание клавиш. В некоторых играх эта опция может быть скрыта за сочетанием клавиш. Например, в Minecraft вы можете нажать F3, чтобы открыть экран отладки. Этот экран показывает ваш FPS и другие детали.
·Команда консоли. Многие игры имеют встроенные консоли, где можно вводить команды. В некоторых случаях вам может потребоваться специальный параметр запуска, чтобы включить консоль. Например, если вы играете в DOTA 2, Вы можете вызвать консоль разработчика (сначала ее нужно включить) и запустить команду cl_showfps 1, чтобы активировать счетчик кадров на экране.
·Параметр запуска. Для некоторых игр может потребоваться специальная опция запуска, которую необходимо активировать при запуске игры. Вы можете сделать это с рабочего стола или в меню запуска. В лаунчере, таком как Steam или Origin, вы также можете войти в свойства игры и изменить ее параметры оттуда. В Steam щелкните правой кнопкой мыши на игру, выберите пункт Свойства, нажмите кнопку Установить параметры запуска на вкладке Общие и введите необходимые параметры игры.
·Конфигурационные файлы. В некоторых играх может потребоваться включение невидимой опции, скрытой в каком-то конфигурационном файле. Даже если игра не требует этого, вы можете извлечь из этого выгоду. Например, игроки DOTA 2, которые всегда хотят видеть свой FPS, могут изменить файл autoexec.cfg игры таким образом, чтобы автоматически запускалась команда cl_showfps 1 при каждом старте игры.
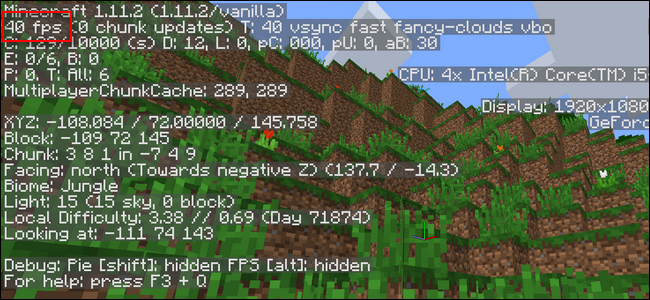
FRAPS
До тех пор, пока функция не была реализована в таких программах, как Steam и GeForceExperience, компьютерные геймеры часто использовали FRAPS для отображения внутриигрового счетчика кадров. FRAPS-это в первую очередь приложение для записи видеоигр, однако но вам не нужно записывать свои игры, если вы хотите использовать программу, как счетчик FPS.
Если вы не используете Steam или GeForceExperience от NIVIDIA—и ваша игра не имеет встроенного счетчика кадров в секунду-вы можете попробовать FRAPS. Установите его, запустите и перейдите во вкладку FPS, чтобы получить доступ к настройкам оверлея. Счетчик кадров в секунду включен по умолчанию, и нажатие клавиши F12 выведет его в верхний левый угол экрана. Используйте настройки «FPS» в правой части вкладки, чтобы изменить горячую клавишу, указать другой угол экрана или скрыть наложение.
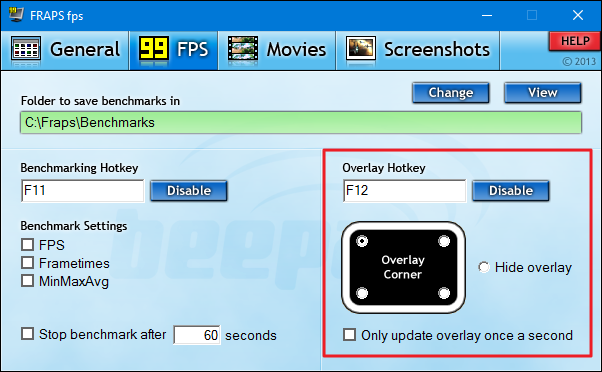
После того как вы выполнили все настройки, вы должны оставить FRAPS запущенным, но вы также можете свернуть его в области уведомлений. Затем вы можете нажать F12-или любую другую горячую клавишу, которую вы настроили, чтобы показать или скрыть счетчик FPS.
О основных типах разрешения
Всего на рынке выделяются следующие распространённые типы разрешений экранов:
- DV – это 800×600 пикселей. Сегодня такое качество изображения можно встретить в некоторых планшетах или на старых мониторах. Работать с ним не очень комфортно;
- HD – 1280×720 пикселей. Самый популярный вариант на данный момент. Также имеет модификацию – 1360×768 пикселей (HD+). Достаточно комфортное для работы;
- UXGA – 1600×1200 пикселей. Менее распространённое разрешение, передающее изображение в высоком качестве;
- Full HD – 1920×1080 пикселей (есть экраны, где 1920×1200 пикселей). Самое оптимальное разрешение, передающее картинку в сверхвысоком качестве.
Также на рынке можно встретить мониторы 2K и 4K, имеющие ещё большее разрешение, но таковые сегодня не очень распространены среди обычных пользователей.
Стоит помнить, что чем выше разрешение, тем меньшего размера будут некоторые элементы на экране, например, иконки приложений и папок на «Рабочем столе». Однако в Windows 10 можно настроить размеры элементов отдельно от разрешения.
Способ 1: Настройки Windows 10
Самый простой способ, подходящий для большинства пользователей. Пошаговая инструкция имеет следующий вид:
- Выйдите на «Рабочий стол» и кликните правой кнопкой мыши в любой его части. В выпавшем меню выберите «Параметры экрана».
Обратите внимание на блок, находящийся под заголовком «Разрешение». Нажмите на этот блок, чтобы просмотреть возможные варианты разрешения для вашего экрана.
Если текущее качество картинки вас устраивает, но текст и/или иконки слишком маленькие, то обратите внимание на подзаголовок «Изменение размера текста, приложений и других элементов». Под ним выберите наиболее удобное значение для вас. Чем больше процент, выставленный вами, тем крупнее текст и другие элементы интерфейса.
Способ 2: Панель управления
Если по каким-то причинам у вас не получается поменять настройки экрана по первому способу, то можете воспользоваться альтернативным, который применим также к более старым версиям Windows.
Пошаговая инструкция для него выглядит следующим образом:
- Откройте «Панель управления». В Windows 10 вы можете найти и открыть её, воспользовавшись строкой поиска в «Панели задач». Чтобы открыть строку, нажмите на иконку лупы.
В «Панели задач» поставьте напротив «Просмотр» (находится в левой части окна) значение «Мелкие значки» или «Крупные значки». Это нужно, чтобы было проще искать требуемый элемент.
Теперь найдите и перейдите в «Экран».
Обратите внимание на левую сторону окна. Вам нужно перейти в «Настройка разрешения экрана».
Откроется окно с параметрами настройки дисплея, где вы можете выбрать разрешение экрана, нажав на поле напротив пункта с соответствующим названием.
Внимание! На некоторых ноутбуках данный способ может не сработать, если к нему не подключен сторонний дисплей. В том, чтобы поменять текущее разрешение дисплея, настроив его под себя, нет ничего сложного
С этим может справиться даже неопытный пользователь, а отменить изменения можно в пару кликов, просто выставив предыдущие значения.
Уменьшение детализации игры простой способ повысить FPS
Настройки графики игры MAD MAX
Для начала стоит напомнить для неопытных пользователей, что не заморачиваясь повысить FPS можно непосредственно в игре, путём изменения параметров графики. Рассмотрим на примере игры MAD MAX 2015 года.
Разрешение. Снизив в игре разрешение с 1920х1080 на 1280х720, можно значительно повысить FPS. С повышением разрешения изображение становится больше и его обработка требует больше ресурсов системы. Соответственно количество выдаваемых в секунду кадров становиться ниже.
Вертикальная синхронизация. Она отвечает за синхронизацию частоты кадров изображения и игры. На выходе получается среднее значение FPS, в то время как ПК может выдавать на порядок больше, поэтому лучше отключить этот параметр.
Тени, освещение, частицы и прочее типа SSAO. Эти пункты в небольшом количестве не сильно нагружают компьютер, однако, если игрок находится в области большого скопления объектов, все тени и прочие детали взаимодействуя с ними, просаживают FPS очень сильно. Так что стоит либо убавить их до минимума, либо до оптимального значения.
Анизотропная фильтрация. Её целью является улучшение качества текстур, то есть при низком показателе они будут сглаженными, «мыльными». Анизотропная фильтрация убирает мыло, детализирует объекты. Данный параметр имеет 16 порядков. В большинстве случаев его можно вообще выключить, в иной ситуации ставится минимум – 2х.
Постобработка. Это, грубо говоря, шлифовка изображения от неровностей. Автоматическая настройка гаммы, контраст, яркость, эффекты искажения, размытия. Параметр работает над улучшением качества именно картинки, которую видит пользователь, а не игровой графики. Отсюда и название: пост – после, последующая обработка.
Геометрическая детализация или просто детализация. Реализует обработку окружения на расстоянии. Короче, чем выше показатель, тем дальше область обработки объектов относительно игрока.
Сглаживание, размытие в движении и т. п. Чтобы объекты не казались какими-то острыми кривыми обрубками, придумали сглаживание, однако его использование чревато потерей кадров, поэтому чтобы повысить FPS, можно убавить показатель.
А теперь перейдём к более серьёзным методам.
Слишком старые драйвера на видеокарту
Задаетесь вопросом о том, почему проседает ФПС в «Танках» (WoT) или какой-нибудь одиночной игре? Причина может крыться в старых драйверах для графического адаптера. В большинстве случаев компания, производящая видеокарты, предупреждает своих клиентов о выходе обновлений, однако в случае постоянного отсутствия интернета на компьютере драйвера могут не обновляться годами, что становится причиной для вылетов и лагов даже в старых играх.
Чтобы исправить проблему, необходимо зайти на сайт компании, которая занимается производством графического устройства (nVidia или Radeon), после чего перейти в раздел с драйверами и скачать подходящий для вашего компьютера архив. Если вы не знаете названия своего графического устройства, то выяснить это можно с помощью диспетчера устройств, перейдя в раздел «Видеоадаптеры». Ну или можно скачать специальное приложение, которое определит это автоматически.
Какой предельный ФПС выставлять?
Многие наверняка зададутся вопрос, а какое же числовое значение выставить в вышеуказанной настройке. Ориентируйтесь на частоту обновления своего монитора. Если она 60 Hz (в большинстве моделей) – ставьте максимум в 60 fps, если 75 Hz – ставьте 75 и т.д. Определить кол-во герц вашего монитора поможет этот сервис.
Да и не бойтесь экспериментировать – вы можете легко менять значения и мгновенно оценивать комфорт от игры. Если при каком-то значении вдруг появился дискомфорт, фризы или лаги – повысьте его и снова поиграйте.
Тут нет универсального решения, так как конфигурации компьютеров у всех разные, мониторы у всех разные, да и набор игр у каждого свой. Более того, одни и те же компьютерные игры совершенно по-разному ведут себя на разных сочетаниях процессора, видеокарты и оперативной памяти.
Файл подкачки
Нехватку оперативной памяти компенсирует файл подкачки.
Его настройки находятся в тех же «Параметрах быстродействия», , только во вкладке «Дополнительно».
Настройки виртуальной памяти ( Файл подкачки )
- Здесь в области «Виртуальная память» нужно нажать «Изменить». Выбрать диск C, поставить галочку «Указать размер» и установить исходный и максимальный объем файла подкачки.
- Исходный рекомендуется делать равным размеру установленной в компьютере оперативной памяти, а максимальный — в два раза больше.
Антивирус
Иногда антивирус сильно тормозит систему. Если он замедляет все приложения без исключения, лучше присмотреться к другим, менее ресурсоемким антивирусным программам.
Как удалить антивирус, читайте в этой статье:
При запуске игр антивирус можно отключать. Другой вариант, чтобы не оставлять ПК без защиты — добавлять папку с играми в исключения.
Обновление драйверов
На сайте понадобится выбрать свою модель графического адаптера и скачать файл.
Иногда сайты определяют видеокарту автоматически. Если этого не произошло, определить модель своего ускорителя графики можно в Диспетчере устройств. Он находится в Панели управления меню Пуск.
Диспетчер устройств
Диспетчер устройств отражает весь список установленного оборудования, видеокарта находится в разделе «Видеоадаптеры». Если в ПК используется процессор со встроенной графикой, то в «Видеоадаптерах» будет две строчки. Обновить драйверы можно для обоих устройств.
AMD
Чтобы настроить видеокарту производства AMD, нужно в Панели управления выбрать AMD Catalyst Control-центр или нажать на соответствующий значок в трее.
AMD Catalyst Control
- Теперь надо зайти в раздел «Игры», а потом — «Глобальные настройки». Здесь следует пройтись по всем параметрам и везде, где можно, выбрать «использовать настройки приложения».
- В разделе сглаживания в качестве метода рекомендуется выбрать адаптивную множественную выборку. Морфологическую фильтрацию лучше отключить.
- В разделе текстурной фильтрации в графе качества устанавливается опция «производительность», здесь же следует включить оптимизацию формата поверхности.
- В разделе управления частотой кадров отключается тройная буферация OpenGL и опция «ждать вертикального обновления».
- Напоследок нужно зайти в раздел тесселяции. Здесь нужно отключить управление кадровой частотой.
В старой версии драйверов можно поступить проще: выбрать раздел «Настройка 3D приложений/Системные параметры», перейти в «Стандартные настройки» и выбрать «Оптимальная производительность».
NVIDIA
Панель управления NVIDIA
Драйвер Nvidia тоже запускается в Панели управления (Панель управления NVIDIA), в системном трее или в контекстном меню рабочего стола.
В открывшемся окне в списке задач, расположенных слева, нужно выбрать «Регулировку настроек изображения с просмотром», поставить галочку на «Пользовательских настройках с упором на…» и передвинуть ползунок в сторону «Производительность». Остальные параметры можно не трогать.
Оверлей Steam в игре
Недавно Valve добавили счетчик FPS в игровой оверлей Steam. В Steam (пока игры не запущены) просто перейдите в раздел Steam> Настройки > В игре, а затем выберите позицию для отображения FPS из раскрывающегося списка “отображение частоты кадров”.
Во время игры, посмотрите на угол экрана, который вы выбрали, и вы увидите счетчик частоты кадров в секунду. Он всегда появляется поверх игры, и он довольно маленький и ненавязчивый.
Вы также можете использовать эту функцию и для игр не из Steam. Добавьте игру в свою библиотеку Steam, открыв меню «Игры“ и выбрав пункт «Добавить стороннюю игру в мою библиотеку». Запустите игру через Steam, и оверлей будет работать, в зависимости от игры.
nVidia GeForce Experience
Джифорс Экспериенс предназначена для оптимизации видеокарт от nVidia. Широкий спектр возможностей и огромный функционал помогут оптимизировать игры, обновить драйверы для стабильной работы, запустить онлайн-трансляцию какой-нибудь игры и, конечно же, мониторить систему. Можно отслеживать нагрузку и температуру железа во время игры, а также следить за количеством кадров в секунду.
Распространяется программа абсолютно бесплатно, имеет удобный красивый интерфейс и ничего лишнего, только большой набор полезных уникальных функций.
Теперь вы знаете несколько программ, которые подходят для измерения и показа FPS в играх. Некоторое обеспечение из представленных распространяется платно, но не стоит забывать, что их функционал не ограничивается на показе количества кадров в секунду. Чаще всего, это полный мониторинг системы.
Опишите, что у вас не получилось.
Наши специалисты постараются ответить максимально быстро.
Какая программа для показа FPS в играх лучше?
Мы рассмотрели с вами 3 разных программы, которые могут отображать FPS в любых играх. Лично мое предпочтение — это приложение от MSI, оно единственное на русском языке, но перегружено настройками и прочими ненужными функциями. FRAPS хоть и не говорит по Русски, но настолько прост в настройках, что наверное поэтому они и лидеры — нет ничего проще, чем ткнуть пару галок. Последний обозреваемый вообще монстр и показать FPS для него — это не основная задача… вы же не ставите Photoshop чтобы картинку обрезать.
P.S. Чем пользоваться? — решать вам, но как новичку рекомендую FRAPS, он самый простой в настройках и разобраться в нем не составить ни малейшего труда.
Fraps
Это условно-бесплатная программа является признанным лидером в сегменте разработок для отображения игрового FPS.
Максимально простая утилита, разработанная под Windows. Контролирует всё происходящее вокруг, пока геймер увлечён игровым процессом.
В бесплатной версии можно получить счётчик ФПС на экране, функцию скриншотов и запись видео. Правда, в последнем случае это 30 секунд записи и не удаляемый водяной знак.
После установки и запуска программы появляется несколько вкладок.
СОВЕТ. Запускать программу лучше от имени Администратора.
Это значительно расширит функционал и минимизирует количество проблем в процессе работы с программой.
Среди возможностей стоит отметить такие:
- создание скриншотов;
- запись видео;
- отображение минимальных, средних и максимальных параметров FPS;
- сохранение статистики FPS в виде текстового файла;
- работа поверх окон;
- поддержка горячих клавиш;
- запуск по таймингу.
Несмотря на определённые недостатки, именно Fraps является до сих пор безоговорочным лидером среди программ для отображения FPS.
Кстати, чтобы получить пожизненную подписку на все возможности программы, достаточно будет заплатить 37 долларов. Насколько это много или мало, судить пользователям.
Что из всего этого разнообразия выбрать, каждый геймер решит для себя сам. Не стоит сразу же ориентироваться на признанного лидера. У Fraps есть множество конкурентов и аналогов. Не исключено, что именно один из них окажется более интересным, удобным и привлекательным для конкретного юзера.
Таблица количества FPS в играх на PS4
| Game | PS4 |
| Alien: Isolation | 1080p @ 30fps |
| Assassin’s Creed IV: Black Flag | 1080p @ 30fps (with patch) (some cut scenes) |
| Assassin’s Creed Syndicate | 900p @ 30fps |
| Assassin’s Creed Unity | 900p @ 30fps |
| Batman: Arkham Knight | @ 30fps |
| Battlefield 4 | 900p @ 60fps |
| Battlefield: Hardline | 900p @ 60fps |
| Blacklight Retribution | 1080p @ 60fps |
| Bloodborne | 1080p @ 30fps |
| Call of Duty: Advanced Warfare | 1080p @ 60fps |
| Call of Duty: Black Ops III | Dynamic scaling 1360x1080p to 1920x1080p @ 60fps |
| Call of Duty: Ghosts | 1080p @ 60fps |
| Dead Rising 3 | Exclusive |
| Destiny | 1080p @ 30fps |
| Diablo III: Reaper of Souls | 1080p @ 60fps |
| Dragon Age: Inquisition | 1080p @ 30fps |
| DriveClub | 1080p @ 30fps |
| Dying Light | 1080p @ 30fps |
| EA Sports UFC | 900p @ 30fps |
| Everybody’s Gone to the Rapture | 1080p @ 30fps |
| Fallout 4 | 1080p @ 30fps |
| Far Cry 4 | 1080p @ 30fps |
| FIFA Soccer 14 | 1080p @ 60fps |
| FIFA Soccer 15 | 1080p @ 60fps |
| FIFA Soccer 16 | 1080p @ 60fps |
| Final Fantasy X/X-2 HD Remastered | 1080p @ 30fps |
| Flower | 1080p @ 60fps |
| Forza Horizon 2 | Exclusive |
| Forza Motorsport 5 | Exclusive |
| Forza Motorsport 6 | Exclusive |
| Golf Club | 1080p @ 60fps |
| Grand Theft Auto V | 1080p @ 30fps |
| Halo: Spartan Assault | Exclusive |
| Halo: The Master Chief Collection | Exclusive |
| Halo 5: Guardians | Exclusive |
| Infamous: Second Son | 1080p @ 30+fps |
| Journey | 1080p @ 60fps |
| Just Cause 3 | 1080p |
| Killer Instinct | Exclusive |
| Killzone: Shadow Fall | 1080p @ 30fps (SP), 960p @ 60fps (MP) |
| Kinect Sports Rivals | Exclusive |
| Knack | 1080p @ 30+fps |
| Lords of the Fallen | 1080p @ 30fps |
| Mad Max | 1080p @ 30+fps |
| Metal Gear Solid V: Ground Zeroes | 1080p @ 60fps |
| Metal Gear Solid V: The Phantom Pain | 1080p @ 60fps |
| Metro: Redux | 1080p @ 60fps |
| MLB 14: The Show | 1080p @ 60fps |
| Middle-Earth: Shadow Of Mordor | 1080p @ 30fps |
| Minecraft | 1080p @ 60fps |
| Murdered: Soul Suspect | 1080p @ 60fps |
| NBA 2K14 | 1080p @ 60fps |
| Need for Speed | 1080p @ 30fps |
| Need for Speed Rivals | 1080p @ 30fps |
| Outlast | 1080p @ 60fps |
| Plants vs Zombies: Garden Warfare | 1080p @ 60fps |
| Planetside 2 | 1080p @ 30fps |
| Primal Carnage: Extinction | 1080p @ 60fps |
| Pro Evolution Soccer 2015 | 1080p @ 60fps |
| Pro Evolution Soccer 2016 | 1920 x 1080p @ 60fps |
| Project Cars | 1080p @ 60fps |
| Resogun | 1080p @ 60fps |
| Rise of the Tomb Raider | Timed Exclusive |
| Rocket League | 1080p @ 60fps |
| Ryse: Son of Rome | Exclusive |
| Shadow Warrior | 1080p @ 60fps |
| Skylanders: Swap Force | 1080p @ 60fps |
| Sleeping Dogs: Definitive Edition | 1080p @ 30fps |
| Sniper Elite 3 | 1080p @ ~60fps |
| SOMA | 1080p @ 30fps |
| Star Wars Battlefront | 900p @ 60fps |
| Sunset Overdrive | Exclusive |
| Tearaway Unfolded | 1080p @ 60fps |
| The Amazing Spider-Man 2 | 1080p @ 30fps |
| The Crew | 1080p @ 30fps |
| The Evil Within | 1080p @ 30fps 1920×768 @ 30fps (2.5:1 aspect) |
| The Last of Us: Remastered | 1080p @ 60fps |
| The Order: 1886 | 1080p @ 30fps |
| The Vanishing of Ethan Carter | 1080p @ 60fps |
| The Witcher 3: Wild Hunt | 1080p @ 30fps (1080p Some Cutscenes) |
| Thief | 1080p @ 30fps |
| Titanfall | Exclusive |
| Tomb Raider: Definitive Edition | 1080p @ 60fps |
| Tony Hawk’s Pro Skater 5 | 1080p @ 60fps |
| Trials Fusion | 1080p @ 60fps |
| Trine 2 | 1080p @ 60fps (2D), 720p @ 60fps (3D) |
| Uncharted: The Nathan Drake Collection | 1080p @ 60fps |
| Uncharted 4: A Thief’s End | SP: 1080p @ 30fps MP: 900p @ 30+fps |
| Warframe | 1080p @ 60fps |
| War Thunder | 1080p @ 60fps |
| Watch Dogs | 900p @ 30fps |
| Wolfenstein: The New Order | 1080p @ 60fps |
Что такое FPS
FPS (frames per second) — количество кадров в секунду, т.е. частота смены кадров.
Другими словами, это насколько часто обновляется картинка в игре. Чем выше это значение, тем комфортней игра.
Количество кадров в секунду в бою отображается в правом нижнем углу. Отключить данную функцию можно в разделе Графика игровых настроек.
Существует мнение, что значение количества кадров в секунду зависит от скорости интернета либо загруженности сервера. Это мнение ошибочно, так как этот показатель зависит преимущественно от производительности компьютера.
Если у вас низкий FPS, следуйте приведённым ниже инструкциям.
Программы для дефрагментации диска
Разумеется, специальные программы позволяют провести более детальную дефрагментацию, так как они занимаются конкретным процессом. Самые популярные в этом сегменте – инструменты Defraggler и Disk Defrag Free.
Как узнать ФПС в компьютерных играх
Многие начинающие геймеры интересуются, «Как узнать свой ФПС?» ведь это важный показатель в компьютерных играх. FPS – это количество кадров, отображаемых на мониторе за одну секунду, и чем их больше, тем выше скорость отклика и реалистичнее графика.
Индекс ФПС в играх зависит от нескольких факторов:
- Производительности ПК/ноутбука, видеокарты и ОС.
- Версии установленного видеодрайвера.
- Настройки игровой графики,
- Требований и особенностей компьютерных игр.
Как видите, FPS – это не постоянный, а переменный показатель, поэтому в каждой игре данное число отличается. Даже в одной компьютерной игре ФПС периодически изменяется, поскольку меняются визуальные эффекты, графика уровней и остальное. Для большинства современных многопользовательских шутеров (CS: GO, Dota 2, Overwatch и других), диапазон 60-80 FPS принято считать самым оптимальным.
Естественно, если играть в простую стрелялку или стратегию, то и 30 ФПС будет достаточно, а на более динамичные – иногда даже 60 FPS окажется мало. Если на мониторе изображение замирает или прыгает, то лучше не предпринимать никаких активных действий.
Как узнать FPS в игре
Сегодня проверить ФПС можно несколькими эффективными способами: дополнительными программами и с помощью игровой консоли. Программы, позволяющие быстро и точно узнать свой ФПС в игре
Fraps. Это, наверное, самое популярное и бесплатное приложение, которое позволяет проверить FPS в игре, а также записывать видео (стримы) и делать снимки экрана. Благодаря минимальным системным требованиям данная программа легко запускается и стабильно работает даже на устаревших ПК/ноутбуках.
Чтобы посмотреть свой ФПС достаточно запустить утилиту, нажать на вкладку FPS и по предпочтениям настроить отображение информации, а также установить горячие клавиши. Далее переходим в игру и смотрим количество кадров в секунду.
Интерфейс Fraps
PlayClaw. Данный софт тоже позволяет узнать свой FPS (можно выбрать цвет отображения информации), записывать стримы, делать скриншоты игры и назначать горячие клавиши. Интерфейс программы простой и понятный. Чтобы настроить под себя, необходимо запустить бесплатное приложение, перейти в папку «Plugins» и рядом с «FPS overlay» поставить галочку. При запуске компьютерной игры, как правило, в левом верхнем углу отображается значение ФПС.
Интерфейс PlayClaw
FPS Monitor. Это платная утилита, которая выводит на экран монитора все важные показатели компьютера: количество кадров в секунду, состояние ОП, нагрузку видеокарты, загрузку ядер ЦП и остальные. При этом пользователь может в настройках программы отметить отображение только самых необходимых данных.
Интерфейс FPS Monitor
Практически все современные компьютерные игры (CS: GO, Dota 2 и другие) предусматривают возможность проверить свой ФПС через игровую консоль. Чтобы узнать FPS в CS:GO следует кликнуть по меню «Настройки», выбрать раздел «Включить консоль» и установить значение «Да». После нажатия на клавишу «Ё» будет отображаться информации о количестве кадров в секунду. Убрать отображение FPS в CS: GO можно с помощью команды «cl_showfps 0».
CS:GO с включенными через консоль параметрами
Сегодня узнать свой FPS в Dota 2 довольно легко. Для этого необходимо запустить приложение и клацнуть на изображение «Шестеренки». Затем перейти в меню «Расширенные настройки», раздел «Прочие» и поставить галочку рядом с «Отображать информацию о сети». В зависимости от разрешения экрана все статистические данные (ФПС, задержка сервера, потерянные пакеты связи) появятся уже во время соревновательного поединка или тренировочного боя в верхнем левом, либо правом углу.
Где именно нужно поставить галочку
Как увеличить FPS в игре
Сразу отметим, что увеличить ФПС практически невозможно, так как маленькое количество кадров в секунду, в большинстве случаев, вызвано слабой технической оснасткой компьютера или мобильного гаджета. Но даже в таком случае есть некоторые секреты, которые помогут немного увеличить FPS.
- В настройках игры установить минимальные значения графики и уменьшить разрешение экрана.
- Очистить операционную систему от ненужных файлов.
- Обновить драйвера видеокарты и отключить некоторые визуальные эффекты.
- Разогнать видеокарту до средних показателей.
Теперь вы знаете, как узнать свой FPS в компьютерных играх, а также как увеличить ФПС. Ниже оставляйте конструктивные комментарии.
Данная статья вам поможет, если вас интересует: …
- как включить фпс в играх
- показ фпс в играх
- показывать фпс в играх
- проверка фпс
- просмотр фпс в играх
Настройка графики новой видеокарты
Повышение ФПС — требует вложений
Самый простой способ поднять производительность видеокарты — заменить старую. (Это верно для настольных ПК, конечно — даже на ноутбуках с дискретными видеокартами, карты обычно припаиваются
к материнской плате и не могут быть удалены никак.) Хорошей новостью считается то, что в эти дни есть невероятный ассортимент видеокарт как с базовой конфигурацией, так и уже с ускоренным чипом. Также возможно провести «boost»(читайте:Как разогнать видеокарту?) самому. Boost видеокарты дает хороший прирост фпс во всех играх.
Даже самые недорогие видеокарты, такие как Nvidia GTX 750 Ti или AMD Radeon R7 260X, стоит порядка
150 долларов США. Могут достигать 60 FPS в большинстве современных игр с разрешением 1080p с некоторыми из настроек, упомянутых ранее. Подробнее: Nvidia Geforce или AMD Radeon?.
Видеокарта для игр — это дорого?
Если уже выбрали более дорогую графическую карту, следующее продвижение ФПС, состоит в подборе процессора и оперативной памяти. (Процессоры для ноутбуков не могут быть заменены, но в большинстве из них
один слот для DIMM для оперативной памяти). Более быстрый процессор увеличит частоту кадров, но не настолько, как улучшенная видеокарта. Больше ОЗУ позволит компьютеру управлять операционной
системой и приложениями эффективней.
Более усовершенствованные программы доступны для улучшения графики и производительности. Это видеокарты, с конфигурациями Nvidia SLI или Crossfire, или разработки систем охлаждения (Подробнее:Какое охлаждение лучше водяное или воздушное?) процессора и
графического процессора для разгона. Но это слишком много. Предыдущие параметры должны обеспечить более чем достаточное поднятие скорости в играх на слабом компьютере. Вы получаете увеличение в 60 ФПС, если играете с качеством 1080p.
Cделали все правильно? Тогда ускоренная графика и повышенный прирост фпс (fps), не заставит себя долго ждать, как на предустановленных играх, так и браузерных.
Разгон ПК
Когда-то разгон комплектующих ПК был едва ли не целой наукой, а неопытный оверклокер имел все шансы повредить свое «железо» неаккуратным вмешательством в его работу. Теперь же с разгоном может справиться даже обычный любитель, а современные комплектующие часто имеют функцию авторазгона, автоматически повышая и сбрасывая частоты в зависимости от нагрузки.
Специальные утилиты позволяют переключаться между пресетами авторазгона в один клик
Разгон – хороший способ выжать из процессора, видеокарты или оперативной памяти больше сверх того, на что они способны. Здесь главное – подобрать нужные комплектующие (например, у Intel возможность разгона поддерживают процессоры с индексом «K», и к ним нужны соответствующие материнские платы), позаботиться о хорошем охлаждении, ну и, конечно же, не переборщить – переразгон, хоть и не выведет из строя железо, тем не менее приведет к нестабильной работе системы, артефактам и вылетам в играх.
Существует несколько хороших утилит для поднятия ФПС в играх посредством разгона. Для видеокарт это вышеупомянутая MSI Afterburner, а также EVGA Precision, RivaTuner. Что касается процессора и оперативной памяти – их лучше разгонять штатными средствами BIOS материнской платы. Здесь мы не станем вдаваться в подробности, иначе эта статья уйдет в совершенно другом направлении.
Удалить вирусы и отслеживание Windows
Есть два разных способа, которые я рекомендую проделать, но использование более автоматизированного способа, вероятно, лучше.Spybot Anti-Beacon Эта программа отключает интеллектуальную слежку за данными, отправляемыми с вашего компьютера в Microsoft и его сервисов, которая в основном предназначена для блокировки и остановки различных проблем с отслеживанием (телеметрией), присутствующих в Windows 10 и снижает нагрузку на систему.
Скачайте и запустите программу, нажмите «Immunize», чтобы блокировать все уязвимости.
В опции «Дополнительно» применяются все другие настройки.
Но по ранее сказанным причинам — так это не работает.
Допустим большая часть кадров будет почти в два раза быстрее отрисовываться, не по 20, а по 11,1(1) мс. В таком случае при равномерном фремрейте получилось бы почти ровно 90 FPS. Но, допустим, каждый пятый кадр будет длинной 100 мс, а не 11,1. В таком случае у нас за 1с отрисовывается 45 кадров длиной в 11,1 мс и 5 кадров длиной в 100 мс. Что в итоге даёт те же 50 FPS.
Естественно такие 50 FPS будут существенно отличаться от предыдущих 50 FPS.
Поэтому куда важнее, говоря про плавность учитывать именно стабильность длин кадров, а не то количество которое было выведено.
Естественно — тема это большая. На своём YouTube канале она освещена богаче и длится эта история уже больше двух лет, даже есть фирменная утилита для подсчёта других параметров, более подходящих.
голос
Рейтинг статьи
CAM
Является комплексным многофункциональным софтом, направленным на мониторинг состояния компьютера и повышение его производительности. Одной из возможностей как раз и является отображение фреймрейта. Причём программа делает это поверх запущенной игры.
CAM предлагается на бесплатной основе. Предусмотрен русскоязычный интерфейс, что также можно считать преимуществом.
ВНИМАНИЕ. Чтобы работать с программой, юзеру придётся пройти процедуру регистрации.. Основной функционал направлен именно на мониторинг, а не на разгон ПК
В большей степени подходит для новичка, чем следующий софт в актуальном рейтинге
Основной функционал направлен именно на мониторинг, а не на разгон ПК. В большей степени подходит для новичка, чем следующий софт в актуальном рейтинге.
CAM может:
- отображать FPS и другие характеристики;
- разгонять видеокарты;
- следить за данными с компьютерных сенсоров;
- предупреждать о нарушениях в работе ПК;
- контролировать температуру процессора и видеокарты;
- хранить данные о производительности в облачном хранилище;
- следить за историей FPS в различных ранее запускаемых играх;
- настраивать отображение фреймрейта.
Софт с широкими возможностями. Но некоторым юзерам требуется время, чтобы разобраться в интерфейсе.