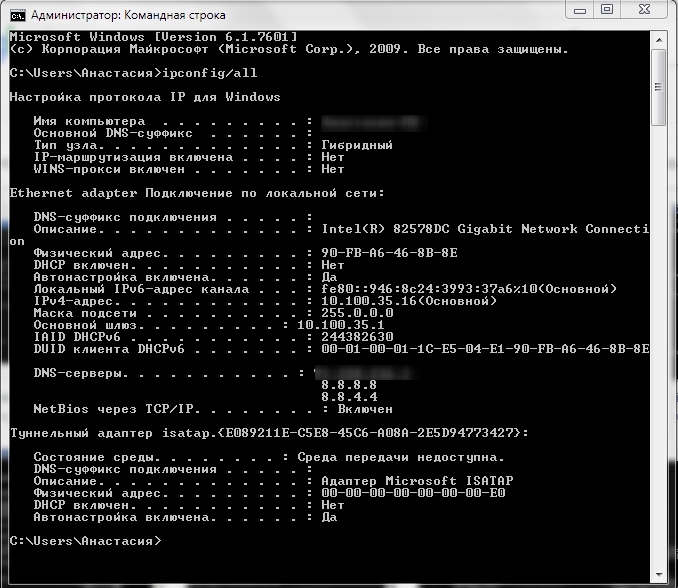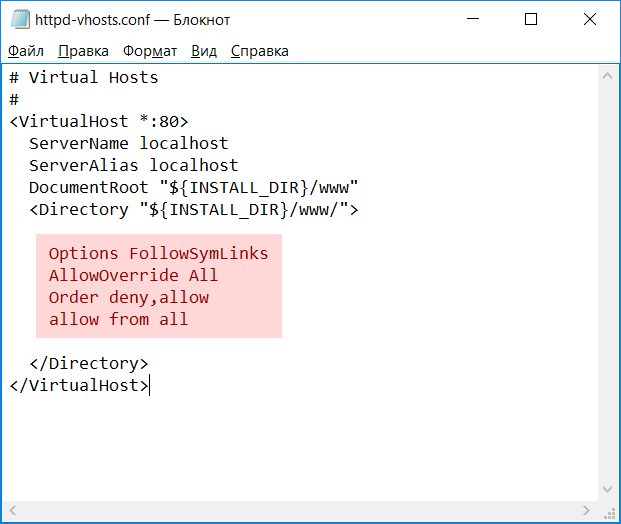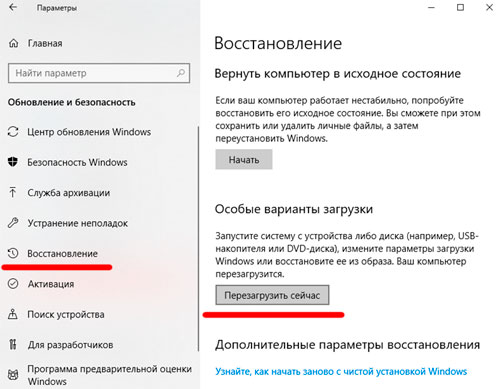Gpedit msc не найден в windows 7, 8.1, 10
Содержание:
- Проверка на вирусы
- как исправить ошибку «Не удается найти gpedit.msc» в Windows 7 и 8
- What is Group Policy Editor (GPedit)?
- Список версий файлов
- Как исправить отказ в доступе
- Переустановка gpedit.msc
- Возможности редактора локальной групповой политики gpedit msc в Windows 10
- Как исправить «Не удается найти gpedit.msc» в Windows 10?
- Восстановление системы
- Где находится gpedit msc в Windows 10?
- Предназначение туалетного столика
- Как установить gpedit
- Сім’я
- Как пользоваться
- Ещё по теме
- Образец внешней обработки с длительной операцией на базе БСП 2.3 (Переработанная)
- Как сбросить все параметры локальной групповой политики
Проверка на вирусы
Работа вирусов – это частая причина повреждения gpedit.msc. Таким способом вирусы пытаются защититься от действий пользователя, направленных на удаление или ограничение доступа вредоносного кода. Чтобы удалить их, потребуется хороший антивирус. Один из них установлен в каждой Виндовс 10 — «Защитник Windows».
Что нужно делать:
Устранение вирусов
Если подозрение на вирусы есть, но встроенный защитник ничего не показывает, тогда рекомендуется обратиться к сторонним антивирусам. Можно использовать любое ПО
Но важно, чтобы оно постоянно обновлялось. Одним из небольших, но функциональных сканеров является Dr
Web.
Как просканировать систему через Dr. Web:
- Загрузить приложение с .
- Установить утилиту и нажать кнопку «Сканировать».
- Разобраться со всеми найденными угрозами путем удаления файлов или добавления их в карантин.
- Восстановить файл групповой политики (способы описаны выше).
как исправить ошибку «Не удается найти gpedit.msc» в Windows 7 и 8
Встроенные системные утилиты Windows
Использование встроенных утилит операционной системы Windows, в большинстве случаев бесспорно оправдано! Первое немаловажное обстоятельство, это то, что не нужно скачивать сторонний аналогичный софт, не имея для этих целей достаточно веских оснований. К чему засорять системный диск Виндовс лишними кило-и-килобайтами, о которых нужно знать! 11 инструментов…. Лучшие бесплатные программы
В статье рассмотрим 14 полезнейших и абсолютно бесплатных программ, которые непременно потребуются каждому пользователю! Об этих и многих других (в статье даны полезные ссылки) программах просто необходимо знать, чтобы полноценно пользоваться личным программным обеспечением (компьютером) на каждый день — 14 штук!
Лучшие бесплатные программы
В статье рассмотрим 14 полезнейших и абсолютно бесплатных программ, которые непременно потребуются каждому пользователю! Об этих и многих других (в статье даны полезные ссылки) программах просто необходимо знать, чтобы полноценно пользоваться личным программным обеспечением (компьютером) на каждый день — 14 штук!
7 сайтов где можно безопасно скачать бесплатные программы
В этом коротеньком, но весьма и весьма полезном обзоре, поближе рассмотрим 7 полезных сайтов, на которых возможно запросто отыскать и скачать бесплатные программы и что очень важно — абсолютно безопасно!
описанный ниже вариант будет работать и для Windows 10
Если не отыскивается в Windows 7 или 8, то, вероятнее всего, этому причины начальные версии ОС.
Решая вопрос ошибки реестра локальной групповой политики для Windows 7 и 8 потребуется скачать стороннее приложение для запуска .
приложение стороннего разработчика!
а) на сайте скачиваем ZIP-архив.
б) помещаем скачанный архив в папку компа… далее архив нужно распаковать, запустить файл
в) внимание! если у вас на компе отсутствуют файлы тогда вам будет предложено скачать и установить их. После этого перезапустите …
После этого перезапустите …
г) пользователям, у которых 64-разрядная ОС — потребуется после установки скопировать папки а также файл из папки в Windows\System32.
Недостаток с этого варианта в том, что интерфейс редактора, а точнее — некоторые пункты меню, отображаются на аглицком языке.
И ещё: отработка , установленного вышеописанным способом, чётко отображает только параметры Windows 7 (для Windows 8 некоторые параметры могут быть не видны).
Более того, этот вариант активации Реестра локальной политики… у некоторых пользователей, возможно, вызовет ошибку «MMC не может создать оснастку» (MMC could not create the snap-in — Microsoft Management Console (MMC)).
Исправляем недочёт так:
а) как делали в самом начале раздела статьи, запусткаем скачанный установщик — важно!! — не закрываем в финале установки (т.е. не применяем кнопку Finish)
б) переходим в папку по такому пути:
в) шаг-внимание! если у вас на компе установленна 32-битная Windows 7 (86), кликаем правой кнопкой мыши по файлу x86.bat и выбераем пункт «Изменить»… а для 64-разрядной открываем «Изменить» для файла x64.bat …
г) теперь нам нужно везде в этом файле(ах) изменить данные %username%:f на
Всё просто: добавляем кавычки и сохраняеме файл.
д) запускаем НОВЫЙ (измененный) .bat файл — непременно — от имени администратора.
А вот теперь тюкаем Finish в финале установки для Windows 7
Вот как бы и всё, что сегодня хотелось изложить!!
После наших редакций проблема «Не удается найти gpedit.msc» нас будет не касаться!
Конфиденциальность — отключаем на компьютере микрофон, камеру — Виндовс
What is Group Policy Editor (GPedit)?
Group Policy Editor (gpedit.msc) is a configuration manager for Windows which makes it easier to configure Windows settings for different users.
Gpedit.msc is the command for opening the group policy management console for configuring different group policies.
If the group policy editor is missing from your version of Windows 10 or if you are getting an error on gpedit.msc not found, you should check out which Windows 10 edition you’re using.
In this article, we will guide you to install the Group Policy Editor for Windows 10 Home edition. This method can be used in Windows 7 and Windows 8 too.
Список версий файлов
Имя файла
gpedit.msc
система
Windows 10
Размер файла
147439 bytes
Дата
2011-04-12
Скачать
| Подробности файла | ||
|---|---|---|
| MD5 | 6c054da115c2ca2c523abd159ed7814b | |
| SHA1 | 6b2b27433196685d777364de7e251c198b2f45fe | |
| SHA256 | 04ba702fca9bf8765d6774458474cc880551bfd80bbe03a95207d4661058892a | |
| CRC32 | 35ef18df | |
| Пример расположения файла | C:\Windows\System32\ |
Имя файла
gpedit.msc
система
Windows XP
Размер файла
34871 bytes
Дата
2008-04-14
Скачать
| Подробности файла | ||
|---|---|---|
| MD5 | c9ad01520798dc5cd144c2dce97657c3 | |
| SHA1 | 90973c38ddb1ace1fbf8eefd043141553868f3c7 | |
| SHA256 | da7f0d319289ddbcd70d110f72778cec6246e342f65fef727219bd575405d89b | |
| CRC32 | 23128f10 | |
| Пример расположения файла | — |
Имя файла
gpedit.msc
система
Windows 8.1
Размер файла
147439 bytes
Дата
2011-04-12
Скачать
| Подробности файла | ||
|---|---|---|
| MD5 | 6c054da115c2ca2c523abd159ed7814b | |
| SHA1 | 6b2b27433196685d777364de7e251c198b2f45fe | |
| SHA256 | 04ba702fca9bf8765d6774458474cc880551bfd80bbe03a95207d4661058892a | |
| CRC32 | 35ef18df | |
| Пример расположения файла | — |
Имя файла
gpedit.msc
система
Windows 8
Размер файла
147439 bytes
Дата
2011-04-12
Скачать
| Подробности файла | ||
|---|---|---|
| MD5 | 6c054da115c2ca2c523abd159ed7814b | |
| SHA1 | 6b2b27433196685d777364de7e251c198b2f45fe | |
| SHA256 | 04ba702fca9bf8765d6774458474cc880551bfd80bbe03a95207d4661058892a | |
| CRC32 | 35ef18df | |
| Пример расположения файла | — |
Имя файла
gpedit.msc
система
Windows 7
Размер файла
147439 bytes
Дата
2011-04-12
Скачать
| Подробности файла | ||
|---|---|---|
| MD5 | 6c054da115c2ca2c523abd159ed7814b | |
| SHA1 | 6b2b27433196685d777364de7e251c198b2f45fe | |
| SHA256 | 04ba702fca9bf8765d6774458474cc880551bfd80bbe03a95207d4661058892a | |
| CRC32 | 35ef18df | |
| Пример расположения файла | — |
Имя файла
gpedit.msc
система
Windows Vista
Размер файла
147439 bytes
Дата
2011-04-12
Скачать
| Подробности файла | ||
|---|---|---|
| MD5 | 6c054da115c2ca2c523abd159ed7814b | |
| SHA1 | 6b2b27433196685d777364de7e251c198b2f45fe | |
| SHA256 | 04ba702fca9bf8765d6774458474cc880551bfd80bbe03a95207d4661058892a | |
| CRC32 | 35ef18df | |
| Пример расположения файла | — |
Как исправить отказ в доступе
Давайте перечислим способы, позволяющие избавиться от ошибки «Групповая политика препятствует входу в систему».
Отредактируйте системный реестр
Выполните следующее:
Нажмите Win+R, введите там regedit, нажмите Энтер. Перейдите по пути:
В панели справа поищите параметр «GPSvcGroup». Если его там нет, кликните правой клавишей мышки на пустом месте правого поля, кликните на «Создать» — «Мультистроковой параметр» и дайте ему имя (переименуйте) на GPSvcGroup.
- Если он там есть (или вы его создали), кликните ПКМ на данном параметре, выберите «Изменить», скопируйте значение GPSvc в поле «Значения» и нажмите на «Ок»;
Введите указанное значение
- Вновь нажмите ПКМ на пустое место справа, выберите «Создать» – «Раздел», и дайте ему название GPSvcGroup.
- Кликните на новосозданной папке GPSvcGroup, затем кликните ПКМ на пустом месте справа, выберите создать «Параметр DWORD» и назовите его AuthenticationCapabilities.
- Нажмите ПКМ на AuthenticationCapabilities, выберите «Изменить», активируйте «Десятичная», введите 12320 и нажмите на «Ок».
- Создайте другой параметр DWORD с именем CoInitializeSecurityParam и установите ему значение 1.
Создайте перечисленные параметры
- Перезагрузите ваш ПК и попытайтесь выполнить вход в оригинальный аккаунт.
Перезапустите службу групповых политик
- Нажмите на Win+R, введите там services.msc. Найдите в перечне служб «Клиент групповой политики», дважды кликаем на ней, устанавливаем тип запуска на «Автоматически», сохраняем изменения;
- Запускаем командную строку, там набираем:
И нажимаем ввод. После завершения процедуры перезагружаем ПК, это может помочь устранить ошибку «Клиент групповой политики препятствует входу в систему».
Введите данную команду
Проверьте систему на наличие зловредов
Во многих случаях причинами рассматриваемой проблемы являются вирусные зловреды, изменяющие системные настройки под свои нужны. Используйте ДокторВеб Кюрейт, Trojan Remover, AdwCleaner и другие онлайн аналоги для борьбы со зловредами — 7 лучших антивирусов.
Восстановите параметры безопасности
Для реализации данной операции нам понадобится загрузочная флешка с нашей версией ОС. Загрузитесь с её помощью, выбираем внизу «Восстановление», запускаем командную строку, и там вводим:
secedit /configure /cfg %windir%\inf\defltbase.inf /db defltbase.sdb /verbose
Перезагрузите ваш ПК, это поможет исправить проблему отказано в доступе.
Удалите файл NTUSER.DAT
Перейдите в директорию C:\Users, там найдите папку с названием вашего аккаунта, войдите в неё, и удалите там файл NTUSER.DAT, отвечающий за хранение настроек пользовательского профиля. Если ваш аккаунт повреждён, вы можете попробовать удалить данный файл, перезагрузить ваш ПК, и попытаться войти в систему.
Удалите указанную папку
Выполните системное восстановление
Переход к ранее стабильной точке работы вашего ПК (откат системы) является хорошей альтернативой для восстановления её работоспособности. При запуске системы быстро жмите на F8 и выберите «Загрузка последней удачной конфигурации». Это может помочь решить проблему отказано в доступе клиенту групповых политик.
Если же доступ к системе вовсе не возможен, попробуйте загрузиться с флешки с имеющейся на ней образом Виндовс 10, и после выбора языка кликнуть слева внизу на «Восстановление системы». В дополнительных параметрах необходимо будет вновь выбрать опцию «Восстановление системы», что позволит системе выполнить откат до прежней стабильной точки восстановления.
Появление рассматриваемого в статье сообщения обычно сигнализирует о наличии проблем со службой групповых политик «GPSVC», актуализированной в процессе SVCHOST. Выполните перечисленные выше советы, что позволит решить ошибку «Служба «Клиент групповой политики» препятствует входу в систему» на вашем ПК.
Переустановка gpedit.msc
Самый простой и безопасный способ возобновить доступ к меню – это переустановить его. Возможно, ошибка возникает из-за того, что некоторые системные файлы были повреждены или их не было вовсе (что особенно актуально в случае пиратской сборки). Если у вас именно такая ситуация, то переустановка позволит вам данные файлы восстановить. Процесс установки разнится и зависит от разрядности вашей ОС. Узнать разрядность вы можете в специальном информационном меню, нажав правой клавишей мыши по иконке «Этот компьютер» и кликнув на «Свойства».
Для 32-разрядного типа системы
Чтобы установить утилиту gpedit.msc, делайте всё, как указано в инструкции:
После этого вы сможете беспрепятственно пользоваться всеми функциями редактора групповой политики.
Для 64-разрядного типа системы
Если в предыдущем случае установку можно было осуществить в считанные клики, то здесь уже будет сложнее. Помимо автоматической установки вам придётся ещё провести ряд манипуляций с перемещением и заменой файлов. Поэтому внимательно читайте инструкцию ниже:
- Установите редактор политики – делайте всё, как в инструкции выше.
-
Когда вы завершили установку, перейдите в папку «SysWOW64». Путь к данной папке указан на скриншоте ниже. Чтобы лишний раз не переходить по папкам, вы можете просто ввести её адрес в строку проводника и нажать на стрелочку. Если вы правильно ввели имя директории, то сразу же перейдёте в данную папку.
-
Теперь вам нужно скопировать отсюда три папки и один файл. Все они указаны на скрине. Нажмите и удерживайте клавишу «Ctrl», затем, не отпуская её, выделите левым кликом мышки нужные файлы. Теперь скопируйте все эти файлы, предварительно вызвав контекстное меню правым кликом мышки.
-
Зайдите в папку «Windows». Она расположена на уровень выше. Вы можете перейти в неё, кликнув по её названию в строке проводника.
-
Теперь перейдите в папку «System32».
-
Наведите курсор мыши на свободную область в папке (чтобы он не задевал другие папки), щелкните правой клавишей мышки и выберите функцию «Вставить».
-
Если в данной папке у вас содержатся файлы с одинаковым названием, то вы увидите окно, которое предложит вам либо заменить файлы, либо не копировать их, либо сохранить оба файла. Выберите первый вариант.
-
Любые манипуляции в системной папке «System32» доступны только с полномочиями администратора. Поэтому далее перед вами всплывёт окно, требующее подтверждения ваших действий. Нажмите «Продолжить».
-
Перейдите в папку «Temp». Чтобы сделать это максимально быстро, вбейте в строку проводника тот адрес, который показан на фото.
-
Скопируйте из этой папки пять файлов (они также показаны на скриншоте).
-
Переместитесь в папку «System32». Проводник запоминает, какие папки вы открывали, поэтому вы можете перейти в папку, в которой только что были, нажав на стрелочку влево.
-
В данной папке вызовите меню правым кликом мыши, затем левым кликом щелкните по функции «Вставить».
-
Кликните на «Копировать с заменой».
-
После этого перезапустите компьютер, чтобы все ваши проделанные изменения сохранились корректно. Запустите утилиту, вписав в окно «Выполнить» команду «gpedit.msc» и нажав «ОК». Окно «Выполнить» открывается при помощи нажатия на клавиши «Win+R».
Если после данных действий никаких ошибок не возникает, значит, дело сделано. Если ситуация обратная, тогда вам необходимо провести ещё ряд манипуляций, о которых пойдёт речь в следующей части статьи.
Возможности редактора локальной групповой политики gpedit msc в Windows 10
Все его функции – отдельная тема. Но некоторые мы все-таки перечислим:
- запрещайте юзерам доступ к приложениям;
- блокируйте внешние устройства (например, флешки) – для учебных заведений это очень актуально в целях защиты от вирусов!
- запретите лазить в панель управления или трогать настройки;
- спрячьте элементы панели управления;
- блокируйте изменение оформления рабочего стола;
- отключите кнопку WIN;
- запретите пользоваться диспетчером задач.
Если у вас нет сети, но имеется несколько компьютеров с большим числом пользователей (небольшой офис или школа) – имеет смысл запретить многие действия, чтобы сохранить систему в целости и сохранности. Шаловливые руки многих юзеров способны портить кровь администратору.
Как исправить «Не удается найти gpedit.msc» в Windows 10?
Ошибка поиска gpedit.msc может появляться в различных ситуациях. Например, проблема может возникнуть, если имя пользователя состоит из нескольких слов. Таким образом, для решения этой проблемы нам потребуется изменить один из файлов gpedit.msc, иначе можно просто поменять имя пользователя, чтобы оно состояло только из одного слова.
Для исправления ошибки делаем следующее.
- Нам потребуется снова запустить установщик gpedit.msc и дождаться окончания загрузки. После окончания установки не закрываем окно и переходим к следующему пункту.
- Далее открываем любую папку и вводим путь C:\Windows\Temp\gpedit. Либо переходим самостоятельно через «Этот компьютер» → «Локальный диск (С)» → «Windows» → «Temp» → «gpedit».
- В этой папке расположено два файла с расширением .bat. А именно «x64» и «x86». Выбираем тот, который соответствует операционной системе. Например, если ваша разрядность системы 64, то выбираем файл x64, и наоборот. Затем кликаем правой кнопкой мыши по выбранному файлу и нажимаем «Изменить».
- Открывается текстовый файл, состоящий из различного программного кода. Сейчас нам нужна только 6-я строка, в которой нужно обернуть %username% в кавычки.
- Далее просматриваем файл полностью и на все надписи %username% ставим кавычки. Затем сохраняем файл и закрываем его.
- Осталось запустить измененный нами файл от имени администратора. Для этого кликаем правой кнопкой мыши по нему и выбираем строку «Запуск от имени администратора».
После того как все изменения сделаны, программа автоматически будет запускаться с нашими поправками. Это значит, что последующие запуски программы вы можете выполнять прямиком из поисковой строки пуска и команды «Выполнить».
Сегодня мы разобрали довольно щепетильную тему, которая затронула не только Windows 10 «Начальную» и «Домашнюю» версии, но и другие операционные системы корпорации Microsoft.
Редактор групповых политик – это очень важная вещь при изменении настроек компьютера, которая еще не раз встретиться на вашем пути опытного пользователя. Поэтому советую разобраться в теме получше, чтобы в последующие разы вы не тратили на нее уйму времени.
Post Views:
499
Восстановление системы
Лучше всего перед установкой каких-либо файлов (особенно системных) выполнить создание точки восстановления. Если внесенные изменения будут сказываться на работе ОС не лучшим образом, можно попытаться восстановить прежние параметры.
Создание точки для Win10 и 8.1:
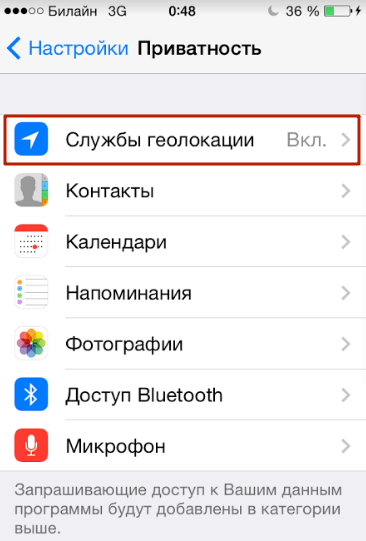
В случае, если установка компонента «gpedit» вызовет системные сбои в ходе работы ОС, можно выполнить откат к предыдущим параметрам.
Для Windows 10 и 8.1
откат к прежним параметрам будет осуществляется так:
Для
Windows 7
восстановление будет выглядеть следующим образом:
- «Пуск», в списке программ выбираем «Стандартные
»; - кликаем по утилите «Восстановление системы
»; - в окне нажимаем «Далее
» и выбираем из предложенного списка нужную точку; - запускаем процесс восстановления файлов и параметров Windows.
Если gpedit.msc все-равно не работает, переходим к следующему пункту.
Где находится gpedit msc в Windows 10?
Сначала попробуем найти этот файл. Нажимаем значок «Пуск» в левом нижнем углу и в строке поиска набираем имя файла.
Как видно на скриншоте, результат выдает общие фразы, но не саму программу gpedit msc. Это значит, что нам не удается найти gpedit msc в windows 10. Однако, в 64-битной версии все не так просто. В папке system32 лежат 32-битные приложения, а поиск пытается найти именно там.
Давайте поищем в другой папке. Она называется SysWOW64.
Откройте ее и в правом верхнем углу наберите в строке поиска имя файла. Если опять не смогли найти, значит у вас точно нет gpedit msc .
Вот поэтому gpedit msc не запускается в windows 10 – его там просто нет. Не стоит отчаиваться. Если вам всенепременно хочется установить редактор и попробовать настроить политики для ваших пользователей – способ есть.
Предназначение туалетного столика
Для того, чтобы правильно нанести макияж, требуются не только старания и умения, но и определённые условия. В любой семье утром в ванную комнату собирается небольшая очередь. Поэтому приводить себя в порядок, наносить макияж и использовать средства по уходу за кожей, продолжительное время, вам не кто вам, не позволит.
Для того, что бы добиться наилучших результатов, не обходимо внимательно рассмотреть каждый участок лица. Гораздо удобней это делать глядя на себя в большое зеркало с близкого расстояния. Не обходимо естественное и яркое освещение, чтоб макияж имел семеричные формы.
Не стоит забывать и о про количество всевозможных тюбиков, баночек, флакончиков, карандашей и прочих упаковок в которые содержатся разные женские косметические средства. Все это требует отдельного уголка для хранения. Ящички созданы специально для размещения чрезмерно богатого арсенала в одном месте. Туалетные столики в интерьере спальни занимают особое место. Опытные дизайнеры, с их помощью делают небольшие акценты, в общем внешнем виде.
Как установить gpedit
Редактор gpedit.msc долгое время не являлся официальной утилитой для Microsoft: изначально он был разработан пользователями одного из форума для Windows 7, однако выяснилось, что работать он может также и на более поздних версиях системы. Несмотря на, в целом, стабильную работу и хорошую оптимизацию программы, перед её установкой настоятельно рекомендуем сохранить точку восстановления системы, чтобы в случае проблем и поломки иметь возможность восстановиться.
Это актуально для всех 32-х разрядных версий Microsoft Windows, однако на 64- разрядной версии 10 версии ОС, необходимо будет проделать некоторые манипуляции с файлами системы. Вы должны зайти в папку C:\Windows\SysWOW64, а затем найти каталоги GroupPolicy и GroupPolicyUsers, а также файл gpedit.msc. Всё это нужно перенести в системную папку System32.
На Windows 10 также существует возможность включения данной консоли без скачивания дополнительных установщиков. Вам будет необходимо создать Bat-файл с командой, которая откроет доступ к консоли, после чего файл нужно будет запустить от имени администратора и по окончанию установки компонентов вы должны получить доступ к консоли.
@echo off
dir /b C:\Windows\servicing\Packages\Microsoft-Windows-GroupPolicy-ClientExtensions-Package~3*.mum >find-gpedit.txt
dir /b C:\Windows\servicing\Packages\Microsoft-Windows-GroupPolicy-ClientTools-Package~3*.mum >>find-gpedit.txt
echo Ustanovka gpedit.msc
for /f %%i in ('findstr /i . find-gpedit.txt 2^>nul') do dism /online /norestart /add-package:"C:\Windows\servicing\Packages\%%i"
echo Gpedit ustanovlen.
pause
Сім’я
Как пользоваться
Если у вас не открывается приложение, ознакомьтесь с инструкцией по решению проблемы.
Загрузка и установка
Одним из решений неполадки является установка gpedit.msc с нуля. Для этого вам необходимо следовать инструкции:
- Сначала проверьте работоспособность редактора. Для этого в приложении «Выполнить» введите команду gpedit.msc и активируйте ее. Если вы увидите сообщение о том, что не удается найти компонент, то приступайте к следующему шагу.
- Запустите процедуру инсталляции. Файлы скопируются в системный раздел, после чего вы сможете закрыть окно кнопкой Finish.
Теперь вы можете запустить gpedit.msc и проверить, работает ли редактор. Если описанный способ не помог восстановить работоспособность, протестируйте альтернативные методы:
- запуск bat-файла с заранее вписанными командами;
- восстановление до контрольной точки или заводского состояния;
- глубокая проверка компьютера на вирусы;
- установка компонента Microsoft .NET Framework5 или выше;
- копирование папок GroupPolicy, GroupPolicyUsers и файла gpedit.msc в System32 или SysWOW
Теперь вы знаете, как добавить gpedit.msc в систему, если файл поврежден или отсутствует. Программа запускается на всех редакциях операционной системы – Домашняя, Профессиональная, Максимальная.
Инструкция по работе
Набор разделов в редакторе зависит от настроек консоли управления. Список оснасток отличается в 32 и 64-битных версиях файлов. Вам необходимо выбрать разрядность своей системы и сохранить новые параметры.
После того, как файл программы будет найден системой, вы сможете открыть его и пользоваться всем функционалом. Инструментом решается множество проблем с работоспособностью Windows, поэтому его всегда нужно держать под рукой.
Ещё по теме
Образец внешней обработки с длительной операцией на базе БСП 2.3 (Переработанная)
Как сбросить все параметры локальной групповой политики
С помощью редактора локальной групповой политики вы можете настроить множество параметров, касающихся персонализации, системы, сети и многого другого. Всего доступно более 2000 настроек, которые вы можете настроить через редактор.
Существует как минимум два способа сброса объектов групповой политики к настройкам по умолчанию. Они оба очень просты, но один занимает больше времени, чем другой, в зависимости от того, сколько политик вы настроили.
Важное замечание: Хотя вероятность того, что в этом процессе что-то пойдет не так, очень мала, всегда рекомендуется создать полную резервную копию вашей системы или, по крайней мере, создать точку восстановления системы, чтобы откатить ваши изменения
Сброс настроек с помощью редактора локальной групповой политики
Если вы часто меняете эти параметры, то замечали, что по умолчанию все они находятся в состоянии «Не настроен». Это означает, что вы можете легко войти в каждую политику, чтобы сбросить её настройки.
- Используйте сочетание клавиш Win + R, чтобы открыть командное окно «Выполнить».
- Введите gpedit.msc и нажмите ОК.
- Посмотрите следующий путь, чтобы увидеть все настройки:
Конфигурация компьютера → Административные шаблоны → Все параметры
- На правой стороне отсортируйте настройки по столбцу «Состояние», чтобы измененные оказались наверху.
- Дважды щелкните каждую политику, которая включена и отключена, и измените её состояние на Не настроено.
- Нажмите OK и повторите шаги для каждой политики.
Если вы также изменили настройки в разделе «Конфигурация пользователя», вам необходимо выполнить те же действия, что и выше, но чтобы перейти ко всем настройкам, используйте следующий путь:
Конфигурация пользователя → Административные шаблоны → Все параметры
Сброс настроек групповой политики с помощью командной строки
Очевидно, что предыдущие шаги работают лучше всего, когда у вас есть только несколько политик для сброса. Если вы изменили много параметров, вы можете быстро сбросить все объекты групповой политики к настройкам по умолчанию, используя несколько командных строк.
- Откройте командную строку от имени администратора.
- Введите следующие две команды и нажмите Enter после каждой строки:
RD /S /Q "%WinDir%\System32\GroupPolicyUsers"
RD /S /Q "%WinDir%\System32\GroupPolicy"
- Теперь вы можете перезагрузить компьютер или принудительно выполнить обновление, используя следующую команду для выполнения задачи:
gpupdate /force
Команды удаляют папки, в которых хранятся параметры групповой политики на вашем компьютере, а затем Windows 10 повторно применяет параметры по умолчанию.
Имейте в виду, что мы показываем вам шаги, чтобы сбросить эти настройки локально. Это руководство не предназначено для использования на компьютере, подключенном к домену с использованием Active Directory, так как ваш сетевой администратор может контролировать эти параметры.
Если вы используете Windows 10 Home, у вас вообще не будет доступа к редактору локальной групповой политики, поскольку он доступен только для бизнес-вариантов операционной системы, включая Windows 10 Pro, Enterprise и Education.
Кроме того, это руководство не сбрасывает настройки безопасности в разделе «Параметры Windows», поскольку они хранятся в другом месте.
Наконец, хотя мы сосредоточиваем эти шаги на Windows 10, это руководство также должно работать с профессиональными версиями Windows 8.1 и Windows 7.