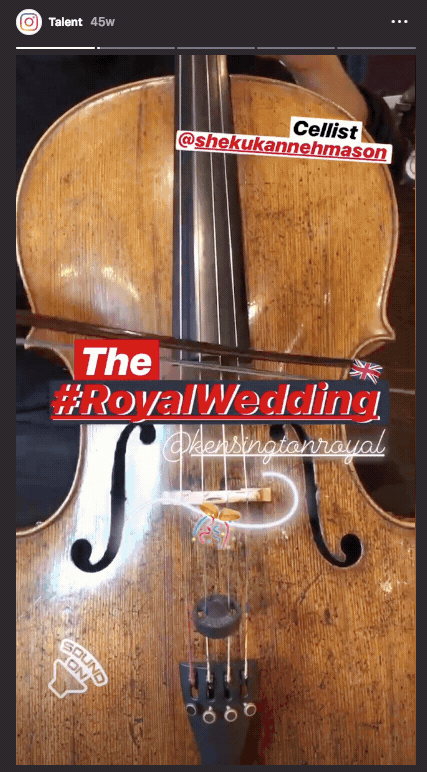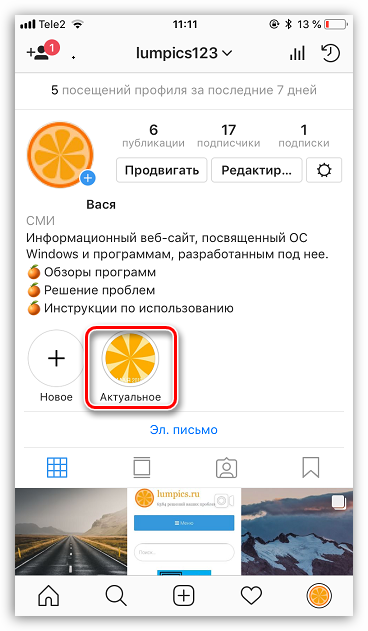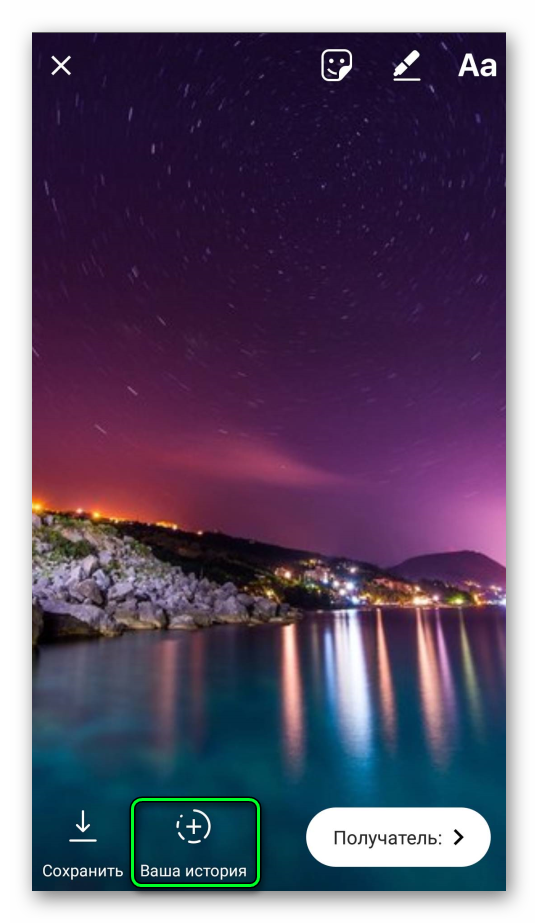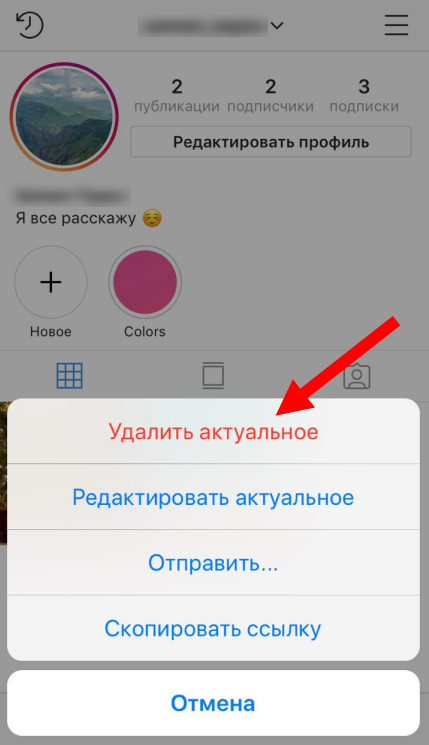Как выложить историю в инстаграм
Содержание:
- Как выложить длинное видео в Сторис
- Как добавить публикацию в Инстаграм в историю
- Как сделать красивую Сторис в Инстаграме
- Использование стандартной Таблицы символов
- Дополнительные рекомендации о том, зачем нужны сториз
- Кем быть выгодней — спекулянтом или инвестором
- Как сохранить историю из инстаграма на компьютер?
- Как выложить историю в инстаграм с компьютера?
- Как выкладывать Сторис в Инстаграме
- C телефона
- Как скачать сторис из Инстаграма на Android
- Как добавить историю в Инстаграм с компьютера?
- Рубрика вопросов и ответов
- Создание новой раскладки
- Почему невозможно выложить историю в Instagram: вероятные причины
- Как добавить несколько Историй в Инстаграм?
- ↔ ↕ ← ↖ ↑ ↗ → ↘ ↓ ↙ ˿ ≪ « » ↨ ⇦ ⇧ ⇨ ⇩⇐⇑ ⇒⇓ ⇔ ⇕ ⇖ ⇗ ⇘ ⇙ ⇚ ⇛ ⇜ ⇝ ⇄ ⇅ ⇆ ⇇ ⇈ ⇉ ⇊ ↺ ↻ ↰ ↱ ↲ ↳ ↴ ↵ ↶ ↷ ← ↑ → ↓ ➜ ➝ ➞ ➟ ➡ ➥ ➦ ➨ ➩ ➪ ➯ ➱ ➲ ⋖ ⋗ ⋘ ⋙ ⋚ ⋛ ⋜ ⋝≤ ≥ ≦ ≧ ≨ ≩ ≪ ≫ ≲ ≳
- Как добавить несколько историй
- Циклы историй в чем фишка
Как выложить длинное видео в Сторис
Увеличьте продолжительность публикуемых записей до 10 минут через сервис IGTV. Программа поддерживает указанный хронометраж для не раскрученных профилей. Фолловеры, что довольствуются известной и подтверждённой записью, в состоянии постить часовые ролики.
Перед тем, как добавлять видео в Сторис, в Инстаграме запустим и настроим встроенное приложение:
- в Ленте тапните по иконке IGTV (ТВ с молнией);
- нажмите на плюс вверху справа;
- укажите длинную запись, расположенную на телефоне (максимальная величина полного файла для рядовых подписчиков – 650 Мб, для привилегированных участников с 50 тыс. друзьями – 3,6 Гб, формат – MP4, разрешение – 9 на 16 либо 16 на 9);
- выберите кнопку «Далее» вверху справа, когда закончится перекачка;
- установите превью ролика в виде изображения;
- дайте имя и описание, в котором отметьте хештеги;
- поставьте предварительный просмотр в Ленте;
- тапните «Опубликовать» после проведения подготовительных операций.
Во фрейме открытого контента нажмите на значок самолётика. Из меню укажите, какой конечный пункт следования файла – в данном случае «Поделиться в Истории».
Как добавить публикацию в Инстаграм в историю
С помощью этой функции вы можете поделиться публикацией другого пользователя в своих stories. Так вы сможете распространить важную информацию или прорекламировать блогера. Перед публикацией можно оформить пост на свое усмотрение. Чтобы это сделать:
- Найдите публикацию, которой хотелось бы поделиться с фолловерами;
- Под ней выберите значок самолетика;
- Откроется список вариантов;
- Вверху выберите «Добавить в свою историю»;
- Отредактируйте. Нажмите на пост, чтобы изменить размер и расположение;
- Можно выкладывать;
- Поделитесь своей стори с друзьями.
Теперь ваши подписчики смогут увидеть этот пост и нажать на него. Он откроется, и можно ознакомиться с информацией, посмотреть фотографии. Не забывайте, что поделиться постом не получится, если у пользователя:
- Закрытый профиль;
- Включен запрет на репост.
Чтобы красиво оформить такую историю, воспользуйтесь несколькими советами:
- Воспользуйтесь встроенным инструментом, который называется кисть. Так вы сможете подобрать подходящую цветовую палитру для фона и текста;
- Загрузите пакет наклеек или воспользуйтесь стандартным набором. Так вы оживите историю и сделаете ее более привлекательной;
- Добавляйте подходящий текст, стикеры и анимации;
- Оформите фон с помощью других изображений или коллажа;
- Отмечайте автора поста.
Как сделать красивую Сторис в Инстаграме
Пришло время проявить креативные способности, наложив на посты художественное оформление. Первый инструмент, который мы рассмотрим, именуется масками. Последние представляют собой уши зверушек, разнообразные короны либо виртуальные очки.
Включите режим фотокамеры, поверните камеру и выберите значок смайлика. Внизу появится несколько фото масок, с помощью которых создаётся красивый рассказ.
Маркеры позволяют «накалякать» на изображении произвольные мотивы J Сделайте снимок, а затем отметьте значок маркера в верхней части фрейма.
Поработайте над шириной виртуальной кисты. Играйтесь размерами путём перемещения ползунка в вертикальной плоскости. Чтобы выставить цвет, сначала зажмите отображение оттенка, потом выберите из спектра подходящее визуальное оформление.
Перед тем, как загружать Сторис в Инстаграм, полезно пройтись ластиком для придания контенту выразительности. Инструмент пригодится, когда картинка обладает однотонным задним планом. В редакторе Историй тапните по изображению маркера и приступайте к созданию ярких образов.
Использование стандартной Таблицы символов
Гуру клавиатуры могут сразу нажимать Win+R и вводить charmap. Либо набрать charmap в поиске Windows (Win+S).
Для остальных рецепт такой: Пуск — Все программы — Стандартные — Таблица символов.
Вот так выглядит Таблица символов после запуска. Она позволяет вставлять множество различных символов, которых просто не существует на клавиатуре. Давайте попробуем что-нибудь куда-нибудь вставить.
Выбираем нужный символ. Пусть это будет значок копирайта — . Чтобы его выбрать — дважды кликните по символу, либо выделите его одинарным кликом и нажмите кнопку Выбрать чуть ниже. Символ появится в текстовом поле. Теперь нажимаем Копировать и символ в буфере обмена. Откройте Word, Блокнот или еще что-нибудь, где можно писать и вставьте значок с помощью Ctrl+V или мышкой.
﴾ Batman ﴿
Можно поиграться со шрифтами. К примеру, найдите шрифты Webdings или Wingdings в списке. Эти шрифты уже давно сопровождают Windows и содержат разные пиктограммы и значки.
Но с нестандартными шрифтами проблема в том, что не везде и не всегда они будут корректно отображаться, поэтому их стоит использовать с осторожностью. Давайте рассмотрим следующий способ ввода
Давайте рассмотрим следующий способ ввода.
Дополнительные рекомендации о том, зачем нужны сториз
Функция insta-stories позволяет не только выкладывать какие-то фотографии и ролики из повседневной жизни. С ее помощью можно вести репортажи с каких-то мероприятий, которые Вы посещаете. Владельцы коммерческих аккаунтов в сториз могут выкладывать анонсы товаров, конкурсов, видео и т.д. Такой инструмент полезен для оповещения аудитории.
Плюс в том, что не нужно думать о том, как обработать фото для сохранения стиля блога, и написать текст. Этот подход позволяет не захламлять основную ленту, чтобы подписчики не путались в постах.
Чтобы привлечь внимание к розыгрышу, можно сделать квест в стори. Нужно только предварительно продумать сюжет и грамотно подойти к оформлению
Победа достанется тому пользователю, кто первым пройдет «испытание» или выполнить все условия конкурса.
Итак, мы рассказали все о том, что такое «stories». Разобрались, как выложить первую стори, и как добавить сторис в Инстаграм к уже существующему. В руках опытного инстаграмера этот инструмент может превратиться в эффективное оружие для раскрутки личного бренда
Поэтому важно использовать все возможности функции
Кем быть выгодней — спекулянтом или инвестором
Однозначного ответа на вопрос нет. И инвесторы, и спекулянты живут в мире финансов, который подвержен влиянию разнообразных факторов, зачастую непредсказуемых.
Обвал ключевых фондовых индексов, валютные войны, банкротства и слияния крупных корпораций, форс-мажоры различной природы — потрясения, которые «бьют» по всем категориям инвесторов (достается и маркетмейкерам, и рядовым трейдерам рынка forex).
Как сохранить историю из инстаграма на компьютер?
В данном случае рекомендуется использовать приложение SMM Planer. Утилита разработана для пользователей, что занимаются заработком в соцсетях на компьютере. Программа открывает перед пользователем множество опций.
Одновременно с этим можно грузить и размещать сторис в инсте. Инструкцию по работе с роликами этого раздела не стоит описывать во всех подробностях. Пользователю нужно следовать представленной схеме, чтобы создать контент.
Еще одним способом решения проблемы считается активация мобильного режима, который работает быстрее. Сделать это можно вручную. Далее осуществляется такая последовательность действий:
- Переход на ресурс социальной сети;
- На пустом месте выбирается меню и функция изучения кода;
- Нужно нажать на иконку с гаджетами или на комбинацию Ctrl+Shift+M;
- В перечне следует выбрать устройство и провести перезагрузку.
После выполнения вниманию открывается мобильный вид инстаграмма. С его помощью можно выкладывать и смотреть сторис на портале с ПК. Данная схема подойдет в ситуации, если отсутствует возможность скачать расширение или задействовать браузер другого человека.
Как выложить историю в инстаграм с компьютера?
В стандартном браузерном варианте отсутствует возможность выставлять ролики в раздел. Но данный недостаток исправляется, если произвести пару легких действий. Выполнять следует в Яндекс браузере. Последовательность действий выглядит так:
- Открывается сайт социальной сети.
- Проводится авторизация в профиле.
- В пустом месте следует кликнуть правой кнопкой.
- В меню выбирается Исследовать элемент.
- С правой стороны окажется окно и код. Нужно кликнуть на значок с мобильными.
- Устанавливаются нужные настройки и нажимается F5. Это нужно для сохранения произведенных обновлений.
- Нажимается кнопка сторис.
- Выбирается файл с ПК и осуществляется создание контента в редакторе.
Если следовать подобной инструкции, можно быстро опубликовать ролик или фото в социальной сети без применения сторонних ПО.
Как выкладывать Сторис в Инстаграме
Добавить Сторис в Инстаграм можно несколькими способами — в зависимости от того, как вам удобнее. Разберем каждый подробнее и расскажем о плюсах и минусах.
Напрямую из приложения
Если вы хотите добавить Сторис со своего мобильного устройства, зайдите в приложение Instagram и свайпните экран вправо. Вы увидите экран добавления новой Истории.
Следующим шагом вы можете либо сделать новый снимок, нажав на белый круг, либо загрузить Сторис в Инстаграм из собственной медиатеки.
Кроме этого, в Инстаграм Историях можно настроить режим вспышки, включить режим селфи и выбрать для него маску.
Теперь разберемся, как добавить видео. В Сторис Инстаграм публикация любого контента происходит примерно одинаково: необходимо открыть медиатеку и выбрать видео, которое вы хотите добавить.
И фото, и видео в Сторис предоставляют широкие возможности для оформления. Свайпы влево и вправо позволяют подобрать наиболее подходящий к случаю фильтр, а иконки в правом верхнем углу дают возможность добавить различные «фичи»:
- Ссылку (только для бизнес-аккаунтов от 10 000 подписчиков)
- Стикер (обычные и gif)
- Рисунок
- Текст
Для видео также есть возможность выбора: включить звук в публикации или нет.
Чуть выше мы уже говорили о том, что с начала года в Инстаграме появился такой формат контента, как актуальные или вечные Сторис. Для того, чтобы добавить вечные Сторис в Инстаграм, вам необходимо открыть экран своего профиля и нажать на плюсик и выбрать все фотографии, которые вы хотите сохранить в рамках одной актуальной Истории.
Чтобы наглядно показать вам, как работают вечные Сторис, мы выбрали рубрику «Вопрос-Ответ», которая проходит в Инстаграме SMMPlanner раз в несколько недель.
Первым делом мы выбрали все Истории, которые были опубликованы в рамках «Вопроса-Ответа». Следующим шагом задали обложкой главную картинку, указали название и опубликовали!
Как вы можете видеть, добавление актуальных Историй — задача более простая, чем кажется изначально.
Многих также интересует вопрос, как добавить несколько Сторис в Инстаграм за один раз — не в актуальное, а просто в профиль? К сожалению, в самом приложении Instagram эта функция пока что недоступна, и приходится добавлять Сторис по одной, но в скором времени она будет реализована в рамках SMMplanner — ждите новостей!
C телефона
Существует две основные мобильные платформы — IOS и Android, для каждой из них есть свой клиент Инстаграм. Рассмотрим, как добавлять истории в инсте на каждом из них.
На Андроиде
- Запустите приложение инсты на смартфоне.
- На верхней панели тапните по значку «Ваша история», чтобы приступить к созданию истории.
- Сделайте фото или видео при помощи камеры или выберите из галереи.
- Используйте различные элементы, чтобы добавить тест, стикеры и прочее.
- Тапните по надписи «Ваша история», чтобы опубликовать историю в ленте Сториз.
На Айфоне
- Откройте приложение инсты на смартфоне.
- Тапните по значку фотоаппарата или по надписи «Ваша история».
- Если впервые собираетесь делать историю, предоставьте приложению доступ к камере и микрофону устройства.
- Сделайте снимок в реальном времени или выберите его из галереи.
- Отредактируйте снимок, используя панель сверху, там есть стикеры, текст и прочее.
- Когда будет готово, тапните по кнопке «В историю».
После этого история отобразится в ленте сверху над лентой публикаций.
Как скачать сторис из Инстаграма на Android
Когда речь заходит о необходимости сохранить чужую трансляцию Android, без посещения PlayMarket и сторонних приложений не обойтись. Благое дело, разработчики предоставляют множество вариантов программ, среди которых вы точно сможете найти подходящую для себя.
Story Saver App
Это приложение от YOBA максимально простое в использовании и полностью бесплатное. Есть лишь незначительное количество ненавязчивой рекламы. Став пользователям программы Story Saver App, вы сможете:
Чтобы скачать видео, потребуется выполнить всего три шага:
- Найти нужный аккаунт, указав никнейм в поисковой строке.
- В перечне опубликованных материалов выявить нужную публикацию.
- Выбрать действие — репост или скачивание.
StorySaver (от InShot Inc.)
StorySaver — одно из лучших приложений, которое позволяет сохранять любые истории и IGTV, выполнив всего парочку простых действий. Программа отличается мощным диспетчером загрузки — вы можете сохранять файлы в фоновом режиме, выгружать несколько роликов одновременно и просматривать список загрузок.
Скачивание требует всего несколько кликов. Просто найдите интересующую публикацию и выберите соответствующее действие.
История (Sara Tech)
Приложение “История” от разработчика Sara Tech — удобное программное решение для тех, кто ищет компромиссное решение для сохранения файлов в библиотеку устройства и для их репостов на свои страницы.
Вы можете использовать приложение для:
- скачивания записей своих друзей,
- поиска интересного контента через встроенный поиск,
- репоста скачанных записей, используя непосредственно функционал программы.
Instant (Android-версия)
Instant — это отличный инструмент для загрузки инста стори, с которым скачать любой пользовательский контент можно всего в несколько кликов. Достаточно только авторизоваться через Instagram или Facebook и найти с нужный аккаунт через поисковую строку. Далее вы сможете одним тапом выгрузить все доступные Stories, или избирательно просмотреть их анонимно, а затем скачать.
Кроме Сторис, приложение позволяет скачивать IGTV, в формате Full HD, пользовательские аватары и любой другой медиаконтент, размещенный на аккаунте.
Insaver для Instagram
Insaver — легкое в использовании и совершенно бесплатное приложение для скачивания сториз и IGTV из Инстаграма без навязчивой рекламы. Чтобы скачать видео, даже не нужна регистрация. Потребуется выполнить всего два шага:
- Скопировать ссылку из Инстаграма на желаемое видео или фото.
- Вставить ее в строку поиска программы и загрузка начнется автоматически.
Приложение также поддерживает потоковую загрузку и позволяет, кроме медиаконтента, выгружать также теги и подписи к постам.
Storynim
Программа Storynim подойдет тем, кто хочет получить легкий загрузчик, но не хочет вводить свои данные из Инстаграма. Чтобы анонимно смотреть страницы пользователей и загружать их медиафайлы, не нужно авторизироваться или регистрироваться. Достаточно просто выполнить поиск и кликнуть по иконке со стрелкой вниз.
Save Stories
Сохранение историй и прямых трансляций из Инсты еще никогда не было таким простым как с Save Stories. Этот бесплатный софт поддерживает три типа загрузки:
- Авторизовавшись можно легко следить за людьми, на которых вы подписаны, и скачивать их сюжеты. Просто выберите имя пользователя, найдите интересующее видео в его аккаунте и нажмите “Сохранить”.
- Если вы подписаны на множество аккаунтов, можно воспользоваться функцией Bookmark. Добавьте своих любимых авторов в закладки, и быстро находите их сториз.
- В случае если необходимо сохранить в файлы историю пользователя, на которого вы не подписаны, воспользуйтесь опцией “Поиск”. Просто введите никнейм, перейдите в профиль и сохраняйте себе любые опубликованные его Stories.
Saveig
Saveig — это на 100% бесплатный загрузчик видео из Инстаграма в HD-качестве. Он поможет сохранить любые видео или фотографии из социальной сети на ваше устройство без входа в систему.
Программа предоставляет удобный менеджер загрузок, благодаря чему вы можете контролировать процесс скачивания, обмениваться или легко репостить загруженное.
In Grabber
Приложение in Grabber позволяет анонимно просматривать, скачивать и репостить любые публичные записи, размещенные в Инстаграм. Чтобы сохранить IGTV, историю, фото или видео с любого аккаунта, просто найдите интересующий профиль и выберите контент, который хотите загрузить в память своего устройства.
Как добавить историю в Инстаграм с компьютера?
Онлайн версия не позволит разместить рассказ или фото в ленту. Вам необходимо скачать установочный вариант. Доступен он только для Windows 10.
Зайдите в магазин и наберите в строке поиска название приложения.
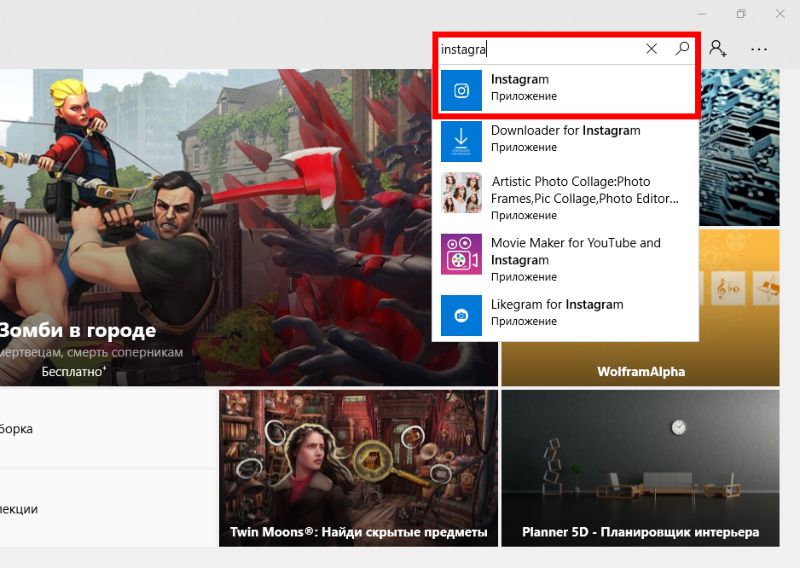
- Нажмите «Get», чтобы скачать его.
- После установки нажмите «Запустить».
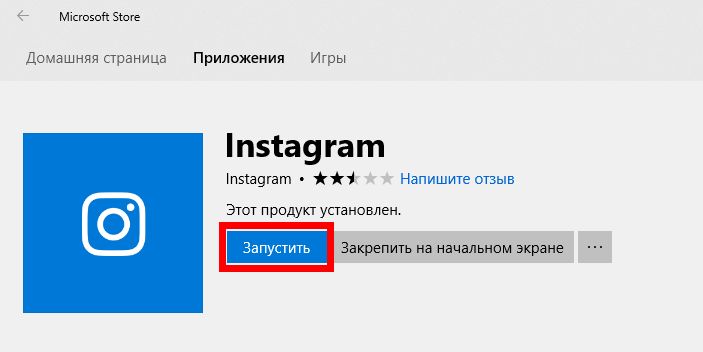
Войдите под своим логином или создайте новый.
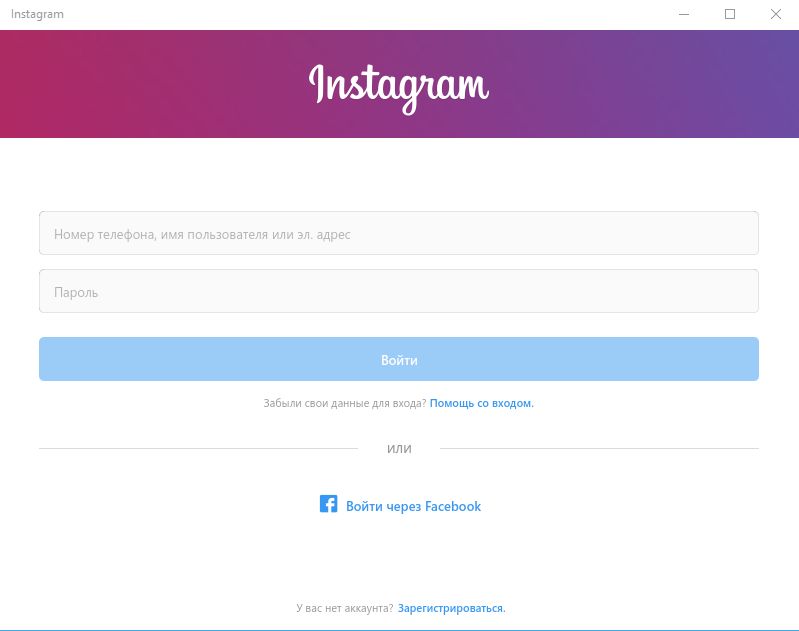
- Установите видеокамеру и сделайте снимок.
- Если камера отсутствует, загрузите изображение из галереи.
- Выберите «Ваша история».
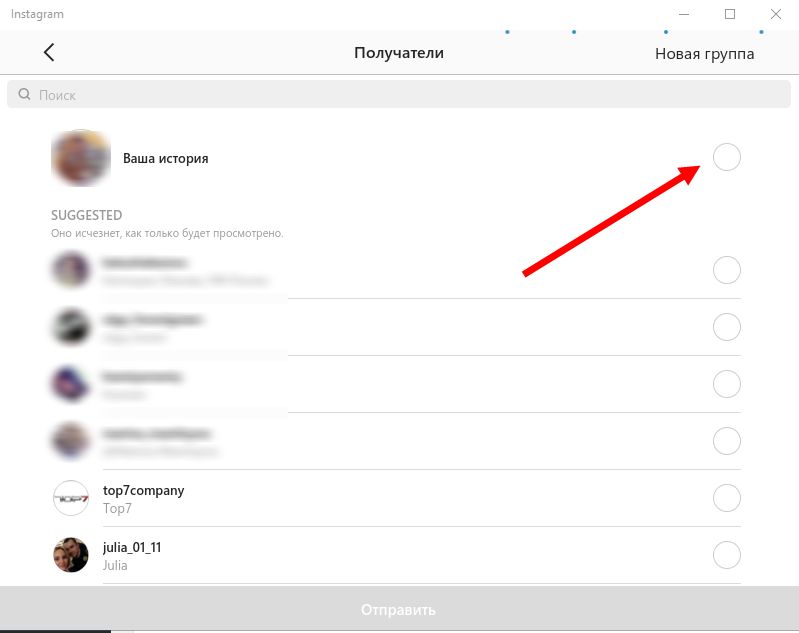
После установки запустите приложение и войдите под своим Google аккаунтом. В строке поиска введите «Инстаграм» и установите его. Искать нужно не в Google Play, а в центре приложений.
Дальше действуйте по аналогии со смартфоном.
Часто возникает вопрос, как в Инстаграме добавить еще одну историю через приложение на ПК? Этого сделать нельзя. Как и на смартфоне, можно лишь добавить набор фото для уже существующей последовательности кадров.
Рубрика вопросов и ответов
При помощи двух клавиш: «КапсЛок» или «Шифт» + клавиша с буквой.
Как поставить точку и запятую на клавиатуре?
Точку в конце строки можно поставить клавишей, находящейся слева от правого «шифта». Второй способ подходит для английской раскладки – следует нажать клавишу с русской буквой «Ю» (для запятой «Б»). Пример описан в таблице выше.
Поставить запятую можно простым нажатие Del.
Как поставить верхнюю запятую на клавиатуре?
Так называемый апостроф на компьютере ставится путем переключения раскладки на английский язык и нажатия клавиши «Э». Пример описан в таблице выше.
Зная все комбинации можно стать настоящим повелителем своего компьютера. Даже при неработающей компьютерной мыши, работа не будет приостановлена. А так называемые «горячие клавиши» необходимо запомнить даже школьнику, как главных помощников при наборе и редактировании текста.
Создание новой раскладки
Если вам не нравится, как на клавиатуре расположены знаки препинания, и вы постоянно задумываетесь, где запятая, а где тире на разных раскладках, прежде чем поставить нужный символ, то измените раскладку под себя с помощью бесплатной программы Microsoft Keyboard Layout Creator. Так вы решите проблему с перемещающимися по клавиатуре знаками препинания. Вы наверняка сталкивались с такой ситуацией: в тексте на английском языке нужно по смыслу ставить запятую, а на латинской раскладке при нажатии кнопки проставляется косая черта.
Microsoft Keyboard Layout Creator поможет устранить это неудобство, позволив сделать раскладку индивидуальной. Другим пользователям придется объяснять, как ставить знаки препинания, зато вы не будете мучиться при наборе текста.
- Запустите программу. Чтобы не создавать раскладку клавиатуры со всеми буквами и знаками препинания с нуля, раскройте меню «File» и нажмите «Load Existing Keyboard».
- Для примера отредактируем латинскую раскладку клавиатуры. Выделите «США» и нажмите «ОК».
- Присвойте имя проекту. Раскройте меню «Project» и выберите пункт «Properties».
- В строке «Name» укажите имя проекта – оно будет использоваться в качестве названия папки с файлами конфигурации. В поле «Description» введите название для раскладки. Сделайте его уникальным, так как оно будет фигурировать в списке раскладок Windows. Если вы просто напишете «Английский», то не сможете понять, где обычная раскладка, а где – индивидуальная.
- Вернитесь в основное окно программы. Посмотрите в строке «Current working directory», куда сохранится папка с файлами конфигурации. Вы можете изменить расположение каталога, щелкнув по кнопке с точками и указав через проводник другое место на диске.
Чтобы присвоить клавише новое значение, кликните по ней левой кнопкой и в появившемся окошке поставьте другой знак или его код. Затем необходимо поставить галочку возле пункта «Shift» и отредактировать так называемые верхние значения кнопок на клавиатуре. Например, так можно разнести тире и нижнее подчеркивание на разные кнопки или разделить цифру «1» и восклицательный знак на отдельные клавиши.
Если в окне ввода символа нажать кнопку «All», появится дополнительное меню, в котором можно ставить клавишам значения для комбинаций с Alt или Alt+Shift.
Буквы трогать не рекомендуется, чтобы не запутаться. Ставьте точку, запятую, двоеточие в английской раскладке на то же место, на котором они находятся на клавиатуре при русской раскладке. Не забудьте привести в соответствие и русскую раскладку, чтобы не возникало ошибок и наложений символов.
Если вам нужны дополнительные символы, которых изначально нет на клавиатуре, то их тоже можно легко добавить с помощью Microsoft Keyboard Layout Creator. Например, добавим к кнопке с тире и нижним подчеркиванием знак рубля.
- Откройте таблицу символов Юникода. Найдите знак рубля. Скопируйте сам символ или его номер в Юникоде.
- Вернитесь к главному окну программы. Щелкните по кнопке с тире, затем нажмите «All».
- Вставьте знак рубля в строку «ctrl+alt+key». Сохраните новую конфигурацию тире, нажав «ОК».
Когда раскладка будет готова, необходимо её установить. Сначала следует сохранить проект: «File» – «Save Source File As».
Чтобы добавить раскладку, нужно создать инсталляционный пакет с файлом setup.exe, который будет запускать установщик. Раскройте меню «Project» и нажмите «Build DLL and Setup Package». Установщик предложит создать лог операции (нажмите «Нет») и открыть папку с файлом для инсталляции в проводнике (нажмите «Да»).
Раскладка готова, осталось её установить. Запустите файл setup.exe и дождитесь завершения инсталляции. Затем перейдите в раздел «Язык и языковые стандарты» панели управления. На вкладке «Языки и клавиатуры» щелкните «Изменить клавиатуру». Нажмите «Добавить» и найдите в списке созданную раскладку. Стандартные раскладки можно удалить, они больше не понадобятся.
Чтобы не возникало путаницы, какие знаки какими клавишами ставить, можно сделать наклейки с символами. Со временем они сотрутся или отлетят, но вы к этому моменту уже привыкнете, что кнопкой с тире можно ставить знак рубля, а запятая и точка всегда находятся на одном месте, а не перемещаются по клавиатуре.
Почему невозможно выложить историю в Instagram: вероятные причины
Функция Stories появилась в Instagram ещё в 2016 году. За это время она обросла массой полезных и интересных опций. А кое-кто до сих пор жалуется, что нельзя выложить историю в Инстаграм. Обычно это говорят новички социальной сети, которые ещё не изучили все возможности. Случается, они просто не знают, как приступить к созданию публикации. Напомним, вход в сториз через значок фотокамеры, расположенный в верхнем левом углу домашней страницы.
Но иногда и бывалые пользователи ищут ответ на вопрос, почему не могу выложить историю в Инстаграм.
А здесь расскажем почему в Сторис плохое качество.
Перечислим вероятные причины этой проблемы:
Отсутствие интернет-соединения или низкая скорость. В последнем случае сторис вы создать можете, но она зависает при публикации.
- Устарело приложение Instagram и новые функции тормозят.
- Сбои в работе телефона. Возможно, ПО вашего устройства несовместимо с обновленной версией Инсты. Или вы используете огромное количество приложений, из-за этого переполненный кэш замедляет работу.
- Сбои в самой соцсети. Это бывает редко, но исключать эту причину не будем. К примеру, в начале июля 2018 года многие пользователи переживали и сообщали: не могу добавить историю в Инстаграм. Тогда были зафиксированы глобальные ошибки сервиса. А через пару дней всё пришло в норму.
Мы назвали основные причины, почему не выкладывается сторис в Инстаграм. Теперь перейдём к диагностике и способам устранения проблем.
По теме: Почему увеличились просмотры историй, с чем это связано?
Как добавить несколько Историй в Инстаграм?
Вторую, третью и т.д. Историю можно сделать или нажав в ленте в левом верхнем углу на значок камеры, или проведя пальцем слева направо. Все три способа смотрите на видео в начале статьи.
Что делать, когда нужно загрузить сразу несколько Историй, но вы хотите, чтобы они появились в вашем аккаунте одновременно? Для этого используйте отложенный постинг.
Если нужно сделать наложить несколько фото на одну Сторис сразу:
- стикер «Фото»(на видео ниже);
- режим коллаж.
Если хотите добавить несколько уже сделанных фото одновременно, то при загрузке нажмите «Выбрать несколько».
Хотите добавить в Инстаграм Истории уже снятое видео/фото из галереи? Нажмите на свою аватарку с плюсиком в левом верхнем углу в общей ленте (или проведите пальцем слева направо), а потом проведите пальцем снизу вверх. Если хотите добавить не только свежие фото, но и сделанные больше 24 часов назад, то на них сверху будет дата съёмки (если потянуть её пальцем вниз, то появиться иконка корзины — можно удалить дату).
После загрузки можно наложить фильтр — проведите пальцем влево или вправо. Вверху и внизу будут кнопки, чтобы добавить надпись, рисунок, наклейки (стикеры, в том числе гифки, обратный отсчёт), тест и опрос для подписчиков. Если хотите, чтобы только «близкие друзья» видели вашу Историю, то сделайте отдельный список таких аккаунтов.
Режимы фото и видео в Историях Инстаграм
В Инстаграм можно добавить фото и видео, сделанное в разных режимах.
- ИСТОРИЯ — нажимаете (для фото) и удерживаете (для видео) центральную кнопку. Можно снимать с маской.
- REELS — короткие ролики похожие на ТикТок.
- ПРЯМОЙ ЭФИР — можно вести трансляцию в реальном времени, включить или выключить комментарии, разрешить задавать вопросы, сохранить её в аккаунте на 24 часа, пригласить друга и выйти в эфир вдвоём.
В режиме ИСТОРИЯ слева на экране можно выбрать из нескольких вариантов:
Создать. Здесь можно делать Сторис с текстом, гифкой (будет продублирована мозаикой на весь экран), «в этот день» — ваша Сторис этого же дня из прошлого года, упоминанием (автоматически подгружает все Истории с упоминанием вашего аккаунта), опрос, вопросы, обратный отсчет, тест.
Бумеранг — Инстаграм делает несколько фото подряд и склеивает их, получается закольцованная гифка.
Коллаж — Сторис из нескольких фото (от 2х до 6ти).
Двойной — Одновременно фото с внешней и с фронтальной камеры
Суперзум (драматическое приближение) — камера резко приближает объект и сверху накладывается музыка. Есть несколько вариантов этого режима с разными эффектами.
Свободные руки — при видеосъёмке не нужно будет удерживать центральную круглую кнопку. Просто нажмите ее один раз и начнётся запись.
Особенности фото и видео в Инстаграм Историях:
- В отличие от обычных постов, которые вы добавляете в своём аккаунте, в Инстаграм Историях всё автоматически удалится через 24 часа.
- Чтобы сохранить фото или видео в Сторис дольше, чем на 24 часа, — добавьте их в «Актуальные Истории».
- Если хотите, то можно сохранять добавленные фото/видео у себя в телефоне — поставьте соответствующую галку в настройках. Скачать чужую Историю можно или сделав запись с экрана или через одно из специальных приложений.
- Можно решать, кто из подписчиков сможет видеть ваши фото и видео, а кто — нет, добавлять Сторис только для близких друзей. Но если у вас не закрытый аккаунт — то Истории всегда можно будет посмотреть анонимно.
- Можно узнать, кто посмотрел ваши Истории в Инстаграм, проведя по публикации пальцем вверх.
- Статистику добавленных Инстаграм Историй можно увидеть, подключив бизнес-аккаунт.
- Можно опубликовать Историю у себя в аккаунте в виде поста (чтобы она появилась в общей ленте Инстаграм). Нажмите «Еще» в правом нижнем углу и выберите «Поделиться в публикации».
- Можно делать несколько Историй подряд.
Когда-то Инстаграм сделал возможность публикации видео и это «убило» бывшую популярной социальную сеть Vine. А сейчас появились Истории — и это прямой конкурент Snapchat. При этом вы не распугаете подписчиков, если будете делать новые фото и видео в Историях по 10 раз в день. В 2020 многие блогеры уже посты делают раз в несколько дней, но Строис — каждый день и много. Вся тоже постепенно перетекла туда.
Для бизнес-аккаунтов удобно добавлять фото и видео, не вписывающиеся в общую мозаику аккаунта, или сообщать срочные новости — акции, скидки и т.д. Чтобы сделать Истории ярче — добавляйте текст, графику и т.д. и пользуйтесь дополнительными приложениям.
↔ ↕ ← ↖ ↑ ↗ → ↘ ↓ ↙ ˿ ≪ « » ↨ ⇦ ⇧ ⇨ ⇩⇐⇑ ⇒⇓ ⇔ ⇕ ⇖ ⇗ ⇘ ⇙ ⇚ ⇛ ⇜ ⇝ ⇄ ⇅ ⇆ ⇇ ⇈ ⇉ ⇊ ↺ ↻ ↰ ↱ ↲ ↳ ↴ ↵ ↶ ↷ ← ↑ → ↓ ➜ ➝ ➞ ➟ ➡ ➥ ➦ ➨ ➩ ➪ ➯ ➱ ➲ ⋖ ⋗ ⋘ ⋙ ⋚ ⋛ ⋜ ⋝≤ ≥ ≦ ≧ ≨ ≩ ≪ ≫ ≲ ≳
Как добавить несколько историй
Многие пользователи задумываются, как в инстаграме добавить вторую историю или опубликовать сразу несколько. Мы не оставили эту тему без внимания и подготовили подробные инструкции.
Одновременно
- Откройте приложение инсты на смартфоне.
- Сверху тапните по значку «Ваша история».
- Создайте первую историю.
- Затем, снова тапните по этому значку и создайте новую историю.
Таким способом, можно публиковать сколько угодно историй.
В разное время
Выложенную историю можно дополнить спустя время. Для этого выполните следующие шаги:
- Откройте клиент инсты на смартфоне.
- Коснитесь значка «Ваша история», удерживайте его, пока не появится дополнительное меню.
- Выберите пункт «Дополнить свою историю».
- Сделайте новый снимок или выберите из галереи, отредактируйте и опубликуйте.
Циклы историй в чем фишка
Переходим к не менее интересной теме – для чего же нужны эти «коротыши» в ленте? Есть 3 направления, по которым чаще всего используются сторис в Инстаграме:
- Привлечение фолловеров. И к тому же абсолютно бесплатное. Это связано с тем, что вовремя поставленный хэштег и геолокация позволяют попасть в «рекомендуемые» ко многим пользователем соцсети. Простой же постинг не влечёт за собой такого количества новых подписчиков.
- Увеличение охвата аудитории в Инсте. При достижении планки в 10000 фолловеров система позволяет оставлять на stories различные ссылки. Например, на рекламный продукт. Соответственно, больше просмотров больше покупателей.
- Отображение «короткометражки» у всех подписчиков. Обычные посты, которые появляются только у определённых фолловеров, опять проигрывают.
Вывод по всем пунктам напрашивается один: ролики нужны, чтобы раскрутиться в социальной сети Инстаграм.