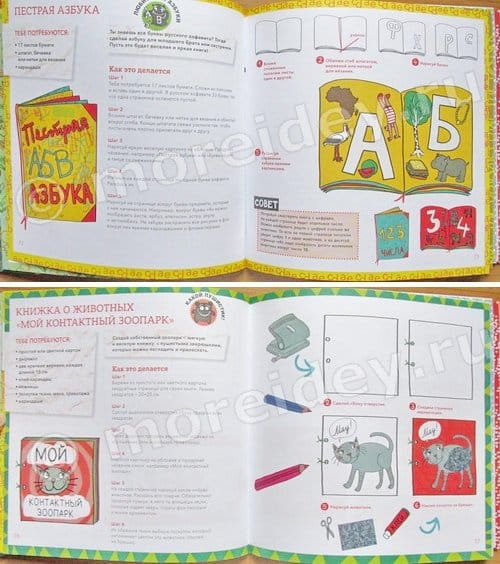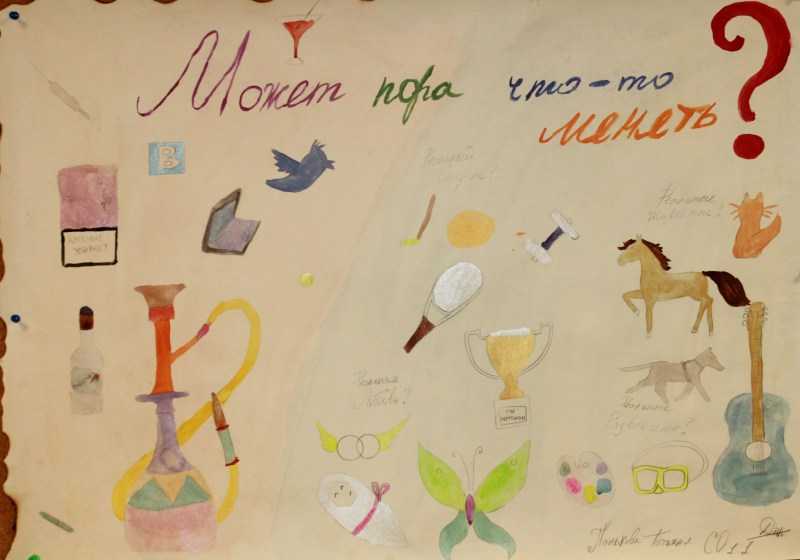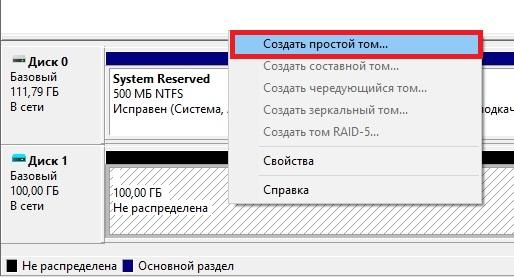Как сделать микрофон из телефона своими руками
Содержание:
- Голосовое управление
- Включение микрофона на гарнитуре
- Подключение и настройка связи
- Когда возникает
- Петличный
- Многоцелевой Line 6 Sonic Port VX
- Особенности активации и настройки микрофона
- Как подключить беспроводной микрофон к телефону
- Подсоединение проводного микрофона через специальный разъем
- Как устранить ошибки
- Как подключить беспроводной микрофон к телефону
- Как из телефона сделать микрофон с помощью программ
- Модульные блоки питания
- Как использовать телефон?
- Как сделать айфон в качестве микрофона для компьютера
- Экспорт контактов из Android
- Как подключить внешний конденсаторный микрофон к вашему Andro >
- Рубрики
- Как сменить язык с английского на русский
- Как выбрать внешний микрофон для смартфона
- Альтернативные способы использования смартфона в качестве внешнего микрофона компьютера
- Особенности подключения микрофона в зависимости от модели смартфона
- Как подключить микрофон от наушников телефона к компьютеру
- Для чего используется загрузочный диск
- Что делать, если микрофон не работает
- A Free Alternative to Dragon Naturally Speaking
- Подключаем смартфон к компьютеру/ноутбуку
- Как проверить микрофон на телефоне на работоспособность
- Используем Андроид смартфон как микрофон компьютера
Голосовое управление
Включение микрофона на гарнитуре
Звукоснимающий компонент гарнитуры тоже не нуждается в отдельном запуске, и его неработоспособность свидетельствует об одном из двух сбоев – несовместимости или физической неисправности. В первом случае дело в том, что с 2012 года стандартом для комбинированных аудиоразъемов в смартфонах и планшетах стал CTIA, который заменил вариант OMTP. Отличить их довольно просто: звук в наушниках несовместимого устройства становится нормальным только если нажать и удерживать кнопку принятия вызова. Микрофон же в этом случае не работает вообще. Решить проблему можно либо покупкой современной гарнитуры, либо соответствующего переходника, благо найти их несложно. С аппаратными поломками всё намного хуже: бюджетные варианты рациональнее просто заменить, тогда как ремонтировать есть смысл только дорогие продукты.
Подключение и настройка связи
Для того, чтобы подключить телефон в качестве микрофона, нужно следовать несложным правилам.
Проверить телефон на наличие приложений
1. Проверить телефон на наличие предварительно установленного приложения для микрофона. Большинство современных смартфонов имеют возможность записывать звуки с официальным обеспечением, прежде чем искать стороннее приложение.
Самые последние устройства Apple поставляются со встроенным микрофоном и приложением для записи голоса под названием «Голосовые заметки». Это указано в разделе «Дополнения», далее — «Голосовые заметки». Старые устройства по-прежнему могут записывать звук, если подключить внешний микрофон.
Телефоны под управлением Windows могут записывать звук с помощью предварительно установленного приложения OneNote. Телефоны с Windows 10 имеют специальное приложение для записи под названием «Звукозапись».
2. После нужно подключиться к магазину приложений телефона. Если на устройстве нет встроенной утилиты, ее всегда можно загрузить.
Для скачивания нужного приложения:
- для устройств Android подключиться к Google Play Store;
- для устройств Apple подключиться к iTunes App Store;
- для устройств Windows подключиться к Windows Marketplace.
Скачать приложение
Существует множество бесплатных и простых в использовании приложений для записи. Если пользователь хочет записать простой звук (например, голос или разговор), и качество записи не является ключевым фактором, следует попробовать одно из простых приложений:
- для устройств Android — Smart Voice Recorder;
- для устройств Apple — встроенный диктофон;
- для устройств Windows — Recorder One.
Смартфон в качестве микрофона для компьютера
Пользователь также может использовать свой смартфон в качестве микрофона для компьютера. Хотя это обычно не дает такой же уровень точности, как у профессионального микрофонного аксессуара, это неплохая альтернатива. Для приложений, перечисленных ранее, вам также понадобится предварительная установка соединения между телефоном и компьютером. Точная настройка зависит от используемых вами устройств. Как правило, их можно подключить физически (через USB или мной вспомогательный кабель) или по беспроводной связи (через WiFi или Bluetooth).
https://youtube.com/watch?v=wKJPzkGdoC4
Когда возникает
Петличный
Из старой телефонной гарнитуры можно соорудить петличный микрофон
Для этого необходимо осторожно вскрыть футляр, в который встроен миниатюрный микрофон, отпаять от него два проводка, соединяющие устройство с общей электрической схемой гарнитуры, а потом извлечь
Но эту работу можно начинать лишь в том случае, если имеется дома ненужный штекер «мини-джек» со шнуром (тот, что используется в обычных наушниках без гарнитуры). Кроме того, в наличии должен быть паяльник, а также всё то, что необходимо для качественной спайки проводов. В противном случае легче купить дешёвое звукозаписывающее устройство – всё равно придётся идти в магазин или по друзьям и соседям в поисках нужного материала.
Если всё имеется, тогда можно смело приниматься за работу. Цель – припаять проводки шнура штекера к извлечённому из коробочки устройству. Этих проводков обычно три:
- в красной изоляции;
- в зелёной изоляции;
- без изоляции.
Алгоритм работы состоит в семи пунктах.
- Сначала нужно освободить проводки от общей защитной оболочки шнура так, чтобы они торчали из неё на длину 30 мм.
- Подготовить что-либо для корпуса под будущую петличку (либо тонкую трубку под размер шнура, либо от шариковой ручки носик). Продеть шнур в отверстие трубки-корпуса под микрофон, оставив снаружи оголённые концы проводов.
- Концы проводов необходимо зачистить от изоляции и окислов, а потом залудить (примерно на длину 5 мм).
- Провода заземления скручиваются с красным проводом и припаиваются к любому контакту микрофона.
- К оставшемуся контакту устройства припаивается зелёный провод
- Теперь нужно протянуть провод шнура, чтобы микрофон вплотную сблизить с корпусом, а потом клеем скрепить их друг с другом. Эту работу нужно выполнять очень аккуратно, не нарушая соединения и обеспечивая приличный вид петличного микрофона.
- Чтобы микрофон оградить от постороннего воздействия шумов, можно сделать для него чехол из поролона.
Будет неплохо придумать устройство, которым петличный микрофон будет крепиться, например, к элементам одежды (прищепка или булавка).
Многоцелевой Line 6 Sonic Port VX
Этот многоцелевой аудио-интерфейс также использует конденсаторные гаджеты, которые пользователь может переключаться между собой.
В основном, это универсальное устройство. Вы можете использовать его для записи музыки на компьютере дома, подключить гитару и использовать его с усилителем или взять его в репетиционную на запись группы.
Он также поставляется с собственным стендом в случае, если вы захотите использовать его для подкастов и видеоблогов.
Это устройство требует более серьезных вложений, но это отличный выбор. Просто включите его и используйте его в качестве аудио-интерфейса.
Это лидер нашего рейтинга, достойное решение за серьезную цену.
Позитив:
- Выбор между моно или стерео
- Тонкая регулировка усиления
- Служит в качестве аудио интерфейса для мобильного устройства или домашней студии
- Может выдерживать до 130 дБ
Негатив:
- Немного громоздкий
- Кабель Lightning с фирменной линии 6 разъем – не потерять его
Особенности активации и настройки микрофона
Активировать оборудование с помощью стандартных средств Windows необходимо, если оборудование не работает или записывает слишком тихий звук.
Для настройки выполняют следующие действия:
- Нажимают на иконку динамика, расположенную на панели задач. Стандартным способом вызывают контекстное меню, выбирают раздел «Средства воспроизведения».
- В новом окне находят название динамиков. Выбирают вариант применения по умолчанию в следующем контекстном меню. В разделе настроек устанавливают способ воспроизведения «Стерео».
- Переходят в список устройств, открывают вкладку «Запись». Описанным выше способом активируют микрофон. Вместо настроек используют раздел «Свойства и уровни».
- Проверяют работоспособность подключенного оборудования. При отсутствии звука осматривают провода и разъемы, изучают список имеющихся драйверов.
При работе с ноутбуком перечень подсоединенных устройств содержит 2 микрофона.
Как подключить беспроводной микрофон к телефону
Для активации соединения на микрофоне, следует нажать на соответствующую кнопку, и световая индикация покажет, что устройство готово к коммутации. Настройка Bluetooth коммутации на каждой модели индивидуальная. Рекомендуется ознакомиться с инструкцией, прежде чем приступать к соединению.
Чтобы активировать на смартфоне, нужно зайти в меню, выбрать пункт «Bluetooth» и включить соединение. После нескольких секунд поиска, на экране, в списках доступных устройств должна появиться модель гарнитуры. После этого нужно осуществить сопряжение.
На некоторых моделях микрофонах сопряжение не будет установлено до конца, пока пользователь не введёт специальный пин-код на экране устройства. По умолчанию это четыре нуля, однако, в устройствах от разных производителей он может меняться. Для более точной информации следует обратиться к технической литературе, которая идёт в комплекте с девайсом.
После описанных выше действий аппаратура должна быть готова к работе, о чём должна сообщить световая индикация на самой аппаратуре и значок на экране телефона.
Подсоединение проводного микрофона через специальный разъем
Как подключить микрофон к телефону, если он кабельный:
- Через стандартный разъем для аудио-аппаратуры 3,5 мм (в инструкциях может также называться 3.5mm female TRRS, Jack 3.5).
- Через USB-разъем. В большинстве телефонов это порт зарядки устройства.
Если вы остановились на разъеме 3,5 мм, сложность в том, что у штекера смартфона 4 контакта (TRRS), а у штекера микрофона — 3. Отсюда вывод: если просто подключить кабель к телефону, записывать звук устройство не будет. За исключением специальных микрофонов, разработанных для функционирования в паре со смартфоном. Из конкретных моделей — GORA Lavalier или Rhode Smartlav +.
Приобретите в магазине электроники переходник TRS/TRRS
Обратите внимание на год изготовления своего телефона:
- До 2011 года — штекер стандарта ОМТР.
- После 2012 года — штекер стандарта CTIA.
После покупки адаптера все очень просто:
- Подсоедините кабель микрофона к переходнику.
- Штекер переходника вставьте в разъем 3,5 мм на смартфоне.
- Через диктофон, видеозапись или другую программу протестируйте запись звука.
Если вас интересует, как подключить микрофон от наушников к телефону, то придерживайтесь этой же схемы.
Как устранить ошибки
Прежде чем выполнять какую-либо инструкцию из интернета, следует понять, подходит ли она по коду ошибки, которая всплывает при попытке получить доступ в сеть. Решение в любом случае начинается с проверки своего лицевого баланса. Часто именно он становится причиной отсутствия подключения.
Если ошибка вызвана неисправностью прибора или порта, то нужно произвести их замену в обычном порядке. Иногда можно отделаться ремонтом. В ряде случаев поможет удлинитель USB, который позволит расположить модем в удобном для поиска и приема сигналов месте.
Немаловажным будет проверка корректности вставки сим-карты. Часто неопытные абоненты вставляют чип неправильно и не той стороной. Это не только не позволит активировать его и поймать сеть, но и испортит держатель для карты.
Как подключить беспроводной микрофон к телефону
Беспроводной микрофон или гарнитура подключается к смартфону через блютуз соединение. Чтобы осуществить коммутацию между двумя девайсами, нужно активировать работу соединения на обоих устройствах.
Для активации соединения на микрофоне, следует нажать на соответствующую кнопку, и световая индикация покажет, что устройство готово к коммутации. Настройка Bluetooth коммутации на каждой модели индивидуальная. Рекомендуется ознакомиться с инструкцией, прежде чем приступать к соединению.
Чтобы активировать на смартфоне, нужно зайти в меню, выбрать пункт «Bluetooth» и включить соединение. После нескольких секунд поиска, на экране, в списках доступных устройств должна появиться модель гарнитуры. После этого нужно осуществить сопряжение.
На некоторых моделях микрофонах сопряжение не будет установлено до конца, пока пользователь не введёт специальный пин-код на экране устройства. По умолчанию это четыре нуля, однако, в устройствах от разных производителей он может меняться. Для более точной информации следует обратиться к технической литературе, которая идёт в комплекте с девайсом.
После описанных выше действий аппаратура должна быть готова к работе, о чём должна сообщить световая индикация на самой аппаратуре и значок на экране телефона.
Как из телефона сделать микрофон с помощью программ
Разработчики андроид приложений знают о возникновении у пользователей подобных ситуаций. На Google Play Market вы без труда найдёте несколько хороших и простых в использовании программ. Среди самых популярных бесплатных приложений WO Mic и Микрофон от Gaz Davidson.
Подключение с помощью WO Mic
Популярность и количество скачиваний приложения говорит о том, что оно удовлетворяет запросы пользователей и хорошо справляется со своей задачей. Несомненным плюсом использования WO Mic является то, что передача аудиосигнала на ПК осуществляется любым из доступных способов: Bluetooth, Wi-Fi, USB. Само приложение весит совсем немного и очень просто в использовании. Чтобы использовать телефон в качестве микрофона необходимо:
- Найти на Play Market и скачать WO Mic на своё мобильное устройство.
- Скачать и установить эту программу на ПК. Это обязательно.
- Выбрать в настройках ПК версии («Settings» > «Transport») интерфейс передачи данных, который будет использован. Если был выбран Bluetooth, необходимо убедиться в том, что он активирован на обоих устройствах.
- После следует запустить программу на смартфоне и нажать кнопку соединения. Если всё сделано правильно, устройства обнаружат друг друга и останется только подтвердить соединение.

Microphone от Gaz Davidson
WO Mic не единственное приложение, которое способно решить данную задачу. Среди множества доступных следует также отметить такое, как «Микрофон». Его использование ещё проще, а начало работы намного быстрее. Единственно, что понадобится кроме самого приложения – симметричный аудиокабель с одинаковыми штекерами с обеих сторон. Подключение с помощью приложения Microphone происходит следующим образом:
- Скачайте в Google Play Store и установите программу на смартфон.
- Соедините оба устройства с помощью кабеля. Компьютер подключается через разъём для микрофона (отмечен розовым).
- Запустите приложение и можно начинать пользоваться телефоном, как микрофоном.
Этот способ является самым простым и всех существующих, если не считать того, что необходим специальный кабель, который не всегда есть под рукой.
Использование программ не всегда обязательно – есть и другие способы подключения.
Модульные блоки питания
Как использовать телефон?
Для того чтобы сделать микрофон из своего мобильного устройства и использовать его при работе с ПК, оба устройства нужно связать между собой. Это делается одним из трёх способов:
- подключить телефон к ПК через USB;
- соединиться посредством Wi-Fi;
- сопряжением через Bluetooth.

Рассмотрим эти варианты подробней.
Соединение через USB-кабель
- Соединяются телефон и компьютер кабелем USB. Современные смартфоны снабжаются зарядкой, кабель которой имеет 2 разных разъёма – один для присоединения к мобильнику, а другой – к гнезду ПК или вилке для розетки 220 В. Иначе легче купить всё-таки микрофон – в любом случае придётся идти в магазин. Или воспользоваться другими вариантами сопряжения гаджетов.
- На смартфоне открыть приложение WO Mic и войти в настройки.
- Выбрать опцию связи USB в подменю Transport options.
- Далее запустить WO Mic уже на компьютере и войти в главном меню в опцию Connect.
- Выбрать тип связи через USB.
- В мобильнике нужно: зайти в раздел настроек для разработчиков и включить режим отладки при использовании оборудования через USB.
- В завершение следует открыть на ПК опцию «Звук» и в качестве записывающего устройства по умолчанию установить микрофон WO Mic.




Сопряжение через Wi-Fi
- Запустить приложение WO Mic сначала на компьютере.
- В опции Connect отметить галочкой тип связи Wi-Fi.
- Далее выйти в интернет на мобильном устройстве от общей домовой сети (через Wi-Fi).
- Запустить приложение WO Mic в смартфоне и указать тип связи через Wi-Fi в его настройках.
- Ещё нужно будет в программе ПК указать IP-адрес мобильного устройства – после этого связь между гаджетами будет установлена. Можно опробовать новое устройство в качестве микрофона.


Соединение через Bluetooth
- На мобильном устройстве включить в работу Bluetooth.
- Активировать Bluetooth на компьютере (смотреть в правом нижнем углу экрана), нажав на значок устройства или добавив его на ПК в случае отсутствия.
- Начнётся процесс сопряжения двух устройств – телефона и компьютера. Возможно, компьютер потребует введения пароля. Этот пароль отобразится на экране мобильного устройства.
- Когда устройства соединятся между собой, может появиться уведомление об этом. Это зависит от версии Windows.
- Далее необходимо в приложении WO Mic ПК в меню Connect выбрать опцию Bluetooth, указать тип мобильника и кликнуть кнопку OK.
- Настроить звук микрофона в панели управления устройствами Windows.
Среди всех перечисленных способов самым лучшим по качеству звука является соединение смартфона и компьютера посредством USB-кабеля. Наихудшим вариантом по скорости и чистоте является сопряжение через Bluetooth.

Как сделать айфон в качестве микрофона для компьютера
Замечательно обнаружить много приложений для мобильных телефонов. Инструменты и модификации системы могут в конечном итоге показаться скучными, и если время от времени вы устанавливаете приложение, которое делает из вашего смартфона еще одно полезное устройство, то в такие моменты стоит ознакомиться с App Store.
Там некоторое время назад было запущено приложение VonBruno Microphone, задача которого превратить iPhone в микрофон.
Как это сделать? Что ж, принцип работы этого типа инструмента крайне банален. Все, что вам нужно сделать, это подключить любое оборудование.
Это могут быть динамики, наушники, что угодно, а затем запустить приложение VonBruno Microphone и начать говорить, чтобы услышать голос на подключенном оборудовании. Все это невероятно просто, потому что приложение VonBruno Microphone имеет только две кнопки.
Первая, самая большая, отвечает за активацию потока данных от микрофона к динамикам, и вторая, немного меньше, расположена в нижней части экрана для минимизации приложения.
Кроме того, приложение поддерживает жест скольжения пальца сверху вниз или наоборот. Это служит для управления громкостью микрофона.
Хотя ни один индикатор не виден, пользователь должен помнить, что громкость изменяется соответственно при проведении пальцем.
Приложение VonBruno Microphone доступно как для iPhone, так и для iPod touch и iPad и требует версии программного обеспечения не ниже 5.0. Конечно, вам не нужно платить за это. Успехов.
Экспорт контактов из Android
Как подключить внешний конденсаторный микрофон к вашему Andro >
Есть много причин, почему можно хотеть подключить микрофон высокого класса к мобильному устройству.
Имея мобильный телефон, можно добиться почти студийного качества записи. Источник звука может быть действительно полезным.
Относительно видео высокого качества, тут проблем не возникает.
За их обработку отвечают мобильные датчики изображения, которые создают приличные возможности для записи видео.
Но аудиосигнал низкого качества можно сильно отпугнуть начинающих видео-производителей и видеоблогеров.
Если вы мобильный видеооператор и хотите оптимизировать качество записи аудио или же вы просто хотите найти лучшую альтернативу существующим решениям, стоит обратить внимание на внешний микрофон. Это очевидно
С учетом всего сказанного вот несколько мобильных гаджетов, на которые стоит обратить внимание
Это очевидно
С учетом всего сказанного вот несколько мобильных гаджетов, на которые стоит обратить внимание
Рубрики
Как сменить язык с английского на русский
Чтобы, сменить язык с английского на русский выполняем следующие действия.
После чего у вас откроется страничка настроек.
На данной странице в левом меню браузере нажимаем на пункт «System». После чего браузер яндекс отпустит страницу в самый низ.
В следующем шаге у вас откроется страничка языковый настройки, где мы и сможем поменять язык интерфейса.
Возможно в вашем браузере не будет добавлен русски язык. Поэтому, нам нужно убедиться, что у нас установлен русский язык. Для этого нажимаем напротив пункта «Page display language» — нажимаем на ссылку «Add language».
После всех выполненных действий у вас откроется страничка со списком различных языков. На этой страничке находим и устанавливаем галочку напротив строки russian. После того как вы установили галочку напротив строки русский нажимаем на ссылку «Add a language».
Теперь мы можем изменить язык браузера на русский.
- Для этого напротив кнопки interface language нажимаем на специальную кнопку.
- В раскрывшемся меню выбираем значение russian и нажимаем на кнопку restart.
После чего браузер сам закроется и заново откроется, где вы увидите свой браузер на русском языке.
Вот и все… Теперь вы знаете, как в браузере яндекс изменить язык интерфейса. На этом я буду заканчивать инструкцию, всем пока, удачи! До новых встреч на сайте computerhom.ru.
Как выбрать внешний микрофон для смартфона
Выбор микрофона – один из важных шагов, который необходимо преодолеть тому, кто хочет записывать качественный звук на своем устройстве. На самом деле существует несколько критериев, которые являются основой выбора:
- Длина провода;
- Цели;
- Размер микро;
- Комплектация;
- Совместимость устройств;
- Частоты;
- Регуляция кардиоида.
Стоит разобрать каждый пункт.
Длина провода – это то, насколько далеко пользователь сможет отойти от смартфона, а звук все равно будет оставаться хорошим, так как подключён микрофон. Слишком длинный провод – это также неудобно, как и слишком маленький. Стоит найти золотую середину.
Цели – это то, для чего используется прибор. Необходимо определиться с типом, исходя из целей на устройство. Более подробно о типах говорилось ранее.
С размером микрофона все просто: чем больше, тем выше качество
Видеоблогерам советуют приобретать достаточно маленькие устройства, а вот музыкантам стоит обратить внимание на более крупные модели
Не многие приборы могут сочетаться с устройствами
На это также стоит обращать внимание
Частоты – важный пункт. Если у микрофона диапазон более 20000 Гц, то этот прибор явно плохого качества. Оборудование должно быть качественным. Идеальный диапазон – это 60 – 15000 Гц. Если будет выше, то ухо просто не уловит его, прибор будет концентрироваться на посторонних шумах. Например, для блогера низкий показатель – преимущество, так как в основном микрофон будет ловить только голос человека, а не посторонние шумы
Для музыкантов же важно, чтобы все звуки в комнате было слышны, чтобы создавалась качественная картина, именно поэтому максимальный диапазон – отличное решение для них
Последний пункт непонятен – это кардиоида. На самом деле, это является круговой диаграммой микрофона, то есть его регулирование. Настройка такого показателя означает то, что пользователь обладает возможностью полностью отрегулировать то, что будет слышать прибор. Это может быть и только сам голос, а также можно настроить захват и всего помещения. Это отличная возможность регулировать процесс записи.
Альтернативные способы использования смартфона в качестве внешнего микрофона компьютера
Как через WiFi использовать Андроид как микрофон
Надеюсь, вас эта новость порадует. Вы можете подключить микрофон Android смартфона к компьютеру также и через WiFi. Учтите сразу, что оба устройства должны быть подключены к одному WiFi роутеру.
- Первым делом активируйте WiFi интерфейсы обоих устройств – компьютера (ноутбука) и смартфона.
- На Android снова запустите приложение WO Mic, и перейдите в настройки, в пункт «Settings». Здесь в разделе выбора транспорта передачи данных (окно Transport) активируйте опцию «WiFi».
- Запустите аналогичное приложение на компьютере.
- Откройте раздел соединения и выберите в опцию WiFi в ней. В поле адрес «address» введите IP-адрес, который можно узнать в мобильном приложении, над значком микрофона.
На этом все! Ваш смартфон теперь работает как внешний микрофон для компьютера.
Как через USB сделать из Андроида микрофон для компьютера
Здесь нужно сделать аналогичные манипуляции, как в предыдущем пункте. Только в качестве транспорта передачи аудиоданных в разделе «Transport» выберите USB. На приложении в компьютере аналогично выберите опцию USB. Как вы понимаете, IP-адрес здесь уже указывать не нужно. После описанных манипуляций ваш Андроид станет временным микрофоном для приложений, установленных в компьютер.
Стоит заметить, что использование Андроида как микрофон для компьютера можно рассматривать как кратковременное решение. Смартфон никогда не сможет заменить качественный микрофон, подключенный к компьютеру. Используя такое временное решение, вы столкнетесь с некоторыми проблемами, такими как задержки в передачи голоса (до 2 секунд) и низкое качество звука. Но в экстренных случаях такое неудобство можно потерпеть. Напомню, что в одной из моих статей я рассказал вам про несколько трюков, как отключить камеру на ноутбуке Windows 10. Уверен, она тоже будет вам полезна.
Стоит отметить также что существуют и другие приложения с аналогичным функционалом. Настройки будут подобными, плюс-минус пару шагов. Надеюсь новые знания о том, как использовать Андроид как микрофон для компьютера не будут лишними для вас и когда-то вы этим воспользуетесь.
Особенности подключения микрофона в зависимости от модели смартфона
Разные марки телефонов имеют специфику соединения как с проводными (петличными) микрофонами, так и с гаджетами без провода. Некоторые смартфоны на базе Android 5 и выше совместимы с любым USB-микрофоном с сопряжением через USB OTG-кабель.
В наборе со звуковым оборудованием есть ряд переходников, позволяющих осуществить соединение с любым портом. По такому же принципу можно использовать адаптер. Оборудование некоторых марок поддерживает соединение только при вводе ПИН-кода на экране телефона. По заводским настройкам это чаще всего (но не всегда) 4 нуля.
При подключении «петлички» к телефону нужно иметь кабель-разветвитель. Он разделяет вход mini-jack на 2 канала: один для наушников, другой для мини-гарнитуры. Для подключения микрофона к смартфону на Android для караоке следует использовать входной разъем 3,5 мм или включить bluetooth. Переходник вставляется в mini-jack или USB, затем в адаптер подсоединяется устройство аудио. Большое количество дополнительных приспособлений могут сделать звук грязным из-за множественных аббераций сигнала.
Как подключить микрофон от наушников телефона к компьютеру
Компьютер или ноутбук построен немного иначе чем телефон. В нем разъемы для микрофона и наушников идут раздельно.
Но наушники от телефона можно подключить к компьютеру как микрофон . Для этого прежде всего, понадобится купить тип адаптера как ниже на рисунке.
Это нужно потому, что порт микрофона в компьютере не предназначен для 4-контактных разъемов.
После подключения через адаптер микрофон должен работать как любой другой. Весь процесс установки очень прост и интуитивно понятен.
Больше ничего не требуется, а качество звука на удивление отличное и зависит не от подключения, а волне естественно от микрофона.
Для чего используется загрузочный диск
Что делать, если микрофон не работает
В случаях, когда наблюдаются проблемы с работой микрофона, в первую очередь следует подозревать аппаратное повреждение, особенно если устройство подвергалось непредусмотренным нагрузкам: падало с высоты, внутри оказалась влага, долго находилось на солнце и т. п. Нельзя исключать брак, от которого не застрахованы даже дорогие флагманские устройства.
Если же звукозапись не функционирует в какой-то определённой программе (стороннем диктофоне, мессенджере или подобном решении), возможно, вы просто не выдали ей доступ к соответствующему оборудованию. Проверить это и устранить проблему в «чистом» Android 10 можно следующим образом:
- Запустите «Настройки» и перейдите к пункту «Приложения и уведомления».
Далее воспользуйтесь позицией «Управление разрешениями».
Тапните по блоку «Микрофон» и посмотрите, находится ли проблемное приложение в разделе «Разрешено». Если это не так, поищите его в списке «Запрещено» и нажмите на него.
Выберите «Разрешить», после чего выходите из настроек и проверьте работоспособность компонента.
Нельзя исключать и какой-то программный сбой – как правило, его можно устранить перезагрузкой или переустановкой приложения.
Опишите, что у вас не получилось.
Наши специалисты постараются ответить максимально быстро.
A Free Alternative to Dragon Naturally Speaking
Подключаем смартфон к компьютеру/ноутбуку
Чтобы компьютер смог распознать телефон в качестве микрофона, их нужно предварительно соединить. Сделать это можно несколькими способами: через кабель, по блютуз и Wi-Fi. Рассмотрим подробно каждый вариант.
Сопряжение через USB
Чтобы соединить смартфон и ПК через USB-кабель, сначала нужно включить откладку USB в смартфоне. Для этого в настройках телефона найдите пункт «Система», затем откройте функцию «Для разработчиков». Включите опцию «Отладка по USB».
На некоторых моделях по умолчанию отключен режим разработчика. Чтобы это исправить, в разделе «Система» найдите строчку «О телефоне». Прокрутите до пункта «Номер сборки» и несколько раз кликните по цифрам. Телефон разблокирует нужные функции и присвоит вам статус разработчика.
Для работы в приложении присвойте себе статус разработчика
Откройте WO Mic на смартфоне и кликните иконку в виде гайки. В пункте «Способ подключения» установите USB. Вернитесь в главное окно приложения и поставьте галочку напротив пункта «Заглушить». Нажмите треугольник в верхнем правом углу, чтобы запустить синхронизацию. Разрешите программе доступ к микрофону.
Запускаем синхронизацию с микрофоном смартфона
Теперь запустите десктопную версию программы на компьютере. Раскройте меню «Подключение» и нажмите «Подключиться». В новом окне выберите пункт «USB» и запустите процесс, кликнув «Подключиться».
Десктопная версия программы
Теперь вы можете сделать микрофон из телефона через usb, просто подключив смартфон к ПК через кабель. На некоторых моделях дополнительно нужно разрешить передачу данных.
Подключаем телефон через Wi-Fi
Если у вас нет нужного кабеля USB, вы можете объединить телефон и компьютер через Wi-Fi. Для этого сначала запустите wi-fi на ПК, затем отключите на смартфоне мобильную передачу по 4G и подключитесь к сети, раздаваемой с ПК. Запустите мобильный WO Mic и в «Способ подключения» укажите Wi-Fi. В стартовом окне высветится адрес IP.
Подключение через Wi-Fi
Откройте WO Mic на компьютере и в способе подключения также выберите Wi-Fi. В поле «Телефонный IP адрес» введите данные из мобильной версии. Нажмите «Подключиться».
Это удобный вариант, когда под рукой нет USB-кабеля
Если все настройки установлены правильно, в главном окне программы в нижней строчке появится строчка «Подключено». Теперь вы можете использовать смартфон как микрофон для компьютера, проводить озвучку через диктофон или вести аудиозвонки в Skype.
Соединяем устройства через Bluetooth
Чтобы настроить передачу звука с телефона на компьютер через bluetooth, нужно включить эту функцию в телефоне и на ноутбуке. В смартфоне блютуз обычно доступен через верхнюю панель телефона. Также его можно найти в настройках, открыв пункт «Подключение устройства».
На ноутбуке потребуется синхронизировать оба устройства. Найдите значок bluetooth в панели задач, кликните правой кнопкой мыши и нажмите «Добавление устройства Bluetooth». В окне параметров найдите ваш телефон и запустите сопряжение с ноутбуком.
Добавление устройства bluetooth на ПК
В мобильном WOC Mic в настройках установите Bluetooth средством подключения. После этого откройте софт на ПК и подключитесь. Укажите Bluetooth в колонке справа как средство соединения и в списке устройств найдите марку вашего телефона. Нажмите «Подключиться» и переходите к записи.
После совершения всех шагов можно начать запись
Как проверить микрофон на телефоне на работоспособность
Если есть сомнения в том, что микрофон работает корректно, его следует проверить. Сделать это можно при помощи приложения Skype. Программу предварительно скачивают из магазина приложений, после этого выполняют такие действия:
- Сначала открывают программу и выбирают тут любой контакт. Однако бывает так, что в списке контактов никого нет и позвонить некому. Для этой цели есть специальный сервис под названием «echo». Это сервис предназначен для того, чтобы проверять связь;
- Позвонив кому-то из абонентов или воспользовавшись специальным сервисом, следует произнести несколько фраз. Они будут автоматически переадресованы на ваш смартфон, что позволит проверить работоспособность микрофона.
Помимо этого можно воспользоваться и иными средствами получения информации. К примеру, можно просто позвонить кому-то из родных или знакомых. У собеседника необходимо спросить, насколько хорошо он вас слышит.
Также можно использовать специальное приложение, в котором записывают свой голос, а потом прослушивают получившуюся запись. Если своего собственного голоса на записи не слышно, то действительно, микрофон работает некорректно. Таким же способом моно записать видеоролик и прослушать звук, если его нет, то устройство не работает.
Используем Андроид смартфон как микрофон компьютера
Обзор двух приложений с разным способом передачи аудиосигнала
Ниже я опишу два лучших из известных мне приложений, которые превратят любой ваш смартфон на платформе Андроид в компьютерный микрофон. Сразу хотелось бы предупредить, что в статье я не рассматриваю незаконные способы «прослушки» разговоров, только легальную запись разговоров. Если вы хотите себя застраховать от незаконной слежки, думаю вам будет интересно узнать как проверить свой телефон на шпионские программы.
Приложение Microphon, разработчик: Gaz Davidson, бесплатное
- Найдите через магазин Google Play Store приложение Microphone и установите его в память своего устройства на платформе Android.
- Присоедините свой смартфон к компьютеру с помощью симметричного аудиокабеля типа «папа-папа» с 4-контактными 3.5мм разъемами. Один его конец подключите к смартфону, к выходу на наушники, а второй – к микрофонному входу компьютера (тот что с розовым ободком).
- Теперь ваш смартфон сможет передавать голос с микрофона смартфона на компьютер. Это самый легкий и простой способ использовать Андроид как микрофон для компьютера.
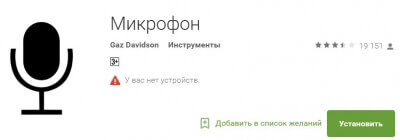
Приложение WO Mic, разработчик Wireless Orange, бесплатное
Если предыдущий способ вас пугает необходимостью использования аудиокабеля, можно попробовать другой. Вы можете передать сигнал на компьютер с внешнего микрофона на Андроид по беспроводному каналу связи либо через USB кабель. Для этого могу порекомендовать вам другое приложение под названием WO Mic. Оно также доступно для скачивания на Google Play Store.

Приложение бесплатное и имеет версию для установки на компьютер. Есть платная версия, в которой отсутствует реклама, а качество аудио намного выше. Программа WO Mic для передачи микрофонного сигнала на компьютер может использовать как Bluetooth, так и Wi-Fi интерфейс.
- Для присоединения своего смартфона к компьютеру через Bluetooth вам необходимо активировать этот интерфейс на обоих устройствах – смартфоне и компьютере. Это стандартная процедура и я не буду ее здесь описывать.
- Затем вам нужно, чтобы оба устройства нашли друг друга через Bluetooth. После чего запустите приложение WO Mic на смартфоне (одновременно его нужно запустить на компьютере). Зайдите через настройки в раздел «settings» —> «transport» и выберите в нем пункт «Bluetooth». Здесь же, в настройках вы можете выбрать источник звука, который будет передаваться через Bluetooth интерфейс.
- Затем вернитесь в главное меню программы и нажмите кнопку Start, для запуска работы WO Mic. После чего запустите аналогичное приложение на компьютере и кликните по кнопке соединения. Ваше мобильное устройство автоматически присоединится к компьютеру, если вы уже подключили его через Bluetooth. Если соединение не установилось, проверьте что Bluetooth подключение устройств между собой активно.
- Как только в списке подключенных устройств вы увидите свой ПК, нажмите кнопку «ОК», что временно превратит смартфон в компьютерный микрофон.
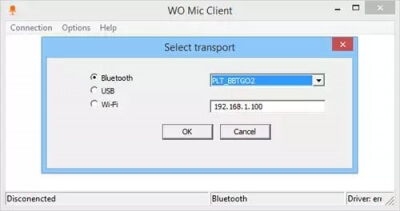
Если вы считаете, что теперь знаете все о том, как использовать андроид как микрофон, то ошибаетесь. Существуют другие альтернативные способы.