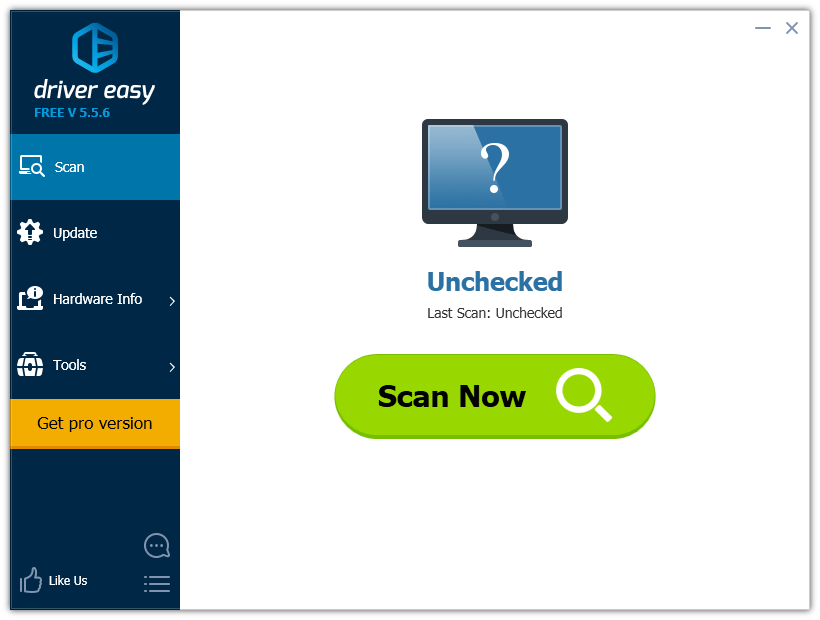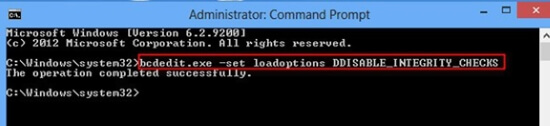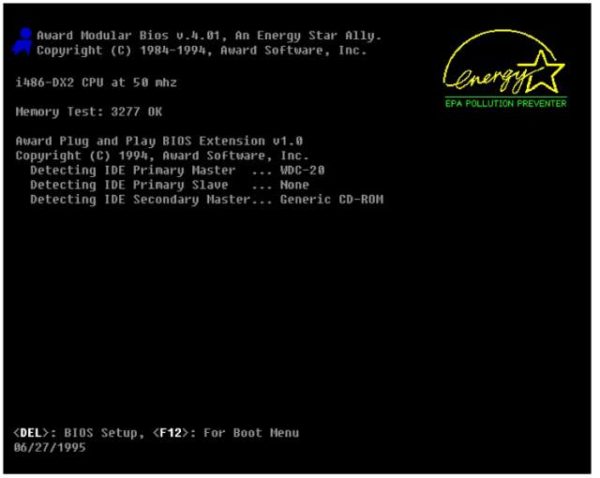Звуковые драйвера для windows 10
Содержание:
- Как запустить устранение неполадок Windows 10
- Загрузка, установка и обновление
- Ошибка драйвера клавиатуры Windows 10
- Как восстановить звук?
- Сколько можно заработать в декрете?
- Автоматическое обновление драйверов Windows через «Центр обновления»
- Рекомендуем
- Ручное обновление с помощью диспетчера устройств
- Не удается написать статью самостоятельно?
- Загрузочные образы — Acronis Bootable ISO Images 2020 by andwarez 08.10.2020
- Как пользоваться
- Способ №2. Решаем проблемы с драйверами
- Как создать форум, блог соавторов и другой формат сайта? Как добавить новые функции?
- Чистая установка драйверов на звуковую карту
- Способ №3
- Интерфейс и функционал Realtek HD
- Установите и обновите Realtek HD Audio Manager
- Ошибка при установке драйвера Nvidia Windows 10
- Достоинства и недостатки
- Самый легкий метод решения задачи, когда звук пропал в Windows 10
- Чистая установка драйверов на звуковую карту
- Подводим итог
Как запустить устранение неполадок Windows 10
Многие пользователи жалуются на появление надписи выходное аудиоустройство не установлено и наушники или динамики не подключены после очередного обновления операционной системы Windows 10. В таком случае можем посоветовать проверить целостность системных файлов и воспользоваться средством устранения неполадок Windows 10.
- Откройте Пуск > Параметры > Обновление и безопасность > Устранение неполадок.
- В разделе Запустить диагностику и устранить неполадку выберите Воспроизведение звука > Запустить средство устранения неполадок.
- Следуйте шагам мастера исправления неполадок по воспроизведению звука в системе.
Загрузка, установка и обновление
 Перед тем, как начать, стоит подробнее рассказать о теме данной статьи. Существует несколько производителей аудио-оборудования для компьютеров, но разберем мы наиболее популярные решения. Realtek, VIA, IDT и другие контроллеры представлены на рынке компьютеров. Для каждого контроллера производитель создаёт своё программное обеспечение для его корректной работы.
Перед тем, как начать, стоит подробнее рассказать о теме данной статьи. Существует несколько производителей аудио-оборудования для компьютеров, но разберем мы наиболее популярные решения. Realtek, VIA, IDT и другие контроллеры представлены на рынке компьютеров. Для каждого контроллера производитель создаёт своё программное обеспечение для его корректной работы.
Если Вам нужно скачать драйвер звука для Windows 10, то можно сделать это бесплатно с сайта производителя, но для начала следует узнать, что за контроллер установлен. Необходимо зайти в «Диспетчер устройств» (ПКМ по кнопке Пуск и выбрать соответствующий пункт). Во вкладке «Звуковые устройства» будет указано нужное нам оборудование.

Чтобы получить более подробную информацию об устройстве, откройте свойства и проверьте ИД устройства. Выполнив поиск по ID оборудования можно будет найти нужную версию, а не только производителя.

Официальные сайты производителей аудио-кодеков, где Вы сможете загрузить всё необходимое:
- IDT High Definition Audio
- Realtek High Definition Audio Drivers
- Intel High Definition Audio
- VIA High Definition Audio
Перейдём к следующему этапу, а именно — как установить драйвера на звук для Виндовс 10.
Ошибка драйвера клавиатуры Windows 10
Если после обновления операционной системы перестала работать клавиатура, проблему можно исправить так:
- Провести анализ обновлений Windows 10.
- Если драйвера клавиатуры обновились некорректно, необходимо провести откат или переустановить их.
Если произошла ошибка драйвера bluetooth Windows 10 (не работает беспроводная клавиатура), необходимо проверить состояние драйверов. Для этого необходимо зайти в «Диспетчер задач» и проверить, нет ли напротив программ значка красного или желтого цветов. Если такие отметки появились, необходимо удалить программы и подождать, пока операционная система установит их автоматически. Если этого не произошло, придется переустановить их с официального сайта вручную. Также необходимо поступить, если произошла ошибка драйвера мыши Windows 10.
Как восстановить звук?
На ноутбуке нет звука, что делать? Проводить периодическую проверку, а затем, ориентируясь на причину отсутствия звучания, следует выполнить такие действия:
Первое, что следует сделать для того, чтобы восстановить звук на ноутбуке – это осуществить его перезагрузку. Часто после этого действия звучание появляется и все работает как следует. Особенно это стоит выполнить, если после установки виндовс 7 или 8 пропал звук. Нужно чтобы все изменения обновились, начали работать в новом режиме.
Проверьте, подключены ли динамики и наушники
Если перезагрузка не принесла должного результата, то следует проверить включены ли динамики и наушники, исправны ли колонки. Имеется вероятность отсутствия подключения, следствием которого стал слабый звук либо он стал хрипеть, тогда его стоит усилить. Нередки такие ситуации, когда обрыв проводов является причиной неполадки.
Проверьте системные настройки
Ситуация с системными настройками не страшная, она устранима быстро без применения сложных программ. Если звучание отсутствует полностью или лишь в браузере, то изначально нужно посмотреть микшер громкости: кликните на правую кнопку мыши и перейти к фразе «Открыть регулятор громкости». Далее проверьте нахождение ползунков, которые отвечают за состояние громкости.
Если они располагаются внизу, то будет тихий звук на ноутбуке. Их придется передвинуть вверх, будет решена проблема того,как увеличить звук. Нужно обратиться к расположению звуковых индикаторов, которые должны находиться в положении «Включить звук». Ползунок слева регулирует всю громкость, а другие ползунки отвечают за системные звуки имеющихся приложений. Обозначенная проблема на самом деле нередкое явление: если отсутствует звучание, то имеет смысл внимательно изучить микшер громкости.
Не отключена ли звуковая карта в БИОС
Одной из распространенных причин, почему нет звука на вашем ноутбуке, является неработающее состояние звуковой карты в БИОС. Такая неполадка может возникнуть после системного сбоя. Кроме того, не исключается ситуация отключения карты по причине своей неопытности самим пользователем. Следует сказать, что неработающая звуковая карта как раз и есть источник неполадки. Решается проблема совсем просто: нужно обратиться к БИОС и включить карту. Сразу же после этого звук при просмотре фильма должен восстановиться.
Попасть в БИОС просто, делается это посредством горячих клавиш, которые имеются на каждом ноутбуке. После попадания в БИОС следует обратиться к разделу Advanced Features, Chipset, дальше перейти в «Onboard devices». На звуковой карте (Realtek Audio, Audio Controller) нужно установить значок «Enable». О выключенном состоянии свидетельствует значок «Disable». Если вы обратились к БИОС, при этом видите знак «Enable», все же звук не отсутствует, то следует решить еще одну проблему.
Проверьте службы «Windows Audio»
Имеется вероятность, что служба «Windows Audio» отключена в настройках, по этой причине воспроизводиться звук не будет. Если вы не имеете желания направляться в сервисный центр, то проверку исправной работы этой службы провести самостоятельно не составит труда. Вам нужно нажать две клавиши «Win+R» одновременно, сразу появится окно, где следует ввести команду «services.msc».
В этом списке следует найти службу «Windows Audio» и посмотреть ее состояние. Правильными настройками выступают такие, когда столбик «Состояние» имеет режим «Работает», столбец «Тип запуска» настроен «Автоматически». Когда в поле «Состояние» установлено значение «Остановлена», это говорит о том, что служба не работает, вследствие чего нет звучания на ноутбуке. Нужно перейти к этой службе и выбрать пункт «Запустить».
Для обновления необходимо обратиться к диспетчеру устройств, где есть звуковая карта, кликнуть правой кнопкой мыши на вкладку «Свойства». Высветится окно, в котором следует найти вкладку «Драйвер» и нажать кнопку «Обновить». Далее будет предложен способ поиска через интернет. Если у вас имеется диск либо папка с драйверами, то нужно выбрать второй вариант и указать место, где находится драйвер. При отсутствии драйверов следует скачать их из интернета онлайн.
Откат системы выступает еще одним возможным вариантом решения проблемы. Его следует осуществлять, если это связано с неправильным обновлением драйвера. Сделать это просто и быстро, нужно лишь кликнуть «Откатить», а в предупреждении нажать «Да». Если пропажа связана с неверной работой драйвера звуковой карты, то стоит самому разобраться в том, как настроить нужные параметры.
Сколько можно заработать в декрете?
Какой доход они получат от той или иной деятельности? Однозначного ответа никто дать не сможет, так как перечень профессий постоянно расширяется, а результат зависит от способностей, организованности, трудолюбия, желания учиться и осваивать новые просторы.
Уровень дохода определяется количеством затраченного времени и усилиями, а также типом заработка, поскольку оплата труда на дому, как правило, сдельная. Таким образом, подбирая подходящий вариант, необходимо, в первую очередь, ориентироваться на личные знания и навыки.
Чтобы иметь хоть какое-то представление о расценках, приведём несколько примеров.
Изготовление сувенирной продукции
Это могут быть:
- открытки;
- деревянные и глиняные поделки;
- расписная посуда;
- декоративные украшения и др.
Рентабельность такого бизнеса может колебаться от 30%, до 100%.
Рукоделие
Сюда относится вязание, пошив одежды на заказ и прочее. Например, на вязании кофточки из пряжи клиента в среднем вы сможете заработать 15$ за штуку, в месяц при изготовлении 5 подобных изделий уже получается 75$.
Выращивание рассады и комнатных растений
Здесь подсчитать среднемесячную выручку трудно, так как работа сезонная и зависит от реализованного объёма, но некоторые источники в сети утверждают, что можно получить чистую прибыль 1 500$.
Необязательно сбывать товар самим. Есть разные пути решения (например, договориться с цветочным магазином и получать процент от продаж).
Автоматическое обновление драйверов Windows через «Центр обновления»
Система Windows Update в «десятке» наряду с компонентами ОС обновляет ещё и драйверы, в том числе для редких устройств. Инсталляция происходит в фоновом режиме, однако, если автоматическое обновление по тем или иным причинам отключено, запустить поиск новых драйверов можно и вручную. Этот способ — самый простой: он не требует дополнительного ПО, система всё делает сама. Воспользоваться встроенным инструментом несложно:
- Нажимаем «Пуск» и заходим во «Все параметры». Также в раздел можно перейти через панель уведомлений.
- Открываем «Обновление и безопасность».
-
Из списка в левой части экрана выбираем пункт «Центр обновления Windows» и справа нажимаем «Проверка наличия обновлений».
Когда процесс завершится, компьютер нужно будет перезагрузить. Перечень установленных управляющих программ можно будет проверить через журнал обновлений ОС Windows в разделе «Обновления драйверов».
Рекомендуем
Ручное обновление с помощью диспетчера устройств
«Диспетчер устройств» — один из встроенных инструментов Windows, который содержит сведения об аппаратной части ПК и позволяет настраивать каждое устройство в отдельности: включать, отключать, регулировать, а также менять драйверы — обновлять их или, наоборот, откатывать до более ранней версии. Последовательность действий:
- Нажимаем «Пуск» или Win+X и открываем «Диспетчер устройств».
-
Находим в списке компонентов интересующее нас устройство, выделяем его и щелкаем ПКМ. В контекстном меню выбираем «Обновить драйвер».
- Система предложит два варианта установки апдейта: непосредственно с ПК, если на диске уже есть заготовленный файл, или из интернета. Функция автоматического поиска в сети не идеальна, но для распространённых устройств она подойдёт. Если мы всё же хотим найти драйвер на самом компьютере, нужно нажать соответствующую кнопку, затем «Обзор» и указать путь к файлу, если он нам известен. Если же местонахождение файла мы не знаем или вообще не уверены, что он есть на диске, нажимаем «Выбрать драйвер из списка доступных…».
- Появится окно с перечнем имеющихся на компьютере драйверов для выбранного устройства, если таковые имеются. Чтобы отсеять неподходящие, необходимо выбрать опцию «Только совместимые…» Выбрав подходящий драйвер из списка, нажимаем «Далее». Система установит его, после чего компьютер следует перезагрузить. Если проблема с устройством не исчезнет, и на диске имеется альтернативный драйвер, стоит попытаться инсталлировать и его.
Не удается написать статью самостоятельно?
Загрузочные образы — Acronis Bootable ISO Images 2020 by andwarez 08.10.2020
Как пользоваться
Для того чтобы загрузить драйвер аудиоконтроллера для нашего ПК или ноутбука, функционирующего под управлением ОС Windows 10, необходимо пройти 2 простых этапа.
Загрузка и установка
В первую очередь мы должны будем скачать Driver Booster. Делается это так:
- Сначала переходим в самый низ этой странички и жмем кнопку, при помощи которой загрузим архив с приложением.
- Распаковываем файл, применив пароль из этого же архива.
- Далее мы можем либо установить программу, а потом переходить к работе с ней, либо использовать портативную версию.
Активация
Это переупакованная версия приложения, в которую уже интегрирован серийный номер. Никаких дополнительных действий по поиску кряка вам предпринимать не придется.
Инструкция по работе
Теперь, когда наша программа установлена либо просто распакованная, рассмотрим, как ею пользоваться:
- В первую очередь запускаем приложение. Желательно это делать от имени администратора.
- Когда программа будет запущена жмем большую круглую кнопку, которая и запустит сканирование.
- Дожидаемся завершения процесса и, установив галочки напротив тех пунктов, которые хотим обновить, Жмем большую красную кнопку, находящуюся в верхнем левом углу программы.
- Дожидаемся завершения автоматического обновления драйверов.
После окончания процедуры рекомендуется перезагрузить персональный компьютер.
Способ №2. Решаем проблемы с драйверами
Как мы уже упоминали выше, доминантное большинство проблем со звуком возникает из-за повреждённых, некорректных или отсутствующих драйверов к звуковым устройствам. Для проверки необходимо перейти в Диспетчер устройств, и просмотреть там отображение имеющихся на ПК звуковых девайсов. Для этого нажмите на кнопку «Пуск», в строке поиска введите devmgmt.msc, и нажмите ввод.
- После открытия окна «Диспетчера устройств», нам необходимо проверить звуковые драйвера в списке на наличие проблем в их работе.
- Для этого найдите в списке вкладку «Звуковые, игровые или видеоустройства».
- Дважды кликните на ней, и в открывшемся перечне звуковых устройств проверить наличие рядом с ними жёлтых или красных значков с восклицательным знаком, или других обозначений, сигнализирующих о проблемах в работе звукового оборудования.
Если же в данном вкладке отсутствует информация о звуковых устройствах, при этом в Диспетчере устройств имеется вкладка «Неизвестное устройство» с вопросительным знаком или «Выходное аудиоустройство не установлено», то это может сигнализировать об отсутствии в системе драйвера для вашего устройства
Что делать, если данные значки обнаружены?
- Если драйвер звука отключён (знак со стрелочкой вниз), тогда необходимо навести на данную звуковую карту курсор, нажать на правую клавишу мыши, и в появившемся меню выбрать «Задействовать»;
- Если имеется жёлтый кружочек с восклицательным знаком (а то и красный), то вам необходимо переустановить (или откатить) драйвера для данного звукового устройства. В первом случае рекомендуем сначала деинсталлировать существующие драйвера. Для чего необходимо навести курсор на звуковое устройство с «жёлтым» восклицательным знаком, нажать правую клавишу мыши, и выбрать «Удалить устройство». Затем перезагрузить ПК, и дать системе переустановить драйвера самостоятельно, или задействовать автоматический поиск драйверов, как указано чуть ниже.
Звук перестал работать после обновления
Если же ранее звук работал нормально, а после какого-либо обновления работать перестал, тогда необходимо откатить систему на ранее использовавшийся корректный драйвер. Для этого наведите курсор на ваше звуковое устройство в Диспетчере устройств (вкладка «Звуковые, игровые или видеоустройства»), нажмите на правую клавишу мыши, и выберите «Откатить» (при наличии).
Также можно попробовать обновить проблемный драйвер, для чего в Диспетчере устройств выберите ваше звуковое устройство, нажмите правую клавишу мыши, и выберите «Обновить драйвера» — «Автоматический поиск драйверов».
Если данное обновление драйверов не дало результата, рекомендую использовать специальные программные решения для обновления драйверов уровня «DriverPack Solution», «Driver Easy» или других аналогов, или скачать драйвера для звуковой карты вашего ПК на сайте производителя.
Проблемы в Windows 10
Если на вашем ПК установлена Виндовс 10, и ваша звуковая карта отображается как «Устройство с поддержкой High Definition Audio», то это может сигнализировать о том, что для вашей звуковой карты не установлены корректные драйвера. Ищите драйвера именно для вашего ноутбука (и в частности материнской платы) на сайте производителя, или воспользуйтесь списком бесплатных программ для поиска и установки драйверов. Если вы скачали установщик драйверов для вашей звуковой платы под другую ОС (Виндовс 7 или Виндовс 8), тогда стоит попробовать запустить установщик в режиме совместимости с указанными ОС.
Как создать форум, блог соавторов и другой формат сайта? Как добавить новые функции?
Чистая установка драйверов на звуковую карту
Windows 10 не всегда может найти драйвера автоматически для новых звуковых карт ноутбуков и стационарных компьютеров. Также десятка может неправильно установить скачанные ей драйвера из Windows Update. Поэтому в этом примере мы покажем, как установить новые драйвера для стационарного компьютера и ноутбука с нуля.
Для примера со стационарным компьютером мы будем использовать ПК, который основан на материнской плате MSI A88X-G43. В этой материнской плате установлена звуковая карта, которая базируется на чипе Realtek ALC892. Скачать сам драйвер для этого чипа можно на официальном сайте производителя материнской платы www.msi.com. В нашем случае драйвер представляет 64-битную версию для Windows 10 64 bit. После загрузки инсталлятора драйвера запустим его.
Установка драйвера от компании Realtek очень простая и сводится к нескольким нажатиям кнопки Далее >.
После установки инсталлятор предложит перезагрузить компьютер, что мы и сделаем.
Перезагрузив ПК, в панели уведомлений появится значок.
С помощью этого значка можно попасть в «Диспетчер Realtek HD », где можно произвести тонкую настройку звуковой карты.
Установка драйвера на ноутбук практически идентична с первым примером. Для примера будем использовать ноутбук Acer Aspire V3-372. Этот ноутбук также оснащен звуковым чипом от Realtek. Скачать драйвер для этого ноутбука можно на странице www.acer.com/ac/ru/RU/content/drivers. После загрузки также запустим его, как в первом примере.
Запустив инсталлятор, перед нами появится то же окно, как в первом примере. Процесс установки драйвера ноутбука в нашем случае идентичен со стационарным компьютером. Если звук перестал работать на чипах, не рассмотренных в этой главе, то принцип установки на них драйвера максимально схож с рассмотренными примерами.
Еще для стационарного ПК и ноутбука могут помочь такие способы решения задачи, когда пропал звук :
Если на вашем ПК пропал звук по вине драйвера. то нередко решить эту проблему можно полной переустановкой драйвера .
При поиске драйвера для старого ПК пользователь часто встречается с ситуацией, когда его нет для Windows 10. Многие производители часто забрасывают старые ПК и не обновляют для них драйвера, поэтому их нет для новых ОС. В этой ситуации могут помочь драйвера, предназначенные для Windows 7 и 8
Единственное, на что следует обратить внимание в этом случае — это разрядность ОС, для которой этот драйвер предназначен.
Если вы загрузили или отыскали на диске очень старый драйвер. то его не удастся установить, так как у него нет поддержки Windows 10
В этой ситуации может помочь запуск установщика драйвера в режиме совместимости ОС. для которой он предназначен.
Способ №3
Можно найти драйвер по его наименованию на стороннем ресурсе. В качестве такого ресурса можно использовать сайт.
Найти название драйвера можно в диспетчере устройств или в утилите AIDA64.
В диспетчере устройств заходим в свойства звуковой карты (правой кнопкой мыши жмем на звуковую карту и выбираем «Свойства»):
У нас открывается новое окно. Прямо по курсу вкладка «Сведения», переходим сюда. Под иконкой аудиосистемы есть раздел «Свойство». В нём есть еще одно ниспадающее меню, где мы выбираем пункт «ИД оборудования».
Ниже высвечивается пара значений. На первое значение из наводим мышь, нажимаем правой кнопкой и копируем эту строку.
А чтобы найти название драйвера в AIDA64, нужно просто посмотреть чуть выше места, где мы брали ссылку на сайт производителя. И мы увидим строчку «Аппаратный ID».
Правой кнопкой мыши нажимаем на нее и копируем значение.
Теперь, когда у нас есть название драйвера, мы можем осуществить по нему поиск и загрузку программы. Вводим название драйвера в строку поиска.Если драйвер не находится сразу, на сайте высвечивается указание, что нужно стереть часть наименования.
Интерфейс и функционал Realtek HD
Понятный даже для новенького интерфейс позволяет быстро разобраться с настройками и перейти к делу. То, что управление драйвером Реалтек корректно русифицировано, позволяет не затрачивать время на перевод и изучение интерфейса, меню, окон, настроек и возможностей.
Для начала потребуется скачать, установить или обновить драйверы звуковой карты, а когда соответствующий звуковой драйвер установится, после перезагрузки приступить к работе с мультимедийными данными, какими бы они ни были. Функциональные возможности Realtek High Definition Audio Driver позволяют просматривать видео клипы, кино или онлайн ТВ, слушать музыку, играть в компьютерные игрушки, использовать микрофон для записи речи, пения и голосового общения. К достоинствам Realtek HD Audio Driver для Windows относятся:
— дружественный интерфейс и удобные настройки,
— работа со всеми актуальными форматами звука,
— автоматическое конфигурирование устройств Plug and Play,
— поддержка DirectSound 3 D, A 3D и I3D L2, Soundman и SoundEffect,
— широкая полоса пропускания частот,
— поддержка стерео записей 24 бит / 192 кГц и многоканала 5.1 и 7.1 Dolby Digital,
— эквалайзер из 10-ти полос для идеальной настройки звука,
— эмуляция аудио окружения в компьютерных играх,
— совместимость с различными электронными музыкальными инструментами,
— безошибочное распознавание речи при использовании соответствующего ПО.
Установите и обновите Realtek HD Audio Manager
Прежде чем мы начнем нашу статью, давайте сначала немного о Realtek HD Audio Manager. Если вы уже знакомы с предметом, вы можете перейти к следующему разделу.
Что такое Realtek HD Audio Manager
Realtek HD Audio Manager – это продвинутое приложение, которое позволяет вам настраивать различные параметры звука. Причина, по которой Realtek HD Audio Manager настолько распространен на компьютерах с Windows, заключается в том, что большинство компьютеров имеют звуковую карту Realtek.
Помимо оборудования, Realtek также предоставляет аудиодрайвер и отдельное приложение под названием Realtek HD Audio Manager для управления настройкой звука.
Теперь, что именно предлагает Realtek HD Audio Manager? Ну, для начала, вы можете улучшить звук с помощью эквалайзера, микшера и различных предустановленных звуковых профилей.
Вы даже можете создать свой собственный звуковой профиль. В дальнейшем, Вы можете включить функции, такие как шумоподавление и эхоподавление, Приложение также позволяет вам включить многопотоковое воспроизведение, что в основном означает, что вы можете одновременно передавать несколько аудио на разные устройства вывода.
В целом Realtek HD Audio Manager – отличная утилита, и если вы меломан, вам определенно следует использовать его чаще.
Итак, теперь давайте рассмотрим некоторые распространенные проблемы, с которыми сталкиваются пользователи Realtek HD Audio Manager, и узнаем, как их исправить.
Ошибка при установке драйвера Nvidia Windows 10
Сообщение о проблеме с установкой (обновлением) программ видеокарты появляется по разным причинам. Самые распространенные из них – это заражение вирусами, проблемы с винчестером, конфликт с драйверами материнской или звуковой плат. Чтобы исправить ошибку Nvidia, надо удалить старые программы и установить новые версии. Для удаления старой версии рекомендуется использовать утилиту DriverSweeper. Затем не обходимо перезагрузить компьютер и установить новую версию программы с официального сайта.
Если после «чистой» установки драйверов система продолжает выдавать ошибку, можно попробовать переустановить их в ручном режиме. Сделать это достаточно просто:
- Через Проводник удалить предыдущую версию программы.
- Перезагрузить ПК.
- Далее заходим в «Диспетчер устройств» и в появившемся списке выбрать «Видеоадаптеры».
- Дальше необходимо выбрать пункт «Обновление драйверов».
- Затем выполняем поиск драйверов на этом ПК (выбрав соответствующий пункт списка).
- Выбираем папку, в которую должен распаковаться файл, рекомендуется выбрать C:\NVIDIA и нажать «Далее».
- Подождать несколько минут, пока программа установиться.
- Снова перезагрузить ПК.
Если проблема появилась после ручной установки, следует проверить жесткий диск и видеокарту. Возможно, эти комплектующие сильно повреждены и требуют «лечения» или полной замены.
Достоинства и недостатки
Теперь переходим к еще одному очень важному моменту, который предусматривает разбор положительных и отрицательных особенностей программы, способной в автоматическом режиме скачать драйвер звуковой карты для компьютера, работающего под управлением операционной системы Windows 10. Плюсы:
Плюсы:
- Симпатичный пользовательский интерфейс, полностью переведенный на русский язык.
- Установка драйверов для любых, даже устаревших устройств.
- Наличие нескольких дополнительных возможностей, например, оптимизация игр или ускорение системы в целом.
- У программы есть портативная версия, что позволяет использовать ее без установки.
- Хорошее быстродействие и минимальные системные требования.
- Отсутствие рекламы.
- Driver Booster не содержит ничего лишнего.
Минусы:
К минусам можно отнести тот факт, что дополнительные инструменты, к примеру, центр восстановления или функцию для устранения проблем со звуком, нужно покупать дополнительно.
А теперь давайте рассмотрим, как бесплатно скачать, а также использовать это приложение.
Самый легкий метод решения задачи, когда звук пропал в Windows 10
Windows 10 умеет автоматически исправлять проблемы со звуком. когда он перестал работать. Решить эту проблему можно с помощью мастера диагностики и устранения неполадок. Этот мастер представляет собой проверочную утилиту для поиска неисправностей. Запустить этот мастер можно при помощи клика правой кнопки мыши на стандартном значке регулятора громкости звука, который находится на панели задач в области уведомлений.
Теперь в появившемся контекстном меню необходимо выбрать пункт «Обнаружить неполадки со звуком », который и запустит этот мастер. После запуска мастер сразу запустит диагностику, которая должна выявить и исправить проблему со звуком.
В нашем случае проверочный мастер обнаружил проблему с отключенной звуковой картой, и нам удалось исправить проблему.
Этот мастер часто выручает пользователей, когда нет звука в ПК.
Чистая установка драйверов на звуковую карту
Windows 10 не всегда может найти драйвера автоматически для новых звуковых карт ноутбуков и стационарных компьютеров. Также десятка может неправильно установить скачанные ей драйвера из Windows Update. Поэтому в этом примере мы покажем, как установить новые драйвера для стационарного компьютера и ноутбука с нуля.
Для примера со стационарным компьютером мы будем использовать ПК, который основан на материнской плате MSI A88X-G43. В этой материнской плате установлена звуковая карта, которая базируется на чипе Realtek ALC892. Скачать сам драйвер для этого чипа можно на официальном сайте производителя материнской платы www.msi.com. В нашем случае драйвер представляет 64-битную версию для Windows 10 64 bit. После загрузки инсталлятора драйвера запустим его.
Установка драйвера от компании Realtek очень простая и сводится к нескольким нажатиям кнопки Далее >.
После установки инсталлятор предложит перезагрузить компьютер, что мы и сделаем.
Перезагрузив ПК, в панели уведомлений появится значок.
С помощью этого значка можно попасть в «Диспетчер Realtek HD», где можно произвести тонкую настройку звуковой карты.
Установка драйвера на ноутбук практически идентична с первым примером. Для примера будем использовать ноутбук Acer Aspire V3-372. Этот ноутбук также оснащен звуковым чипом от Realtek. Скачать драйвер для этого ноутбука можно на странице www.acer.com/ac/ru/RU/content/drivers. После загрузки также запустим его, как в первом примере.
Запустив инсталлятор, перед нами появится то же окно, как в первом примере. Процесс установки драйвера ноутбука в нашем случае идентичен со стационарным компьютером. Если звук перестал работать на чипах, не рассмотренных в этой главе, то принцип установки на них драйвера максимально схож с рассмотренными примерами.
Еще для стационарного ПК и ноутбука могут помочь такие способы решения задачи, когда пропал звук:
Если на вашем ПК пропал звук по вине драйвера, то нередко решить эту проблему можно полной переустановкой драйвера.
При поиске драйвера для старого ПК пользователь часто встречается с ситуацией, когда его нет для Windows 10. Многие производители часто забрасывают старые ПК и не обновляют для них драйвера, поэтому их нет для новых ОС. В этой ситуации могут помочь драйвера, предназначенные для Windows 7 и 8
Единственное, на что следует обратить внимание в этом случае — это разрядность ОС, для которой этот драйвер предназначен.
Если вы загрузили или отыскали на диске очень старый драйвер, то его не удастся установить, так как у него нет поддержки Windows 10. В этой ситуации может помочь запуск установщика драйвера в режиме совместимости ОС, для которой он предназначен.
Подводим итог
В этом материале мы постарались изложить все способы решения проблем, когда звук перестал работать в Windows 10. Кроме программных проблем с воспроизведением звука, пользователь может еще столкнуться с неисправными наушниками и мультимедийными колонками. Проверить эту неисправность достаточно просто, взяв рабочие колонки или наушники с другого ПК.
Также неправильное подключение наушников и колонок к передней и задней панели может быть следствием того, когда звук перестал работать. Еще довольно часто встречаются случаи, когда звук перестал работать при подключении к передней панели. Обычно это связано с неправильным подключением передней панели к материнской плате или неправильной распайкой передней панели. Надеемся, эта статья позволит вам решить проблему, когда нет звука в Windows 10, и вы сможете нормально послушать любимую композицию или посмотреть новый фильм.