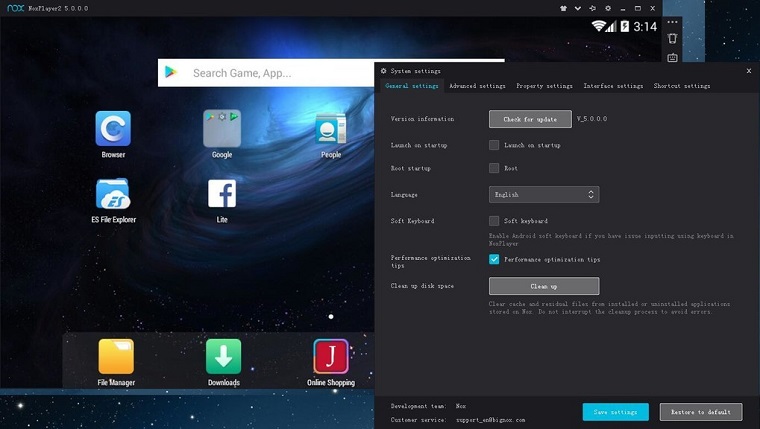Эмулятор терминала guake
Содержание:
- Синтаксис и опции shutdown
- Главное
- Что такое Терминал?
- Комбинации клавиш в KDE
- Выполнение команд в терминале
- Что такое терминал Linux?
- Простое объединение строк
- Рубрики
- Запуск программ в терминале
- Как изменить сочетание клавиш для переключения раскладки
- Как открыть терминал в Ubuntu
- Как работать в терминале Linux
- Признаки ошибки 7
- Как открыть терминал в линукс
- Виды программ в Linux
- Обратная связь
- Как попасть в Bios
Синтаксис и опции shutdown
Синтаксис команды очень простой:
$ shutdown
Опции задают параметры отключения, их мы рассмотрим ниже. Время можно задавать в виде чч:мм в 24 часовом формате. Также можно использовать запись +минуты, указывающую через сколько минут от текущего момента нужно выключить компьютер с Linux. Также доступна константа now, указывающая, что выключать нужно прямо сейчас. Параметр сообщение позволяет задать сообщение, которое будет выведено в терминал перед выключением.
Вот основные опции утилиты:
- —help — вывести справку по программе
- -H, —halt — отключить питание, не завершая процессы и не перемонтируя файловые системы
- -P, —poweroff — нормальное выключение
- -r, —reboot — перезагрузка
- -k — не выполнять реальных действий, а только вывести сообщение
- —no-wall — выключить компьютер, но не выводить сообщение
- -c — отменить запланированное выключение linux из командной строки
Вот в принципе и все опции утилиты, их больше чем достаточно для такого простого действия. Теперь можно переходить к примерам, но сначала давайте рассмотрим, что же происходит во время включения Linux.
Главное
Начнём с того, как запустить программу, отвечающую за ввод команд. Следует, кстати, понимать, что терминал и консоль — разные вещи; терминал — приложение, выполняющее роль консоли, которое оснащено графической оболочкой и различными удобствами. Итак, открыть терминал мы можем через главное меню либо нажатием клавиш ctrl + alt + T.
Разберём некоторые особенности и специфические черты, которые даёт нам Bash. Bash — это командная оболочка, которая используется по умолчанию. На самом деле, есть и более удобные. Но для начала разберёмся с этой.
- Копировать и вставлять здесь нужно по-другому. Подойдут два сочетания клавиш: Ctrl + Insert/Shift + Insert — копирование/вставка соответственно, а также Ctrl + Shift + C/Ctrl + Shift + V.
- Как и любой другой терминал, этот обладает автодополнением. Для этого мы вводим первые несколько букв команды, а затем нажимаем Tab. Например, apti автоматически допишется до aptitude. Двойное нажатие Tab выводит список всех команд, которые начинаются с этих букв.
- Терминал с самого запуска находится в какой-либо директории. Узнать, в какой именно, можно по верхней строчке, которая называется приглашением. Этот набор символов: «:~$» — означает, что мы находимся в домашней директории. Об этом также говорят имя компьютера с именем пользователя, разделённые знаком «@».
- Перемещаться по папкам удобно при помощи команды cd. Это, по сути, единственная команда, которая не является программой. Все остальные же, на самом деле, запускают те или иные утилиты. После cd мы набираем название папки, которая расположена в этой же директории, либо путь к ней. Автодополнение здесь тоже работает. Команда cd без аргументов отправит нас в домашний каталог. «cd . .» отправит в родительскую папку,
«cd -» перемещает в предыдущий каталог. - Все команды в Linux очень чувствительны к регистру. Это значит, что Home и home могут восприниматься терминалом по-разному. Поэтому будьте внимательны, когда пишете какую-либо команду.
- Команда history показывает историю введённых команд. Там каждая наша запись будет под определённым номером. Чтобы быстро её повторить, достаточно ввести вот такую комбинацию:
!11
Вместо 11 используем нужный нам номер.
Другая оболочка
Использовать можно не только стандартную командную оболочку Bash. Разработана она была для UNIX-систем ещё в далёком 1989 году. Со всеми задачами, которые на неё возложены, она справляется прекрасно, однако всё это можно выполнять более эффективно, если установить подобный софт поновее.
Одна из альтернатив — Friendly interactive Shell, или просто fish. Она гораздо моложе своей предшественницы — первый выпуск был в 2005 году. Возможностей у неё, соответственно, побольше.
- Подсветка синтаксиса. Разными цветами будут подсвечиваться правильно введённые команды и те, о которых fish ничего неизвестно.
- Удобный поиск ранее введённых команд. Вводим первые несколько символов, а стрелкой вверх на клавиатуре ищем подходящие варианты для продолжения.
- Автодополнение работает не только с командами и адресами, но также с опциями команд.
- Все управляющие конструкции легко завершить введённым словом end.
- В целом fish более доступна для понимания, особенно новичкам. А опытные пользователи найдут дополнительные возможности, которых на Bash нет.
Установить fish довольно легко.
- Вводим команду:
sudo apt install fish - Открываем Параметры профиля: правой кнопкой мыши по терминалу в выпавшем меню выбираем «Профили».
- Находим вкладку «Команда».
- Ставим галочку «Запускать другую команду вместо моей оболочки».
- Вводим в строку:
fish: /usr/bin/fish:
Отныне эта оболочка будет стоять в терминале по умолчанию. Если же вы хотите просто попробовать fish, то можно вбить в консоли следующее:
Оболочка отключится после перезагрузки терминала. Ещё одним удобством является настройка fish через веб-интерфейс. Для этого нужно ввести:
Что такое Терминал?
Начнем с понимания значения слова «терминал». Терминал – это часть некой системы, обеспечивающая ее взаимодействие с внешней средой. Например, терминал является частью аэропорта, где производятся операции с пассажирами перед их отправкой в самолет или после прибытия самолета в аэропорт. То есть, терминал аэропорта – это точка входа и выхода в системе авиаперевозок, в которой персонал задает параметры для операций с пассажирами: кто, когда и куда отправляется. То же самое делает терминал в компьютере, только вместо пассажиров – данные, а вместо персонала – пользователь. Таким образом, терминал – это окно коммуникации между человеком и операционной системой.
До появления привычных нам графических интерфейсов люди пользовались текстовыми терминалами, в которые вводили команды при помощи клавиатуры, а результат вычислений выводился на экран. Однако, и по сей день терминал, точнее эмулятор терминала, есть в каждой операционной системе: в Windows – это приложение cmd.exe (Command Line или просто «Консоль»), в Linux и MacOS– программа Terminal.
Все эмуляторы выглядят примерно одинаково: это командная строка, работающая по принципу «задал вопрос, получил ответ». Зачастую это черный экран, на фоне которого отображен белый текст и мигающий курсор, который используется для навигации по строке ввода.
Комбинации клавиш в KDE
Если вы пользуетесь операционной системой с графической оболочкой KDE, то можете применять следующие сочетания клавиш, доступные в системе по умолчанию:
| Комбинация клавиш | Значение |
| Приложения | |
| Meta+E | Запустить файловый менеджер |
| Создать снимок активного экрана | |
| Meta+Print | Создать снимок активного окна |
| Shift+Print | Создать снимок всех экранов |
| Meta+Shift+Print | Создать снимок выделенной области экрана |
| Alt+Space, Alt+F2 | Открыть строку поиска и запуска KRunner |
| Alt+Shift+F2 | Запустить команду KRunner из буфера обмена |
| Meta+Alt+S | Специальные возможности — включить/выключить чтение с экрана |
| KDE Daemon | |
| Ctrl+Alt+K | Переключиться между раскладками клавиатуры |
| Meta+P | Переключиться между экранами |
| Ctrl+Alt+T | Запустить эмулятор терминала |
| kmserver | |
| Meta+L, Ctrl+Alt+L | Блокировать сеанс |
| Ctrl+Alt+Del | Завершить сеанс |
| Ctrl+Alt+Shift+PgDown | Выключить компьютер без подтверждения |
| Ctrl+Alt+Shift+Del | Завершить сеанс без подтверждения |
| Ctrl+Alt+Shift+PgUp | Перезагрузить компьютер без предупреждения |
| KWin | |
| Alt+F3 | Открыть меню действий с окном |
| Alt+F4 | Закрыть окно |
| Ctrl+Alt+A | Активировать привлечение внимания к окну |
| Alt+Tab | Перейти на одно окно вперёд |
| Alt+ | Перейти к следующему окну активного приложения |
| Alt+~ | Перейти к предыдущему окну активного приложения |
| Alt+Tab | Перейти на одно окно вперёд |
| Alt+Shift+Backtab | Перейти на одно окно назад |
| Meta+Alt+Left | Переключиться на окно слева |
| Meta+Alt+Right | Переключиться на окно справа |
| Ctrl+n, где n — клавиша F1, F2, F3 или F4 | Переключиться на рабочий стол 1, 2, 3 или 4 |
| Meta+F5 | Переместить указателя мыши в видимую область экрана |
| Meta+F6 | Переместить указателя мыши в центр экрана |
| Ctrl+F9 | Показать все окна активного рабочего стола |
| Ctrl+F10 | Показать все окна со всех рабочих столов |
| Ctrl+F8 | Показать все рабочие столы |
| Ctrl+F7 | Показать все окна одного класса |
| Meta+D | Показать рабочий стол |
| Alt+Shift+F12 | Приостановить композитное расширение |
| Meta+W | Развернуть окно |
| Meta+Up | Развернуть окно в верхней половине экрана |
| Meta+Down | Развернуть окно на нижней половине экрана |
| Meta+Shift+Up | Развернуть окно на левой верхней четверти экрана |
| Meta+Shift+Down | Развернуть окно на правой нижней четверти экрана |
| Meta+Shift+Right | Развернуть окно на правой верхней четверти экрана |
| Meta+Shift+Left | Развернуть окно на левой нижней четверти экрана |
| Meta+Right | Развернуть окно на правой половине экрана |
| Meta+Left | Развернуть окно на левой половине экрана |
| Meta+Alt+Down | Свернуть окно |
| Meta+= | Увеличить размер окна |
| Meta+- | Уменьшить размер окна |
| Ctrl+Alt+Esc | Удалить окно |
| Plasma | |
| Ctrl+Alt+X | Включить действия с буфером обмена |
| Ctrl+Alt+R | Выбрать действие с буфером обмена вручную |
| Meta+Q | Показать список рабочих пространств (комнат) |
| Meta+Tab | Перейти на одну комнату вперёд |
| Meta+Shift+Tab | Перейти на одну комнату назад |
| Meta+n, где n — число от 1 до 9 либо 0 | Открыть 1-ю, 2-ю, 3-ю, 4-ю, 5-ю, 6-ю, 7-ю, 8-ю, 9-ю либо 10-ю кнопку на панели задач |
| Ctrl+F12 | Показать рабочий стол |
| Meta+S | Выйти из текущей комнаты |
| Alt+F1 | Сделать виджет «Меню запуска приложений» активным |
Если на вашей физической клавиатуре отсутствуют Meta и Backtab, то вы, скорее всего, не сможете использовать комбинации клавиш, в которых они задействованы.
Выполнение команд в терминале
Рассмотрим более подробно терминал Linux для начинающих. Как я уже говорил, терминал и файлы устройств tty отвечают только за передачу данных. За обработку команд отвечает командная оболочка, которой и передаются полученные от пользователя данные.
Вы можете набрать что-либо и убедиться, что это работает:
Чтобы выполнить команду достаточно написать ее и нажать Enter.
Более того, командная оболочка Bash поддерживает автодополнение, поэтому вы можете написать половину команды, нажать TAB и если на такие символы начинается только одна команда, то она будет автоматически дополнена, если же нет, то вы можете нажать два раза TAB, чтобы посмотреть возможные варианты.
Точно такая же схема работает для путей к файлам и параметров команд:
В Windows вы о таком и мечтать не могли. Чтобы выполнить команду можно указать имя ее исполняемого файла или полный путь к нему, относительно корневой или любой другой папки
Важно заметить, что командная оболочка Linux, в отличие от Windows, чувствительна к регистру, а поэтому будьте внимательны при вводе команд и их параметров
По умолчанию работа в командной строке linux может выполняться с помощью большого количества команд, многие из них, например, для перемещения по каталогам, просмотра содержимого, установки ПО поставляются вместе с системой.
Экземпляр запущенной команды называется процесс. Когда в терминале Linux выполняется одна команда нам нужно подождать ее завершения, чтобы выполнить следующую.
Команды могут выполняться без параметров, что мы видели выше, или же с параметрами, которые позволяют указать данные, с которыми будет работать программа, также есть опции, с помощью которых можно настроить поведение. Большинство стандартных утилит придерживаются такого синтаксиса:
$ команда опции параметр1 параметр2…
Опции часто необязательны и уточняют тот или иной аспект работы программы. Они записываются в форме черточка и символ или двойная черточка и слово. Например -o или —output. Приведем пример для команды ls. Без опций и параметров:
С параметром, указывающим какую папку посмотреть:
С опцией -l, вывести в виде списка:
В с опцией и параметром:
Можно комбинировать две опции:
Или:
В основном, это все, что нужно знать про команды, чтобы продуктивно их использовать. Еще можно было бы рассказать про объединение команд и перенаправление вывода одной команды в другую, но это уже отдельная тема.
Что такое терминал Linux?
Применение терминала началось очень давно. Еще до того как была создана DOS и не существовало никакого графического интерфейса. В далеких восьмидесятых годах операционная система Unix только начинала развиваться. Пользователям нужно каким-то образом взаимодействовать с системой и самый простой способ — это использование команд. Вы вводите команду, система вам возвращает ответ.
С тех пор, такой способ ввода использовался во многих системах, в том числе DOS и OS/2 от Apple, пока не был придуман графический интерфейс. Затем текстовый режим терминала был успешно вытеснен, но его до сих пор продолжают использовать там, где это нужно.
Выше, под терминалом мы понимали то место, где можно вводить команды и получать на них ответ от компьютера. Это может быть текстовый режим Linux или же открытое в графическом режиме окно терминала. В Linux часто встречаются слова: консоль, терминал, командная строка, командная оболочка, tty, эмулятор терминала. Все они относятся к терминалу, но означают немного разные вещи. Перед тем как перейти дальше давайте разберемся с терминами, чтобы называть все своими именами.
Под терминалом принято понимать окружение, где можно вводить команды и получать на них ответ, это может быть физический терминал или терминал на компьютере.
Консоль — это физическое оборудование для управления сервером. Когда к серверу нет доступа из сети, для управления им можно использовать только консоль.
TTY — это файл устройства, который создается ядром и предоставляет доступ к терминалу для программ. Это могут быть файлы /dev/tty для постоянных текстовых терминалов и /dev/pts/* для эмуляторов терминалов. Вы можете выполнить команду или отправить сообщение просто записав данные в этот файл, и также получить результат, прочитав данные из этого файла.
Эмулятор терминала — это графическая программа, которая предоставляет вам доступ к tty или pts терминалу. Например, Gnome Terminal, Konsole, Terminix, Xterm и многие другие.
Командная оболочка — устройство tty занимается только передачей и приемом данных, но все эти данные должен еще кто-то обрабатывать, выполнять команды, интерпретировать их синтаксис. Командных оболочек достаточно много, это bash, sh, zsh, ksh и другие, но чаще всего применяется Bash.
Ну и командная строка — это то место куда вы будете вводить свои команды, приглашение терминала для ввода.
Теперь, когда мы разобрались что такое терминал Linux и знаем все основные принципы, перейдем к практике работы с ним.
Простое объединение строк
Если нам нужно объединить полностью несколько строк в документе, кликаем по номеру строки на левой панели. Она должна выделиться полностью. Затем зажимаем клавишу Shift и кликаем по следующей строке или же по самой последней.
В нашем случае мы сначала кликнули по строке №7, зажали Shift и затем нажали на строку №12. Они все выделились.
После чего вызываем меню объединения и кликаем «Объединить по строкам». Можно применить и другое форматирование – по ячейкам, например. В первом случае мы объединим ячейки каждой отдельной строки, в последнем случаем мы объединим ячейки всех строк в одну большую строку.
У нас получилось вот так. Мы применили объединение строк.
То же можно проделать и с другими строками и ячейками. Просто выделите несколько ячеек, которые нужно объединить в строку, и примените такое же форматирование.
Рубрики
Запуск программ в терминале
Изначально в операционных системах Unix и Linux не было графического интерфейса, поэтому программы запускались командами из терминала. Сейчас это тоже возможно и достаточно активно используется опытными пользователями. Синтаксис запуска программы выглядит таким образом:
/путь/к/файлу/программы параметры
Параметры указываются только, когда они нужны, но всегда оболочка должна знать полный путь к программе. Все что после имени программы и пробела — это параметры. Вы, наверное, уже заметили, что обычно мы не указываем полный путь при выполнении программ. Это было бы очень долго и неудобно.
Разработчики придумали обходной путь. Была создана переменная PATH, в которой хранятся все пути к папкам где обычно находятся программы — /bin, /sbin, /usr/bin, /usr/sbin и так далее. Вы можете посмотреть ее содержимое командой:
Когда вы набираете имя программы система ищет исполняемый файл с таким именем по всем папкам из PATH и если находит — то выполняет. Если же такого файла нет, то выдается сообщение — command not found. Таким образом, чтобы запустить одну из системных программ достаточно набрать имя ее исполняемого файла, например:
И можно передать параметры после пробела:
Когда программа находится не в этих каталогах, нужно указать к ней полный путь:
Если же вы хотите запустить программу через терминал ubuntu, которая находится в текущей папке, то ситуация будет немного другой. Система выполняет только поиск по папкам из переменной PATH, в текущей директории она не ищет. Поэтому, если вы наберете имя исполняемого файла, то получите ошибку. Нужно указывать полный путь, как вы помните путь к текущей папке будет ./:
Иногда возникает необходимость передать программе, какие-либо особые переменные окружения. Например, переменная EDITOR указывает какой текстовый редактор нужно использовать по умолчанию. Вы можете указать имя переменной и ее значение перед именем команды используя синтаксис:
имя_переменной=значение команда
Например:
По умолчанию эта команда открывает настройки утилиты sudo в редакторе Vim, но с этой переменной окружения настройки откроются в редакторе nano.
Как изменить сочетание клавиш для переключения раскладки
Изменить сочетание клавиш для переключения раскладки клавиатуры в Ubuntu можно двумя основными способами:
- Используя утилиту Gnome Tweaks
- Используя штатную утилиту Параметры системы (Settings)
Почему мы рассматриваем два способа? Дело в том, что штатная утилита Параметры системы не позволяет установить такие сочетания, как Ctrl+Shift, Alt+Shift и некоторые другие. Утилита Gnome Tweaks позволяет это сделать.
Смена сочетания клавиш через утилиту Gnome Tweaks
Если у вас не установлена утилита Gnome Tweaks, то ее нужно сначала установить. Это можно сделать через штатный Менеджер приложений Ubuntu, используя поиск по фразе «gnome tweaks«. На русском языке приложение переведено как «Доп. настройки GNOME«.
Также можно установить Gnome Tweaks через терминал. Откройте терминал (для этого можно нажать сочетание клавиш Ctrl+Alt+T). Выполните команду:
Запустите утилиту Gnome Tweaks. Запустить можно из Лаунчера (иконка «Доп. настрой…«).
Выберите вкладку Клавиатура и мышь и нажмите кнопку Дополнительные параметры раскладки
Откроется окно с разворачивающимся списком настроек комбинаций клавиш. Найдите пункт Переключение на другую раскладку. Установите галочку напротив сочетания, которое вы хотите использовать для переключение раскладки клавиатуры.
Смена сочетания клавиш через Параметры системы
Как было сказано выше, сочетание клавиш для переключения раскладки клавиатуры можно изменить через Параметры системы, но данная утилита не поддерживает установку некоторых сочетаний, которые часто используются для переключения раскладки.
Запустите Параметры системы. Для этого можно нажать сочетание клавиш Super+A и в Лаунчере найти значок Параметров системы — Параметры (Settings).
Откроется окно Параметров системы. Перейдите на вкладку Устройства.
Перейдите на вкладку Клавиатура. В правой части вы можете видеть список «Комбинации клавиш», который содержит список используемых в текущий момент сочетаний клавиш в системе.
Комбинации клавиш, используемые для смены раскладки клавиатуры, представлены пунктами:
- Переключиться на предыдущий источник ввода — по умолчанию Super+Shift+Пробел
- Переключиться на следующий источник ввода — по умолчанию Super+Пробел
Нажмите на соответствующий пункт, чтобы изменить сочетание клавиш для него. Откроется окно для ввода нового сочетания.
Нажмите на клавиатуре новое сочетание клавиш. Не все сочетания можно использовать в этом окне. Если сочетание можно установить, то оно отобразится в окне. Если оно вам подходит, нажмите кнопку Установить.
Как открыть терминал в Ubuntu
1. Горячие клавиши Ctrl+Alt+T
Это особенность дистрибутива Ubuntu, вы можете открыть терминал Linux в любом графическом окружении, просто нажав сочетание клавиш Ctrl+Alt+T одновременно:
Если вам не нравиться это сочетание клавиш, то его можно очень просто настроить. Для этого откройте утилиту Настройки -> Устройства -> Клавиатура и найдите там пункт Открыть терминал:
Далее вы можете задать комбинацию из трёх клавиш.
2. Всплывающее окно «выполнить»
Почти во всех окружениях при нажатии сочетания клавиш Alt+F2 открывается строка ввода, из которой уже можно выполнять команды и запускать программы:
Но вывод команды здесь вы не сможете увидеть, поэтому надо запустить полноценный терминал. В Gnome это gnome-terminal:
А в KDE эмулятор терминала называется — konsole:
В других окружениях рабочего стола команда может отличаться. Если вы не знаете, какая команда используется в вашей системе, смотрите следующий способ.
3. Главное меню системы
В главном меню дистрибутива собраны все установленные программы. Сначала нажмите клавишу Windows (Super), чтобы открыть главное меню. В том числе там есть и терминал. В окружении Gnome вы можете набрать начало имени программы, например «терм» или «term», и система отобразит доступные для запуска программы.
Просто выберите в списке нужную программу, чтобы запустить терминал Linux. Если же поиска в вашем меню нет, то терминал следует искать в категории Системные или Утилиты:
4. Системные терминалы
По умолчанию в любом дистрибутиве Linux открыто 12 системных терминалов. Вы можете использовать один из них. Вернее, вам доступно только 11, потому что в одном уже открыто ваше графическое окружение, в котором вы работаете. Обычно, это первый или седьмой терминал. Это не совсем запуск терминала Ubuntu, так как эти терминалы уже запущены.
Для переключения между этими терминалами используется комбинация клавиш Ctrl+Alt+F и номер терминала. Например, Ctrl+Alt+F2 или Ctrl+Alt+F3. После нажатия этого сочетания графическое окружение исчезнет, а вместо него появится черный экран с предложением ввода логина и пароля:
Если вы введёте правильные данные для аутентификации, откроется терминал Linux.
Эти терминалы можно использовать для настройки системы или для восстановления её работоспособности, если графическое окружение зависло. Чтобы вернуться обратно в графическое окружение, откройте первый терминал — Ctrl+Alt+F1.
5. Открыть терминал в папке
Если у вас запущен файловый менеджер Nautilus, и вы хотите открыть терминал Linux в текущей папке, то сделать это очень просто. Откройте контекстное меню и выберите открыть в терминале:
Как работать в терминале Linux
Ubuntu terminal – средство оправления системой Линукс.
Основные понятия:
- Под терминалом понимают такое пространство, в котором можно вводить разные запрашивающие выражения и получать на них определенные, заданные системой, ответы.
- Консоль является дополнительным способом связи с сервером при различных технических неполадках.
- TTY – общее место для управления искомым объектом в системе Линукс.
- Эмулятор – программа, в целом дающая доступ ко всем предыдущим элементам.
- Командная оболочка – часть 3-го элемента в этом списке. Ее цель – прием и передача данных.
- Командная строка – место ввода команд для терминала linux.
Базовые правила работы с ним и командами Убунту:
Искомый объект можно открыть 2 способами: либо перейти из главного меню в Dash и выбрать соответствующую вкладку, либо нажать одновременно клавиши Ctrl, Alt,T. Для выполнения команды в терминале Ubuntu достаточно ее написания и нажатия клавиши Enter. Также в этой операционной системе действует автодополнение. Поэтому если ввести половину команды в терминале ubuntu и нажать клавишу TAB один раз, то при только единственном выражении она будет дополнена. Особенно это касается команд консоли linux. Если вариантов много, то для выбора нужного на эту клавишу нужно нажать 2 раза. Предыдущий пункт работает аналогично для документов, папок, программ и приложений
Однако следует уделить особое внимание при вводе записи, поскольку система Линукс очень чувствительна к регистру – при неправильном написании может возникнуть непоправимая ошибка. Одновременно 2 разных выражений выполняться не могут
В целом вид выражения можно записать в виде: утверждение – опция – параметр 1 – параметр 2.
Сначала команды для терминала linux mint могут быть очень сложными для восприятия. Однако они являются самым быстрым и оптимальным решением для этой ОС.
Важно! Следует в точности выполнять описанные выше правила.
Признаки ошибки 7
- Появляется сообщение «Ошибка 7» и окно активной программы вылетает.
- Ваш компьютер часто прекращает работу после отображения ошибки 7 при запуске определенной программы.
- Отображается “Windows 7 Error Code 7”.
- Windows медленно работает и медленно реагирует на ввод с мыши или клавиатуры.
- Компьютер периодически «зависает» на несколько секунд.
Такие сообщения об ошибках 7 могут появляться в процессе установки программы, когда запущена программа, связанная с Microsoft Corporation (например, Windows 7), при запуске или завершении работы Windows, или даже при установке операционной системы Windows
Отслеживание момента появления ошибки 7 является важной информацией при устранении проблемы
Как открыть терминал в линукс
Каждый дистрибутив может обладать своими особенностями и командами, не говоря уже об оболочке командной строки, а их на данный момент немало. Наиболее популярными являются bash, pdkdh, sash, tcsh и новая zsh. Как открыть Linux Terminal, рассказано на примере Ubuntu, одной из последних версий.
В первую очередь следует воспользоваться горячими сочетаниями клавиш. Особенность убунту состоит в том, что, используя любое графическое окружение, открыть командную строку можно с помощью нажатия сочетания «Ctrl + Alt + T».
Если сочетание клавиш пользователю не по душе, то его всегда можно заменить на другое. Для этого переходят в настройки и находят раздел «Устройства», где следует выбрать пункт «Клавиатура». Остается определить, какое сочетание будет задействовано при активации окна терминала.
Обратите внимание! Практически любое окружение обладает утилитой «Выполнить», которая похожа на одноименное окно виндовс. Вызывается оно так же по горячему сочетанию клавиш «Alt + F2»
Далее все зависит от оболочки: для Gnome применяют команду «$ gnome-terminal», а для KDE — «$ console».
Если пользователь не знает, какая команда запускает консоль линукс в его дистрибутиве, то необходимо воспользоваться следующим способом, основанным на использовании главного меню системы. Открывается оно по нажатию клавиши «Win» («Super»). Далее остается выбрать пункт «Терминал» или начать прописывать его в поисковом окне до момента его вывода.
Еще один метод основан на переходе в папку с файлами. Для этого находят стандартный предустановленный файловый менеджер, выбирают каталог с тем или иным файлом, а затем нажимают ПКМ по свободному месту директории и выбирают «Открыть в терминале».

Поиск Linux Console
Виды программ в Linux
Перед тем, как мы перейдем к запуску программ, нужно сначала понять что представляет из себя программа. В Linux программы отличаются от других файлов только тем, что для них установлен флаг исполняемости. Я уже подробно писал об этом в статье поэтому не буду повторяться.
Все программы можно поделить на несколько типов:
- Бинарные программы — содержат инструкции процессору уже готовые к выполнению, большинство программ находятся в таком формате, они быстрые и выполняются сразу же системой;
- Программы на байт-коде — это уже не процессорные инструкции, а инструкции определенной виртуальной машины, которая может их выполнять, без виртуальной машины такие команды не могут быть выполнены. Такие программы потребляют больше ресурсов, но тоже достаточно быстрые, их преимущество в том, что они могут выполняться без изменения везде где может работать виртуальная машина. К таким программам можно отнести программы на Java.
- Скриптовые программы — эти программы состоят из набора команд в виде обычного текста, которые выполняет специальный интерпретатор. Такие программы более медленные, но зато они проще в разработке и их код можно легко и быстро изменить.
А теперь перейдем к запуску программ.