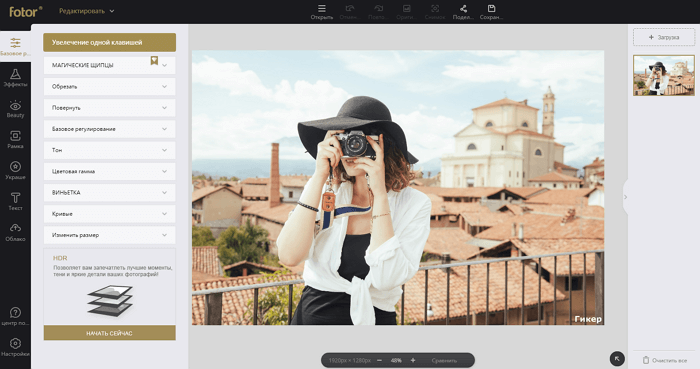Бесплатные пресеты для lightroom
Содержание:
- Импорт
- Lightroom против Photoshop
- Бонус/Подарок!
- Преимущества использования пресетов
- Используйте Caps Lock для Автосмены
- Lightroom CC Mobile
- Как использовать пресеты Lightroom
- Как установить пресет в Lightroom-5 лучших и проверенных способов.
- Что такое пресет?
- Совет 6: сортируйте файлы с помощью встроенных фильтров и системы рейтингов
- Забавная история с пресетами из моей жизни
- Возможности фоторедактора Lightroom
- Неразрывный пробел в ворде — где найти и как поставить, горячие клавиши
- Что меня вдохновляет?
- Планируйте заранее
- Совет 1: создавайте пресеты с умом
- Пресеты для Инстаграма: где используют
- Как пользоваться пресетами на телефоне
- Пресеты lightroom
- Как пользоваться пресетами в Lightroom
- Где Lightroom хранит пресеты?
- Как создать свой уникальный пресет.
- Историко-техническая справка
- Lightroom: преимущества для Инстаграма
- Пример с обработкой на зимнюю тематику
- Неисправная оперативная память
Импорт
По сравнению с Lightroom Classic функционал импорта сократили. Единственная функция – добавить фотографии в альбом. Если нужно перегруппировать снимки, создайте временный альбом, например, «Отредактировать». После отбора и коррекции я перемещаю их в конкретные альбомы по категориям.
Если вы, как и я, храните резервные копии всех данных на диске, то наверняка захотите изменить папку по умолчанию. Это можно сделать, открыв диалоговое окно параметров из меню. Выберите Локальное хранилище (Local Storage), затем кликните Изменить папку (Change Location). Легкодоступное место облегчит процесс резервного копирования.
Lightroom против Photoshop
В Lightroom встроены Пресеты, в Photoshop — Операции. Обе программы занимают свое место в рабочем процессе редактирования профессионального фотографа. Тем не менее, Lightroom является основным программным обеспечением как для профессионалов, так и для любителей. Его не только легче изучать и использовать по сравнению с Photoshop, но в Lightroom все ваши изменения останутся неразрушающими. Это означает, что оригинальные не редактированные фотографии всегда будут хранится в Lightroom, так что вы можете экспериментировать сколько угодно, не нарушая при этом исходные характеристики фотографии.
Бонус/Подарок!
Дарим в подарок 2 варианта пресетов
- Пресет Monaco (на улице — «как я провел лето» — «яркие и сочные» фото — положительные и приятные эмоции)
- Пресет Classy (в помещении и хорошо ложится на архитектуру)
По электронной почте
Чтобы получить набор бесплатных пресетов для Инстаграм «Monaco» и «Classy» укажите адрес электронной почты (Вам придет письмо на почту с пресетами)
В директ Инстаграм
- Если Вы еще не подписаны на наш аккаунт в Инстаграм @shablonoved.ru , то срочно подпишитесь, чтобы получить еще больше бесплатных пресетов и шаблонов!
- После подписки — пишите в директ Инстаграм @shablonoved.ru («Хочу еще бесплатные шаблоны/пресеты»).
Преимущества использования пресетов
На самом деле, в умелых руках, пресеты – это инструмент, который помогает автоматизировать процесс обработки и тем самым значительно ее ускорить.
В этой статье мы рассмотрим творческий потенциал, который они дают для Lightroom. Но те же принципы применимы и к любой другой программе, которая позволяет сохранять и копировать настройки. К Фотошопу это тоже относится.
Они экономят ваше время. Можно потратить часы на редактирование только одного изображения и это не шутка. Тем не менее, большинство из нас не могут позволить себе такое.
Время – деньги. Поэтому я рекомендую делать лишь базовую обработку каждой фотографии, в соответствии с техническими требованиями к качеству. Плюс небольшую цветокоррекцию.
Однако, если вы желаете, чтобы ваши фотоработы выглядели особым образом или соответствовали определенному стилю, представьте сколько времени вы потратите на обработку. В то время, как можно просто щелкнуть на пресет, чтобы сразу получить результат. Поэтому пресеты для Lightroom хорошо в этом помогают.
Единый стиль
Допустим, у вас есть несколько серий снимков, где условия по свету и цвету очень похожи. Вот как раз, применив ко всем фотографиям, сохраненные в пресете настройки, можно легко добиться одного стиля обработки на всех снимках.
Также можно их сделать специально для съемок в конкретных локациях. Например, для фотосессии в ЗАГСе.
Кроме того, если вы сделали целую серию настроек для одной фотографии, сможете потом вспомнить, что делали и в какой последовательности? Да, это можно записать на листок бумаги или извлечь из «истории», но в этом нет необходимости, когда можно сохранить все настройки в пресет.
Возможности корректировки
Можно легко создавать свои собственные пресеты в Lightroom и сохранять их для повторного использования. Да и после применения, его можно продолжить настраивать и корректировать.
В зависимости от пожеланий, можно применить несколько пресетов друг на друга, тем самым сложив их вместе, для получения уникального результата. Как видите, существует множество разных способов для их применения.
Большая функциональность
Основное их применение происходит в модуле «Разработка». Однако, вы можете создавать шаблоны настроек, которые применяются к метаданным или при импорте и экспорте фотографий.
Этот прием может помочь вам записывать информацию об авторских правах или данные о клиентах. Также можно быстро изменить параметры экспорта, в зависимости от требований. Например, копирайт против воровства снимков в Интернете.
Важно: не все пресеты ложатся одинаково на разные фотографии
Да, они не универсальны. Но есть такие, которые ведут себя более менее предсказуемо. Как правило, это коммерческие пресеты. Но бывают и исключения. Если вы умеете пользоваться своими, то «сюрпризы» случаются реже.
Свобода творчества
При помощи пресетов можно легко применять разные варианты обработки, даже не зная, как правильно делается сплит-тонирование и многое другое. Поэтому с их помощью стало легче развивать и применять свои творческие навыки.
Заключение
Lightroom и другие фоторедакторы предлагают целое множество возможностей для обработки фотографий. Но у многих людей нет времени, чтобы подробно изучить все их функции. Пресеты же, позволяют не вникать во все тонкости цветокоррекции и делать при этом качественную обработку.
Будет ли заметно, что вы применяли пресеты? Возможно. Однако, если сделать все грамотно, то вычислить обработку смогут только специалисты. Хотя, многие фотографы намеренно делают обработку заметной (в хорошем смысле) и это становится их стилем. Который в итоге хорошо монетизируется.
Используйте Caps Lock для Автосмены
Когда нужно быстро работать в модуле Библиотека (Library), мой любимый трюк – нажать Caps Lock на клавиатуре.
С включенным Caps Lock можно использовать клавиатурные сокращения для добавления метаданных изображению и автоматического перехода к следующему.
- P, чтобы отметить снимок как выбранный
- U, чтобы снять флажок с изображения или пропустить текущее
- Цифры 1-5 используются для соответствующей оценки в звездах
- 1-6 используются для цветного ярлыка
Я не могу рекомендовать Автосмену (Auto Advance) как быстрый и простой трюк, но при этом он очень эффективен. С ним можно быстро перемещаться по снимку, при этом держа пальцы на быстрых кнопках, что указаны выше.
Если не хотите использовать Caps Lock, можете активировать режим через меню Фото > Автосмена (Photo > Auto Advance).
Lightroom CC Mobile
Графический редактор компании Adobe Lightroom — инструмент для работы с изображениями для профессиональных фотографов. Ну и для тех, кто хочет углубиться в процесс обработки снимков. Все поменялось, когда компания выпустила мобильное приложение Lightroom: детальная обработка стала еще популярнее.
Фильтры профессиональных фотографов в Lightroom — это целый бизнес с магазинами, мастер-классами, промоакциями и прочим. Раньше фотографы создавали пресеты только для десктопной версии Lightroom. Теперь все поменялось благодаря тому, что популярные фотографы все чаще начинают делать пресеты и для мобильной версии.
Как использовать пресеты в Lightroom?
Алгоритм довольно прост:
- Скачайте пресет.
- Откройте на телефоне любым способом. Можно скинуть в облако, прислать письмом на почту или передать по AirDrop, если у вас техника Apple.
- Откройте файл в Lightroom. Он будет выглядеть просто как картинка.
- В правом верхнем углу нажмите на три точки и скопируйте настройки.
- Откройте снимок, который хотите обработать, и вставьте скопированные опции.
Done!
Для наглядности советуем посмотреть видео:
Несколько советов:
Обратите внимание на свет и цвет после использования пресета. Многие фильтры делают фотографию лучше в общем, но некоторые участки становятся хуже
Например, пресет добавил красивые цвета на снимок, но темные участки сделал черными, и вы потеряли детали в кадре. Все это можно быстро исправить. Пресет — универсальный набор настроек, но снимки все разные по цвету и свету.
Храните пресеты в альбомах. Представьте, что вы скачали много фильтров любимых фотографов, а снимать в путешествиях любите все: от еды до пейзажей. В Lightroom есть возможность создавать папки, куда можно положить пресеты — например, создать отдельные для пейзажей, портретов и городских снимков.
Где искать пресеты для Lightroom?
Небольшая подборка фотографов, чьи пресеты советуем посмотреть:
Пресет Ярослава и Насти Шураевых
Пресет Ярослава и Насти Шураевых
Пресет Ярослава и Насти Шураевых
Пресеты DoYouTravel
Пресеты DoYouTravel
Как покупать пресеты для Lightroom?
На сайте отечественного проекта FilterHero часто бывают акции, так что пресеты иногда можно купить чуть ли не в два раза дешевле. А если хочется просто попробовать пресеты, то есть много дешевых вариантов на Etsy. Пресеты фотографов лучше по качеству обработки, зато на Etsy можно купить фильтры за 4–7 долларов (они там всегда со скидкой).
Как использовать пресеты Lightroom
Существует
несколько методов использования предустановок Lightroom, все они интуитивно
понятны и просты.
Поскольку
Lightroom имеет модульную структуру, существуют способы использования пресетов
в различных модулях.
Использование пресетов в модуле обработки
Наиболее распространенный способ использования предустановок Lightroom — модуль обработка. Вот почему они называются пресетами Lightroom Develop.
В модуле обработки на левой панели под окном навигатора найдите панель «Пресеты». Откройте её, нажав треугольный значок.
Внутри вы найдете несколько предустановленных папок (коллекций). Когда вы откроете папку с пресетами, вы увидите отдельные пресеты внутри. Тут же найдете импортированные вами пресеты.
Чтобы использовать Lightroom, щелкните имя предустановки, и Lightroom применит инструкции редактирования из файла предустановки к выбранному изображению.
Как установить пресет в Lightroom-5 лучших и проверенных способов.
Что же такое пресет в Лайтруме и как им пользоваться. Чтобы добавить пресет, который вы скачали или купили в интернете необходимо:
- В режиме «Коррекции» в редакторе Lightroom нужно выбрать один из уже установленных пресетов в настройках;
- Нажать правой кнопкой мыши;
- Добавить новую папку и назвать ее;
- Нажать правой кнопкой мыши по уже созданной папке и там будет пункт выбора, где нужно будет нажать «импорт» и вам уже программа предложит, откуда скачать файл распакованный.
5.Вы скачиваете и пресеты у вас в программе.
Вот так все очень легко и просто.
Если ты решил сам сделать пресет, то можно поиграть с настройками и скачать его себе в библиотеку. Это когда у тебя есть одна фотография, ты ее заливаешь в программу Lightroom и делаешь определенные манипуляции и настройки в самой программе. В Лайтруме много настроек. Можно изменить баланс белого, экспозицию, добавить или уменьшить контрастность фотографии, добавить желтый цвет, сделать фотографию теплой или наоборот более холодной.
Например, если тебе нужно обработать фотографию с осенней тематикой, то соответственно нужно подумать какие же цвета осени существуют в природе. А, ты абсолютно прав, это желтый, красный, коричневый, грязно зеленый. Вот все это мы и пытаемся добавить на нашу фотографию. Делаем ее более теплой, убираем холодные оттенки.
Покупка уникальных пресетов 150 штук —
Что такое пресет?
Выбираете фильтр, применяете его к фотографии, изменяете некоторые настройки в соответствии с вашим визуальным вкусом — и снимок обработан. Умелое применение пресетов и хороший свет на самом кадре сделает снимок выглядящим не хуже, чем фото на камеру.
Благодаря фильтрам для телефона понятие обработки стало широкоизвестным и пошло в массы. Мы немного разбираемся в цветокоррекции и понимаем, что небольшая обработка сделает кадр интереснее. Instagram, кстати, обрел популярность во многом благодаря фильтрам и рамкам. В первых версиях приложения это были пресеты, которые делали снимки похожими на ретрооткрытки.
Пресеты делятся не просто на теплые или холодные, контрастные и нет. Объединенными настройками можно добиться почти чего угодно без особых усилий: создать эффект пленочного кадра, сделать объемный черно-белый снимок в пару тэпов и еще много всего.
Совет 6: сортируйте файлы с помощью встроенных фильтров и системы рейтингов
Наверное вы знаете, что в Lightroom есть возможность присваивать рейтинги фотографий с помощью звездочек от одной до пяти, разноцветных ярлыков (клавиши от 6 до 9). И возможно вы даже пользуетесь этой системой рейтингов при отборе и сортировке файлов. Используйте их и при обработке. Например, отмечайте цветным ярлыком фотографии, которые хотите сделать чёрно-белыми или обработать как-то по-особенному.
Во время пакетной обработки у нас нет возможности отвлекться надолго на отдельные кадры, но мы можем отметить их и объединить в группы для того, чтобы заняться ими позже и так же обработать пакетно. Первый способ собрать все отмеченные фотографии вместе – это во вкладке library сортировать файлы по выбранному вами признаку и создать обычную коллекцию. Второй способ – заранее создать и настроить Smart Collection. Например, создадим коллекцию по признаку пять звезд и назовем её «Черно-белые фото».
Нажимаем «плюс» на панели Collections и выбираем пункт «Create Smart Collection…».
Выбираем условие, по которому кадры будут автоматически добавляться в нашу коллекцию и жмем «Create»
Отмеченные рейтингом «пять звезд» кадры автоматически попадают в созданную нами виртуальную папку. После этого мы можем работать с коллекцией, синхронизируя нужные настройки между выбранными фотографиями.
Забавная история с пресетами из моей жизни
Расскажу тебе одну очень забавную историю из моей жизни. Я только начинала пользоваться пресетами и честно не думала о том, что невозможно один пресет применить на весь день сьемки, потому что утром одно освещение, днем другое, ночью без дополнительного света вообще ничего не видно.
Так вот, взяла я пакет фотографий, снятый за весь день, и наложила один прекрасный пресетик. Думала ну сейчас выйдет у меня конфетка. Но не тут- то было)) 1-20 фоточек хороши, а остальные темные слишком или яркие.
Я ж не подумала, что фотографировала не с одного ракурса и одной точки, а двигалась и солнышко вместе со мной. Оно было то спереди от меня, то сзади.
В общем даже пресеты нужно применять с умом. И смотри не попади впросак, прежде чем отдавать фотографии клиенту, пересмотри 150 раз, а все ли там в порядке. А то получится как у меня.
Возможности фоторедактора Lightroom
Популярная графическая программа Лайтрум представляет собой редактор для обработки цифровых изображений. Ее также используют для проявки негативов, создания каталогов фотографий и прочего. Программа не появилась из ниоткуда. Она дописана на основе уже имеющихся «зарисовок» для подобного редактора Rawshooter. Графическую оболочку разработчики Adobe создали с использованием Lua.
Фоторедактор известен тем, что позволяет обрабатывать изображения, не изменяя основную их структуру. Редактор генерирует из основной копии новый макет, над которым и производит манипуляции. Умеет применять пакетную обработку фото. Контролировать ход обработки можно при помощи пресетов. Программа поддерживает большое количество горячих клавиш, которые значительно облегчают работу пользователю.
Неразрывный пробел в ворде — где найти и как поставить, горячие клавиши
Что меня вдохновляет?
Меня вдохновляет природа. Кажется, что никто и не что не может быть таким учителем как сама природа. Она рисует тебе краски. Как бы говорит, что и как сочетается. Даже если ты взглянешь на краски осени.
Смотри, как все прекрасно гармонирует. Все оттенки осень — оранжевый, желтый, золотистый, коричневый, темно- зеленый, песочный все эти цвета великолепно сочетаются.
Все сочетания природы мы часто используем даже в выборе одежды, которую мы носим, то, как обставляем свою квартиру, какие ткани подбираем для интерьерами. Их можно смешивать.
И это целое искусство. Вот этим искусством и можно позаниматься в такой программе как Лайтрум. Еще то, что меня вдохновляет — это снимки других фотографов.
Когда ты их созерцаешь, смотришь как бы со стороны, но в тоже время постепенно погружаясь в саму картину, анализируя, что же хотел передать автор, показывая ее миру.
И там же можно подсмотреть, как автор пытается подобрать цвет, что использует для этого. Нет предела совершенству.
Пробуй, экспериментируй с цветом, добавляй и убавляй, наслаждайся цветом, погружайся в него, ищи то, что цепляет. А пресет тебе в этом поможет.
Перебирая в редакторе настройки фотографии с пресетом, ты можешь найти то самое, что было в твоей голове, то, что ты искал и нашел. И тогда все пазы собираются в одну единую картину.
Красота черно-белой фотографии
А еще в лайтруме я обнаружила, что черно-белая фотография может быть разной. Реально от того каким пресетом ты воспользуешься то и получится у тебя.
Черно-белая фото может быть четкой, яркой, глубинной ил такой немного тонированной, приглушенной или вызывающей, детальной, завораживающей, пронзающей взгляд.
Еще одно самое большое заблуждение заключается в том, что ты не сможешь разобраться во всех настройках Лайтрума.
Своим ученикам я советую за основу брать мои пресеты, чтобы было от чего оттолкнуться. Да, с нуля трудно, но если есть какая-то база, то это намного легче.
Планируйте заранее
В конце концов лучшее, что мы можем сделать для организации своей коллекции– подумать, какой подход использовать для поиска фотографий в дальнейшем. С бурным развитием Sensei и планируемым единством функций Lightroom CC и Lightroom Classic CC, организация в новой версии будет меняться. Мы стоим на пороге восхитительной эры облачных технологий. А пока что сфокусируйтесь на использовании поиска по дате, организации альбомов и навыках работы с Sensei. Храните настолько много резервных копий, насколько вам позволяет интернет и боязнь рисков. Классифицируйте пресеты и делайте их резервные копии. При помощи этих инструментов вы сможете выработать рабочий процесс, который будет интуитивным и подстроит Lightroom под вас.
Совет 1: создавайте пресеты с умом
Первым советом в этой статье должна была быть фраза «пользуйтесь пресетами», но, скорее всего, создавать пресеты в Lightroom умеют почти все, кто работает в этой программе. Чтобы получить новый пресет, во вкладке Develop нажимаем на кнопку с «плюсом» на панели Presets (в рабочем окне находится слева) и работаем с диалоговым окном «New develop preset».
Перейдём к важному вопросу: как сделать так, чтобы один пресет подходил к разным кадрам и съёмкам и мог использоваться постоянно?
Пресеты (Presets) – хитрая штука. Кажется, вот получилось красиво обработать фотографию – сохрани все изменения в пресет и пользуйся ими на здоровье. Но чаще всего такие «бывшие в употреблении» настройки только портят другие кадры.
Чтобы этого не происходило, создавайте пресеты так:
- оставляйте настройки цвета, а именно Color (цвет), Tone Curve, Split Toning, Calibration;
- отключайте галочки White Balance (баланс белого), Exposure (экспозиция), Transform (трансформация). Если вы используете автоматическую настройку экспозиции и прочих точек чёрного и белого, то снимайте и галку основных настроек (Basic Tone);
- всегда задумывайтесь, нужны ли вам на всех фотографиях одинаковые значения резкости (Sharpening), шумоподавления (Noise Reduction), четкости (Clarity), исправления искажений линзы (Lens Corrections). Если да, синхронизируем.
- Градиентные и радиальные фильтры оставляем, если использовали их на фотографии в художественных целях, а не для локальных коррекций. Впрочем, их как и другие эффекты (виньетирование и плёночное зерно) логичнее вынести в отдельный пресет и использовать для усиления художественного эффекта уже после основных цветовых и яркостных настроек.
Пресеты для Инстаграма: где используют
Пресеты для Сторис и Ленты в Инстаграме – это надстройки обработки фотографии, применяют через мобильное приложение Lightroom. В его настройках есть создание стиля, который можно конвертировать в файл и передать другому пользователю.
Какие виды бывают:
- пресеты и настройки. Коррекция цвета и тени, изменение оттенков;
- стили. В другом приложении, также можно передавать, создавать или сделать по инструкции;
- шаблоны. Изображения, которые можно редактировать, вставлять в них свои фотографии.
Шаблоны – это изображения и визуальные элементы, на которые добавляют свои медиафайлы. Это могут быть фотографии, текст или анимация. Разделяют шаблоны для Сторис и Ленты: по разрешению экрана, количеству графических объектов. Для Историй есть отдельные видео-макеты.
ТОП приложений с пресетами
Пресеты для фото в Инстаграм можно создать с помощью:
- Lightroom. Есть мобильная и компьютерная версия программы;
- VSCO. Создать надстройки самостоятельно или через инструкцию.
Приложения с шаблонами:
- Nichi. Для Stories и Ленты;
- Canva. Макет для бизнеса и личной страницы;
- StoryArt. Нестандартные шаблоны, которые больше подходят для личного профиля.
Приложения есть платным и бесплатным тарифом. В последнем случае, пользователю предложен ограниченный набор визуальных элементов. В Canva можно найти отдельные шаблоны за ежемесячную оплату или составить самостоятельно, используя доступные материалы.
Вставить шаблоны или надстройки в VSCO не получится. Зато есть инструкции, как сделать свой стиль и сохранить в приложение. Доступен каталог фильтров, которые также доступны к редактированию. Чтобы передать другому, нужно перейти в раздел: «Изменить стиль» и сделать скриншот, переписать названия параметров.
Как установить пресет в Lightroom
Для приложения предусмотрен определенный тип файлов, которые подходят для переноса надстроек.
Пресет для фото в Инстаграм можно вставить таким способом:
- Зайти в Play Market или AppStore.
- Скачать приложение Lightroom.
- Открыть – нажать: «Добавить изображение».
- Указать фотографию – загрузить на смартфон.
- Выбрать инструмент: «Стиль» – три точки в настройках: «Импорт стилей».
- Выбрать, где стиль был сохранен ранее – добавить.
- Экспортировать фото на телефон.
Все загруженные фотографии в Lightroom можно редактировать по шаблону. Пользователь только настраивает отдельные элементы, как цветокоррекцию или изменение цветности.
Для владельцев iOS достаточно выбрать файл и «Открыть с помощью». В списке появится приложение и возможность загрузить стиль. Чтобы сохранить его, нужно выбрать: «Создать новый» – Пользовательские и добавить название к новому пресету.
Как сделать свои
Применять и пользоваться можно через Lightroom или через VSCO. Во втором приложении создание шаблонов проще и не требует сохранения отдельным файлом.
- Скачать и установить VSCO.
- Открыть – Импортировать.
- Указать настройки – нажать по значку в виде кружочка.
- Создать рецепт – Подтвердить добавление.
Загружая другие снимки, пользователь должен перейти в раздел: «Рецепты» и выбрать один из ранее созданных.
Недостаток VSCO в том, что при удалении информации о приложении (очистка кэша), будут удалены и созданные рецепты. Поэтому пользователь может сохранить список надстроек, сделав скриншот. Через Lightroom:
- Открыть приложение – выбрать фотографию.
- Отрегулировать яркость, контракт, смешение цветов.
- Стили – Создать свой.
- Задать название – Сохранить.
Нажав по одноименному инструменту, появится список сохраненным пресетов. Если пользователь вносит какие-либо коррективы – это считается как новый цветокорректирующий профиль.
Как пользоваться пресетами на телефоне
А точнее, как пользоваться пресетами на телефоне именно в Lightroom. Это самая популярная программа для обработки даже на смартфонах. Поэтому расскажем именно про нее. Чтобы не было путаницы, лучше создать под пресеты отдельный альбом.
Как пользоваться пресетами на телефоне
Именно альбом, поскольку пресеты для смартфонов раздают и продают в виде фотографий в формате DNG. Эти фотографии содержат в себе вшитые настройки цветокоррекции, которые можно копировать на свои фотографии.
Для этого жмем на вкладке альбомы на «+» и даем название альбому. Далее жмем «Добавить из фотопленки» и импортируем фотографии с пресетами в альбом. Потом все очень просто. Открываем фото с пресетом и нажимаем справа вверху на три точки. Выбираем «Копировать настройки», находим наше фото и, снова используя три точки, нажимаем «Вставить настройки». Вот и вся магия.
Пресеты lightroom
Пресеты — это определенный набор настроек️, который вы можете применять к разным снимкам. Они были придуманы фотографами, которые зачастую обработывают большое количество снимков, из одной локации, сделанные в одно и то же время, соответственно при одном освещении. Согласитесь удобно «поправить» насыщенность, свет, цвет и т.д. на одной фотографии и потом просто скопировать и вставить все эти настройки на другую фотографию.
Сейчас пресеты активно используются для ведения instagram и оформления аккаунта в единой цветовой гамме.
Что такое пресеты мы разобрались ️
Lightroom
Lightroom — это программа по обработке фотографий. Есть версия как для компьютера, так и для телефона (Android, Ios). Среди фотографов это, пожалуй, самая популярная программа по цветокорекции.
Версия для телефона, при изначальной установке — бесплатная, в приложении можно расширить функционал и приобрести платный пакет. Для использования пресетов это делать не обязательно. Того что предоставляется бесплатно вполне достаточно .
При помощи lightroom можно отредактировать цвет, убрать ненужный, увеличить яркость или насыщенность определённого цвета, отрегулировать свет, усилить или уменьшить как светлые, так и тёмные тона, скорректировать тени и т.д. По сути в этом приложении вы сами создаёте свой фильтр.
Что такое lightroom — тоже разобрались️
Почему пресеты не работают?
Ура! Фотография с нужными настройками попала в вашу галерею Lightroom!!! Вы копируете настройки и вставляете их на вашу фотографию…. Иииии… Фиаско! У вас получилось не как у блогера. Значит пресеты не работают?
Спокойствие, только спокойствие.
Важно понимать, что идеальных настроек под все фото не существует!!! Ведь фотографии мы делаем при разном освещении, разной аппаратурой, разными руками в конце концов) Поэтому иногда будет необходима подстройка.
Вот полезные рекомендации по коррекции
Если фото вцелом слишком тёмное или светлое, то в разделе СВЕТ крутим ползунок Экспозиция.
Если фото вцелом слишком жёлтое или синее, то в разделе ЦВЕТ крутим ползунок Температура.
Если фото вцелом слишком зелёное или фиолетовое, то в разделе ЦВЕТ крутим ползунок Оттенок.
Если кожа слишком серая, в разделе ЦВЕТ прибавь ползунок Насыщенность.
Если кожа слишком тёмная или светлая (не хватает загара), то в разделе ЦВЕТ выбираем подраздел СМЕШ., в нём выбираете второй кружок слева (оранжевый), и там крутим ползунок Яркость.
Если нужно убрать (или вернуть назад) какой-либо цвет, то в разделе ЦВЕТ в подразделе СМЕШ. понижаем или повышаем насыщенность этого цвета.
Если фото вцелом слишком контрастное (или наоборот), то в разделе СВЕТ крутим ползунок Контрастность.
Если человек в кадре слишком тёмный или светлый, то в разделе СВЕТ крутим ползунки Белые и Светлые области.
Подведя итог, хочу сказать, что пресеты значительно сокращают время обработки и действительно с помощью них можно добиться единого стиля в оформлении Instagram! Что нужно сделать — так это выбрать среди множества СВОЙ и поэкспериментировать с применением его на фотографиях
Как пользоваться пресетами в Lightroom
Чаще всего пресетами пользуются в графическом редакторе Adobe Lightroom. Поэтому мы решили начать именно с него.
Но перед тем как пользоваться пресетами в Lightroom или в другой программе, запомните что цветокоррекция будет не естественной, если в итоге небо получится у вас зеленым, кожа синей, трава фиолетовой и так далее. Да, такое иногда случается.
Главный принцип, заключается в том, чтобы привычные нам цвета остались прежними. Белый должен быть белым, серый серым и кожа у людей должна оставаться привычного цвета.
Именно эти моменты сразу бросаются в глаза. Поэтому с ними нужно быть осторожными. С остальными цветами можно экспериментировать.
Последовательность действий для применения пресета на ПК
Если у вас версия Lightroom для настольного компьютера, то последовательность действий для применения пресета будет следующая:
- выбрать фото из библиотеки
- нажать на вкладку «Develop» или «Коррекции» (в русской версии)
- следующая вкладка «Presets» или «Параметры пресетов»
- далее жмем на выбранный пресет (стрелка №3 на фото)
На фото выше эти шаги указаны стрелками. А как добавить пресеты в Lightroom? Просто скопируйте их в папку на диск по такому адресу c:\Users\ваш пользователь\AppData\Roaming\Adobe\Lightroom\Develop Presets. Перед этим не забудьте включить отображение скрытых файлов. После перезапуска ваши новые пресеты появятся в программе.
Если пресет лег не так как хотелось бы, его можно настроить, двигая ползунки в правой панели. Чаще всего достаточно подправить баланс белого. Ползунок «Temp» на фото.
Где Lightroom хранит пресеты?
Lightroom
имеет специальную папку под названием Lightroom Settings, в которой хранятся
настройки и настройки для различных инструментов.
В папке с настройками Lightroom » вы найдете около 20 подпапок, в которых Lightroom хранит все свои файлы конфигурации и различные предустановленные типы .
Как найти папку пресетов Lightroom
c:\Users\Имя_Пользователя\AppData\Roaming\Adobe\Lightroom\Develop Presets\ находится глубоко внутри папки пользователя, и ее может быть очень сложно найти с помощью файловой системы (Windows Explorer или Mac Finder). По умолчанию данная папка является скрытой. Но если в адресную строку файлового менеджера вбить %APPDATA% и нажать Enter, то откроется AppData текущего пользователя, затем перейти в папку Develop Presets по вышеуказанному пути.
Как создать свой уникальный пресет.
Сейчас я на примере расскажу, как создать свой уникальный пресет с твоими настройками в ретро стиле. Берем фотографию и делаем такие настройки.
Перейдем вначале в панель «раздельное тонирование» и настраиваем Saturation 40, Shadows Hue 229, Balance +20, Highlights Hue 49. Далее мы переходим в панель «Тоновых кривых». Там будет кривая.
Практически в самом низу кривой мы ставим точку. Далее наводим мышкой нижний левый угол и перемещаем ее немного вверх. Сохраните обязательно себе в библиотеку этот пресет и необычные снимки я вам гарантирую.
Когда ты сохраняешь пресет, то открывается окно со всеми настройками данного пресета. Можно выбрать либо все настройки, либо только часть и сохранить его.
Нужно понимать, что пресет можно как экспортировать, так и импортировать. Также его можно удалить из папки с пресетами.
Историко-техническая справка
- Раньше использовали фильтр VSCO
- Использовали фотографы и профессиональные ретушеры, которые работают с программой Lightroom и пакетно обрабатывают фотографии (свадьбы, праздники, юбилеи и другие торжественные мероприятия)
- Фотографы выгружали в формате dng, а потом обменивались и продавали
- Потом появилась программа Lightroom
- На мобильных приложениях можно загружать пресеты, которые были сделаны на десктопной версии Ligthroom. Механика стала простой — скопировать-вставить. Можно делиться своим стилем и видением фотографии
- Обычный пользователь может скачать, скопировать, открыть в приложении свою фотографию и применить. При этом не нужно знать даже основ свето и цветокоррекции в Lightroom
- Lightroom есть, как для IOS, так и для Android
Lightroom: преимущества для Инстаграма
Ligthroom – приложение, которое необходимо для редактирования фотографий. Пользователь может добавлять различные оттенки, изменять размер фото, работать с градиентами и стандартным фото-редактором.
Основные преимущества приложения:
- наличие списка стандартных шаблонов и фильтров;
- возможность загрузить пресет и создать пользовательский;
- работа с отдельными оттенками и картой цвета;
- увеличение резкости без потери качества;
- синхронизация между компьютером и смартфоном.
Например, если владелец профиля начал проект на телефоне и сохранил в «облаке» – можно продолжить редактирование через компьютерную версию
Важно, чтобы на всех устройствах был подключен один и тот же аккаунт
Главный «плюс» для Инстаграма: использование пресетов для создания серии картинок. Профиль оформляют в выбранном направлении. Например, выделение розовый оттенков или нежно-голубой, который еще называют: «инстаграмный».
Как скачать и установить
Как скачать и поставить на смартфон:
Но APK предназначено только для операционной системы Android. Владельцы iOS могут воспользоваться официальной версией из AppStore.
После того, как приложение будет скачано и установлено, пользователю нужно его открыть и авторизоваться. Доступно несколько вариантов: по адресу электронной почты, с помощью Facebook или Google. Если аккаунт есть на компьютере – можно подключить к учетной записи Adobe.
Как использовать прессеты для Instagram
Установив и скачав, пользователь сможет создать свои надстройки и применять к снимкам, или перенести в приложение уже готовые. Воспользовавшись списком интересных шаблонов и прессетов, можно скачать на смартфон подборку DNG-файлов. Их встраивают в приложение в виде стилей и применяют к фотографии, если её нужно опубликовать в Инстаграм.
- Открыть Lightroom – перейти к разделу: «Импорт».
- Выбрать снимок, который нужно отредактировать.
- Перейти в раздел: «Стили» – выбрать сверху три точки.
- Импортировать стиль – скопировать DNG-файл.
- Подтвердить добавление – нажать: «Создать новый».
Прежде, чем устанавливать на фотографию какой-либо оттенок, пользователь должен его скачать и поместить в доступное место. Далее, при добавлении стиля, нужно выделить этой элемент и указать, как слой для редактирования.
Отдельно есть раздел: «Управление стилями», где пользователь сможет просмотреть все ранее загруженные. Например, созданные вручную, без сторонних надстроек и загрузки дополнительных файлов.
Редактировать фотки через Lightroom
Помимо того, что в приложении можно использовать сторонние элементы, предусмотрено базовое редактирование картинок. Автор может настроить отображение света, коррекцию теней и резкости.
Как изменить картинку через Lightroom:
- Зайти в приложение – импортировать фотографию.
- Перейти к её редактированию – выбрать снизу: «Резкость».
- Указать нужный процент глубины – добавить или убрать виньетку.
- После редактирования нажать сверху и выбрать: «Сохранить на устройство».
Пользователю доступны все инструменты, которые есть в основном списке. Некоторые открываются из группового списка: значит настройка связана с другими и в зависимости от указанных пользователей параметров, может не появиться.
Пример с обработкой на зимнюю тематику
И наоборот, если нам нужно обработать зимнюю фотографию, то добавляем больше белого, синего, крутим ползунки, добиваясь определенных результатов, то, что нам нравится. Конечно, нужно немного времени, чтобы создать первую настройку. Много всего подкрутить, но это этого стоит.
Сохранив все эти установки, и применив к другим фотографиям, мы экономим свое время. А время-деньги как говориться. Как же нам, не работая часами получать красивые фото? Вот в этом и есть разгадка, ключик, который откроет большую дверь.
Что я изменила на этом фото? Помимо экспозиции, контраста, внешнего вида, я немного изменила вид кривой(сделала ее более S-образную), добавила немного резкости.