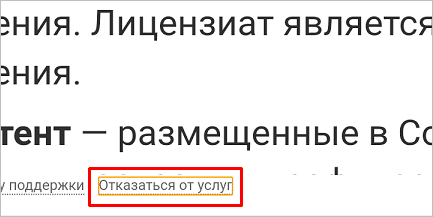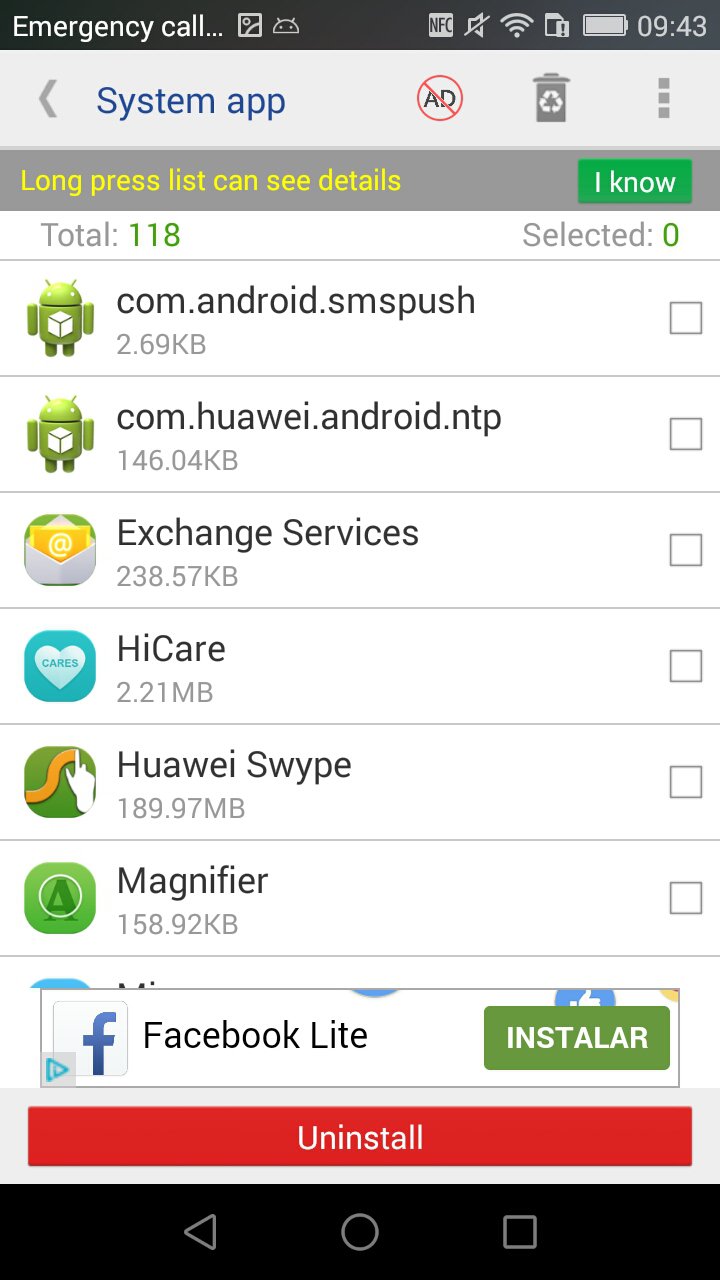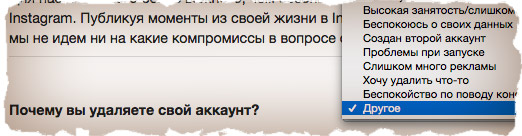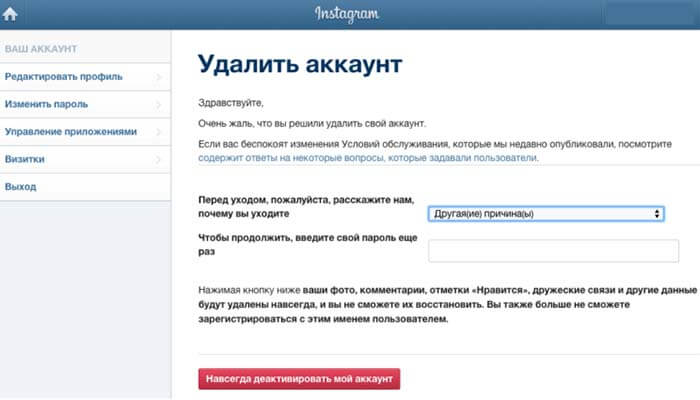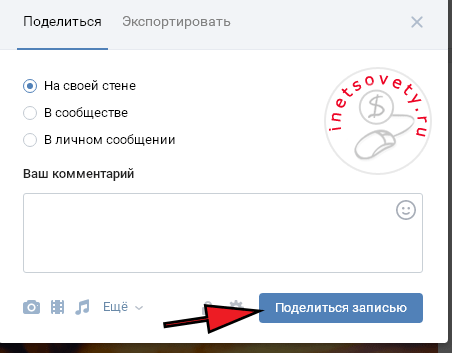Как удалить страницу в инстаграме навсегда через телефон
Содержание:
- Что значит архивировать в инстаграме?
- Как удалить второй аккаунт
- Как архивировать фото, видео и Истории
- Без программ
- Как в экселе вставить в таблицу несколько строк сразу
- Как удалить авторизации через Instagram в сторонних сервисах
- Как временно заблокировать аккаунт в инстаграме
- Как разархивировать фото и видео в Instagram
- Удаление пользовательского канала
- Как удалить аккаунт в Инстаграме навсегда через компьютер: пошаговая инструкция
- Как сделать подборку в Инстаграм
- Удаление всех фото и видео за один раз
- Как в Инстаграм стереть поисковую историю?
- Использование сторонней утилиты
- Как рисовать вензеля на ногтях?
- Как в Инстаграмме добавить фото с компьютера: практическая магия
- Как отредактировать комментарии
- Проблемы с Историями в Инстаграме
- Отчет XML
- Как в экселе вставить в таблицу несколько строк сразу
- Ручное восстановление посредством командной строки
Что значит архивировать в инстаграме?
«Временно спрятать». Т.е. публикация будет находиться в личном кабинете, но случайные пользователи не увидят ее в ленте. Блогер может убрать:
- фотоснимки;
- видео (сторис);
- пост;
- публикацию.
Срок хранения файла не ограничивается. Опция удобна, если необходимо:
- навести порядок на странице без удаления важных записей;
- восстановить нормальную работу инстаграм-магазина;
- создать интригу, повысить вовлеченность, провести конкурс;
- сохранить важную для себя информацию;
- отложить («заморозить») публикацию поста;
- провести рекламную кампанию и крутую маркетинговую акцию;
- писать шаблонные тексты на акции / распродажи / бонусы;
- сохранить статистику, а также по многим другим причинам.
Т.е. есть пользователи, которые решают убрать фотоснимки и видео сегодня, чтобы показать завтра. Но есть и блогеры, которые случайно перемещают запись, а потом судорожно ищут способы восстановления. Теперь вы знаете, как разархивировать фото в инстаграм. Проблем с настройками и поиском доступных опций не должно возникать.
Чтобы «спрятать запись», необходимо соблюсти простую последовательность действий:
- войти в аккаунт с использованием мобильных приложений или программ;
- попасть в ленту и выбрать ту публикацию, которую хотите временно спрятать / скрыть;
- нажать на кнопку настроек, расположенную в верхнем правом углу;
- кликнуть на раздел «Архивировать».
В результате запись будет недоступна подписчикам. Но при желании вы сможете в любое время вернуть ее на место.
Как удалить второй аккаунт
Связанные профили удаляются проще, все действия происходят прямо в приложении.
- Открываем «Настройки».
- Здесь нас интересует «Входы в несколько аккаунтов». Нажмите на него один раз.
- Выберите второй профиль, он будет подсвечен более ярко в отличии от основного.
- Появится предупреждение об удалении. Осталось нажать на «Удалить».
Теперь вы знаете как удалить аккаунт в инстаграм. Рекомендуем не торопиться с его удалением и подождать некоторое время, возможно, это лишь импульсивное решение.
Рекомендуем воспользоваться временным отключением аккаунта и по истечении некоторого времени принять окончательное решение.
Как архивировать фото, видео и Истории
Чтобы добавить какой-либо медиафайл в Архив, пользователь должен:
- Открыть публикацию на своей странице – нажать три точки сверху.
- В выпадающем меню: «Архивировать».
После, можно посмотреть архивированные фото перейдя в соответствующий раздел. Найти архив с заранее архивированными фото в Инстаграме проще по датам и снимку, который был добавлен.
С помощью такой функции, в памяти учетной записи сохраняются фотографии сроком более одного года. Вернуть архивированные фото в Инстаграме возможно в любой момент, когда пользователь захочет разнообразить Ленту.
В настройках Истории доступно два параметра: сохранять в Архив и на смартфона. Но все публикации, которые ранее не были отмечены как архивируемые, добавлены в раздел не будут. Их нельзя восстановить или найти в Архиве Инстаграма.
В Архив можно добавить:
- фотографии. Публикации из Ленты с описанием, геолокацией и комментариями;
- Stories. Любые записи: начиная от целого набора коротких видео и заканчивая изображениями;
- видео. Вне зависимости от продолжительности и качества;
- карусели. Фото и видео альбомы, которые были добавлены на страницу.
При архивировании сохраняются лайки и комментарии. Но информация из статистики будет утеряна. Восстанавливая архивированные фото в Инстаграме, информация о количестве ранее просмотревших удаляется.
Без программ
Без специальных приложений и утилит процесс восстановления осуществить будет очень сложно. Не каждый человек захочет обращаться в суд и даже если он предпримет подобные действия, проблема все равно не может быть решена. По этой причине специалисты советуют грамотно подходить к решению вопроса, как вернуть контент и можно ли в инстаграмме восстановить удаленные фото.
Данная социальная сеть предоставляет своим пользователям возможность использовать полезную опцию – архив. Здесь каждый человек может собирать не актуальный контент, который не хочется удалять и одновременно с этим не хочется показывать посторонним людям. Чтобы провести стандартную архивацию фотографий, потребуется выполнит следующие относительно несложные действия:
- Требуется зайти в профиль.
- Находится нужная фотография и перемещается в специальный архив.
- Требуется зайти в меню, что расположено под специальной пиктограммой из трех точек.
- В представленном вниманию небольшом меню нужно активировать Архив.
После проведения данной операции контент с инстаграмма считается полностью удаленным из личного аккаунта, перемещен в специальную папку хранилища.
Если пользователь провел подобную архивацию, он при необходимости может вернуть спрятанный туда контент. Для достижения данной цели, человек должен выполнить следующие несложные действия:
- Провести авторизацию в личном профиле;
- Нажать на значок времени, что находится в левой части угла экрана;
- В архивной части отыскивается нужный контент;
- Активация меню – три точки;
- Из представленного меню выбирается нужная функция Показать в аккаунте.
Процесс, как вернуть удаленные фото из инстаграмма, понятен и прост для всех без исключения пользователей. Самое главное следовать простым инструкциям, соблюдать обозначенную очередность действий.
Грамотно продуманный архив вполне можно сравнить с обычной Корзиной, то есть временным, но надежным хранилищем файлов. Пока данный раздел не будет полностью очищен, фото будут полностью доступны для быстрого восстановления их в ленту. Если же удалить контент без использования данной архивной части, вернуть его после удаления не получится.
Как в экселе вставить в таблицу несколько строк сразу
Как удалить авторизации через Instagram в сторонних сервисах
Когда вы авторизуетесь через Instagram в сторонних сервисах, они получают доступ к данным профиля. И могут продолжать отслеживать активность, даже если вы перестали ими пользоваться. Это можно предотвратить, если забрать разрешения на доступ.
Сделать это можно и в приложении, и в браузерной версии соцсети, но путь в настройках будет отличаться. В мобильном приложении зайдите в настройки, перейдите в пункт «Безопасность», а оттуда — в «Приложения и сайты».
Путь до авторизаций в сторонних сервисах в приложении выглядит так
В браузерной версии путь короче. Нажмите на значок профиля, затем на «Настройки» и выберите пункт «Приложения и сайты» в левом меню.
Три клика, и вы можете отключать ненужные авторизации
Когда попадете в настройки, увидите список всех сервисов, у которых есть доступ к вашему профилю. Instagram делит их на три категории:
- активные, которые вы недавно использовали и которые могут запрашивать разрешенные им данные;
- с истекшим сроком действия, которыми вы давно не пользовались, но у которых остались данные;
- неактивные — удаленные, которые уже не могут запрашивать данные о вашем аккаунте.
Чтобы отозвать разрешение на доступ к данным у сервиса, просто удалите его.
Нажмите сюда, и сервис больше не сможет запрашивать данные
После деактивации разрешения сайты и приложения попадут в раздел удаленных. Они не смогут запрашивать новые разрешенные данные об аккаунте, но при этом сохранят доступ к информации, которую вы открывали им ранее.
Если вы хотите удалить аккаунт в Instagram, чтобы серьезно начать продвигать новый, облегчите себе жизнь и используйте сервис отложенного постинга SMMplanner. С ним можно тратить на публикации всего полчаса в день, а не выкладывать Stories по будильнику и писать посты в одном документе, вести контент-план в другом, анализировать эффективность в третьем.
Как временно заблокировать аккаунт в инстаграме
Если вы не хотите полностью удалять инста-профайл, можно блокировать свою страницу.
- авторизуйтесь в инстаграме;
- нажмите на «редактировать профиль»;
- в появившемся окне, в правом нижнем углу выберите «временно заблокировать мой аккаунт»:
После нажатия на кнопку ваш профайл будет работать в скрытом режиме. Функция доступна раз в неделю.
Чтобы избежать удаления страницы можно сделать и другие шаги:
Удалить фото:
- открыть фотографии;
- перейти в раздел управления фото (три вертикальных точки);
- нажать на «удалить».
Ограничить доступ:
- открыть основное меню (три горизонтальных линии);
- нажать на «настройки» (внизу);
- пролистать до надписи «аккаунт»;
- выбрать из предложенных вариантов «закрытый аккаунт».
Удалить переписку:
- открыть ленту и найти иконку в виде бумажного самолетика. В правом верхнем углу.
- на айфоне нужно справа налево провести по ней пальцем;
- на андроиде нужно прикоснуться к необходимой переписке и зажать;
- нажать на «удалить» в появившемся окне.
Переписка удаляется только из истории владельца аккаунта, другого участника общения это не коснется.
Отключение привязанных контактов:
- нажать «Связанные аккаунты»;
- в предложенном меню выбрать необходимую соцсеть;
- в открывшемся окне выбрать «отменить связь».
Теперь вы знаете как удалить аккаунт в Инстаграм с телефона, компьютера или планшета, навсегда и временно.
Удаление профайла в инстаграме серьезная манипуляция, перед которой нужно заранее подумать — действительно ли вы готовы навсегда безвозвратно удалить данные.
- Не пользуюсь;
- Надоел спам;
- Мало интересного;
- Личные причины.
Спасибо за ответ!
Как разархивировать фото и видео в Instagram
Архивирование стало доступным недавно. Преимущество в том, что пользователь может «спрятать» снимки или видео на время. К примеру, это необходимо для того, чтобы:
- презентовать профиль работодателю и временно скрыть «нежелательные» файлы;
- провести конкурс-розыгрыш;
- убрать материалы, которые пока что кажутся неактуальными;
- пройти проверку и так далее.
После архивации возникает закономерный вопрос о способах «достать» файл.
Опции доступны в личном кабинете и не требуют дополнительных подтверждений. Пользователь может сделать это:
- с телефона;
- с ноутбука или персонального компьютера.
Давайте разберемся, как вернуть архивированное фото в инстаграм. Часто у блогеров начинается паника после случайного нажатия «не на ту кнопку». Причина в том, что в разделе «Настройки» «спрятанных» фотографий и видео нет. Чтобы найти архивированную публикацию, необходимо нажать на кнопку в виде часов. После этого система покажет все доступные в разделе файлы.
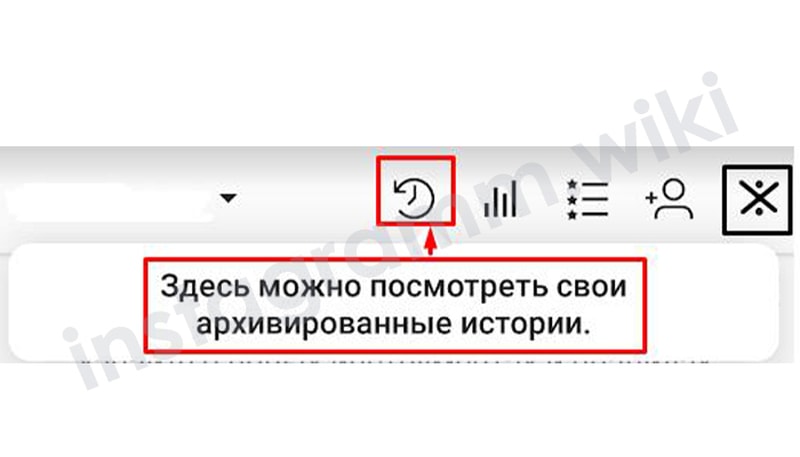
Если блогер ничего не архивировал, меню будет пустым. Если же «прятали» публикации, то нужно в разделе будет отображаться их список. Любой из постов можно восстановить и «вернуть в ленту».
С телефона
Инструкция по тому, как разархивировать материал через смартфон, проста. Вы можете воспользоваться схемой и при авторизации в Андройд, и при входе в аккаунт через IOS. Клиенту необходимо будет:
- попасть в аккаунт и нажать на кнопку в виде часиков с обратной стрелкой;
- перейти (это происходит автоматически) в меню с деактивированными записями;
- нажать на нужную публикацию, чтобы выбрать ее;
- кликнуть на меню с «3 точками», после чего увидеть список доступных опций;
- выбрать «Показать в профиле» и подтвердить свое решение.
Обратите внимание, что при восстановлении через телефон файл появляется «на прежнем месте»! Дата и время поста сохраняются.
Блогеры пишут, что неплохо было бы внедрить возможность «пакетного восстановления» сразу нескольких записей. Но пока что мультивыбор недоступен. Поэтому приходится тратить время на то, чтобы «доставать» каждый файл. Но зато теперь вы знаете, как разархивировать фото в инстаграм.

С компьютера
Блогеры часто спрашивают, можно ли вернуть архивированные истории через профиль, открытый на ПК. Данная опция не поддерживается в детскопных версиях. В официальной инструкции социальная сеть дополнительно подчеркивает это и указывает, что функция доступна только для мобильных приложений на IOS и / или на Android. Единственный способ восстановить статью через персональный компьютер – использовать эмуляторы. Более подробную информацию можете уточнить в «Справочном центре».
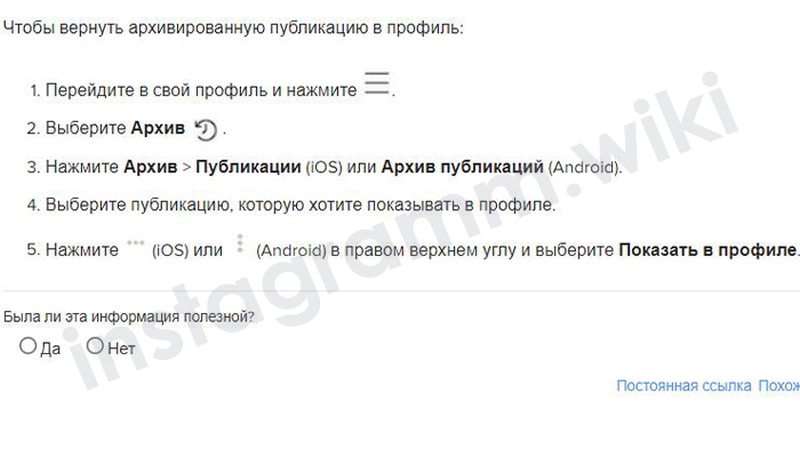
Удаление пользовательского канала
Есть возможность не просто убрать отдельное видео из лены, но и полностью удалить свой пользовательский канал. Сделать это можно, только окончательно аннулировав профиль на ресурсе.
Предлагаю вам выполнить для этого следующие действия:
-
открыть сервис через приложение или посредством браузера;
-
перейти в настройки своего устройства;
-
выбрать пункт “Удаление профиля с интернет-портала”;
-
нажать на “Удаление”.
После удаления канал можно восстановить, но на это потребуется некоторое количество времени и усилий. Поэтому удаление пользовательского канала является крайней мерой, если нет желания транслировать видеоролики дальше. Есть возможность воспользоваться менее категоричными мерами: заблокировать доступ для пользователей или создать закрытый профиль, удалить какой-то контент, залитый ранее.
Как удалить аккаунт в Инстаграме навсегда через компьютер: пошаговая инструкция
Чтобы провести рассматриваемую манипуляцию со страницей, потребуется перейти по прямому адресу. Ниже представлена подробная инструкция:
- нажмите на ссылку, которая откроется в текущей либо новой вкладке/окне;
- на выбор доступен ряд причин для стирания профиля – укажите Ваш случай. Информация собирается руководством фотохостинга в целях формирования статистических выкладок;
- открытый раздел вмещает также линки на алгоритм работы мессенджера для неопытных участников – взгляните, возможно устранение проблемы через ПК без удаления учётной записи;
- перед тем, как удалять аккаунт в Инстаграме с компьютера, навсегда запомните правило – нужен рабочий логин и пароль, чтобы подтвердить намерение;
- коснитесь кнопки красного цвета, на которой написано «Безвозвратно удалить аккаунт».
Всё! Теперь сведения о пользователе окончательно убираются из виртуального пространства и впредь недоступны для фолловеров. Стиранию подлежит контент различной направленности – база подписок, публикации, отдельные фото, лайки, комментарии – всё идёт «в топку».
Роботы социальной сети не разрешат создать новый профиль с компьютера либо телефона под старым именем.
Как сделать подборку в Инстаграм
Подборка в Инстаграм нужна для систематизации сохраняемого вами контента.
Другими словами вы можете создавать разные каталоги для сохраняемых публикаций по принципу папок на жестком диске вашего компьютера.
К примеру, публикации с кошками вы хотите разместить отдельно от публикаций с собаками.
В этом случае логично создать две подборки, одну из которых назвать «Кошки», а другую — «Собаки».
Принцип, я думаю, понятен, теперь посмотрим как подборки создаются.
Для создания подборки заходим в раздел Сохраненное своего аккаунта Инстаграм и нажимаем на значок + , расположенный в правом верхнем углу экрана:
Вводим название новой подборки и нажимаем Далее:
При необходимости отмечаем среди сохраненных ранее публикаций те, которые хотим разместить в новой подборке, и нажимаем на галочку в правом верхнем углу экрана:
Подборка создана:
К слову, подборки в Инстаграм, как и сохраненное в целом, видит только пользователь аккаунта, в котором они созданы.
Далее поговорим про то, как удалить какое-то фото из подборки в Инстаграм.
Удаление всех фото и видео за один раз
Чтобы дать возможность Instagram-аккаунту развиваться по-новому, необходимо удалить старые посты.
Почему нужно убирать устаревшие публикации:
- очистить Ленту от ненужной информации;
- подготовить аккаунт к рекламе;
- передать страницу в дальнейшем на продажу.
Встроенной функции, чтобы уничтожить все внесенные данные в аккаунт нет, поэтому необходимо пользоваться специально адаптированными программами. Одной из таких является Cleaner for Instagram.
Загрузить приложение Cleaner for Instagram, чтобы удалить публикации через Android:
- Подтверждаем прочтение пользовательского соглашения нажатием на кнопку «Agree» в верхней части экрана.
- «Media» — «Quick Select» на голубом фоне, делаем клик по ней.
- «Select All» — клик по иконке молнии внизу экрана.
- Нажимаем кнопку «Delete», подтверждаем свои действия нажатием на «Start now».
Во время очистки публикаций – следить за лимитами. Инстаграм реагирует на любые автоматизированные действия, выполненные пользователем. Максимальное количество за 10 минут – не более 20 публикаций.
Как в Инстаграм стереть поисковую историю?
Разумеется, вы можете регулярно очищать свои запросы в целях конфиденциальности аккаунта. Для этого нужно сделать следующее:
- Жмём по иконке с человеком в правом нижнем углу. Если страниц несколько, там будет аватарка активного профиля.
- Здесь нужно кликнуть по кнопке с горизонтальными линиями в верхней правой части экрана.
- Прокручиваем вниз и жмём по «Настройки».
- Выбираем пункт «Безопасность».
- Выбираем «Доступ к данным».
- Здесь будет очень много интересной информации. Просмотрите на досуге, есть кое-что интересное. Нам нужно прокрутить до раздела «Действия в аккаунте».
- Здесь будет «История поиска».
- После этого откроется окно со всеми поисковыми запросами. У меня их довольно мало, потому что поисковый функционал я практически не использую. У вас он наверняка будет куда больше.
Если вам интересно было просто посмотреть, что вы искали в Инстаграме, то предоставленной инструкции достаточно. А чтобы очистить её, нажмите на соответствующую кнопку. Вы не ошибётесь, она – единственная голубая строка на экране. После, подтвердите свои намерения нажатием на кнопку «ОК».
Очистить историю можно и вторым путем. Остановитесь на 5 пункте предыдущей инструкции и выберите вместо «Доступ к данным» кнопку «Очистить историю поиска».
Использование сторонней утилиты
Если волнует вопрос, как удалить сохраненные в Инстаграмме сразу все, юзеру потребуется утилита стороннего разработчика. В социальной сети подобная опция отсутствует. Алгоритм взаимодействия утилиты с Инстаграмом прост:
- После установки стороннего программного обеспечения пользователь его запускает.
- Для дальнейшей работы требуется авторизация.
- Отыскать в нижней части экрана вкладку «Media» и раскрыть ее.
- Для удаления 2-х и более публикаций их выделяют пальцем.
- Для стирания всей информации пользователь кликает по «галочке» справа.
- Выбирает «Select all».
- Нажимает пиктограмму со стрелкой.
- При появлении дополнительного окна нужно кликнуть на «Delete» или «Удалить».
Как рисовать вензеля на ногтях?
Вензеля — это завитушки. Ими можно украсить любой маникюр: и повседневный, и праздничный.
Пошаговая инструкция, как сделать вензеля на ногтях:
- Обработайте бафом глянцевую поверхность ногтя, чтобы краска не растекалась.
- Наберите краску скручивающими движениями на кисть. Она должна быть упругой и тонкой, № 0 или 00. Если материал собирается не на самом кончике пучка, то нужно повторно обмакнуть его в краску.
- Поставьте точку и протяните краску, потихоньку приподнимайте ворс. Это основной элемент вензеля.
- Чтобы сделать завиток, поставьте точку на ногте, нажмите на кисть, протяните краску, немного поворачивая ворс, потом приподнимите кисть и доведите хвостик вензеля до совсем тонкой линии. Отрывать кисть во время прорисовки вензеля нельзя.
- Если образовывается непрокрашенная область, то движение повторяется поверху нанесенного слоя с самого начала, однако краску повторно на кисть набирать не надо.
- Готовый дизайн просушите и перекройте топом.
Мы нашли для вас вдохновляющее видео и уверены, что вы тоже научитесь рисовать:
Как в Инстаграмме добавить фото с компьютера: практическая магия
Давно уже все знакомы с таким ресурсом, как Instagram. Для лучшего понимания стоит уточнить, что именно Instagram – это совершенно бесплатный сервис, предназначенный специально для того, чтобы люди с разных концов планеты могли обмениваться фотографиями и видеозаписям, становясь ближе друг к другу.
Миллионы людей ежедневно выкладывают в собственные профили сотни тысяч фотографий, по которым, порой, можно отследить каждый шаг, если кому-то интересно, а уж интересующихся находится достаточное количество для того, чтобы подстегнуть пользователей к более активным действиям. Если в ваших руках современный смартфон или коммуникатор, с предустановленной программой Инстаграм, то никаких непоняток с заливкой фотографий возникнуть недолжно, так как это ресурс и был задуман специально для этого. То есть для того, чтобы вы могли без труда рассказать с иллюстрациями о собственной жизни, как говорится, пошагово и доступно.
Интересно
Сегодня фотография шагнула далеко вперед, а цифровые фотоаппараты стали настолько совершенны, что любой фотограф девятнадцатого века посчитал бы их владельца настоящим кудесником и колдуном. Зачастую весь стратегический запас фотографий самого лучшего качества хранится у нас на жестком диске, причем «цифровики» прекрасно состыковываются с компьютером, потому там все просто и легко.
Вопрос состоит в том, как добавить фото в Инстаграм через компьютер, если под рукой нет любимого гаджета. Пойти можно путем наименьшего сопротивления, и просто сперва скинуть фотографии или даже видео на смартфон, а уже с него грузить все это дело в Инстаграм. Однако это долго и муторно, да и самого телефончика или планшета попросту может не оказаться под рукой, ведь такие девайсы быстро разряжаются, а порой даже ломаются и их приходится относить в сервис. Тогда и наступает фаза, когда все хватаются за голову, ведь загрузить фотоснимки с компьютера в Instagram вовсе не так и просто, так как сервис предназначен исключительно под новомодные смартфоны. Но выход, конечно же, есть и если придуманы ограничения, то человек придумает и то, как их обойти.
Как отредактировать комментарии
Данная функция до сих пор не появилась ни в приложении для смартфонов, ни на сайте. Все, что можно сделать: ответить на свое же сообщение и обозначить исправление или удалить ошибочный текст и повторно отправить его после правок.
Ответ на свой комментарий избавит вас от необходимости набирать заново сообщение (особенно это важно, если он объемный). Однако исправление может затеряться среди мнений других пользователей
В зависимости от устройства порядок действий немного разнится.
На Android
Владельцы смартфонов на “Андроиде” могут вносить корректировки через приложение “Инстаграм”, доступное для скачивания в Google Play.
Удаление в приложении на “Андроиде”:
- заходим в аккаунт, с которого оставлен комментарий;
- находим пост, под которым расположен ответ с ошибкой;
- нажимаем на свое сообщение;
- выбираем иконку с мусорной корзиной в правом верхнем углу;
- отклик удален, можно выкладывать его заново в измененном виде.
На Android можно вносить корректировки в комментарии.
Отвечаем на свой комментарий на “Андроиде”:
- открываем приложение;
- находим пост с нужным сообщением;
- нажимаем под ним “Ответить” или Reply;
- указываем исправление под звездочкой (*).
На iPhone
Для “Айфона” тоже существует оригинальное приложение, сходное с версией на “Андроиде”. Найти его можно в App Store.
Удаление в приложении на “Айфоне”:
- заходим в аккаунт, с которого оставлен комментарий;
- находим пост, под которым расположено сообщение с ошибкой;
- смахиваем свой ответ влево;
- щелкаем по появившейся справа иконке мусорной корзины;
- отклик удален, можно выкладывать его заново в измененном виде.
На iPhone существует специальное приложение.
Отвечаем на свой комментарий на “Айфоне”:
- открываем приложение;
- находим пост с нужным комментарием;
- нажимаем под ним “Ответить” или Reply;
- указываем исправление под звездочкой (*).
На компьютере
Для ПК не разработано официальное приложение “Инстаграма”, но существует версия для браузера – она незначительно отличается от программ для смартфонов. Порядок действий здесь примерно тот же.
Удаление в браузере на компьютере:
- открываем сайт “Инстаграма” в любом установленном браузере;
- заходим в аккаунт, с которого оставлен отклик;
- находим сообщение с ошибкой;
- наводим на него курсор и щелкаем на появившиеся справа 3 точки;
- в открывшемся меню нажимаем “Удалить”;
- теперь можно выкладывать его заново в измененном виде.
Используйте версию приложения для браузера.
Отвечаем на свой комментарий на компьютере:
- открываем сайт “Инстаграма” в любом установленном браузере;
- заходим в аккаунт, с которого оставлен отклик;
- находим пост с нужным комментарием;
- нажимаем под ним “Ответить”;
- указываем исправление под звездочкой (*).
Проблемы с Историями в Инстаграме
При загрузке или удалении Сторис, у пользователя могут возникать стандартные проблемы:
- темный фон после загрузки фотографии или видео. Невозможно посмотреть добавленный контент;
- История не была удалена. Постоянно прогружается страница, нужно повторно удалить;
- пользователя «выбивает» из меню добавления.
Это значит, что на телефоне запущены другие процессы, которые не менее активно влияют на объем доступной памяти. Или же, нужно удалить временные файлы, используя внутренние инструменты или программы-оптимизаторы.
Первое, что нужно проверить при возникновении ошибок – скорость подключения к Интернету. Возможно, соединение нестабильно или пользователь был случайно отключен. При работе с режимом «Экономия трафика», возможно снижение качества Историй или публикаций.
Темный фон при добавлении
Проблема характеризуется: автор добавляет снимок или видео и повторно заходит в Истории, чтобы посмотреть материал. Но вместо размещенного снимка он видит черный экран, без каких-либо элементов оформления.
Причины:
- пользователь недогрузил снимок. То есть, запись находилась в статусе «Загружается», как только автор закрыл приложение;
- объем выше требуемого. Для загрузки высокоформатных изображений лучше использовать стандартные публикации;
- низкая скорость подключения;
- отсутствуют установленные обновления для Инстаграма.
Владельцу аккаунта нужно перейти в Play Market или AppStore, чтобы проверить наличие новых версий. Если для смартфона не предложено обновлений – проверить Интернет или попробовать заново загрузить.
Не прогружаются Сторис в Instagram
Проблема с прогрузкой Сторис связана и с работой сети, и с отсутствие свободного пространства на смартфоне.
Чтобы освободить память на Android:
- Открыть на телефоне раздел: «Настройки» – Приложения.
- Instagram – Очистить кэш.
- Подождать, пока все данные будут удалены.
Следующее, что может сделать пользователь – использовать Ccleaner. В функции приложения входит очистка данных, блокировка активных приложений, которые могут влиять на функциональность Инстаграма.
- Открыть Play Market – найти в поиске Ccleaner.
- Установить – открыть.
- Быстрая проверка – подождать, пока система проверит нужные файлы.
- Очистить – подтвердить действие.
При повторном входе в Инстаграм, все кешированные раннее данные будут загружены заново. Но временная очистка необходима для загрузки Stories и просмотра видеоклипов в высоком качестве.
Отчет XML
Для выполнения оценки требуется воспользоваться одной из входящих в состав операционной системы оболочек командной строки.
Открываем расширенное меню «Пуск» сочетанием клавиш «Win+X». Запускаем оболочку, установленную в системе по умолчанию. Это будет либо классическая CMD, либо как показано на скриншоте Windows PowerShell.
Набираем в строке-приглашении команду «winsat formal -restart clean» и нажимаем Enter. Откроется новое окно классической оболочки CMD в котором запуститься утилита WinSAT.exe. Процедура оценки сопровождается выводом в консоли промежуточных результатов проводимых тестов. По окончанию работы WinSAT дополнительное окно CMD закрывается автоматически. Сеанс PowerShell завершаем вручную.
Открываем Проводник и переходим в нем по пути, выделенному зеленым маркером в адресной строке. В директории DataStore находится шесть файлов с расширением XML. Дважды щелкаем мышкой по строке выделенной на скриншоте рамкой.
По умолчанию отчет открывается в браузере IE. Прокручиваем информацию в окне до раздела «WinSPR», в котором собраны результаты тестирования. На скриншоте информационный блок подсвечен маркером. Общая оценка приводится в строке «SystemScore» и соответствуют наименьшему результату, набранному компонентами аппаратной конфигурации ПК. Остальные строки отчета содержат следующую информацию:
-
MemoryScore – интегральная оценка оперативной памяти, RAM;
-
CPUScore и CPUSubAggScore – основной и дополнительный индекс производительности центрального процессора CPU;
-
VideoEncodeScore – показатель производительности при работе с видеофайлами;
-
GraphicsScore – общая оценка графической подсистемы;
-
Dx9SubScore и Dx10SubScore – быстродействие при использовании соответственно DirectХ 9 и 10;
-
GamingScore – производительность в игровых приложениях;
-
DiskScore – интегральная оценка системного накопителя данных.