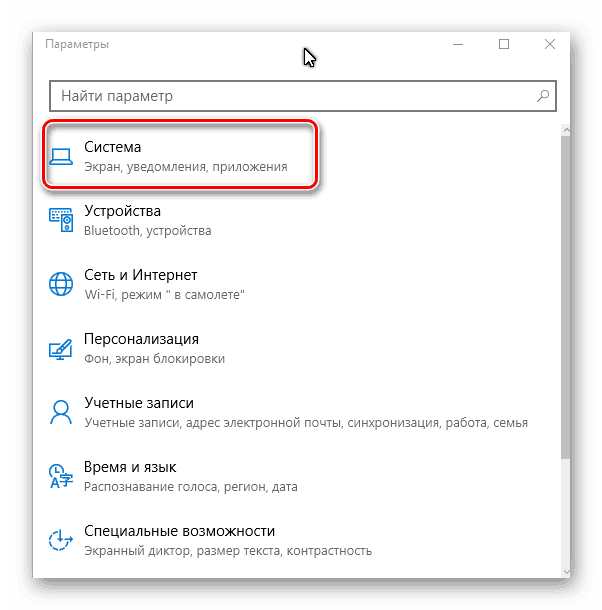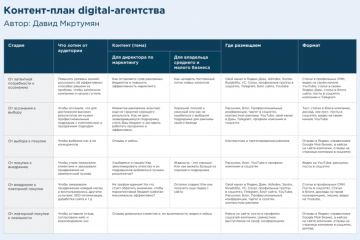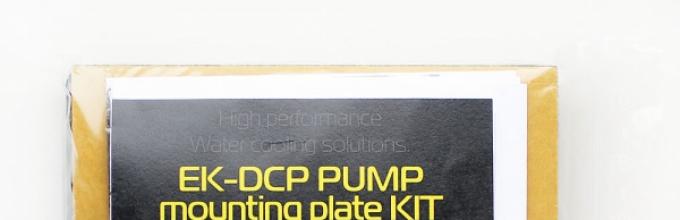Как узнать разрядность системы. 4 самых эффективных способов
Содержание:
- Разрядность программы через Блокнот
- Как узнать разрядность операционной системы
- Вводная про разрядность Windows
- Как определить разрядность операционной системы
- Как узнать мой компьютер 32 или 64-разрядный?
- Как установить 64-разрядную операционную систему
- Как узнать разрядность Windows 7
- LOG IN
- Разрядность системы на Windows XP, 7 или 10 — что это такое
- Теория – 32 против 64
- Что это такое? Дайте мне определение!
- Что такое разрядность 32 и 64 бит?
- Как узнать сколько бит поддерживает программа — 32 или 64
- Как определить разрядность ОС
- Немного о разрядности 32 и 64
- Как определить версию Windows, если система не запускается
- Определение разрядности в Windows 10
- Вода (при 4°C, 39.2°F)
- Как узнать, скольки битная система: определяем разрядность процессора
- Особенности выбора разрядности для ОС Windows
- Как узнать разрядность процессора?
- Определение разрядности в Windows XP
- В чем практическое различие
- Преимущества и недостатки Windows разной битности
- Windows разрядность
Разрядность программы через Блокнот
Представьте себе. Открываем Блокнот и в меню Файл -> Открыть… ищем исполнительный файл программы. Откроем его. Да, с помощью Блокнота. Windows может немного подтормозить, но вы дождитесь результата. А теперь с помощью внутреннего поисковика по текстовому редактору (нажатием клавиш Ctrl+F вызываем окно поиска Найти) найдите сочетание латинских букв PE. Первая же выборка покажет, какова разрядность программы. Если за PE следует L – перед вами 32-х битная версия:
Как видите, разрядность программы обнаружить легко. Устанавливать ничего не нужно, а версию этими методами вы определите безошибочно.
Успехов.
Как узнать разрядность операционной системы
Чтобы узнать эту информацию, придется воспользоваться одним из двух методов. Необходимо найти значения х32 или х64.
Эти цифры и будут означать разрядность операционной системы. Они являются основным показателем, которые зависят от количества ядер системы.
Свойства компьютера
На рабочем столе найдите ярлык «Мой компьютер». Если такого там нет, то необходимо зайти через проводник.
Нажмите правой кнопкой мыши и выберите пункт «Свойства». После этого откроется окно со всеми основными сведениями о данном компьютере.
Найдите строку «Тип системы». С помощью указанной информации можно узнать х32 или х64.
Сведения о системе
Этот метод сложнее, но позволяет получить больше данных.
Откройте поисковую строку внизу экрана слева.
Введите «Сведения о системе». Откроется список, в котором нужно найти строку «Тип», где прописано количество бит ОС.
Также в этом окне можно получить много другой информации о компьютере.
В статье вы узнали: как узнать разрядность процессора 32 или 64 бита в windows 7, 8,8.1,10.
Вводная про разрядность Windows
Начну, пожалуй, с того, что разрядностей у Windows на сегодняшний день пока две: 32-бит и 64-бит, т.е. дистрибутивы делятся на x32 и x64 соответственно. Что же до x86 — это не более чем обозначение 32-х битной версии (т.е. если Вы увидите x86, то знайте что речь идет о x32). Зачем два названия решительно не понятно, но знайте, что если Вы не устанавливали специально 64-битную операционную систему, то Ваша Windows имеет 32-х битную разрядность.
Однако, на всякий случай, посмотреть разрядность в системе можно простейшим способом: находим ярлык»Мой компьютер», жмем по нему правой кнопкой мышки и выбираем пункт свойства (скриншот ниже актуален для Windows 7, в случае с Windows XP окно будет немного другим, но смысл тот же):
Давайте разберемся, чем же отличаются дистрибутивы и разрядность Windows x32 от Windows x64 и стоит ли вообще переходить на 64-бита.
Примечание: не только система, но и программы (и драйвера) имеют разрядность, т.е, бывают 32-битные и 64-битные, а посему, следуя тексту ниже, могут видеть и использовать либо ограниченное количество памяти, либо всю.
Как определить разрядность операционной системы
Проверка через Панель управления
Первый и самый простой способ для определения разрядности (битности) установленной операционной системы, это открыть меню Пуск → Панель управления → Система, в графе Тип системы будет указана разрядность установленной операционной системы.
Проверка через Проводник
Второй способ определить разрядность, это открыть в Проводнике диск, на который установлена операционная система (обычно это диск С) и поискать на нем папку Program Files (х86) которая создается в 64-разрядной операционной системе для хранения 32-битных программ работающих в режиме совместимости.
Коротко: если ни диске С есть папка Program Files (х86) — у вас 64 бита, если нет — 32 бита.
Проверка с помощью программы «Тест 32 или 64 бита»
Последний способ определения разрядности потребует скачивания небольшой программы Тест 32 или 64 бита, которая помимо разрядности умеет определять имя, версию и тип операционной системы, а так же установленные сервисные пакеты и наличие поддержки 64-битных вычислений процессором.
Программа не требует установки, а для получения информации достаточно скачать её с нашего портала и запустить.
Как узнать мой компьютер 32 или 64-разрядный?
Если вы хотите загрузить и установить новые программы, вам часто Если вы хотите загрузить и установить новые программы, вам часто приходится выбирать между 32-битной и 64 битной версией. Но какая версия вашей операционной системы Windows 32 или 64 бит?
В нашем руководстве мы объясняем, как это сделать с Windows 10.Следуйте нашему пошаговому руководству
1-й шаг:Откройте панель управления
Откройте панель управления, выполнив поиск «Панель управления» в поле поиска внизу слева и щелкнув соответствующий результат в верхней части списка.
2-й шаг:
Теперь перейдите к «Система и безопасность» в панели управления.
3-й шаг:
Теперь нужно найти пункт «Система» и открыть его.
4-й шаг:
В разделе «Система» вы сможете увидеть какая OS установлена на вашем компьютере и разрядность CPU.
Как установить 64-разрядную операционную систему
Когда не хватает производительности и оперативной памяти, может помочь установка 64-битной операционной системы.
После этого появятся новые возможности, увеличится количество поддерживаемых приложений. Для этого необходима полная переустановка Windows
Важно помнить, что все данные будут стерты, поэтому необходимо сохранить нужное на съемном носителе
Начните установку ОС стандартным способом, записав загрузочный диск. Вам будет предложено несколько вариантов.
Выберите нужный язык и разрядность (х64), а также распределите локальные диски. Подтвердите начало операции. Через несколько минут новая операционная система будет установлена.
Почему не устанавливается
Неудача может произойти в том случае, если процессор не поддерживает выбранную разрядность. Необходимо приобрести соответствующие комплектующие, которые будут отвечать требованиям, и повторить установку 64-разрядной ОС.
Как узнать разрядность Windows 7
Свойства системы
Посмотрим разрядность системы в окошке «Свойства системы».
Открываем меню Пуск. На пункте «Компьютер» жмем правой кнопкой мышки (вызываем контекстное меню) и выбираем «Свойства»
В разделе «Система» смотрим пункт «Тип системы»
Там должна быть указана разрядность Windows 7.
Это же окошко со свойствами системы можно открыть перейдя по пути — «Пуск > Панель управления > Система»
Сведения о системе
Открываем меню Пуск и в поле поиска пишем «сведе». Запускаем утилиту «Сведения о системе»
В открывшемся окошке «Сведения о системе» в пункте «Тип» если указано:
- x86-based PC — это 32-х разрядная Windows 7
- x64-based PC — это 64-х разрядная Windows 7
Systeminfo
Найдем и запустим окошко командной строки. Открываем Пуск и пишем «коман» выбираем «Командная строка»
Пишем команду «systeminfo» и жмем «Enter»
В параметре «Тип системы» будет указана разрядность
- x86-based PC — это 32-х разрядная Windows 7
- x64-based PC — это 64-х разрядная Windows 7
Если с командой возникают проблемы, то я бы запустил командную строку от имени администратора. Жмем на найденном элементе «Командная строка» правой кнопкой мышки и выбираем «Запуск от имени администратора»
С разрядностью в Windows 7 определились.
LOG IN
Разрядность системы на Windows XP, 7 или 10 — что это такое
Под разрядностью операционной системы понимают некое количество информации, задействованной при одновременной обработке шиной или устройством. Она присутствует не только для ОС, указывает еще на характеристики процессоров, видеокарт, шин данных и проч.
Разрядность виндовс играет важную роль
У пользователей вызывает путаницу несколько понятий: х32, х64 или х86. Если рассматривать на простом примере, то виндовс бывает:
- 32 Bit или х86, их приравнивают к равнозначным значениям;
- 64 Bit или x64.
Как узнать разрядность ОС на компьютере
К сведению! 64-битные версии не могут именоваться как х86. Последние принадлежат к 32-битным вариациям. Современные персональные компьютеры и ноутбуки поддерживают оба варианта, а устаревшие — только 32 Bit.
Различия 32 (х86) и 64 (х64) битной системы
Специалисты выделяют несколько основных различий между указанной разрядностью:
- Windows x32 — это версия, которая способна поддерживать до 3 Гб оперативной памяти. С ней работают приложения, созданные под данное значение;
- Windows x64 может взаимодействовать с 32 Гб RAM. Она выделяет для работы с программами больше 3 Гб, может использовать всю оперативную память, находящуюся в наличии.
Различия 32 (х86) и 64 (х64) битной системы
Важно! Более современная версия поддерживает несколько процессов и ядер одновременно. Для четырехъядерных процессоров нужна 64-битная система
Теория – 32 против 64
Эти магические для непосвященных числа означают не что иное, как разрядность операционной системы – то есть способность процессора и оперативной памяти в один момент времени обмениваться определенным числом битов информации. Это очень общее определение, для полного понимания картины нужно изучать тонкости архитектуры компьютера
До 2004 года при выборе версии операционной системы было важно знать разрядность установленного процессора, но 32-разрядные процессоры больше не выпускаются, поэтому вопрос отпал сам собой
Знать, 32 (она же называется еще х86) или 64-битная ОС Windows установлена нужно только в случае инсталляции программ, предлагающих подобный выбор.
Что это такое? Дайте мне определение!
Разрядность или битность – это количество обрабатываемой информации (бит), выполненных процессором компьютера за один такт. Разрядность или битность – это ничто иное как способ обработки информации.
Конечно же, существуют и 16-битные процессоры, но это уже явные экспонаты в музеях, прошлый век. Системы семейства DOS работали именно на 16-битном процессоре. И объем поддерживаемой оперативной памяти был меньше 1 мегабайта! Если быть точней, то 640 килобайт, вроде бы. Потом уже пошли 32-битные и относительно недавно 64-битные.
Кстати да, кто не в курсе: бит, байт, килобайт, мегабайт все это единицы измерения информации. В одном байте – 8 бит, в килобайте 1024 байт, в мегабайте 1024 килобайт и т.д. Логика понятна.
Чтобы было ясней относительно определения, я решил привести пример: есть грузовая машина с кирпичами и маршрутом. Кирпичи – это биты, маршрут – такт. У всех автомобилей есть определенная грузоподъемность – разрядность (число обрабатываемой информации). Поняли к чему я клоню? Маршрут — это такт, по которому едет грузовая машина с кирпичами (битами). Поездка в один конец определяет разрядность. Примерно как-то так.
Что такое разрядность 32 и 64 бит?
Когда дело доходит до компьютеров, разница между 32-битной и 64-битной системой заключается в вычислительной мощности. Компьютеры с 32-разрядными процессорами являются более старыми, медленными и менее безопасными, в то время как 64-разрядные являются более новыми, более быстрыми и более безопасными.
Центральный процессор функционирует как мозг вашего ПК. Он контролирует все коммуникации и поток данных в другие части системного блока. В настоящее время существует только две основные категории процессоров: 32-разрядные и 64-разрядные. Тип процессора, который используется вашим компьютером, влияет на его общую производительность и на то, какое программное обеспечение он может использовать.
Большинство компьютеров, созданных в 1990-х и начале 2000-х годов, имеют 32-разрядную систему, которая может получить доступ к 2 ^ 32 (или 4 294 967 296) байтов (единицам цифровой информации) ОЗУ (оперативной памяти). Лишь немногие из компьютеров, работающих в мире, сегодня используют операционную систему, которая использует 32-разрядную архитектуру управления памятью (шина данных). Они обычно называются системами X86 (это относится к первым 32-битным 286 \ 386 \ 486 системам). Сегодня на рынке осталось немного 32-битных операционных систем.
Между тем 64-разрядный ЦП может обрабатывать 2 ^ 64 (или 18 446 744 073 709 551 616) байтов ОЗУ. Другими словами, 64-разрядный процессор может обрабатывать больше данных, чем 4 миллиарда 32-разрядных процессоров вместе взятых.
Как узнать сколько бит поддерживает программа — 32 или 64
Кроме системных приложений у каждого пользователя найдутся свои любимые программы. Будут ли они работать в новой 64-битной среде? На самом деле для большинства приложений какой-то особой версии не требуется. В 64-битной операционной системе отлично работают обе версии: и 32 и 64-разрядных программ.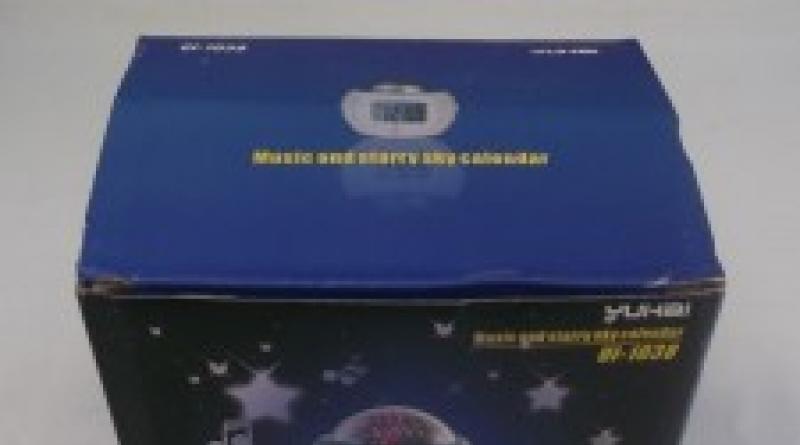
Как узнать 32 или 64 битные версии приложений вам нужны? Всё просто. Если Приложение должно использовать в своей работе большой объём памяти, то лучше выбрать 64-битную версию. А если программа простая и не слишком требовательна к ресурсам ноутбука, то оставляйте старые и отлаженные версии 32-разрядные.
Есть смысл искать и устанавливать 64-битные версий следующих программ:
- Графические редакторы вроде Adobe Photoshop и ему подобных монстров. Скорость применения «тяжёлых» фильтров для обработки изображений повышается при наличии большого объёма памяти;
- Антивирусы. Они сильно интегрированы с системными приложениями и требуют совпадения разрядности с операционной системой;
- Архиваторы. Сжатие крупных файлов может идти эффективнее;
- Учётные и экономические программы. Например, 1С, которая также умеет эффективно использовать память;
- Офисные пакеты при работе с данными большого объёма. Для обычной работы с текстовыми документами большой объём памяти не требуется, и можно использовать 32-битные версии программ.
Как определить разрядность ОС
Определить разрядность уже установленной операционной системы не представляет никакой сложности. Каждый пользователь может проделать обозначенные шаги, позволяющие узнать разрядность системы и процессора в том числе.
Определение в Windows XP
В настоящее время практически невозможно найти компьютерную технику, на которой установлен 16-битный процессор. На их замену пришли более успешные и быстродействующие, разрядность которых равняется 32 и 64.
Windows XP, который был весьма популярен ещё несколько лет назад, сопровождался практически всегда 32-битными процессорами. Лишь спустя небольшой промежуток времени, появились их уже 64-битные «коллеги».
Желая быть осведомлёнными в отношении своей компьютерной техники, владельцы ПК активно интересуются, как узнать разрядность системы в Windows XP. Ответить на такой вопрос не сложно.
Пользователь ПК должен вызвать контекстное меню, кликнув правой кнопкой мыши по ярлыку «Мой компьютер». Там отобразится список подменю, выбрать следует «Свойства». После вашего клика по этому подменю, откроется информационная таблица, в которой рядом с названием системы будет указана её битность.

Если пользователь обнаружить одну из таких надписей «Выпуск x64», «x64 edition», значит, ОС имеет 64-битную разрядность. Если же будет указан только тип операционной системы — Windows XP, без каких-либо числовых указаний, значит, битность системы равна 32.
Многие опытные пользователи знают ещё один вариант, как узнать битность системы. Но, если пользоваться их рекомендациями, придётся иметь дело с командной строкой, что не всегда понятно новичкам.
Определение в Windows 7 и 8
Если на компьютере установлена ОС Windows 7 и 8, следует проделать практически такие же действия, как и в вышеописанном случае. Пользователю следует кликнуть правой кнопкой мыши по ярлыку «Компьютер», перейти на «Свойства» и ознакомиться с информацией, которая откроется на экране.
Среди нескольких параметров, пользователь сможет обнаружить строку «Тип системы», именно в ней указывается разрядность.
Также, пользователь может определить битность системы, просмотрев «Сведения о системе». Нажимаем на «Пуск», открывается строка, ориентированная на выполнение поиска, в неё следует ввести слово «система», после завершения поиска будет выведен пункт «Сведения о системе». Там будет указана разрядность ОС.

Если будет обнаружена строка, сопровождающаяся записью «x64-based PC», значит, пользователь может быть уверен, что у него установлена 64-битная ОС. Если же пользователь обнаружит иную надпись — «x86-based PC», значит, процессор 32-битный. Теперь пользователю будет несложно понять, как узнать битность системы Windows 7.
Кстати, существует ещё несколько способов, отличающихся простотой, но при этом позволяющих понять, как определить разрядность процессора — 32 или 64.
Вполне достаточно зайти в «Мой компьютер», перейти на локальный диск С и посмотреть на «Program Files». Если существует обозначенная папка только в единственном экземпляре, значит, битность процессора будет 32. Если же в наличии имеются две папки, одна из которых — «Program Files (х86)», значит, битность процессора равна 64.

Из всего вышесказанного нетрудно понять, что способов, позволяющих легко узнать битность процессора, существует несколько, поэтому даже новичок способен справиться с такой задачей, обозначив для себя максимально приемлемый вариант.
Немного о разрядности 32 и 64
Прежде чем ответить на вопрос, как определить, сколько бит 32 или 64 Windows, нужно описать, что такое разрядность и какова её специфика. В данном случае, под разрядностью называется способность какого-либо устройства одновременно обрабатывать какое-то количество разрядов (битов, информации). То есть, чем больше разрядность вашего процессора, тем больше информации за единицу времени он способен обработать, а от этого скорость вашей системы однозначно выигрывает.
Ныне существует две основные версии операционной системы ОС Виндовс:
- 32-битная (её ещё называют x86 – от архитектуры микропроцессора I8086, который в своё время применялся к 32-битным программам);
- 64-битная (x64) — более современный и активно продвигаемый ныне вариант системы.
Разница между ними не только в разрядности центрального процессора, но и в максимально поддерживаемой оперативной памяти. 32-битная (разрядная) ОС может поддерживать максимум около 3,5 гигабайта памяти, и даже если вы установите больший объём памяти, то будут поддерживаться только указанные 3,5 гигабайт.
64-битная система может поддерживать намного больше (около 200 гигабайт), что существенно увеличивает возможности компьютера. При этом визуальная разница между 32 или 64-битными версиями ОС Windows часто минимальна, если вообще вы её увидите.
При этом для установки 64-системы крайне существенно, чтобы центральный процессор был 64-разрядным и поддерживал соответствующие инструкции. Иначе, при установке 64-разрядной ОС на 32-битную машину особой разницы вы не заметите, более того, 64-битная версия будет поглощать больше ресурсов ПК вследствие своих, более обширных, потребностей (что может негативно сказаться на скорости вашей ОС). И это уже не говоря о проблеме с драйверами, ведь далеко не для всех устройств существуют драйвера под 64-битную ОС. В общем, подумать здесь есть над чем.
Как определить версию Windows, если система не запускается
Если система не стартует, узнать, какая версия установлена, довольно нетривиальная задача. Во-первых, вначале придётся как-то запуститься. Например, в другой системе или с любого LiveCD диска.
Синий экран смерти — страшный сон многих сисадминов и пользователей, не позволяющий загрузиться системе
Если получится добраться до реестра незапускаемой системы, то можно выполнить действия из пункта для реестра, описанные выше. Понять, что за Windows можно и по структуре каталогов. Если в корне загрузочного диска лежат файлы ntdetect.com, boot.ini или ntldr – это windows XP. Если bootmgr – 7, 8 или 10. Также, если имеется доступ к файлам, то можно поискать логи установки в каталогах с папкой Windows. Они могут называться setupapi.dev.log или setupapi.log. В них надо найти раздел Device Install Log. Пункт OS version будет содержать код системы. Их расшифровка приведена ниже.
| Код | Версия системы |
| 5.1 | Windows XP |
| 5.2 | Windows XP 64 или Server 2003 |
| 6.0 | Vista или Server 2008 |
| 6.1 | Windows 7 |
| 6.2 | Windows 8 |
| 6.3 | Windows 8.1 |
| 10 | Windows 10 |
Определение разрядности в Windows 10
- Если вас интересует решение задачи, связанной с тем, как узнать разрядность windows 10, то для начала вызовите меню «Пуск».
- Кликните на пункт «Параметры», после чего откройте раздел под названием «Система».
- В новом окне откройте вкладку «О системе», которая будет находиться в самом низу списка.
- Найдите строку «Тип системы» — именно там и указывается битность ОС, которая установлена на вашем ПК.
В целом, как видите, определить, ОС какой разрядности установлена на ПК не так уж сложно, как кажется на первый взгляд. Причем на всех версиях операционки Windows данная задача решается практически одинаковыми действиями.
Вода (при 4°C, 39.2°F)
Как узнать, скольки битная система: определяем разрядность процессора
Существует несколько способов определить разрядность процессора. Существуют и простые варианты, которые подойдут новичкам, и более сложные способы, которыми смогут воспользоваться те, кто имеет определенный опыт в изучении «внутренностей» компьютера.
Через свойства компьютера
Один из самых простых способов узнать разрядность процессора – просмотреть свойства системы ПК. Сделать это можно через меню Пуск. В нем нужно найти вкладку «Система», а в ней – раздел «Тип системы» (рисунок 1).
В этой вкладке и будет указана битность системы (разрядность процессора). Но, поскольку на 64-разрядный ЦП может быть установлена 32-х разрядная система, нужно учесть и тип процессора:
- Пользователю нужно зайти в «Диспетчер устройств»;
- В разделе «Устройства» нужно выбрать ЦП;
- В его свойствах открывают вкладку «Сведения»;
- Нужный параметр называется «ИД оборудования». Именно в нем будет указан тип используемого процессора.
Свойства устройства можно изучить и во вкладке «Компьютер» в том же Диспетчере устройств.
Через Интернет
Если пользователь не очень хорошо разбирается в компьютерах, узнать битность системы всегда можно через Интернет.
Для этого достаточно вбить в строку любого браузера фразу «узнать разрядность онлайн». Уже на первой странице будет несколько сайтов, при переходе на который активный компонент автоматически опознает разрядность центрального процессора.
С помощью BIOS
Еще один простой способ определить разрядность процессора без специального программного обеспечения, это воспользоваться BIOS (рисунок 2).
Во время запуска ПК нужно войти в BIOS, нажав несколько раз на кнопку F2 или Del (в зависимости от модели ПК). После входа в BIOS, нужно перейти во вкладку System Settings, Main или CPU Settings. В этой вкладке нужно просмотреть значение параметра Processor Type.
В этой вкладке будет указана не только разрядность процессора, но и его модель, производитель и частота.
Особенности выбора разрядности для ОС Windows
Исходя из вышеописанной информации, вы могли убедиться, что это важные моменты, влияющие на работу компьютера. В этих параметрах есть много нюансов.
Например, на современные жесткие диски с разметкой GPT нельзя установить 32-битную операционную систему Windows, подходит только 64-битная ОС. Устаревшие центральные процессоры поддерживают только 32-битные системы, а в современных ЦП поддерживаются инструкции для работы в 64-битных и 32-битных системах.
В 32-битных системах определяется только до 4 ГБ оперативной памяти, даже если физически на компьютере установлен намного больший размер ОЗУ. 64-битные ОС лишены этого ограничения.
Некоторые ресурсоемкие современные программы выпускаются только в 64-битной версии. На ПК с 64-битной Windows можно запускать приложения обеих разрядностей (32-bit и 64-bit). В 32-битной операционной системе работают программы только соответствующей разрядности, нет совместимости с приложениями 64-bit.
В данный момент времени, производители устройств устанавливают на ноутбуки и стационарные ПК 64-битные системы. Современные программы задействуют в своей работе больше оперативной памяти, чем ранее, используют больше ресурсов компьютера, которые не может дать 32-разрядная система из-за описанных ограничений.
В тоже время 64-битная Windows и установленные приложения занимают больше места на диске, а также в оперативной памяти при работе на ПК. На устаревших компьютерах данная система может работать медленнее, чем 32-разрядная.
В описаниях компьютеров архитектура операционной системы Windows указывается следующими обозначениями:
- 32-бита; 32-bit; x86; x32 — тридцати четырех разрядная ОС.
- 64-бита; 64-bit; x64 — шестидесяти четырех разрядная система.
Обозначения: «x86», «x32» и «32-bit» тождественны, они соответствуют 32-разрядной версии Windows.
Если пользователь самостоятельно переустанавливает ОС на компьютере, он может выбрать разрядность системы, учитывая поддержку определенной версии Windows аппаратным обеспечением конкретного ПК.
Как перейти с 32 битной на 64 битную версию Windows
Есть несколько моментов, которые влияют на выбор системы, при которых предпочтителен 64-битный вариант Windows:
- Новейшее оборудование, выпускаемое для компьютеров, может не поддерживать работу в 32-разрядных системах.
- Центральный процессор поддерживает большее количество ядер только на 64-битных системах.
- Некоторые разработчики программ перестали выпускать 32-битные версии приложений.
Как узнать разрядность процессора?
Самое простое решение — утилита CPU-Z — утилита, которая соберёт всю информацию об основных устройствах компьютера. СPU Z скачать можно с сайта разработчика совершенно бесплатно.
Справа в верхнем углу можно скачать последнюю версию от производителя на английском языке. Скачиваем файл и запускаем. Кто желает, тот работает с английским оригиналом. Но есть и эта утилита и на русском.
cpu z на русском
Скачать cpu z на русском, можно, например, на сайте.
Можно скачать как 32-битный вариант, так и 64-битный -что кому нравится. Программу закачали к себе на компьютер и запускаем исполнительный файл (предварительно разархивировав). После запуска видим такое окно:
На вкладке ЦП (центральный процессор), в строке Набор инструкций смотрим, если есть цифры 64, то он 64-битный. В противном случае -32-битный.
В данном случае на разрядность указывает инструкция ЕM64T.
Чем лучше 64 разрядный процессор
Если в компьютере установлен 32 разрядный процессор, то технически невозможно обращаться к оперативной памяти более 4 ГБ памяти. Т.е. даже если у Вас установлена оперативка, например, на 6 ГБ, то будет использоваться только 4 ГБ.
Если установлен 64 -разрядный , то можно установить более 4 ГБ оперативной памяти. Но в этом случае и операционная система должна быть также 64 разрядная. Т.к. даже при 64 разрядном процессоре, если установлена 32 оперционка, то получаете тоже результат — будет использоваться не более 4 ГБ оперативки. Отсюда простой вывод:
Для использования более 4ГБ оперативной памяти, нужно иметь 64 разрядный процессор и 64 разрядную операционную систему.
А как узнать разрядность установленной операционноё системы?
Запросто! Нажимаем в левом нижнем углу Меню —Панель управления—Система и безопасность —Система. Или Мой компьютер, правой кнопкой мыши выбираем Свойства.
На данной вкладке собрана основная информация о компьютере. Как видно из картинки , тут всё нормально — установлена нужная операционная система.
И на закуску -на что способен пытливый ум лентяя.
https://youtube.com/watch?v=apvv_DiIXg0
Определение разрядности в Windows XP
Чтобы ответить на вопрос о том, как узнать разрядность windows xp вы можете прибегнуть к использованию двух методов. Первый подразумевает просмотр окна «Система», который находится на панели управления:
- Откройте меню «Пуск» и нажмите на пункт «Выполнить».
- В открывшемся небольшом окошечке впишите «sysdm.cpl», после чего кликните на «ОК».
- Теперь вам следует перейти на вкладку под названием «Общие». 64-разрядная версия ОС будет отображаться таким образом «версия Windows XP Professional x64< год >». Если надпись вышла без «x64», то значит у вас 32-разрядная операционка.
Чтобы воспользоваться вторым методом, выполните следующие шаги:
- Также запустите с помощью клика команду «Выполнить», открыв меню «Пуск».
- Впишите в появившемся окошечке «winmsd.exe» и кликните на «ОК».
- В окне «Сведения о системе» вам нужно найти и посмотреть значение процессора, если оно будет начинаться с x86, то значит у вас 32-разрядная ОС, в противном случае 64-разрядная.
В чем практическое различие
Главное различие между 32 и 64-битными системами состоит в объеме оперативной памяти. Для разрядности 32 бита есть ограничение в 4 Гб, которое на деле дает скромный результат в пределах 3.3-3.5 Гб. Если поставить больше памяти, все равно работать будет только чуть больше трех гигабайт. Обойти это ограничение невозможно.
64-битные системы поддерживают значительно больший объем. Максимальный предел задан числом 192 Гб на примере Windows 7. Понятное дело, даже приблизиться к лимиту практически невозможно, не говоря о том, чтобы его превзойти.
Скептики утверждают, что программы для 64-битных систем занимают чувствительно больше места на диске и в оперативной памяти, но это не столь важно. Больше всего места при постоянном хранении съедают музыкальные и видео файлы, а установленная 64-битная система по определению располагает более богатым объемом «оперативки», чем х86 версия
Использование 64-битной операционной системы неизбежно при работе с большими нагрузками на оборудование для обработки значительных массивов информации. Трехмерная графика, редактирование и перекодирование видео, захват и обработка звука намного более комфортны в пределах 64-битной системы. Более того, многие крупные разработчики программного обеспечения вообще собираются отказаться от поддержки 32-разрядных систем в следующих версиях своего софта.
Напоследок стоит заметить: устаревшие программы отлично работают на 64-разрядной системе, но обязательно следует позаботиться об актуальных версиях драйверов. Драйвера для х86 систем не могут быть установлены на 64-битную систему. Если нужного драйвера для вашего устройства (качественная, но пожилая звуковая карта, ТВ-тюнер, разнообразные платы захвата) нет – придется или отказаться от модернизации операционной системы, или искать замену для устройства.
Преимущества и недостатки Windows разной битности
Разрядность специалисты рассматривают, как свойство ОС, позволяющее одномоментно оперировать определённым количеством информации. Новички, ознакомившись с таким понятием, решают, что 32-битный процессор значительно уступает 64-битному. Однако не всё так просто, каждая ОС имеет ряд своих преимуществ, которые идут «в ногу» с недостатками, поэтому совсем не мешает узнать, какой ОС отдать предпочтение в каждом конкретном случае.
Преимущества 64-битного Windows
64-битный процессор способен работать в два раза быстрее, соответственно, обрабатывать в два раза больше информации, чем 32-битный.
Ещё одним значительным преимуществом 64-битного процессора является то, что он не имеет ограничения на количество оперативной памяти в 4 гигабайта — памяти в компьютере с таким процессором может быть гораздо больше.
Однако такая ОС наделена и недостатками. Специалисты её считают достаточно «прожорливой» по отношению к оперативной памяти. Установленная память в 4 Гб будет доступна не в полной мере, поскольку около 1Гб требуется для обеспечения работоспособности самой ОС, ещё небольшая часть — для видеокарты, поэтому порой для обеспечения работоспособности программ лишь остаётся около 2 Гб, что мгновенно сопровождается некоторыми проблемами.
Для корректной и быстрой работы процессора, опытные пользователи оснащают компьютерную технику дополнительной оперативной памятью.
Однако наряду с такими преимуществами, существуют и недостатки этой разрядности. В частности, не все программы адаптированы под неё, поэтому прежде, чем загружать приложения и программы на компьютер, следует первоначально узнать, подходят ли они для инсталляции. Также достаточно сложно найти соответствующие драйвера, поэтому до перехода на новую разрядность ОС, не мешает ознакомиться со списком имеющихся драйверов и убедиться в наличии тех, без которых невозможно впоследствии обеспечить нормальную работоспособность компьютера.
Итак, прежде чем предпринимать действия, направленные на изменение битности операционной системы, следует взвесить все «за» и «против», узнать о наличии самых необходимых драйверов, без которых работоспособность техники будет сведена к нулю. Только после таких взвешенных размышлений, владелец ПК может приступать к изменению разрядности системы.
Windows разрядность
Тему, которую сегодня будем обсуждать — как узнать разрядность системы Windows 7, 8, XP? Сначала, давайте разберемся, а что такое разрядность системы? У операционных систем она бывает двух видов – x32 (второе название x86, но в дальнейшем будем пользоваться первым именем) и x64. 32-битная версия — пропускает через себя 32 битные приложения, а x64 позволяет работать как с x32 так и x64.
Второе отличие вытекает из первого. Система с более слабой разрядностью (x32) может работать не более с чем 4 ГБ оперативной памяти, когда 64-битную Windows можно заставить «пахать» и с 8, 16 ГБ и даже 32, для особых пользователей (дизайнеров и так далее).
Немного отойду от темы статьи. Если у вас была установлена x32 и вы решили перейти на x64, то надо понимать, что драйвера которые у вас есть для старой системы могут не подойти к новой. Так как драйвера также имеют разрядность. То есть вам перед установкой системы надо скачать драйвера для x64. Обычно по имени файла можно понять для какой системы подходит тот или иной драйвер, например, LaserJet 1005_x32_x64 – мы видим, что данный драйвер можно установить для x32 и x64 битных систем.
Раз заговорили про установку Windows, тогда вы должны знать, что у вас должна быть именно Windows x64 (если собираетесь ставить именно такую версию). Про установку Windows можно ознакомиться с подробными инструкциями по следующим ссылкам:
Теперь давайте ответим на поставленный ранее вопрос, как определить разрядность системы? Мы рассмотрим разные версии Windows, если у вас установлена, к примеру Windows 7, то спуститесь чуть ниже.