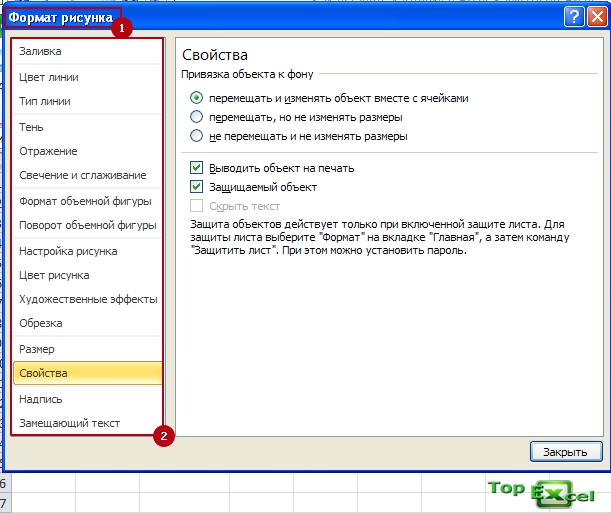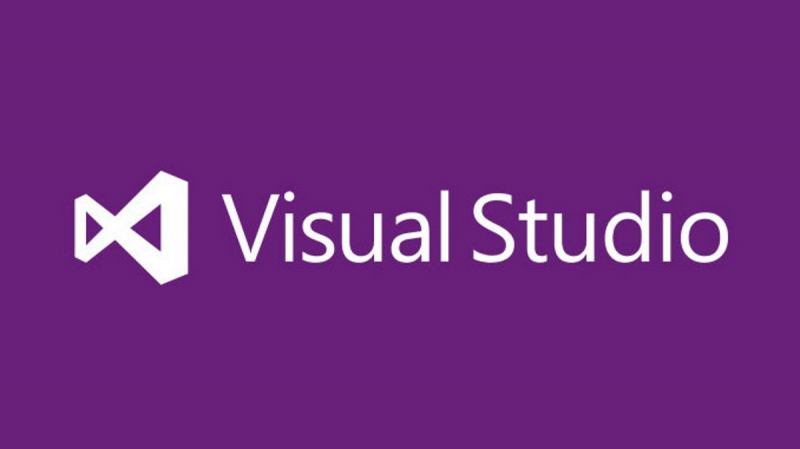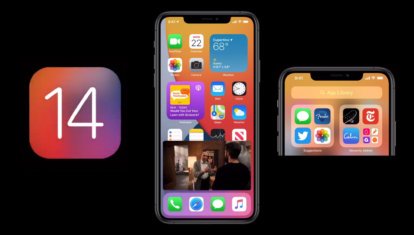Как вставить одно изображение внутри определённой области другого
Содержание:
- Инструкция
- Как сделать человека худее в Фотошопе?
- HTML APIs
- Как вырезать человека в Фотошопе и вставить в другое фото?
- Как убрать человека в Фотошопе?
- Как вырезать человека в Фотошопе?
- Способ 2: Сторонние средства
- Как бесплатно вставить фото в фото или склеить (соединить) картинки в онлайн-редакторе ФотоУлица
- Как вставить человека в Фотошопе?
Инструкция
Итак, мне понадобится 2 изображения. В качестве фонового изображения, внутрь которого я буду вставлять другую картинку, возьмём вот такой шаблон. Назовём его — изображение №1.
Внутри изображения имеется прямоугольная область белого цвета. Моя задача — вместить вторую картинку в эту область таким образом, чтобы она не выходила за границы белого прямоугольника.
В качестве второго изображения возьму фото Джека с мячиком.
Далее, откроем изображение №1 в фотошопе и выделим нужную область, то есть обведём по контуру белый прямоугольник. Сделать это удобнее при помощи инструмента «Прямолинейное лассо», которое вызывается из панели инструментов слева.
Выбираем «Прямолинейное лассо» и аккуратно очерчиваем контур, то есть выделяем необходимую нам область. Эту же операцию можно выполнить и при помощи инструмента «Волшебная палочка».
Теперь откроем в Photoshop изображение №2 и полностью выделим, нажав сочетание клавиш «Ctrl+A». Вы увидите пунктирное выделение картинки в активном окне. Теперь просто скопируем картинку в буфер обмена, нажав «Ctrl» и «C».
Далее вставим картинку №2 в фоновое изображение №1. Но сочетание клавиш «Ctrl+V» в этом случае не сработает. В Photoshop есть для этого функция «Специальная вставка», которая вызывается из пункта «Редактирование» верхнего меню.
Итак, чтобы внедрить картинку №2 в выделенную область картинки №1, перейдите в окно с изображением №1 и клацнете на пункт меню «Редактирование». Далее в выпавшем списке наведите курсор на строку «Специальная вставка» — появится ещё одно подменю, где щёлкнете по строке «Вставить в». Либо, вместо вызова из меню, нажмите сочетание «горячих» клавиш «Alt+Shift+Ctrl+V».
Обратите внимание на панель слоёв (у меня она находится справа). Над слоем фонового изображения (Слой 0) появился ещё один слой (Слой 1) с картинкой №2 и миниатюрой слоя-маски
Белый прямоугольник миниатюры слоя-маски — это и есть область выделения в картинке №1, которую мы ранее создали.
А окно с картинкой №1 теперь выглядит следующим образом, как на скриншое ниже.
Встав на Слой 1 и выбрав инструмент «Перемещение», мы можем двигать картинку №2 как нам угодно и она не будет перекрывать цветную рамку. Всё перемещение будет происходит внутри слоя-маски.
С помощью этого нехитрого способа вы также сможете вставить любое изображение в какую-нибудь красивую рамку, создать коллаж из множества картинок и так далее.
Как сделать человека худее в Фотошопе?
Ещё некоторым начинающим пользователям интересно то, как сделать человека худее в Фотошопе и особенно сильно данный вопрос вызывает интерес у девушек. Ведь всем им хочется выглядеть стройнее. К сожалению, не всегда получается сделать женщину на фотографии более стройной. Возможности Adobe Photoshop всё же не безграничны. Программе требуется снимок, сделанный с определенного ракурса, важна и поза человека. Мы попробуем сделать стройной девушку, которой явно не помешает диета.
После открытия снимка силами Photoshop перейдите по пути «Фильтр>Пластика». В результате изображение откроется в специальном окне. В его левой части находится небольшая панель инструментов. Щелкните по иконке «Сжатие». Также можно просто нажать клавишу S.
В правой части окна выбранный инструмент настраивается. Размер кисти зависит от разрешения фотографии. Ещё вы можете настроить силу нажатия, степень жесткости и насыщенность. Это делается при помощи установки галочки около пункта «Расширенный режим». Когда вы будете готовы — пробуйте при помощи кликов мышью по талии девушки сжать её. Если была допущена ошибка, то воспользуйтесь опцией «Отмена» или сочетанием клавиш Ctrl+Z. Ниже показан результат, который достигается за три минуты. Если же поработать над фотографией минут 10-15, то можно получить вполне удовлетворительный итог. Однако на волшебное преображение рассчитывать не стоит. Уловить фальшь можно будет при взгляде на фон.
HTML APIs
Как вырезать человека в Фотошопе и вставить в другое фото?
Сначала речь пойдет о том, как вырезать человека в Фотошопе и вставить в другое фото -изначально данная операция кажется слишком сложной. Не зря же менее десяти лет назад ею занимались лишь различные фотоателье. Это сейчас всем владельцам персонального компьютера доступны новые версии графического редактора Adobe Photoshop. Эта программа позволяет максимально точно выделить человека, после чего к нему применяются любые действия.
Наш пример будет основан на обычном снимке, полученным при помощи стандартной «мыльницы». На этой фотографии изображен мужчина, который смотрит на небольшое озеро. Мы постараемся вырезать этого человека, вставив его затем на совсем другой фотографии.
Человека скопировать гораздо сложнее, чем простейший объект. Дело в том, что человека приходится выделять по его контуру. Для этого предназначен инструмент «Магнитное лассо». Откройте фотографию при помощи Adobe Photoshop, после чего активируйте вышеназванный инструмент. Далее увеличьте масштаб отображения картинки. Делается это при помощи колесика мыши. Если же данная функция на колесико не повешена (по умолчанию в настройках она действительно отключена), то используйте левый нижний угол программы. Именно в этом месте указывается масштаб изображения.
Теперь приступайте к выделению человека. Для этого щелкните левой кнопкой мыши в любом месте его контура. Далее двигайте курсор вдоль контура, программа при этом будет автоматически расставлять маркеры. Если качество изображения не самое лучшее, то потребуется ручная расстановка маркеров при помощи дальнейших щелчков левой кнопкой мыши. Для перемещения по увеличенной картинке используйте зажатие клавиши «Пробел». Постепенно вы должны выделить всего человека, соединив последний маркер с первым. После этого по контуру мужчины побежит пунктирная линия.
На этом процесс выделения не заканчивается. Когда по человеку бежит пунктирная линия — нажмите кнопку «Уточнить край». Она находится в верхней части рабочего окна программы, когда активен один из инструментов группы выделения.
Как убрать человека в Фотошопе?
Но давайте вернемся к нашему уроку, покончив с теорией. Нарисовать человека с нуля очень сложно. Зато удалить его со снимка можно достаточно легко. Но для этого камера не должна быть сфокусирована на человеке при широко раскрытой диафрагме. Да и вообще он должен иметь минимальные размеры, иначе Adobe Photoshop не сможет понять, чем именно залить полученную «дыру».
Итак, давайте постараемся понять, как убрать человека в Фотошопе. Для этого откроем снимок Кошкинского Лога. На нём позирует мужчина с ребенком. Стоит он очень далеко, поэтому его размеры минимальны. Да и фон за ним подходящий.
Для удаления человека вновь нужно выделение. Но теперь особая точность не требуется. Воспользуйтесь инструментом «Лассо». Увеличьте масштаб отображения картинки. Обведите данным инструментом область вокруг стоящего человека с его ребенком.
Теперь нажмите клавишу Delete. Выскочит диалоговое окно, в котором необходимо выбрать пункт «С учетом содержимого». Режим и непрозрачность менять не нужно.
Нажмите кнопку «OK», после чего перейдите по пути «Выделение>Отменить выделение». Вернитесь к изначальному масштабу. Результат поражает.
Даже не пробуйте так удалять людей, которые сфотографированы крупным планом. Графический редактор просто не сможет понять, что именно ему ставить на задний фон.
Как вырезать человека в Фотошопе?
Для получения реалистичного фотомонтажа осталось лишь поработать инструментом «Ластик». Им нужно стереть имеющиеся артефакты. В нашем случае удалить нужно зеленые пятна около руки и ноги. Не забудьте перед обработкой фотографии уменьшить диаметр ластика.
На этом работа с изображением завершена. Отныне вы будете знать, как в Фотошопе вырезать человека, после чего вставить его на другой картинке. Вышесказанное научило вас простейшему фотомонтажу. Однако не думайте, что вы теперь являетесь мастером Фотошопа. Часто новый фон совершенно не подходит для копируемого человека. Он может представлять собой пейзаж, сфотографированный в вечернее время суток. Тогда нет смысла вставлять на него человека, снимок с которым сделан солнечным утром. Либо придется изменять цветовой тон и насыщенность нового слоя.
Способ 2: Сторонние средства
Чтобы наложить несколько изображений друг на друга в рамках сторис, не используя при этом стандартные функции Instagram, можно прибегнуть к сторонним приложениям, из которых нами будет рассмотрена лишь клавиатура и фоторедактор. Также отметим, что в качестве альтернативы подойдет практически любой редактор изображений с опцией «Поделиться» и даже некоторые онлайн-сервисы.
Подробнее:Наложение фото друг на друга онлайн
Как наложить фото на фото на Android и iOS
Вариант 1: Microsoft SwiftKey
-
Одной из самых многофункциональных клавиатур для разных мобильных устройств является Microsoft SwiftKey, которую, первым делом, следует загрузить из магазина приложений. Кроме того, по завершении установки следует выбрать новую клавиатуру в качестве основной, используя настройки смартфона, и только после этого переходить к работе со сторис.
Создайте новую историю любой разновидности и, завершив подготовку, воспользуйтесь инструментом «Текст». После этого перейдите на вкладку с изображением стикера на верхней панели в блоке с клавиатурой.
Через меню в нижней части экрана откройте вкладку «Коллекция» и коснитесь отмеченной пиктограммы со знаком «+». Также обратите внимание, что приложение само по себе предоставляет немало элементов, включая анимированные стикеры.
В режиме «Выбрать изображение» пролистайте список картинок, найденных во внутренней памяти устройства, и коснитесь нужного варианта. Убедитесь, что на левой панели включена опция сохранения файла в коллекцию, и можете нажать кнопку «Отправить» в нижнем правом углу экрана.
Добавленный снимок будет отмасштабирован в соответствии с разрешением экрана или файла и расположен в центре. Положение, размеры и прочее можно менять по аналогии с любым стикером в приложении.
К сожалению, для загрузки доступны лишь статичные файлы, но в то же время без видимых ограничений по количеству. Для сохранения сторис используйте привычную кнопку «Получатели».
Вариант 2: Canva
-
С помощью фоторедактора Canva можно различными способами обрабатывать и соединять изображения, в том числе используя шаблоны специально для Инстаграма. Чтобы воспользоваться функцией наложения фото, следует скачать приложение по представленным ниже ссылкам и произвести авторизацию на главной странице.
Дождавшись завершения загрузки, на вкладке «Главная» тапните по значку «+», пролистайте открывшийся список и выберите «История в Instagram». По необходимости здесь же можно прибегнуть к поиску, если не получается найти нужный вариант.
После перехода к редактору новой истории отредактируйте шаблон, коснувшись кнопки «Файл». Больше всего это относится к параметрам проекта вроде имени, а также разрешению изображения.
Чтобы добавить фоновое изображение, в правом нижнем углу редактора коснитесь кнопки «+» и во всплывающее окне выберите «Галерея». Здесь будут представлены все мультимедийные файлы на устройстве, поддерживаемые Canva, включая камеру.
Настройте фоновую картинку нужным образом, используя инструменты приложения. Для добавления нового снимка поверх существующего следует снова открыть меню «+», перейти на вкладку «Галерея» и коснуться миниатюры файла.
Изображение можно перемещать, масштабировать и вращать с помощью голубой рамки. При этом многократное увеличение приведет к скрытию краев изображения за пределами шаблона.
Весьма полезной особенностью приложения является то, что здесь в полной мере поддерживаются PNG-файлы с прозрачным фоном. Таким образом, можно добавлять заранее вырезанные элементы или стикеры.
При помощи инструментов на нижней панели каждое выбранное фото можно настраивать, например, путем наложения фильтров или эффектов вроде отзеркаливания. Особого внимания заслуживает вкладка «Расположение», так как позволяет управлять слоями.
Завершив подготовку истории, на верхней панели нажмите кнопку публикации и в представленном списке выберите «История в Instagram». Если вы не использовали платные элементы в бесплатной версии ПО, сохранение пройдет без проблем.
В результате должно будет открыться приложение Инстаграм с автоматически добавленным, только что созданным фоном. Произвести публикацию можно с помощью кнопки «Получатели», как и в случае с любой другой сторис.
Обратите внимание, что в программе присутствует множество платных возможностей. Из-за этого следует или купить платную версию, или пользоваться только теми инструментами и файлами, которые отмечены подписью «Бесплатно»
Как бесплатно вставить фото в фото или склеить (соединить) картинки в онлайн-редакторе ФотоУлица
Программа полностью бесплатна и открывает перед вами широкие возможности. Итак, жмем «открыть фоторедактор» и начинаем склеивать фото. Справа вы увидите русскоязычное меню, где все предельно понятно.
Загружаем фото на страницу онлайн-редактора. Следом загружаем второе. Картинку можно свободно перемещать в окне, поворачивать и масштабировать, используя панель инструментов слева. Выполнив эти простые манипуляции, мы получаем два склеенных фото.
Если вы предпочитаете более оригинальные решения, то заходите во вкладку «эффекты».
Справа от изображения откроется список онлайн-опций, которые вы можете применить к изображению. Регулируя прозрачность, вы можете создать интересный эффект наложения, благодаря которому два фото как будто растворяются одно в другом.
Передвигая ползунки во вкладке «цветность» можно изменить тон фотографии и добиться интересного результата, как бы полностью совместив фотки (склеив их без видимых следов).
Вкладка «эффекты» тоже поможет получить необычное изображение, у меня получилось так, ваш результат зависит от вашего вкуса и фантазии.
Если результатом вы довольны, то нажимайте «сохранить» и наслаждайтесь полученной картинкой.
Кстати, «Фотоулица» позволяет не ограничиваться объединением двух изображений. Можете добавить третье, четвертое, пятое…
Как вставить человека в Фотошопе?
Теперь вы поняли, как вставить человека в Фотошопе, но это ещё половина дела — сейчас нужно изменить размеры мужчины. Для этого оставляйте активированным инструмент из группы выделения. Щелкните правой кнопкой мыши по человеку. В контекстном меню нажмите на пункт «Свободное трансформирование».
Сейчас вы имеете возможность уменьшить человека. Для этого используются угловые маркеры, которыми наделена появившаяся рамка. Только не забывайте зажимать клавишу Shift, в противном случае пропорции человека не сохранятся.
Ещё в режиме свободного трансформирования можно перемещать человека по площади снимка. Доступно и его вращение, но этого делать в данном случае не нужно. Когда результат ваших действий вам понравится, совершите двойной щелчок левой кнопкой мыши по человеку. Это сохранит результат трансформации.