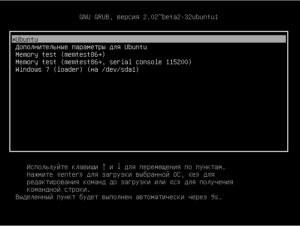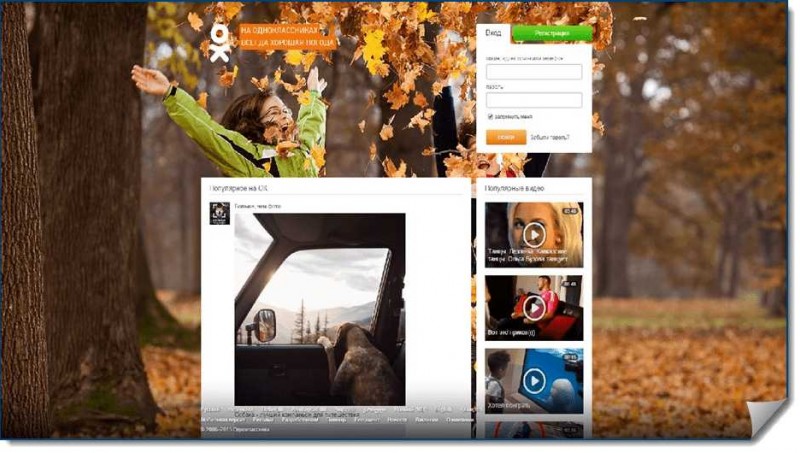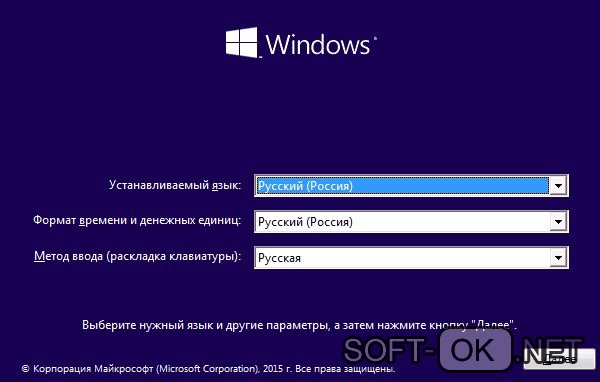Скачать python и установить на linux, mac os, windows
Содержание:
- Описание
- Запуск Python: интерактивный режим в IDLE
- ПАМЯТЬ DDR4 ДЛЯ ИГР,ВИДЕОМОНТАЖА И ГРАФИЧЕСКИХ ПРИЛОЖЕНИЙ
- Как выбрать и заказать платную доставку товаров из Китая
- Установка Visual Studio CodeInstall Visual Studio Code
- WD Ultrastar DC HC530 14 TB
- Правильно ли Python установлен?
- Запустите Python в Jupyter Notebook
- Как запустить приложение Python в пакетном режиме?
- Дополнительная информация
- Установка расширения Microsoft PythonInstall the Microsoft Python extension
- Шаг 3: Установка Python
- Материалы для непрерывного обученияResources for continued learning
- Обработка исключений
- Установка Python 3.6 на Ubuntu
- Трансформация высоты и ширины
- Установка PythonInstall Python
- Как оценить заявки участников открытого конкурса по 44-ФЗ
- Установка и запуск Python на Linux (Ubuntu)
- Запуск программ
- Шаг 1: Установка Homebrew (Часть 1)
- Программное обеспечение
- Запуск Python-кода интерактивно
- Напишите программу на Python с помощью Anaconda Prompt или терминала
- Шаг 3: Собираем Python
- Excel не считает числа: не суммирует, не вычитает, не перемножает, не делит и не вычитает.(числа не складываются)
- Использование pip
- Шаг 1: Загрузка исходного кода
Описание
При сохранении книги Excel в виде файла электронной таблицы XML (XML), если книга содержит большой диапазон специального форматирования, размер файла может значительно превышать размер исходного файла книги (xls).
Чтобы сохранить книгу Excel в виде файла электронной таблицы XML, в меню файл выберите команду Сохранить как, а затем измените значение в поле Тип файла на XML-таблица (*. XML).
В этой статье описывается, как свести к минимуму размер файла таблицы XML.
Запуск Python: интерактивный режим в IDLE
При установке языка программирования Python в комплекте с ним идёт IDLE. Это интегрированная среда разработки, подобная по своей сути интерпретатору, который запущен интерактивно. Отличие — расширенный набор возможностей. Среди таких возможностей:
— отладка;
— просмотр объектов;
— подсветка синтаксиса и прочие.
Чтобы запустить IDLE в Windows, следует перейти в меню «Пуск», где можно без проблем найти нужный инструмент:
После запуска пользователь увидит следующую среду:
В ней можно тоже полноценно работать с кодом.
Если же разговор идёт про Linux, то в этой операционной системе IDLE-оболочка по дефолту отсутствует, поэтому придётся её инсталлировать. Для Python 3.4 это будет выглядеть так:
Итогом станет загрузка IDLE на персональный компьютер пользователя. Запустить оболочку тоже несложно:
Выглядеть среда будет следующим образом:
ПАМЯТЬ DDR4 ДЛЯ ИГР,ВИДЕОМОНТАЖА И ГРАФИЧЕСКИХ ПРИЛОЖЕНИЙ
Corsair Dominator Platinum RGB
| Объём / Частота планок памяти | 8 — 16 Гб / 3000 — 4800 МГц |
| Латентность/ Рабочее напряжение | 15 — 18 / 1.35 — 1.5 В |
Как и в случае других линеек модули памяти можно приобрести в разных конфигурациях. В линейке Corsair Dominator Platinum RGB есть широкий выбор по частотам и задержкам. Для игрового компьютера будет достаточно базового комплекта: 2 модуля по 8 Гб с частотой от 3000 МГц. Две планки нужно будет подключить для работы в двухканальном режиме.
Модули оснащены радиатором из анодированного алюминия и многоцветной подсветкой. Её можно настраивать при помощи программного обеспечения Corsair iCUE. Цена модулей полностью соответствует премиум-классу, но их можно неплохо разгонять.
Patriot Viper Steel DDR4-4400 (2x8GB)DR4-4400. Лучший высокоскоростной комплект на 16 ГБ
Модель: PVS416G440C9K | Объём: 16 ГБ (2x 8 ГБ) | Скорость передачи данных: DDR4-4400 (XMP) | Тайминги : 19-19-19-39 (2T) | Напряжение: 1,45 В
Плюсы
- Превосходное время задержки при таймингах 19-19-19-39 DDR4-4400
- Превосходит конкурирующие комплекты DDR4-4600
- Дизайн без RGB
Минусы
- Более дорогой, чем самый эффективный комплект RGB
- Для профилей XMP требуются специально подобранные материнские платы
Для тех, у кого есть материнская плата, способная справиться с максимальной скоростью, а также игры или рабочие нагрузки, которые могут этим воспользоваться, комплект Patriot Viper Steel DDR4-4400 16 ГБ является отличным высокопроизводительным вариантом. Простота комплектации позволила Patriot оснастить Viper Steel улучшенными таймингами, которые значительно повышают производительность определенных программ, в том числе некоторых игр.
Kingston HyperX Predator RGB
| Объём / Частота планок памяти | 8 — 16 Гб / 2400 — 4600 МГц |
| Латентность/ Рабочее напряжение | 12 — 19 / 1.35 — 1.5 В |
Модули оперативной памяти HyperX Predator RGB имеют запоминающейся дизайн и RGB-подсветку, которая в последнее время стала трендом. В качестве одной из фишек новинки была заявлена поддержка технологии инфракрасной синхронизации HyperX Infrared Sync. Как всегда, модули Kingston предлагают неплохой разгонный потенциал для энтузиастов.
В HyperX Predator RGB металлический радиатор выкрашен в чёрный цвет, на котором находится объёмная серебристая надпись HyperX. Можно приобрести комплекты от 8 до 32 Гб. Они поддерживают XMP профили для быстрой настройки и установки. Производитель гарантирует вечную бесперебойную работу модулей (гарантия до 10 лет).
Corsair Vengeance RGB Pro DDR4-3200 (4×8 ГБ. Лучший 32GB RGB Kit
Модель: CMW32GX4M4C3200C | Емкость: 32 ГБ (4x 8 ГБ) | Скорость передачи данных: DDR4-3200 (XMP) | Время : 16-18-18-36 (2T) | Напряжение: 1,35 В
Плюсы
- Отличная производительность при номинальных (XMP) настройках и при разных скоростях передачи данных
- Поддерживает сторонние утилиты RGB
Минусы
- Не достигает частоты 4000 Mhz
- Подсветка белого света в пастельных тонах
Превосходная производительность и умеренная цена дают Vengeance RGB Pro DDR4-3200 награду “Наш выбор” за память, оснащенную RGB, хотя ее подсветка может отталкивать некоторых пользователей. Набор Corsair превзошел нашего предыдущего фаворита, HyperX Predator RGB, по общей производительности и скорости, за исключением настройки DDR4-4000, которой он не достиг. Corsair также обеспечивает более эффективную XMP и более низкую цену, чем у конкурентов, что делает Vengeance RGB Pro бескомпромиссным победителем и прекрасным дополнением к вашей следующей сборке RGB.
Ballistix Tactical Tracer RGB
| Объём / Частота планок памяти | 8 — 16 Гб / 2666 — 3200 МГц |
| Латентность/ Рабочее напряжение | 12 — 16 / 1.2 — 1.35 В |
Micron пополнила линейку оперативной памяти Ballistix Tactical Tracer RGB новыми комплектами, работающими на эффективной частоте 3200 МГц. Модули получили многоцветную RGB-подсветку. Она выполнена на основе шестнадцати светодиодов в восьми зонах. Настраивать эффекты и менять режимы работы можно при помощи утилиты Ballistix M.O.D.
В семействе представлены модули DDR4-2666 и DDR4-3000 ёмкостью 8 и 16 Гбайт. Напряжение питания составляет 1,2 В и 1,35 В соответственно. Алюминиевые радиаторы забирают на себя тепло, которое быстрее рассеивается в корпусе. Стоит отметить пожизненную гарантию и поддержку оверклокерских профилей Intel XMP.
Как выбрать и заказать платную доставку товаров из Китая

как зарегистрироваться и открыть Личный кабинет на сайте Алиэкспресс


Открыть Личный кабинет вы сможете, кликнув «Мой Алиэкспресс» возле своего имени, в правом верхнем углу стартовой страницы сайта.

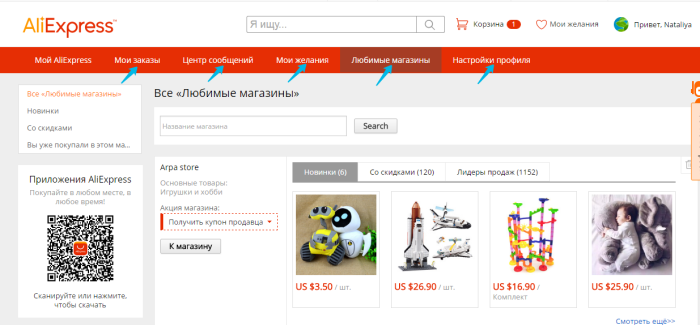
Шаг 1. Укажите нужную расцветку и размер приглянувшихся вам туфель на странице с описанием лота.
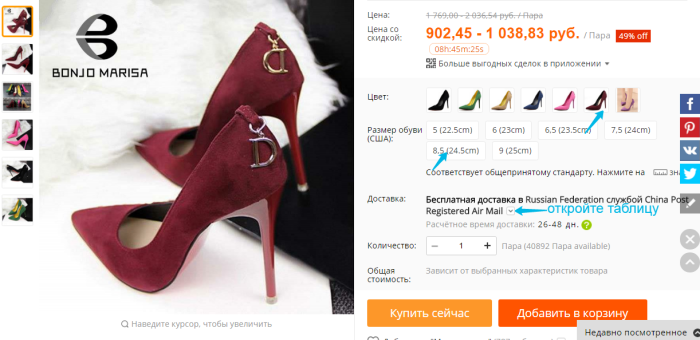

Шаг 3. Выберите одну из клавиш — оранжевую либо темно-красную — справа от фото изделия. Нажмите «Добавить в корзину», если желаете зарезервировать понравившуюся обувь и рассчитаться за покупку позже. Кликните «Купить сейчас», если хотите оформить покупку и доставку, запросить счет и сделать платеж немедленно.
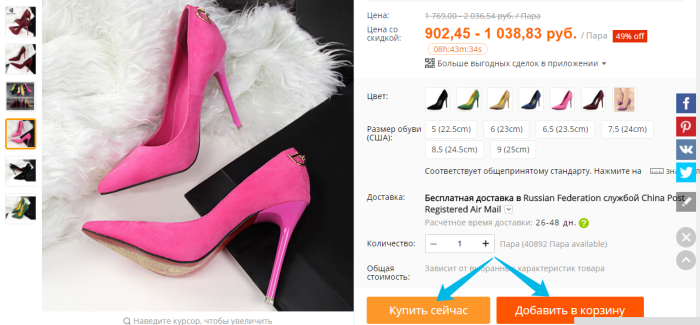
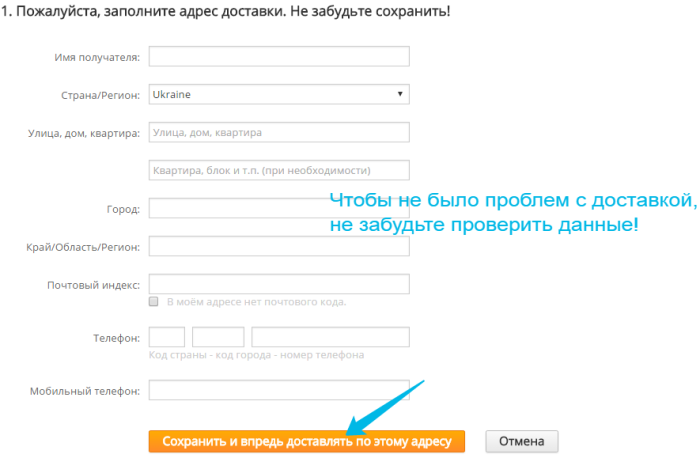
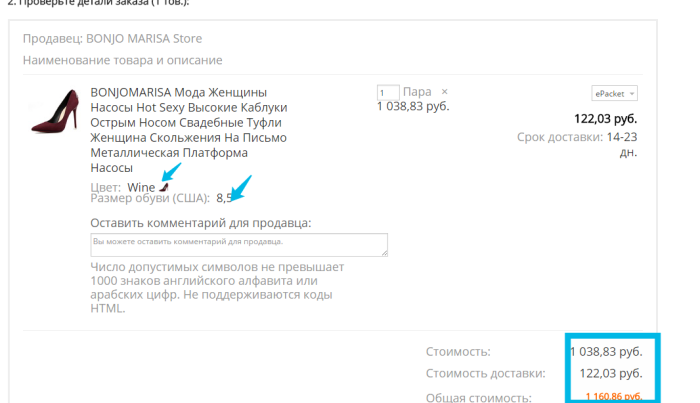

как получить почтовый трек-номер своего заказа с Алиэкспресс
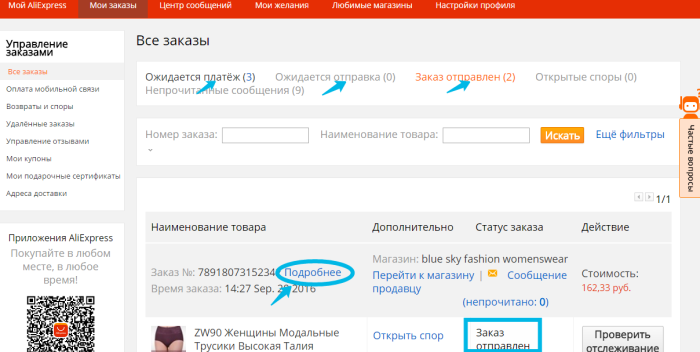
В графе статусов вы увидите надпись «Заказ отправлен». После этого вы сможете узнать подробности отправки и получить трек-код для отслеживания своей посылки — вначале на территории Китая, а затем и в своей стране. Как узнать номер отслеживания? Кликните «Подробнее» в бланке отправленного заказа.
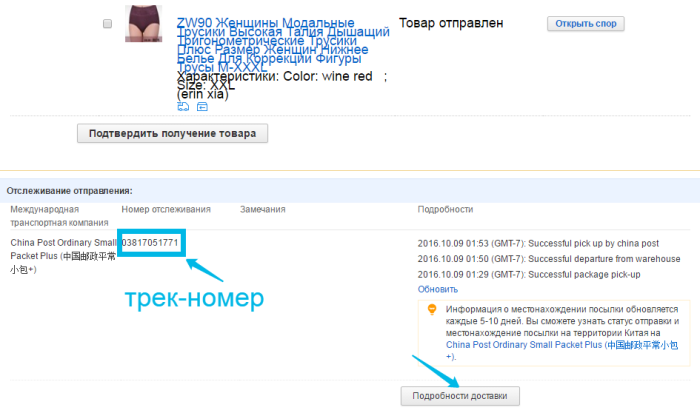
Установка Visual Studio CodeInstall Visual Studio Code
При использовании VS Code в качестве текстового редактора или интегрированной среды разработки (IDE) вам доступны IntelliSense (помощь в завершении кода), анализ кода (помогает избежать ошибок в коде), поддержка отладки (помогает находить ошибки в коде после запуска), фрагменты кода (шаблоны для небольших повторно используемых блоков кода) и модульное тестирование (тестирование интерфейса кода с различными типами входных данных).By using VS Code as your text editor / integrated development environment (IDE), you can take advantage of IntelliSense (a code completion aid), Linting (helps avoid making errors in your code), Debug support (helps you find errors in your code after you run it), Code snippets (templates for small reusable code blocks), and Unit testing (testing your code’s interface with different types of input).
Загрузите VS Code для Windows и следуйте инструкциям по установке: https://code.visualstudio.com.Download VS Code for Windows and follow the installation instructions: https://code.visualstudio.com.
WD Ultrastar DC HC530 14 TB
Пожалуй, одна из самых популярных моделей на рынке, которая встречается в наличии в большинстве магазинов компьютерной техники. Она увидела свет в 2018 году и до сих пор пользуется большим спросом. И это не удивительно, ведь это один из самых доступных HDD, учитывая отличные скоростные показатели. Различные синтетические бенчмарки регистрируют значения от 260 до 280 Мбайт/с. При этом температура в пике достигает около 35 градусов при температуре окружающей среды около 20 градусов – это отличные результаты, на наш взгляд.
Даже по вторичным характеристикам HDD не уступает другим дискам. Его буферная память составляет приличные 512 Мбайт. Скорость вращения, разумеется, 7200 об/мин. А время выработки на отказ даже превышает стандартные показатели – здесь это 2,5 миллиона часов. Гарантия на устройство при этом составляет 5 лет. Единственное, потребляемая мощность слегка высоковата – это 5 Вт в режиме простоя и 9 Вт в пике. Тем не менее, это шикарный накопитель за свои деньги – около 28 000 рублей.
Правильно ли Python установлен?
Вы должны быть уверены, что Python должным образом установлен на вашей системе. На Windows откройте командную строку с помощью комбинации . На Mac запустите терминал с помощью , а на Linux – комбинацией или как-то иначе именно для вашего дистрибутива.
Затем введите команду:
На Linux пользователям Python 3.x следует ввести:
Если вы получили номер версии (например, ), значит Python готов к использованию.
Если вы получили сообщение (Python не установлен), значит, для начала вам следует . Это уже не по теме статьи. Подробные инструкции по установке Python читайте в теме: Скачать и установить Python.
Запустите Python в Jupyter Notebook
- На домашнем экране Navigator в панели приложений с правой стороны пролистайте до плитки Jupyter Notebook и нажмите «Установить» (Install) для установки компонента.
- Запустите Jupyter NotebookЭто запустит новое окно браузера (или новую вкладку) с панелью инструментов Notebook.
- Вверху справа есть выпадающее меню, подписанное «Новое» (New). Создайте новый блокнот (notebook) с версией Python, которая установлена на компьютере.
- Переименуйте блокнот. Кликните на текущее название и отредактируйте его или найдите пункт переименовать в разделе «Файл» (File) в верхнем меню. Название может быть любым, но для примера используйте MyFirstAnacondaNotebook
- На первой строке введите
- Сохраните блокнот, нажав на «Сохранить» или найдите соответствующую кнопку «Файл — Сохранить» (File — Save) в меню.
- Запустите программу кнопкой «Пуск» или через меню «Ячейка — Запустить все» (Cell — Run All) в меню
Как запустить приложение Python в пакетном режиме?
Бывает, у пользователя уже есть Python-файлы с расширением .py. Их тоже можно запустить через командную строку. Для этого вызывается интерпретатор Python, а в качестве аргумента передаётся соответствующий файл.
Давайте продемонстрируем это на практике. Откройте блокнот и поместите туда уже знакомые строки кода:
print("Привет, OTUS!")
Сохраните файл под именем example.py. Пусть он будет сохранен на диске C (можно выбрать и другую директорию на усмотрение пользователя).
Теперь откройте командную строку, перейдите в соответствующую директорию и можете запускать файл:
Красная стрелка — переход в нужную директорию, синяя — команда для запуска «Питона» в пакетном режиме, зелёная — итоговый результат. Всё просто.
Дополнительная информация
По некоторым отзывам, проверка целостности с помощью SFC в Windows 10 может обнаруживать повреждения сразу после установки обновление с новой сборкой системы (без возможности исправить их, не установив новую сборку «начисто»), а также для некоторых версий драйверов видеокарт (в данном случае ошибка находится для файла opencl.dll. Если что-то из этих вариантов случилось и у вас, возможно, не следует предпринимать никаких действий.
Невзирая на то, что существует множество программ для определения ошибок в операционной системе Windows, проверить десятку на наличие неисправностей можно достаточно простыми способами без использования софта.
Установка расширения Microsoft PythonInstall the Microsoft Python extension
Установите расширение Microsoft Python, чтобы воспользоваться преимуществами функций поддержки VS Code.You will need to install the Microsoft Python extension in order to take advantage of the VS Code support features. Подробнее.Learn more.
-
Откройте окно расширения VS Code с помощью CTRL+SHIFT+X (или используйте меню, чтобы перейти к Вид > Расширения).Open the VS Code Extensions window by entering Ctrl+Shift+X (or use the menu to navigate to View > Extensions).
-
В поле Поиск расширений в Marketplace введите: Python.In the top Search Extensions in Marketplace box, enter: Python.
-
Найдите расширение Python (ms-python.python) от Microsoft и нажмите зеленую кнопку Установить.Find the Python (ms-python.python) by Microsoft extension and select the green Install button.
Шаг 3: Установка Python
После того, ка Homebrew установился, возвращаемся к терминалу и выполняем следующую команду:
Shell
$ brew install python3
| 1 | $brew install python3 |
После введения этой команды, начнется загрузка и установка последней версии Pyhton. После того, как команда brew нашего долгожданного Homebrew завершится, Python 3 будет установлен в вашей системе.
Вы можете убедиться в том, что все прошло надлежащим образом, проверив, доступен ли Python из терминала:
- Открываем терминал, запустив Terminal.app;
- Вводим pip3 и нажимаем Enter;
- Вы должны увидеть текст справки от пакетного менеджера Python под названием pip. Если вы увидите уведомление об ошибке после запуска pip3, пройдите шаги установки Python снова, чтобы убедиться в том, что у вас рабочая версия Python.
Предположим, что все работает как нужно, и вы увидели выдачу pip в вашем командном окне, с чем мы вас и поздравляем! Вы только что установили Python в вашей системе, и мы все готовы перейти к следующему разделу нашей статьи.
Материалы для непрерывного обученияResources for continued learning
Мы рекомендуем использовать следующие ресурсы, чтобы продолжить изучение разработки на Python в Windows.We recommend the following resources to support you in continuing to learn about Python development on Windows.
Онлайн-курсы для изучения PythonOnline courses for learning Python
-
Введение в Python на Microsoft Learn. Попробуйте интерактивную платформу Microsoft Learn и получите навыки выполнения этого модуля, охватывающего основы написания базового кода Python, объявления переменных и работы с входными и выходными данными консоли.Introduction to Python on Microsoft Learn: Try the interactive Microsoft Learn platform and earn experience points for completing this module covering the basics on how to write basic Python code, declare variables, and work with console input and output. Интерактивная среда песочницы предоставляет эту отличную возможность начать пользователям, у которых еще не настроена среда разработки Python.The interactive sandbox environment makes this a great place to start for folks who don’t have their Python development environment set up yet.
-
Python на Pluralsight: 8 курсов, 29 часов. Схема обучения Python на Pluralsight предлагает онлайн-курсы, охватывающие различные темы, связанные с Python, включая средство для измерения навыков и поиска пробелов в знаниях.Python on Pluralsight: 8 Courses, 29 Hours: The Python learning path on Pluralsight offers online courses covering a variety of topics related to Python, including a tool to measure your skill and find your gaps.
-
Учебники на сайте LearnPython.org. Приступите к изучению Python без необходимости дополнительной установки или настройки с помощью этих бесплатных интерактивных учебников по Python от DataCamp.LearnPython.org Tutorials: Get started on learning Python without needing to install or set anything up with these free interactive Python tutorials from the folks at DataCamp.
-
Учебники на сайте Python.org. Предоставляют читателям неформальное описание основных понятий и функций языка и системы Python.The Python.org Tutorials: Introduces the reader informally to the basic concepts and features of the Python language and system.
-
Изучение Python на сайте Lynda.com. Основные сведения о Python.Learning Python on Lynda.com: A basic introduction to Python.
Работа с Python в VS CodeWorking with Python in VS Code
-
Редактирование Python в VS Code. Узнайте больше о том, как воспользоваться преимуществами автозаполнения VS Code и поддержкой IntelliSense для Python, включая их настройку или отключение.Editing Python in VS Code: Learn more about how to take advantage of VS Code’s autocomplete and IntelliSense support for Python, including how to customize their behavior… or just turn them off.
-
Анализ кода Python. Анализ кода — это процесс запуска программы, которая будет анализировать код на наличие возможных ошибок.Linting Python: Linting is the process of running a program that will analyse code for potential errors. Узнайте о различных формах поддержки анализа кода VS Code для Python и о том, как выполнить его настройку.Learn about the different forms of linting support VS Code provides for Python and how to set it up.
-
Отладка Python. Отладка — это процесс обнаружения и удаления ошибок из компьютерной программы.Debugging Python: Debugging is the process of identifying and removing errors from a computer program. В статье по этой ссылке описывается инициализация и настройка отладки для Python с помощью VS Code, установка и проверка точек останова, присоединение локального скрипта, выполнение отладки для различных типов приложений или на удаленном компьютере, а также некоторые основные способы устранения неполадок.This article covers how to initialize and configure debugging for Python with VS Code, how to set and validate breakpoints, attach a local script, perform debugging for different app types or on a remote computer, and some basic troubleshooting.
-
Модульное тестирование Python. В статье по этой ссылке содержатся некоторые основные сведения о модульном тестировании, включении платформы тестирования, создании и выполнении тестов, отладке тестов и параметрах конфигурации теста, а также приведено пошаговое руководство с примером.Unit testing Python: Covers some background explaining what unit testing means, an example walkthrough, enabling a test framework, creating and running your tests, debugging tests, and test configuration settings.
Обработка исключений
Заголовок звучит слишком техническим? Определенно нет, не переживайте. Мы всегда должны учитывать много разных моментов.
Предположим, вы сделали этот калькулятор и показали его другу. Друг вместо того, чтобы вводить целое число вводит буквы, которые должны быть там где цифры. Python выдает ошибку и сразу останавливается.
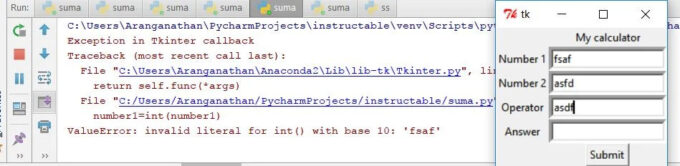
Здесь идет процесс обработки исключений Python, также во многих программах и на веб-страницах выдается предупреждение или предупреждающие сообщения.
Обработка исключений считается простым процессом. Давайте посмотрим, как это сделать в нашей программе:
def proces():
try:
number1=Entry.get(E1)
number2=Entry.get(E2)
operator=Entry.get(E3)
number1=int(number1)
number2=int(number2)
if operator =="+":
answer=number1+number2
if operator =="-":
answer=number1-number2
if operator=="*":
answer=number1*number2
if operator=="/":
answer=number1/number2
Entry.insert(E4,0,answer)
print(answer)
except ValueError:
tkMessageBox.showwarning("Warning","Please enter the value in integer")
Здесь мы сделали простое диалоговое окно с предупреждением. tkMessageBox.showwarning — это настраиваемое предупреждение для Tkinter, где в скобках указываются заголовок диалогового окна и сообщение.
Установка Python 3.6 на Ubuntu
В зависимости от версии Ubuntu, с которым вы работаете, варьируются и инструкции по установке Python. Вы можете определить вашу локальную версию Ubuntu, выполнив следующую команду:
Shell
$ lsb_release -a
No LSB modules are available.
Distributor ID: Ubuntu
Description: Ubuntu 16.04.4 LTS
Release: 16.04
Codename: xenial
|
1 |
$lsb_release-a No LSB modules are available. Distributor IDUbuntu DescriptionUbuntu16.04.4LTS Release16.04 Codenamexenial |
Следуйте следующим инструкциям в зависимости от номера версии, который виден под надписью Release в выдаче консоли:
Ubuntu 17.10, Ubuntu 18.04 предоставляет Python 3.6 по умолчанию. Вы можете вызвать его по команде python3.
Ubuntu 16.10 и Ubuntu 17.04 не предоставляют Python 3.6 по умолчанию, однако он доступен в репозитории Universe. Вы можете установить его, выполнив следующие команды:
Shell
$ sudo apt-get update
$ sudo apt-get install python3.6
|
1 |
$sudo apt-getupdate $sudo apt-getinstall python3.6 |
Вы можете вызвать его по команде python3.6.
Если вы используете Ubuntu 14.04 или Ubuntu 16.04, Python 3.6 не будет находиться в репозитории Universe, так что вам нужно получить его из архива Personal Package Archive (PPA). Например, для установки Python из PPA, выполните следующую команду:
Shell
$ sudo add-apt-repository ppa:deadsnakes/ppa
$ sudo apt-get update
$ sudo apt-get install python3.6
|
1 |
$sudo add-apt-repository ppadeadsnakesppa $sudo apt-getupdate $sudo apt-getinstall python3.6 |
Как и ранее, его можно вызвать при помощи команды python3.6.
Трансформация высоты и ширины
Установка PythonInstall Python
Чтобы установить Python с помощью Microsoft Store, сделайте следующее:To install Python using the Microsoft Store:
-
Перейдите в меню Пуск (значок Windows в нижнем левом углу), введите «Microsoft Store» и щелкните ссылку, чтобы открыть магазин.Go to your Start menu (lower left Windows icon), type «Microsoft Store», select the link to open the store.
-
Когда магазин откроется, выберите Поиск в верхнем правом меню и введите «Python».Once the store is open, select Search from the upper-right menu and enter «Python». Выберите «Python 3.7» из результатов в разделе приложений.Open «Python 3.7» from the results under Apps. Щелкните Получить.Select Get.
-
После того как Python завершит процесс загрузки и установки, откройте Windows PowerShell, используя меню Пуск (значок Windows в нижнем левом углу).Once Python has completed the downloading and installation process, open Windows PowerShell using the Start menu (lower left Windows icon). После открытия PowerShell введите , чтобы убедиться, что Python3 установлен на компьютере.Once PowerShell is open, enter to confirm that Python3 has been installed on your machine.
-
Установка Python из Microsoft Store содержит стандартный диспетчер пакетов pip.The Microsoft Store installation of Python includes pip, the standard package manager. Pip позволяет устанавливать дополнительные пакеты, которые не входят в стандартную библиотеку Python, и управлять ими.Pip allows you to install and manage additional packages that are not part of the Python standard library. Чтобы убедиться, что у вас есть pip, который можно использовать для установки пакетов и управления ими, введите .To confirm that you also have pip available to install and manage packages, enter .
Как оценить заявки участников открытого конкурса по 44-ФЗ
Установка и запуск Python на Linux (Ubuntu)
- Сначала установите зависимости:
- Перейдите на страницу “Скачать Python” на официальном сайте и кликните Загрузить Python 3.7.2 (версия может измениться).
- В терминале перейдите в каталог, где находится скачанный файл и распакуйте архив командой (имя файла может отличаться, если вы загрузили другую версию python):
- Перейдите в извлеченный каталог.
- Выполните команды ниже для компиляции исходного кода Python в Ubuntu.
- Установить Sublime Text, если вы новичок. Для установки Sublime Text в Ubuntu (18.04), выполните следующие команды.
- Откройте Sublime text. Для создания нового файла, перейдите к File > New File (клавиши быстрого доступа: Ctrl+N).
- Сохраните файл с расширением .py например, как: или .
- Добавьте и сохраните код (Ctrl+S или File > Save). Если вы новичок, просто скопируйте указанное ниже:
- Перейдите на Tool > Build (Клавиши быстрого доступа: Ctrl+B). Вы увидите вывод в нижней части Sublime Text. Поздравляем, вы успешно запустили свою первую программу на Python.
Запуск программ
Пока наш Python может работать только через командную строку — какие команды введёте, те он и выполнит. Многим разработчикам это нравится, но для старта это неудобно. Например, чтобы запустить программу, нужно написать в командной строке так:
Полное имя означает, что нужно написать не только название файла, но и диск с папкой, где он находится. Чтобы было понятнее, давайте возьмём наш код из статьи про таймер на Python и сохраним его в файле time.py3 на диске D. Py3 означает, что внутри этого файла будет код на Python3
Можно просто назвать файл python.py, без тройки, но для некоторых моментов это может быть важно
Теперь, чтобы запустить наш код, напишем в командной строке:
Результат работы — выполненный алгоритм:
Шаг 1: Установка Homebrew (Часть 1)
Перед началом, вам нужно установить Homebrew:
- Открываем браузер и переходим на страницу http://brew.sh/. После окончания загрузки страницы, выбираем код начальной загрузки под Install Homebrew. Далее нажимаем Cmd+C, чтобы копировать его в буфер обмена. Убедитесь в том, что вы полностью выделили текст команды, так как в противном случае установка будет неудачной.
- Далее, вам нужно открыть окно Terminal.app, вставить код начальной загрузки Homebrew, затем нажать Enter. После этого начнется установка Homebrew.
- Если вы делаете это в свежей версии macOS, может появиться предупреждение, в котором предлагается установка инструментов командной строки разработчика от Apple. Это нужно для того, чтобы закончить установку, так что подтвердите диалоговое окно, нажав на install.
Теперь вам нужно подождать, пока эти инструменты закончат установку. Это может занять несколько минут. Самое время для чашечки кофе или чая!
Программное обеспечение
Запуск Python-кода интерактивно
Для запуска интерактивной сессии нужно просто открыть терминал или командную строку и ввести (или в зависимости от версии). После нажатия Enter запустится интерактивный режим.
Вот как запустить интерактивный режим в разных ОС.
Интерактивный режим в Linux
Откройте терминал. Он должен выглядеть приблизительно вот так :
После нажатия Enter будет запущен интерактивный режим Python.
На устройствах с macOS все работает похожим образом. Изображение ниже демонстрирует интерактивный режим в этой ОС.
В Windows нужно открыть командную строку и ввести . После нажатия Enter появится приблизительно следующее:
Запуск Python-скриптов в интерактивном режиме
В таком режиме можно писать код и исполнять его, чтобы получить желаемый результат или отчет об ошибке. Возьмем в качестве примера следующий цикл.
Этот код должен выводить целые числа от 0 до 5. В данном случае вывод — все, что появилось после .
Для выхода из интерактивного режима нужно написать следующее:
Копировать
И нажать Enter. Вы вернетесь в терминал, из которого и начинали.
Есть и другие способы остановки работы с интерактивным режимом Python. В Linux нужно нажать Ctrl + D, а в Windows — Ctrl + Z + Enter.
Стоит отметить, что при использовании этого режима Python-скрипты не сохраняются в локальный файл.
Напишите программу на Python с помощью Anaconda Prompt или терминала
Откройте Anaconda Prompt
Windows
В меню Пуск найдите и откройте Anaconda Prompt
macOS
Откройте Launchpad и кликните на окно терминала
Linux
Откройте окно терминала
В Anaconda Prompt (терминале — в Linux или macOS) введите и нажмите Enter.
в начале строки значит, что Python запущен.
Напишите программу на Python
Введите и нажмите Enter.
После нажатия программа запустится. На экран выведется «Hello Anaconda!». Вы официально начали программировать на Python!
Выйдите из Python
На Windows используйте сочетание CTRL-Z и нажмите Enter. На macOS или Linux введите и нажмите Enter.
По желанию: запустите Spyder или из командной строки.
- В Anaconda Prompt (терминале — на Linux или macOS) введите и нажмите Enter. Spyder должен запуститься так же, как это было при использовании Anaconda Navigator.
- Закройте Spyder тем же способом, что и в прошлом упражнении.
- В Anaconda Prompt (терминале — на Linux или macOS) введите и нажмите Enter.
Jupyter Notebook должен запуститься так же, как это было при использовании Anaconda Navigator. Закройте его по тому же принципу.
Шаг 3: Собираем Python
Выполнив предварительные условия и получив файл tar, вы можете распаковать исходник в папку
Обратите внимание на то, что следующая команда создаст новую папку Python-3.6.5 под той, в которой вы в данный момент находитесь:. Shell
$ wget https://www.python.org/ftp/python/3.6.5/Python-3.6.5.tgz
$ tar xvf Python-3.6.5.tgz
$ cd Python-3.6.5
Shell
$ wget https://www.python.org/ftp/python/3.6.5/Python-3.6.5.tgz
$ tar xvf Python-3.6.5.tgz
$ cd Python-3.6.5
|
1 |
$wget httpswww.python.orgftppython3.6.5Python-3.6.5.tgz $tar xvf Python-3.6.5.tgz $cdPython-3.6.5 |
Теперь вам нужно запустить инструмент ./configure для подготовке к построению Python:
Shell
$ ./configure —enable-optimizations —with-ensurepip=install
| 1 | $.configure—enable-optimizations—with-ensurepip=install |
Далее, мы скомпилируем Python при помощи make. Опция –j просто делит компиляцию на параллельные шаги для ускорения компиляции. Даже с параллельным компилированием, этот шаг может занять несколько минут:
Shell
$ make -j 8
| 1 | $make-j8 |
Далее, вам может понадобиться установить новую версию Python. Используем таргет altinstall, чтобы не перезаписать системную версию Python. Так как вы устанавливаете Python в /usr/bin, вам нужно запустить команду от имени администратора:
Shell
$ sudo make altinstall
| 1 | $sudo makealtinstall |
Excel не считает числа: не суммирует, не вычитает, не перемножает, не делит и не вычитает.(числа не складываются)
Использование pip
Далее рассмотрим основные варианты использования pip: установка пакетов, удаление и обновление пакетов.
Установка пакета
Pip позволяет установить самую последнюю версию пакета, конкретную версию или воспользоваться логическим выражением, через которое можно определить, что вам, например, нужна версия не ниже указанной. Также есть поддержка установки пакетов из репозитория. Рассмотрим, как использовать эти варианты.
Установка последней версии пакета
> pip install ProjectName
Установка определенной версии
> pip install ProjectName==3.2
Установка пакета с версией не ниже 3.1
> pip install ProjectName>=3.1
Установка Python пакета из git репозитория
> pip install -e git+https://gitrepo.com/ProjectName.git
Установка из альтернативного индекса
> pip install --index-url http://pypackage.com/ ProjectName
Установка пакета из локальной директории
> pip install ./dist/ProjectName.tar.gz
Для того, чтобы удалить пакет воспользуйтесь командой
> pip uninstall ProjectName
Для обновления пакета используйте ключ –upgrade.
> pip install --upgrade ProjectName
Просмотр установленных пакетов
Для вывода списка всех установленных пакетов применяется команда pip list.
> pip list
Если вы хотите получить более подробную информацию о конкретном пакете, то используйте аргумент show.
> pip show ProjectName
Поиск пакета в репозитории
Если вы не знаете точное название пакета, или хотите посмотреть на пакеты, содержащие конкретное слово, то вы можете это сделать, используя аргумент search.
> pip search "test"
Шаг 1: Загрузка исходного кода
Для начала, вам нужно получить исходный код Pyhon. Python.org делает эту процедуру весьма простой. Если вы перейдете к странице загрузки, вы увидите последний исходник Python 3 вверху. (Убедитесь в том, что вы не взяли версию Python 2 или Legacy Python)
Выбрав версию, внизу страницы вам доступна секция Files. Выберите исходный tar-файл и загрузите его на свой компьютер. Если вы предпочитаете метод с командной строкой, вы можете просто использовать wget для загрузки в вашу текущую папку:
Shell
$ wget https://www.python.org/ftp/python/3.6.5/Python-3.6.5.tgz
| 1 | $wget httpswww.python.orgftppython3.6.5Python-3.6.5.tgz |