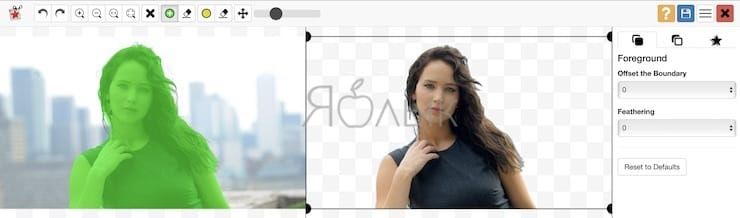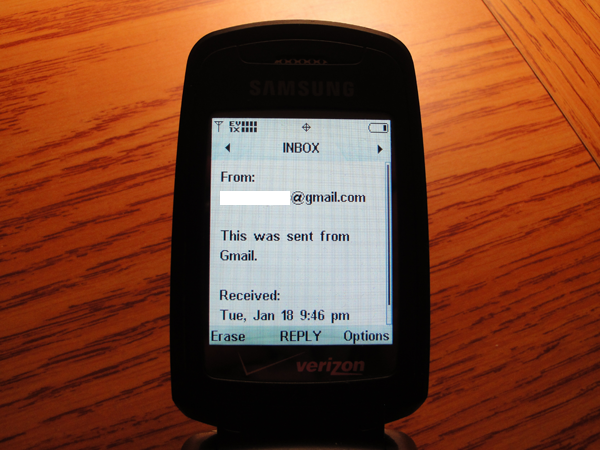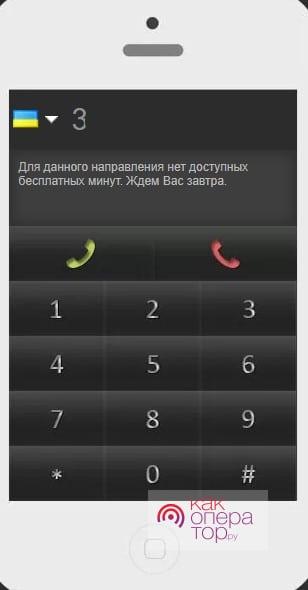Автокад онлайн — чертить бесплатно
Содержание:
- Установка Windows
- Упорядочьте элементы
- Как создать блок-схему в ворде
- Сделать чертеж онлайн
- Как посчитать разницу в процентах в Excel
- Как сделать чертеж в Word
- Лучшие онлайн сервисы для черчения
- Средство Управления дисками Windows. Что это такое и как открыть
- ABViewer
- История
- Как справиться с программой Автокад
- Расстановка мебели в программе
- Что такое пластиковый погреб
- Плюсы и минусы
- Как рисовать схемы с помощью SmartArt
- Создание дизайна в 3D
- FreeCAD
- Визуализируем пространство
- Удаление формул
- Онлайн 3D-планировщик «Планоплан»
- Программы для черчения
- Итог
Установка Windows
Упорядочьте элементы
После того, как все элементы вставлены на лист:
- Чтобы выстроить элементы в ровный столбец, выделите несколько элементов, кликая по ним мышью с нажатой клавишей Shift, затем на вкладке Формат (Format) нажмите Выровнять по центру (Align Center).
- Чтобы точно настроить интервалы между несколькими элементами, выделите их и на вкладке Формат (Format) нажмите Распределить по вертикали (Distribute Vertically).
- Убедитесь, что размеры элементов одинаковы. Сделайте все элементы одинаковыми по высоте и ширине, чтобы блок-схема выглядела красиво и профессионально. Ширину и высоту элемента можно задать, введя нужные значения в соответствующие поля на вкладке Формат (Format) Ленты меню.
Как создать блок-схему в ворде
Чтобы можно было легко связывать объекты, например, при помощи стрелок, потребуется создать блок-схему. Для этого в разделе «Вставка» нужно перейти в «Фигуры», после чего в самом низу всплывшего списка нажать на «Новое полотно». Переместив в его пределы ранее созданные фигуры можно соединить их при помощи стрелок:
Суть в том, что при дальнейшем перемещении любого из новых созданных объектов, привязанные к ним указатели будут двигаться следом.
Такой инструментарий дает возможность не только создавать новые схемы, но также и корректировать их отображение при необходимости. С каждой новой редакцией Microsoft Word расширяет арсенал своих инструментов и технологий, а также совершенствует удобство и простоту их использования.
Если вам необходимо дополнить текст графическими элементами. Например, таблицами, графиками, диаграммами или схемами. То, это можно сделать прямо в текстовом редакторе Word. Не прибегая к использованию сторонних программ.
Мы уже рассказывали о том, как сделать диаграмму в Word. В этот раз речь пойдет о схемах. Текстовый редактор Word оснащен множеством инструментов для создания схем. С их помощью вы можете рисовать различные геометрические фигуры, а также линии и стрелки. При этом нарисованную схему можно украсить с помощью с помощью теней или других графических эффектов.
Сделать чертеж онлайн
Итак, «Да здравствуют профессионалы и ветераны умственного труда!» – как сказал бы Великий комбинатор.
Компания «Модельер» разработала удобную и эффективную онлайн-чертилку (online-чертилку), в которой. приготовьтесь! . можно сделать чертёж онлайн совершенно бесплатно! Теперь не нужно ни покупать или скачивать программ, ни умолять друга помочь вам с установкой их на компьютер. Все это в прошлом.
Программа online-чертилка от компании «Модельер» — вот ваш ответ вызовам инженерного мира! Она предназначена для выполнения всех видов чертежей, в том числе — и для станков с ЧПУ 1 к 1!
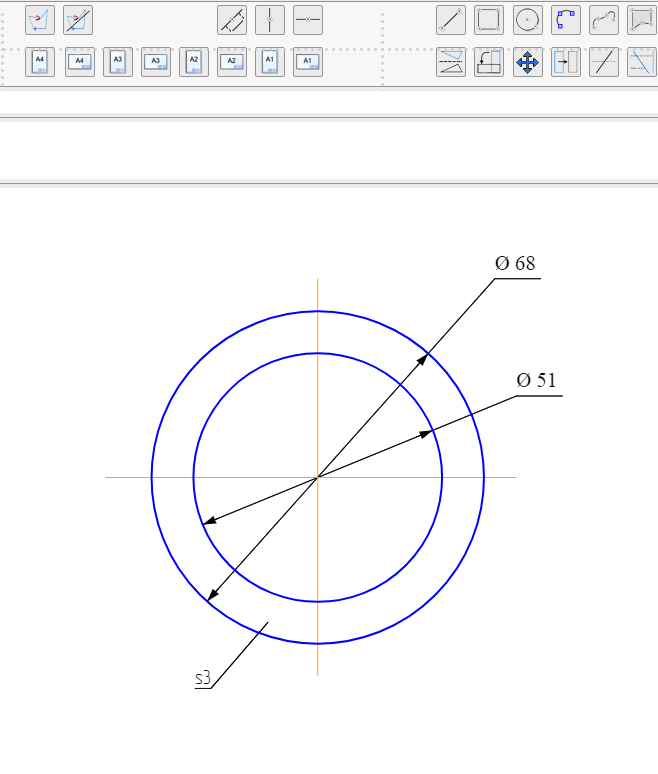
Сделать чертеж, программа
В современном мире, кстати, программы для выполнения чертежей — далеко не редкость. С такими программами мечта освоить мастерство инженера и сделать чертеж самостоятельно станет, наконец, реальностью.
И не просто самостоятельно!
Скажем больше: с их помощью легко сделать чертеж онлайн самому. А уж если быть окончательно точным, – то программы позволяют — тебе, пусть даже и не самому умному и гениальному.
Кстати, о программах. Они бывают онлайновые и десктопные. Оставим в покое онлайновые — о них позже, поговорим о десктопных. Самые известные из них:
Освоив эти программы, умение сделать чертеж самостоятельно онлайн становится похожим на детскую забаву. Назовем те программы, которые известны нашей компании:
- Модельер CAD — бесплатная онлайн чертилка для выполнения чертежей.
- Onshape — мощное онлайн предложение для выполнения широкого круга инженерных задач. Прайс от $125 в месяц .
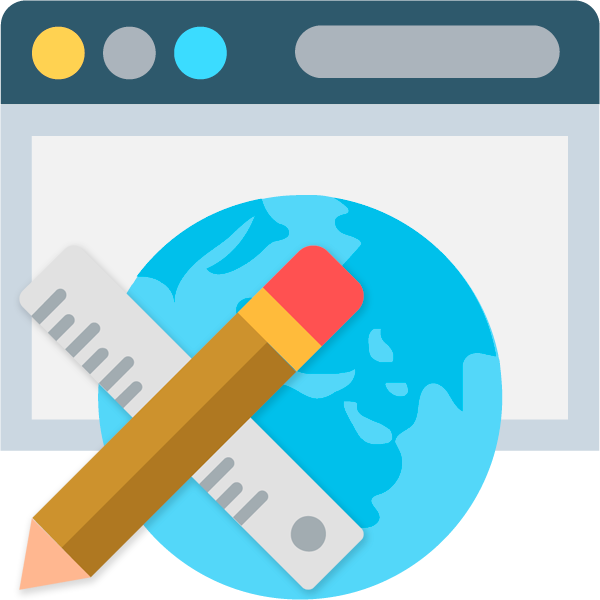 Необходимость начертить простую схему или большой план может возникнуть у любого пользователя. Обычно подобная работа выполняется в специальных САПР-программах вроде AutoCAD, FreeCAD, КОМПАС-3D или NanoCAD. Но если вы не профильный специалист в области проектирования и чертежи создаете довольно редко, зачем устанавливать лишний софт на свой ПК? Для этого можно использовать соответствующие онлайн-сервисы, о которых и пойдет речь в этой статье.
Необходимость начертить простую схему или большой план может возникнуть у любого пользователя. Обычно подобная работа выполняется в специальных САПР-программах вроде AutoCAD, FreeCAD, КОМПАС-3D или NanoCAD. Но если вы не профильный специалист в области проектирования и чертежи создаете довольно редко, зачем устанавливать лишний софт на свой ПК? Для этого можно использовать соответствующие онлайн-сервисы, о которых и пойдет речь в этой статье.
Как посчитать разницу в процентах в Excel
При расчетах в Excel часто требуется посчитать разницу в процентах между двумя числами.
Например, для расчета разницы в процентах между двумя числами А и В используется формула:
На практике, при использовании этой формулы важно определить какое из нужных вам чисел является “А”, а какое “В”. Например, представим что вчера у вас было в наличии 8 яблок, а сегодня стало 10 яблок
Таким образом количество яблок относительно вчерашнего у вас изменилось на 25% в большую сторону. В том случае, если у вас вчера было 10 яблок, а сегодня стало 8 яблок, то количество яблок, относительно вчерашнего дня сократилось на 20%.
Таким образом, формула, позволяющая корректно вычислить изменения в процентах между двумя числами выглядит так:
Как найти процент между двумя числами из двух колонок в Excel
Видеоурок:
Предположим, что у нас есть цены прошлого и текущего месяца на товары. Наша задача вычислить изменение текущих цен по отношению предыдущим периодам.
Для расчетов нам потребуется формула:
- Протяните формулу на все строки со значениями;
- Измените формат ячейки для колонки “Изменение, %” на “Процентный”.
Как найти процент между двумя числами из двух строк в Excel
В том случае, если у нас есть список в котором в каждой строке указан период с данными продаж и нам нужно вычислить изменения от периода к периоду, то нам потребуется формула:
Где B2 это первая строчка, B3 вторая строчка с данными. После ввода формулы не забудьте отформатировать ячейки с вычислениями как “Процентные”. Выполнив все выше описанные действия, вы получите результат:
Если у вас есть необходимость вычислить изменения относительно какой-то конкретной ячейки, то важно зафиксировать ее значками “$”. Например, если перед нами стоит задача вычислить изменения объема продаж относительно Января, то формула будет такой:
На примере выше значения продаж каждого месяца сравниваются с данными продаж Января.
Как сделать чертеж в Word
Программа Компас-3D — это система автоматизированного проектирования (САПР), предоставляющая широкие возможности по созданию и оформлению конструкторской и проектной документации. Создан данный продукт отечественными разработчиками, отчего он особенно популярен в странах СНГ.
Компас 3D — программа для черчения
Не менее популярным, причем, по всему миру, является и текстовый редактор Word, созданный компанией Microsoft. В этой небольшой статье мы рассмотрим тему, которая касается обеих программ. Как вставить фрагмент из Компаса в Ворд? Этим вопросом задаются многие пользователи, часто работающие в обеих программах, и в этой статье мы дадим на него ответ.
Урок: Как вставить таблицу Word в презентацию
Забегая вперед, скажем, что в Ворд можно вставлять не только фрагменты, но и чертежи, модели, детали, созданные в системе Компас-3D. Сделать все это можно тремя разными способами, о каждом из них мы и расскажем ниже, двигаясь от простого к сложному.
Урок: Как пользоваться Компасом-3D
Вставка объекта без возможности дальнейшего редактирования
Самый простой метод вставки объекта — это создание его скриншота и последующее добавление в Word в виде обычного изображения (рисунка), непригодного для редактирования, как объект из Компаса.
1. Сделайте скриншот окна с объектом в Компасе-3D. Для этого выполните одно из нижеуказанных действий:
- нажмите клавишу «PrintScreen» на клавиатуре, откройте какой-нибудь графический редактор (например, Paint) и вставьте в него изображение из буфера обмена (CTRL+V). Сохраните файл в удобном для вас формате;
- используйте программу для создания скриншотов (например, «Скриншоты на Яндекс Диске»). Если у вас на компьютере не установлено такой программы, выбрать подходящую вам поможет наша статья.
Программы для создания скриншотов
2. Откройте Ворд, кликните в том месте, куда нужно вставить объект из Компаса в виде сохраненного скриншота.
3. Во вкладке «Вставка» нажмите кнопку «Рисунки» и выберите с помощью окна проводника сохраненный вами снимок.
Урок: Как в Word вставить рисунок
Вставка объекта в виде рисунка
Компас-3D позволяет сохранять создаваемые в нем фрагменты в виде графических файлов. Собственно, именно этой возможностью и можно воспользоваться для вставки объекта в текстовый редактор.
1. Перейдите в меню «Файл» программы Компас, выберите «Сохранить как», а затем выберите подходящий тип файла (JPEG, BMP, PNG).
2. Откройте Ворд, кликните в том месте, куда нужно добавить объект, и вставьте изображение точно таким же образом, как это описано в предыдущем пункте.
Примечание: Данный метод тоже исключает возможность редактирования вставленного объекта. То есть, вы сможете изменить его, как и любой рисунок в Word, но не сможете редактировать, как фрагмент или чертеж в Компасе.
Вставка с возможностью редактирования
И все-таки существует метод, с помощью которого вы можете вставить фрагмент или чертеж из Компаса-3D в Ворд в том же виде, в каком он находиться в САПР-программе. Объект будет доступен для редактирования непосредственно в текстовом редакторе, точнее, он будет открываться в отдельном окне Компаса.
1. Сохраните объект в стандартном формате Компаса-3D.
2. Перейдите в Word, кликните в нужном месте страницы и переключитесь во вкладку «Вставка».
3. Нажмите на кнопку «Объект», расположенную на панели быстрого доступа. Выберите пункт «Создание из файла» и нажмите «Обзор».
4. Перейдите в папку, в которой находится созданный в Компасе фрагмент, и выберите его. Нажмите «ОК».
Компас-3D будет открыт в среде Ворда, так что при необходимости вы сможете отредактировать вставленный фрагмент, чертеж или деталь, не покидая текстовый редактор.
Урок: Как чертить в Компас-3D
На этом все, теперь вы знаете, как вставить фрагмент или любой другой объект из Компаса в Ворд. Продуктивной вам работы и результативного обучения.
Лучшие онлайн сервисы для черчения
Перейдём к непосредственному описанию сетевых сервисов онлайн. Замечу, что указанные сервисы для создания чертежей обладают довольно сжатым по сравнению с профессиональными программами функционалом, чего, впрочем, может быть достаточно для решения множества базовых задач.
Онлайн-редактор GLIFFY
Данный визуальный редактор GLIFFY обладает довольно широким инструментарием для создания чертежей и схематических изображений, включая множество шаблонов и схем для архитектурных проектов, блок-схем, сетевых диаграмм и других соответствующих целей.
Для работы с данным редактором перейдите на сайт cameralabs.org, при необходимости авторизуйтесь (доступна также авторизация через социальную сеть). После этого вам станет доступен экран редактирования, где вы сможете создать ваш чертёж.
Рабочий экран редактора «GLIFFY»
Слева расположены вкладки различных шаблонов (вы можете раскрыть вкладку, кликнув на ней), сверху – панель инструментов, а справа будет размещаться непосредственное поле для создания чертежа.
Для сохранения вашей работы нужно будет нажать вверху на «File» — «Сохранить» (или «Экспорт»).
Сервис draw.io
Англоязычный сервис draw.io поможет создать чертёж в режиме онлайн, начертав различные графики, схемы и диаграммы.
Для работы с данным сервисом перейдите на сайт draw.io. Ресурс спросит, куда сохранять созданные вами работы (выберите «Device» для сохранения на жёсткий диск).
Нажмите на «Create New Diagram» (создание новой диаграммы), выберите её имя, а также соответствующий шаблон для создания слева.
Нажмите на «Create New Diagram» для создания нового чертежа
Выберите пустую начальную диаграмму (Blanc Diagramm) или какой-либо из уже имеющихся шаблонов диаграмм (charts), инженерных схем (Engineering), блок-схем (Flowcharts), разметки (layout), карт (maps) и других видов шаблонов
После того, как вы выбрали шаблон, нажмите на «Create» (Создать).
Далее вы перейдёте в экран редактирования. Слева представлены различные шаблоны черчения, сверху панель вспомогательных инструментов, справа – различные настройки отображения документов.
Левая и центральная часть экрана редактирования сервиса «draw.io»
Для сохранения созданного чертежа нажмите на «File» — «Save as».
Сервис drawisland.com
Сервис drawisland.com – простой англоязычный сервис для черчения в Интернете. После перехода на него вас ждёт экран для создания чертежа с довольно ограниченным набором инструментов. Слева расположена панель инструментов, сверху вы можете выбрать размеры рисунка и повернуть его на 90 или 180 градусов, а справа доступ выбор диаметр инструмента для рисования, а также переключаться между слоями.
Рабочее окно «drawisland.com»
Для сохранения созданного вами рисунка на диск нажмите на кнопку «Save» слева.
Сервис knin.com.ua
Данный сервис предназначен для создания технического плана строительного объекта, который можно будет позже сохранить к себе на ПК. Как и большинство аналогичных сервисов, данный сервис обладает набором встроенных графических шаблонов, делающих процесс создания технического плана помещения практичным и удобным, позволяя легко нарисовать чертёж онлайн.
- Для начала работы с данным сервисом перейдите на сайт knin.com.ua.
- Укажите справа сверху размеры помещения, а затем нажмите на кнопку «Создать».
- Если будет необходимо добавить ещё помещение, тогда вновь укажите его размеры и нажмите на «Создать».
- После того, как все нужные помещения будут созданы, нажмите на «Продолжить».
- После этого вам справа станут доступны различные графические объекты – окна, стены, предметы интерьера и так далее, которые вы сможете помещать на ваш объект.
- Далее, как план объекта будет создан, вы сможете сохранить его на диск, нажав на кнопку «Сохранить» внизу.
Рабочее окно сервиса «knin.com.ua»
Сервис sketch.io
«Sketch.io» — ещё один простой англоязычный ресурс для построения простых чертежей, создания графических набросков и зарисовок. Функционал сервиса довольно прост, и подойдёт, в первую очередь новичкам в деле создания чертежей.
- Для работы с сервисом перейдите на сайт sketch.io.
- Справа размещена панель инструментов, с помощью которой можно выполнять все необходимые операции.
- После того, как рисунок будет создан, нажмите на кнопку «Export» (дискетка сверху), затем на «Save» — «Download».
Панель инструментов сервиса sketch.io
Средство Управления дисками Windows. Что это такое и как открыть
ABViewer
Преимущество ABViewer состоит в том, что интерфейс здесь выполнен в духе программ от Microsoft. Имеется в виду офисный пакет, то есть Word, PowerPoint, Excel и так далее. Некоторые даже думают, что ABViewer – это тоже часть офисного ПО от создателей Windows.
Все основные элементы собраны вверху. Они поделены на определенные категории.
К примеру, если раскрыть блок «Рисование», можно будет увидеть инструмент для нанесения той же прямой или кривой линии, прямоугольника, окружности и других фигур. Есть также блок «Текст», который дает возможность добавить на чертеж текст в формате WordArt или в одном из обычных шрифтов.
Что касается непосредственно черчения, то этот процесс здесь проходит максимально просто и гладко. Есть минимальные возможности для настройки объектов.
Так пользователь может вручную ввести координаты X, Y, длину, угол и отслеживание. С этим все очень хорошо, но, опять же, только для начинающих юзеров.
Еще несколько особенностей ABViewer:
- Есть широкие возможности для работы с разными форматами. Чертежи можно даже конвертировать из одного формата в другой.
- Набор инструментов экспертами оценивается как средний, то есть его хватит полупрофессиональным специалистам, а тем более новичкам.
- Русский интерфейс. Программа платная, но есть пробный период в 45 дней. За это время программу вполне можно освоить целиком и перейти на что-то более сложное.
Рис. №4. ABViewer
Ссылка на скачивание
История
Как справиться с программой Автокад
Эта программа выбрана для более детального рассмотрения, так как ее «потянет» большинство компьютеров, кроме того она подойдет большинству чертежников.
Автокад работает на большинстве компьютеров
Кстати, последние версии «Автокада» поддерживают трехмерное моделирование.
Начальный этап работы – запуск программы и создание нового чертежа.
Далее создаем нужное изображение, используя инструменты.
Черчение линий и фигур. Нажать на функцию «Отрезок», кликнуть на рабочей области открытого окна и провести мышкой линию.
Если нужна линия определенной длины, можно ввести нужные данные в предназначенную для этого строку.
Для идеально прямых линий создатели программы предусмотрели функции «Полярное» и «Орто». Геометрические фигуры создаются посредством функций «Круг», «Прямоугольник» и «Многоугольник», есть возможность ввода параметров фигуры (значения сторон, радиуса, количества вершин).
Использование штриховок и градиентов. Эти элементы применяют, когда нужно обозначить определенные участки воспроизводимого объекта. Нанести штриховку и градиент можно посредством одноименных функций.
Цепочка действий по созданию данных элементов: определить тип заливки или штрихов – указать масштаб – обозначить нужную область. Все значения можно исправлять уже после нанесения штриховки или градиента.
Если в проекте предусмотрены однотипные объекты, шрифты, можно использовать единожды созданные шаблоны на протяжении всей работы над чертежом (функция «Слои»). Слои легко редактируются.
Расстановка мебели в программе
В приложении «Дизайн Интерьера 3D» есть коллекция мебели, подходящая для любой комнаты. Выберите соответствующую кнопку справа и расположите объекты на плане. Чтобы изменить угол поворота, выделите предмет, зажмите желтый кружок и крутите его, пока он не встанет в нужное положение.
Подберите предметы интерьера
Оформите каждый предмет по своему вкусу: измените текстуру и узор обивки мягких предметов, расцветку, материал и цвет. Все это можно сделать, выделив предмет мебели в списке и перейдя в раздел «Свойства».
Таким же образом вы можете изменять отделку внутренних и внешних стен, потолка и другие аспекты дома. Выделите комнату на чертеже и в свойствах подберите текстуру: обои, кирпич, камень. Измените параметры пола, выберите ковровое покрытие, линолеум или ламинат, цвет и материалы плинтуса. Внешний вид каждой комнаты изменяется отдельно от остальных помещений.
Измените каждую комнату по своему вкусу
Что такое пластиковый погреб
Плюсы и минусы
Также мы предлагаем ознакомиться с достоинствами и недостатками программного обеспечения. У FreeCAD внушительное количество плюсов:
- полностью русский интерфейс;
- большое количество текстовых и видеоинструкций;
- бесплатное распространение;
- поддержка большинства форматов чертежей;
- открытый исходный код;
- работа с 3D-принтерами;
- простота в освоении новичками.
Несмотря на список достоинств, бесплатное приложение все равно уступает конкурентам в плане функционала и вариативности использования. Ниже приведены основные минусы ПО:
- ограниченный функционал по сравнению с платными решениями (AutoCAD, КОМПАС 3D и подобные);
- для работы на профессиональном уровне требуется знание языка Python.
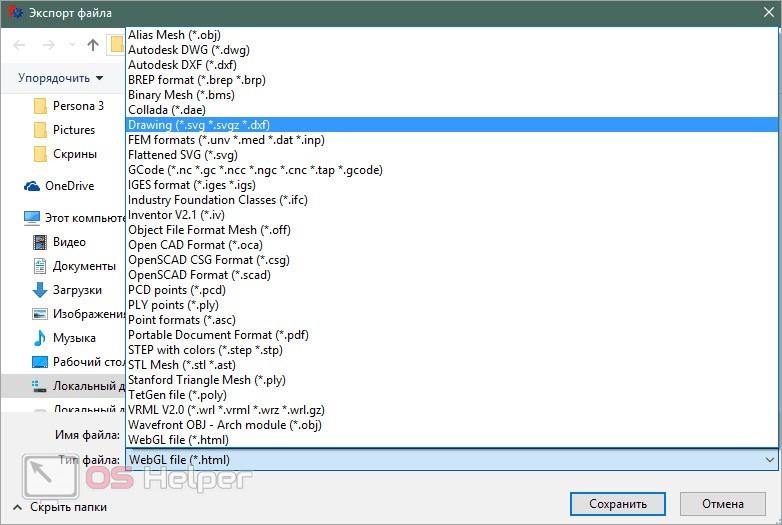
Как рисовать схемы с помощью SmartArt
Схема в текстовый редактор добавляется вставкой в документ рисунока SmartArt. Для этого перейдите на вкладку «Вставка» и в группе «Иллюстрации» нажмите на кнопку «SmartArt».
Появится вот такое окно. В нем нужно выбрать подходящий рисунок. Слева кликните по разделу, в примере «Иерархия», и выберите один из предложенных рисунков. Справа область предпросмотра, посмотрите, как она выглядит, и для чего больше подойдет.
Теперь приступим к размещению блоков. Удалить ненужные можно, выделив его мышкой и нажав кнопку «Delete». Уберите, таким образом, все лишние прямоугольники.
Дальше необходимо добавить блоки. Выделите тот, под которым нужно вставить дополнительные, и на вкладке «Работа с рисунками SmartArt» – «Конструктор» нажмите на кнопку «Добавить фигуру», в списке кликните по пункту «Добавить фигуру ниже».
После этого снова выделите верхний прямоугольник и добавьте еще один ниже. Здесь же Вы можете выбрать добавление нужного объекта выше выбранного блока, перед ним, или за ним.
После того, как Вы сделаете предыдущий пункт, нужно напечатать текст. Выделите область схемы и на вкладке «Работа с рисунками SmartArt» – «Конструктор» нажмите на кнопку «Область текста». Или же на левой границе нажмите на кнопку с двумя маленькими стрелочками.
Откроется сбоку небольшое окошко. В нем нужно ввести текст для каждого из блоков. Здесь маркерами обозначены уровни, а кликнув напротив маркера можно посмотреть, куда будет вписан текст.
Напишите напротив каждого маркера, какой текст должен быть в каком объекте.
Когда все заполните окно для добавления текста можно закрыть, нажав в нем на крестик.
Теперь можно поработать над внешним видом самой схемы. Для этого выделите ее и перейдите на вкладку «Работа с рисунками SmartArt» – «Конструктор». В группе «Стили SmartArt» можете выбрать любой другой стиль.
Также можно «Изменить цвета» схемы, кликнув по соответствующей кнопке.
Если Вам не сильно подошел выбранный вид, можете изменить его в соответствующей группе. Наведите курсор на любой из предложенных макетов, чтобы посмотреть, как будет выглядеть Ваша схема. Если этот макет подойдет больше, кликните по нему, чтобы выбрать.
Перейдя на вкладку «Работа с рисунками SmartArt» – «Формат» можно изменить любую фигуру или текст. Например, выделим фигуру, нажмем «Изменить фигуру» и кликнем по любой другой из предложенного списка. Для каждой можно изменить заливку, контур или добавить эффект.
Точно так же и для текста, выделите его и можно применить один из готовых стилей, изменить заливку, контур или добавить эффект.
В итоге, у меня получилась вот такая схема.
Создание дизайна в 3D
Здесь всё тоже очень просто. Например, чтобы сделать напольное покрытие, кликаете на полу комнаты (или другого помещения) и в открывшемся окне опций выбираете тип и цвет материала: камень, ламинат, линолеум, ковролин и т.д. Кликаете на стену – выбираете обои, плитку, штукатурку, кирпич, фотообои, мозаику и пр.
Также расставляете и предметы мебели – выбрали, перетащили, настроили цвет, размер, фактуру.
Для каждого объекта можно гибко настраивать материалы и цвет. Вплоть до ножек кресел и уплотнителей у шкафов!
Готовых предметов интерьера в каждой категории множество. Совсем недавно разработчики внедрили функцию загрузки собственных 3d моделей – крайне полезная опция для тех, кто владеет навыками 3д-моделирования! Ну а кто не владеет — может создавать в онлайн редакторе Планоплан собственные составные модели из набора примитивов.
Очень полезна и не так давно появившаяся функция группировки объектов. Как она работает – смотрите в видео:
Чтобы оценить свой интерьер в 3D, как будто вы находитесь в нем виртуально, ухватитесь мышкой за иконку человечка и переместите в нужном месте квартиры. В режиме «из глаз» перемещаться можно клавишами WSAD клавиатуры, а вертеть головой при помощи мыши.
FreeCAD
И еще одна максимально простая в использовании программа с большими и яркими инструментами (имеется в виду изображения инструментов в окне FreeCAD).
По функционалу FreeCAD очень похож на AutoCAD, еще один гигант в мире моделирования и черчения. При этом множество функций и тех же инструментов взяты именно от AutoCAD. Поэтому Вы вполне можете использовать FreeCAD в своей работе, хорошенько его освоить, а потом уже переходить на AutoCAD или даже на КОМПАС.
Возможность работать в 3D здесь отсутствует. Зато 2D чертежи получаются отменными. После создания их можно открывать в любой другой подобной программе.
Можно вводить вручную координаты каждого объекта, его длина и угол. Интересно, что кроме координат X и Y,здесь также можно ввести и Z.
Другие интересные моменты в работе FreeCAD таике:
- Хорошо проработана работа с макросами, то есть небольшими подпрограммами, которые выполняют одни и те же действия.
- Огромное количество форматов для чтения и сохранения чертежей.
- Интерфейс не на русском языке, зато программа тоже бесплатная.
Рис. №5. FreeCAD
Ссылка на скачивание
Визуализируем пространство
Начнем наш дизайнерский путь с решения глобальных вопросов и взглянем на комнату в целом — для этого необходимо воссоздать ее в формате 3D-визуализации. Подобная задачка под силу не только эксперту со стажем — используя удачное приложение, даже новичок справится с разработкой плана помещения.
Planner 5D
Приложение Planner 5D позволит вам, не имея никаких специальных навыков, освоить азы дизайна просто и быстро: тут стоит поблагодарить разработчиков за интуитивно понятный интерфейс. Создайте нужную вам планировку, примерьте к ней интересующий стиль интерьера, выберите приятные глазу текстуры и расцветки, займитесь меблировкой… А затем оцените свое творение, пройдясь по свежеотремонтированной комнате в режиме виртуальной прогулки!
Стоимость: бесплатно
Roomle
Roomle — тоже довольно удобный в обращении конструктор интерьера, имеющий крутую отличительную особенность: это приложение поддерживает функцию дополненной реальности. С ее помощью можно посмотреть, как тот или иной предмет мебели будет смотреться в вашей комнате, просто наведя на нужное место камеру смартфона. Не всякое приложение сможет дать вам до такой степени реалистичное представление о том, насколько «вот тот симпатичный уютный пуф» и «вот эта стильная состаренная табуретка» будут уместны в контексте конкретного помещения.
Кстати, готовыми проектами, созданными в Roomle, очень легко делиться — их можно отправить друзьям через социальные сети или по электронной почте.
Стоимость: бесплатно
Удаление формул
Онлайн 3D-планировщик «Планоплан»
Если вы затеяли ремонт или хотите построить свой собственный дом, то онлайн программа “Планоплан” именно для вас. С её помощью вы сможете заранее увидеть, как будет выглядеть ваша квартира или дом после преображения. Для частного использования программа бесплатна. Для работы надо зарегистрироваться. Для тех, у кого компьютер не очень быстрый, можно поменять настройки, убрав «реалистичное освещение». В таком режиме онлайн программа для дизайна интерьера «Планоплан» работает намного быстрее. Вторая возможность ускорить работу — снизить качество прорисовки объектов. Решите, что вам важнее: качество картинки или скорость работы.
До начала работы выберите время автосохранения. Так как программа работает в режиме онлайн, сохраняться проект ваш будет на сервере. При проблемах с Интернетом внесенные изменения могут пропасть, а эта опция позволяет периодически обновлять данные проекта. В зависимости от того, с какой скоростью вы работаете, можно выбрать временной интервал — 30-60 минут. Более мелкие интервалы лучше не брать — автосохранение занимает некоторое время. Также в программе есть базовый курс обучения.
Стандартная планировка квартир в программе есть
В этой программе можете смело экспериментировать, перепланировать помещения и подобрать идеальную цветовую гамму. Сначала надо построить план комнаты, задав ее размеры. Есть готовые шаблоны квартир и комнат, можно выбрать из них. Есть возможность загрузить собственный план комнаты или квартиры, который у вас есть. В загруженном проекте можно изменять толщину стен, обозначая несущие конструкции и перегородки, менять положение перегородок, сносить, добавлять новые. Для удобства ориентирования можно включить экранную сетку.
После того как план построен, переходим в каталоги с отделочными материалами. Определитесь с оформлением стен, пола. Можно выбрать любое напольное покрытие. Каким оно будет по типу, форме, какой толщины и расцветки, можно увидеть в объеме. Потом подберите обои, декоративную штукатурку или любой другой отделочный материал для стен.
Можно оценивать результат в объеме
Последнее что надо сделать — подобрать и расставить мебель, параллельно подбирая осветительные приборы. Результаты можно оценить с помощью вкладки “виртуальный визит”, что позволит увидеть и исправить недочеты. С этой программой вы сможете воплотить в жизнь свои фантазии, даже если у вас нет дизайнерского опыта. Пробуйте и создавайте интерьер своей мечты!
Программы для черчения
Также при описании онлайн сервисов для создания эскиза проекта, нельзя обойти стороной и ряд популярных программ, созданных специально для таких целей. При этом большинство из них обладает платным характером, так как для решения профессиональных задач функционала бесплатных программ может быть недостаточно.
- «Autodesk AutoCAD» — одна из наиболее известных систем автоматизированного проектирования (САПР), предназначенных для создания различных видов чертежей, схем, графиков. Позволяет создавать 2Д и 3Д чертежи на высокопрофессиональном уровне, обладает богатым функционалом, отлично справляется с рендерингом 3Д-объектов, умеет работать с 3Д-принтером. Поддерживается работа с чертежами в формате DVG, DWF, DXF;
- «Аскон Компас» — это целый комплекс программных решений для осуществления черчения и диаграмм, довольно популярных на территории РФ. Данные решения поддерживают множество форматов электронных чертежей, обладают большой базой присоединяемых библиотек, при этом довольно просты и удобны в работе;
- «nanoCAD» — бесплатная программа для начинающих, включающая необходимый набор базовых инструментов для осуществления проектирования и создания чертежей. Программа направления на создание преимущественно 2Д-чертежей, поддерживает работу с DWG и DXF чертежами, достоинством программы является быстрый вывод объектов, работы с DirectX и так далее.