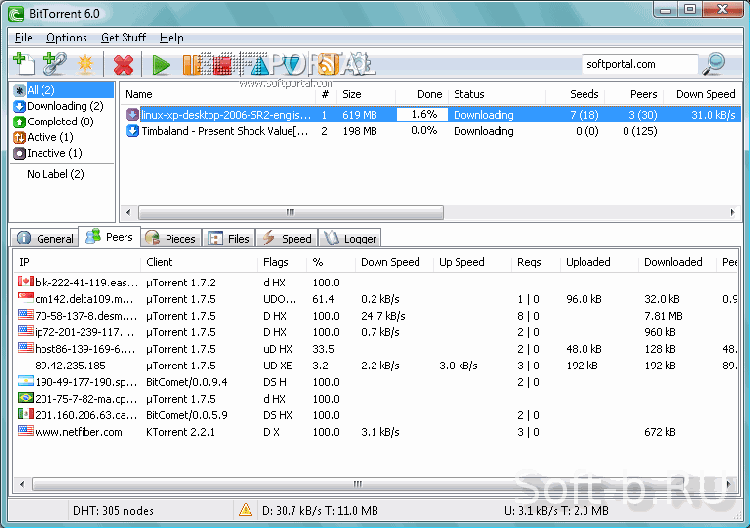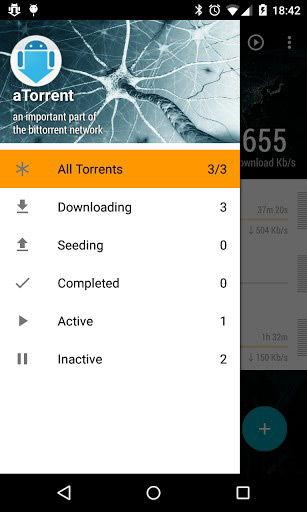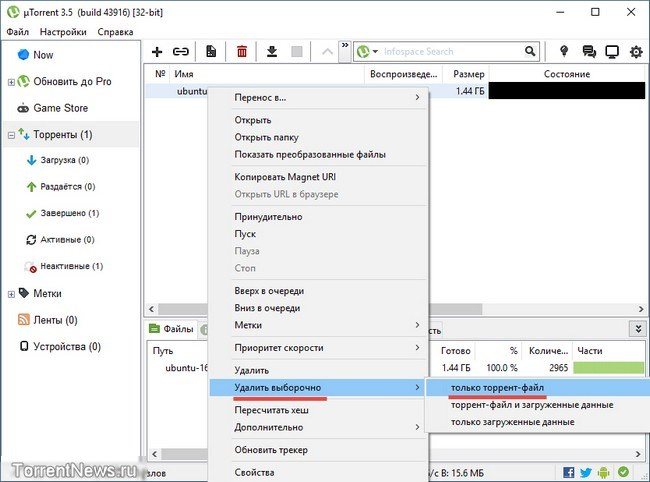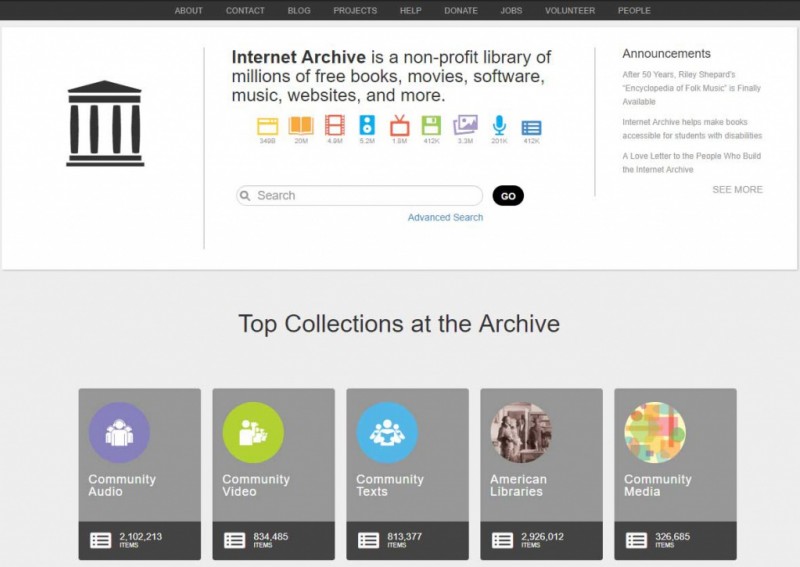Как настроить торрент-клиент utorrent для максимальной скорости и удобства
Содержание:
- Настройка BitTorrent для максимальной скорости скачивания и отдачи
- Всё расскажет консоль
- фон – Подложка (позитив)
- Как увеличить скорость загрузки файлов в uTorrent через трекер?
- Обход ограничений провайдера
- Как увеличить скорость торрента — Шаг 9:Изменение скорости загрузки
- Что делать если маленькая скорость в торренте держится длительное время
- Using PyPI
- Как сбросить настройки uTorrent
- Что такое «Запустить принудительно» ([П]Загружается / [П]Раздается )?
- Сеть (6)
- Пошаговое руководство: как составить инвестиционный портфель asset allocation для себя
- Как запретить подключение определенных IP-адресов?
- Дополнительные настройки
- Увеличиваем загрузку торрента — Шаг 2: Пропускная способность
- Настройка портов
- Дополнительные настройки клиента.
- Как переименовать торренты в главном окне?
- Что означают красные символы в строке состояния торрента?
- Настройка системы под BitTorrent, а именно TCPIP.SYS
- Как увеличить скорость отдачи торрента
- Устранение неполадок (6)
- Совет 1 — тем, у кого слабый интернет
- Как ускорить торрент
- 2 Как увеличить скорость скачивания в Торренте – настройки клиента
- НАСТРОЙКА СКОРОСТИ
- Настройка uTorrent на максимальную скорость
- Как Эксель перевести в Ворд — 5 способов
Настройка BitTorrent для максимальной скорости скачивания и отдачи
Перейду сразу непосредственно к настройке, т.к. предполагаю, что Вы читали вышеуказанную статью и сама программа у Вас уже стоит. В бой:
- запускаем BitTorrent
- в окне программы переходим Настройка — Конфигурация
- смотрим вот в эту таблицу:
и вот этот пример (вкладка Скорость и Вкладка Очередность):
- заполняем поля в соответствии с кружочками, опираясь на пример, а именно:
- находим свою скорость (в моём примере это 30 MB/s) и, собственно, видим напротив оной свои значения
- внизу таблицы каждому значению дан порядковый номер (от 1 до 6)
- в примере подписано поля куда эти значения проставлять (от 1 до 6)
- внимательно соотносясь с таблицей проставляем пронумерованные значения в пронумерованные поля
- заполнив, не забываем нажать кнопочку «Применить»
Со скоростями и очередностями закончили. Перейдем к дальнейшей настройке поглубже, но для начала, кое-что изменим в самой системе, а именно настроим tcpip.sys.
Всё расскажет консоль
фон – Подложка (позитив)
Как увеличить скорость загрузки файлов в uTorrent через трекер?
Нередкой причиной медленной скорости загрузки являются неисправности на трекере, с которого вы производите скачивание. Возможно, ведутся какие-то технические работы
В этом случае нужно либо дождаться восстановления работоспособности этого трекера либо искать эту же раздачу на другом и скачивать оттуда.
То, на что нужно обращать в первую очередь внимание при попытке скачать торрент с какого-то трекера – это на количество сидеров, обычно они обозначены зеленым цветом в верхней части окна раздачи. Это те люди, которые уже скачали данный торрент и с компьютера которых он и будет скачиваться на ваше устройство
Если сидеров слишком мало, то попробуйте поискать другой схожий торрент на этом трекере или этот же торрент, но уже на другом.
Очередной совет: если на трекере несколько схожих раздач, то приоритетней для вас должна быть та, на которой в сидерах стоят люди одного с вами провайдера. Понять это иногда можно, если открыть список сидов, где может отображаться или имя провайдера или IP адрес сидера, но это индивидуально для каждого торрент трекера в отдельности. Чтобы пригласить на раздачу людей, пользующихся одним провайдером с вами, вы можете создать на провайдерском или городском форуме тему с просьбой встать на раздачу скачавшим данный торрент.
Также малая скорость скачивания наблюдается при огромном наплыве пользователей, одновременно скачивающих данный торрент, пиров. В таком случае, вам остается только ждать. Со временем торрент скачают больше пользователей, и когда соотношение скачивающих к раздающим станет примерно 1:1, скорость должна выровняться.
Возможно ограничение на скорость наложено со стороны трекера, с которого вы производите скачивание, вероятно у вас на данном трекере низкий рейтинг. Если вы не знали, рейтинг – это система, действующая практически на всех трекерах, нужная для поддержания раздач “живыми”. Она показывает соотношение скачанного к отданному, и когда опускается ниже определенной отметки, обычно, возможность скачивания для вас временно приостанавливается. Выходов из ситуации два: или искать эту раздачу на другом трекере, где ваш рейтинг позволяет производить скачивание, или поставить на раздачу какие-то торренты с этого трекера и ждать поднятия рейтинга для снятия ограничения.
Нашли опечатку? Выделите текст и нажмите Ctrl + Enter
Обход ограничений провайдера
Возможно, ваш провайдер ограничивает поток трафика для P2P сетей. Чтобы обойти блокировку или уменьшение скорости, существуют некоторые методы настройки торрент-клиента.
Зайдите в торрент-программу и сочетанием клавиш Ctrl+P перейдите в настройки.
Во вкладке «Соединения» обратите внимание на пункт «Порт входящих соединений». Здесь нужно ввести любое значение, варьирующееся от 49160 до 65534
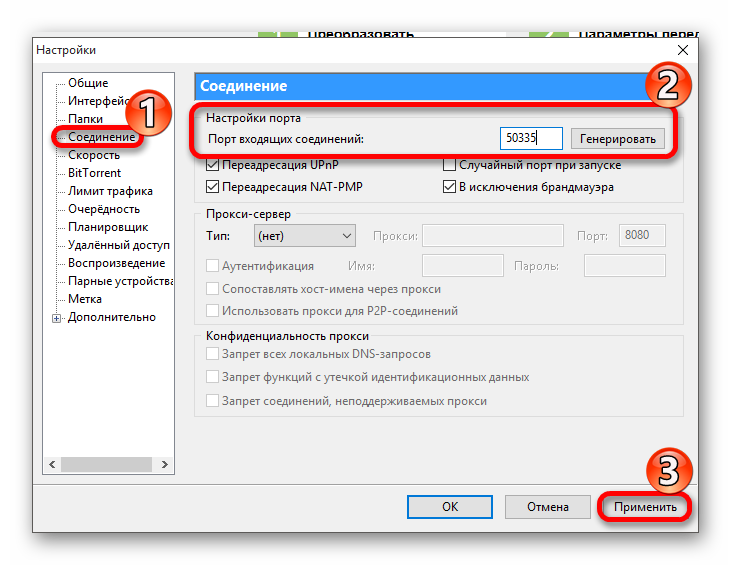
Теперь перейдите в «BitTorrent» поставьте галочку напротив «Включить сеть DHT» и «Вкл. DHT для новых торрентов».
Немного ниже, в «Шифрование протокола», выберите напротив пункта «Исходящие» значение «Включено» и примените изменения.
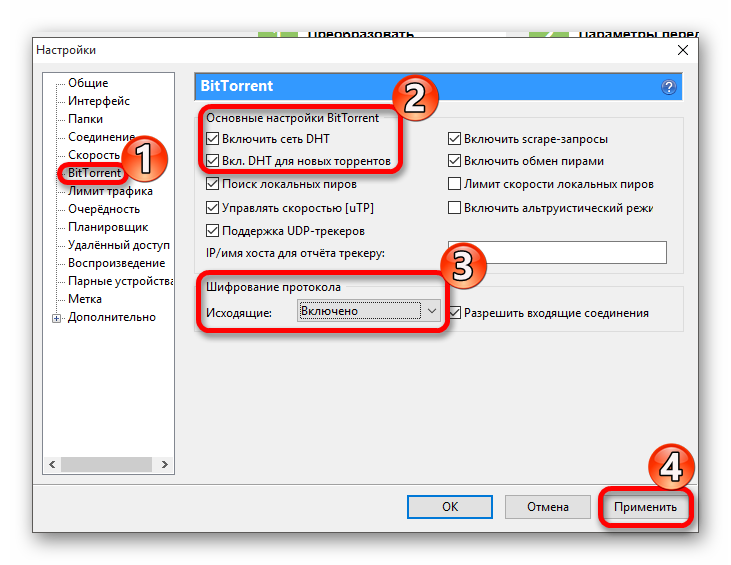
Теперь провайдер не сможет вас заблокировать и вы получите некоторый прирост в сидерах, ведь программа сама будет искать их, а не обращается к трекеру.
Как увеличить скорость торрента — Шаг 9:Изменение скорости загрузки
Что делать если маленькая скорость в торренте держится длительное время
Если ситуация касается не всех загрузок, а определённых файлов, порядок действий для ускорения скачивания будет другим (хотя перечисленные варианты также стоит попробовать). В подобных случаях для решения проблемы оказывается достаточно незначительных изменений настроек и порядка работы utorrent-клиента. Впрочем, иногда повлиять на ситуацию бывает практически невозможно, поскольку на время сохранения фильма или игры на компьютере оказывают влияние сторонние факторы. В подобных случаях остаётся запастись терпением и ждать.
Проверить очередь загрузки и кол-во сидов
Не стоит забывать при низкой скорости скачивания с торрента и про то, что иногда источник неприятностей кроется в самом файле
Так, важно посмотреть, на каком месте в очереди загрузки находится скачиваемый объект и, если впереди много других загрузок:
- повысить приоритетность и место в очереди;
- просто выключить или поставить на паузу всё, что находится выше по списку.
Нельзя игнорировать и количество сидов. Если их мало, рассчитывать на моментальное сохранение бесполезно. Как уже говорилось выше, повлиять на подобную ситуацию невозможно, а единственным решением остаётся ожидание. Также можно поискать аналогичный файл на других трекерах и сайтах, возможно, в их раздаче участвует больше людей.
Обновить торрент-клиент
Ещё одной причиной, оказывающей негативное влияние на время сохранения, является версия программы. Разработчиками рекомендуется регулярно обновлять торрент-клиент, чтобы он мог поддерживать качественную, стабильную работу программы. Если обновление кажется сложным или неудобным, можно просто скачать актуальную версию сервиса на utorrentfree. После чего останется удалить устаревшую версию программы и поставить на свой компьютер актуальное ПО. Также можно воспользоваться платным вариантом трекера – utorrent Pro, если в нестабильном соединении виновна устаревшее ПО, сложности мгновенно исчезнут.
Настроить приоритет скорости скачивания
Выше уже говорилось, что повышение приоритета способно заметно ускорить загрузку торрента. Чтобы увеличить темпы получения файла, необходимо:
- открыть программу и перейти к списку загружаемых данных;
- кликнуть правой кнопкой мыши по нужному пункту, который требуется получить раньше других;
- навести курсор на пункт «приоритет скорости» и выбрать «высокий».
Важно подчеркнуть, что описанный подход поможет лишь в тех случаях, когда количество сидов позволяет рассчитывать на достойную связь, в остальных случаях изменения окажутся минимальными и будут едва заметны для человека
Using PyPI
Как сбросить настройки uTorrent
Запомнить все сделанные изменения, чтобы потом каждое вручную откатить назад – нереально. Но в uTorrent, к сожалению, нет кнопки «Сбросить настройки», или «Восстановить значения по умолчанию», как в других программах. Отменить настройки можно только удалив файлы settings.dat и settings.dat.old из папки:
C:\Users\имя_вашего_пользователя\AppData\Roaming\uTorrent
Если эта директория оказалась пустой, проверьте, куда был установлен uTorrent, и поищите файлы с настройками там. Перед удалением не забудьте закрыть программу (и проверьте, чтобы она не осталась «висеть» в системном лотке Windows).
Что такое «Запустить принудительно» ([П]Загружается / [П]Раздается )?
Принудительный запуск — способ запуска торрента в обход очереди и установок приоритета сидирования. Этот способ можно использовать и для запуска торрента в часы, когда планировщик останавливает все торренты. Например, если установлено, что могут работать только два торрента и требуется запустить третий, можно использовать для него принудительный запуск. Торренты, запущенные принудительно, не подчиняются правилам очередности. Либо, если вы запланировали остановку торрентов по достижении коэффициента раздачи в 150%, но желаете продолжить сидирование какого-либо торрента, используйте принудительный запуск, и он не остановится на отметке 150%.
Запустить торрент принудительно можно, нажав на нем правой кнопкой мыши и выбрав «Принудительно». Это срабатывает для остановленных, запущенных торрентов и поставленных в очередь. Чтобы вернуть торрент в обычный режим, нажмите на нем правой кнопкой мыши и выберите «Запустить торрент».
Сеть (6)
Выбранный в µTorrent порт используется только для входящих соединений для TCP и UDP. Для исходящих соединений используется выбранный случайным образом локальный порт. Просто-напросто так работает Windows. Это не ошибка.
При наличии брандмауэра нужно разрешить исходящий трафик TCP и UDP.
Почему торрент так медленно передается?
Вероятно, программа µTorrent неправильно настроена для вашего соединения. Обратитесь к руководству по настройке соединения и следуйте инструкциям.
Как переадресовать порты?
Обычно порт автоматически подставляется с помощью встроенной функции UPnP программы µTorrent. Не требуется делать это вручную, на сайте PortForward.com должна быть необходимая информация. На маршрутизаторе должен переадресовываться трафик как TCP, так и UDP. Можно проверить переадресацию портов, открыв руководство по настройке в меню «Параметры -> Руководство по настройке».
Какие порты использовать для uTorrent?
Как правило, использовать порты в диапазоне 6881-6889 или ниже 1025 не рекомендуется. Можно использовать любые другие порты, кроме 25 и 110.
Поддерживает ли uTorrent работу через прокси-сервер?
Да. Откройте меню «Настройки» и перейдите к разделу «Соединение». Клиент поддерживает прокси-серверы SOCKS4, SOCKS5, HTTP Connect и HTTP. Обмен данными между пирами не поддерживается через стандартные прокси-серверы HTTP, прокси-серверы UDP поддерживаются только через SOCKS5. К типу HTTP Connect относятся прокси-серверы HTTP, допускающие произвольные соединения по протоколу TCP.
Пошаговое руководство: как составить инвестиционный портфель asset allocation для себя
Как запретить подключение определенных IP-адресов?
Можно использовать встроенную функцию ipfilter µTorrent. Это обычный текстовый файл с именем ipfilter.dat, содержащий диапазоны IP-адресов для блокировки. Формат записей — xxx.xxx.xxx.xxx — yyy.yyy.yyy.yyy. Допустимо также указывать отдельные IP-адреса, каждый в новой строке (например, xxx.xxx.xxx.xxx). Каждый адрес или диапазон адресов следует располагать на отдельной строке. Скопируйте ipfilter.dat в папку %AppData%\uTorrent и в расширенных настройках установите параметр ipfilter.enable в значение «true». Чтобы задействовать ipfilter.dat без перезапуска µTorrent, перейдите на вкладку «Пиры» нажмите правую кнопку мыши и выберите «Перезагрузить фильтр IP».
Дополнительные настройки
Чтобы файл закачивался быстрее, можно произвести еще ряд действий, направленных на оптимизацию работы клиента. Проверьте, нет ли ограничений на скорость приема:
- Нажмите правой кнопкой на значок uTorrent в трее.
- Выберите пункт «Ограничение приема».
- Нажмите «Неограниченно».
Подобным образом можно настроить скорость раздачи, ограничив её определенным значением. В этом случае после нажатия правой кнопкой на значок uTorrent выберите пункт «Ограничение отдачи» и установите максимальную допустимую скорость.
Уменьшите количество файлов, которые будут закачиваться одновременно:
- Зайдите в «Настройки».
- Выберите раздел «Очередность».
- В поле «Максимум активных торрентов» установите значение от 5 до 15 (оптимально —8).
- В строке «Максимум одновременных загрузок» установите значение от 1 до 5 (оптимально —3).
Вы всегда можете поменять эти параметры, увеличив количество одновременных загрузок. Однако излишне увлекаться не стоит, иначе скорости вашего интернета просто не хватит на удовлетворение потребностей uTorrent.
Увеличиваем загрузку торрента — Шаг 2: Пропускная способность
Настройка именно этих параметров, как правило, приводит к резкому увеличению скорости загрузки торрента. (Примечание: но существует малая вероятность падения скорости.)
Итак, начнем самое интересное.
Держите « Максимальная скорость отдачи» и «максимальная скорость загрузки» неограниченной. (На картинке, 0 означает неограниченное время.)
Бывает, что «Скорость загрузки» уменьшается, если ограничить эти параметры.
Количество соединений: ваше « общее максимальное количество соединений» должно быть равным 2500, а «максимальное количество подключенных пиров на один торрент» должно быть установлено значение 500.
После этого вы должны увидеть постепенное увеличение скорости загрузки.
Настройка портов
Второй способ для повышения скорости торрента.
1. Заходим в Диспетчер устройств (если у вас операционная система Windows 8, то нажмите правой кнопкой по кнопке Пуск и сразу в меню выберите Диспетчер устройств). В списке ищем раздел «Порты (COM и LPT), открываем его нажимая на стрелочку слева. Выбираем порт через который идет подключение Интернета. Нажимаем на него правой кнопкой мыши и выбираем в меню «Свойства».
Настройка порта
2. Открылось новое окно. Переходим во вкладку «Параметры порта». Здесь в пункте «Бит в секунду» выбираем наибольшее значение. В данном случае 128000. Нажимаем «Ок».
Устанавливаем параметры порта
Дополнительные настройки клиента.
Как и говорилось выше, давайте продолжим настройку клиента. Переходим в настройках на вкладку Дополнительно.
Выставляем тут:
bt.allow_same_ip = true bt.connect_speed = 50 bt.graceful_shutdown = true ipfilter.enable = false net.max_halfopen = 75 bt.transp_disposition = 5
Где до знака равно стоит название значения, а после, собственно, само значение. Выставив значение, не забывайте жать кнопку ОК, прежде чем перейдете к следующему. Выставив все значения, не забывайте нажать кнопку Применить.
Теперь переходим на вкладку BitTorrent и выставляем настройки в соответствии со скриншотом:
Ну и в качестве последнего штриха на вкладке Папки можете выставить куда будут помещаться уже скачанные файлы, а куда только качающиеся (удобно распределить их в разные папки), а так же где будут обитать сами торрент-файлы.
Как переименовать торренты в главном окне?
Что означают красные символы в строке состояния торрента?
Эти красные значки говорят, что µTorrent не смог подключиться к трекеру. Такое случается, когда трекер отключен, перегружен, либо его доменное имя больше не существует. Проверьте пункт «Состояние трекера» на вкладке «Общие», чтобы узнать подробнее.
Если в пункте «Состояние трекера» выводится сообщение «Имя хоста не найдено» и включен режим DHT, но пиры не обнаруживаются, скорее всего, придется поискать другой торрент на другом трекере.
Но причина может быть и в перегруженности трекера или его временном отключении. Между тем файлы торрента будут продолжать скачиваться/раздаваться, пока имеются пиры; когда же трекер восстановится, коэффициент раздачи не ухудшится, если вы в это время не останавливали торрент или не выключали µTorrent.
Настройка системы под BitTorrent, а именно TCPIP.SYS
Пользователи Windows Vista и Windows 7 могут пропустить этот пункт. Пользователям же Windows XP придется проделать следующее:
- Переходим сюда.
- Скачиваем программку Half-open limit fix (patch) для Windows
- Запускаем, жмем кнопочку «Внести в tcpip.sys»
- После этого перезагружаете компьютер и снова запускаете патч. Наверху, в строке «текущее максимальное количество полуоткрытых соединений» должно быть число 100.
Что мы сделали? Мы увеличили число максимально возможных полуоткрытых изменений. В XP мелкомягкие Microsoft из каких-то своих соображений зафиксировали это число на 8, в то время как торренту нужно куда больше для полноценной работы (и чтобы, кстати, не забивать канал полностью и дать возможность браузеру и прочим программ).
Как увеличить скорость отдачи торрента
Почти на всех торрент-трекерах существует рейтинг, при падении которого, вы не сможете скачивать файлы. Для поддержания рейтинга необходимо раздавать файлы. Эта система существует, чтобы раздачи не оставались пустыми.
Если ваш Торрент-клиент и интернет автоматически включается вместе с загрузкой компьютера, то у вас почти не возникает таких проблем. Нужно просто не удалять с клиента и жесткого диска несколько последних скаченных файлов, и они автоматически будут стоять на раздаче.
Если же вы можете включать торрент лишь иногда, то также можно пользоваться функцией «Приоритеты», выставляя для раздающихся файлов высокий приоритет, а так же проверьте не стоит ли ограничение по скорости.
Устранение неполадок (6)
Почему закачка торрента останавливается на определенном проценте?
Это означает, что это неполная копия доступных торрентов. Обычно это обусловлено отсутствием раздающих. См. Что такое доступность?. Единственное решение — терпеливо ждать или попробовать найти другую версию торрента.
Почему файлы продолжают загружаться или раздаваться в режиме паузы?
При переходе в режим паузы загрузка и раздача достигает нулевой отметки через несколько минут, поскольку µTorrent должен сначала отправить/получить все элементы из очереди
Почему при раздаче показывается ETA/оставшееся время?
µTorrent отображает ETA/оставшееся время на основе коэффициента из раздела «Настройки очередности», чтобы пользователь знал, сколько времени потребуется для получения этого коэффициента.
Почему торрент не перемещается при нажатии кнопок вверх/вниз?
При нажатии кнопок вверх/вниз меняется только порядок торрентов, которые скачиваются. В действительности они не перемещаются вверх и вниз по списку.
Совет 1 — тем, у кого слабый интернет
Здесь речь пойдет не о самой скорости, которая нарисована в тарифе, а о возможностях провайдера и ширине его каналов. Некоторые провайдеры (чаще — мобильные операторы и поставщики беспроводного интернета в частные дома) ограничивают (режут) торрент трафик, так как этот трафик забивает сеть запросами и из-за этого интернет начинает тормозить даже у тех, кто ничего не качает, а просто пытается открыть хотя бы страницу Яндекса или ВКонтакте.
С одной стороны — правильно делают, с другой стороны — увеличивайте мощность оборудования, раз набрали сотни тысяч абонентов и берете с каждого больше тысячи рублей в месяц за ограниченный тарифный план, а услуг, обещанных в рекламе не предоставляете.
В общем, в uTorrent есть опция, которая называется «шифрование трафика». Зайдите в настройки клиента и перейдите в раздел «BitTorrent». Для параметра «шифрование протокола» выставите значение «включено». Тогда программа будет пытаться сначала скачать торрент через зашифрованный канал, и если не получится, тогда уже будет пробовать обычным способом.
Сразу оговоримся, что предложенный метод может как увеличить скорость, так и уменьшить. Причем даже увеличить, например, днем, а уменьшить ночью. Или наоборот. Поэтому пробуйте, экспериментируйте, наблюдайте.
Как ускорить торрент
Обратите внимание, что следующие настройки можно попытаться применить на других программах для загрузки данных с обменников, если понять суть этих методов, так как параметры и интерфейс приложений может отличаться. Также стоит помнить о том, что у вас может стоять ограничение или защита как от провайдера сети, так и от администратора (если вы находитесь на работе, например)
Поэтому нужно сначала отбросить эти варианты либо попробовать ликвидировать эти проблемы. Итак, попробуем настроить торрент на максимальную скорость скачивания.
- Для начала давайте проверим начальные параметры менеджера загрузок uTorrent. Зайдите в настройки программы и перейдите во вкладку «BittTorrent». Тут нам понадобится такой пункт, как «Шифрование протокола», который должен быть включён. Также убедитесь в том, что установлен параметр «Разрешить входящие соединения».
- В настройках соединения поставьте галочку возле пункта «Переадресация UPnP».
- Теперь снова зайдите в те же настройки (можно воспользоваться комбинацией клавиш Ctrl+P, где вторая буква — английская). Но сейчас войдите во вкладку скорости и установите её неограниченной. В окне программы подробно написано, как это можно сделать. Теперь установите следующие параметры:
- Пункт «Максимум соединений» — значение 2500.
- Пункт «Максимум присоединённых пиров на один торрент» — значение 500.
- Далее, мы переходим во вкладку «Дополнительно» и настраиваем следующие параметры:
- allow_same_ip — true
- show_notorrents_node — false
- Rss.update_interval — введите в поле число 20.
- Можете проверить доступные обновления для uTorrent, так как разработчики всегда пытаются улучшить свой продукт и сделать его более привлекательным для пользователя. Также зачастую они исправляют ошибки предыдущих версий.
Сохраните все изменённые настройки, после чего перезапустите торрент. Теперь у вас несколько должна увеличиться скорость скачивания. Попробуйте поэкспериментировать с этим. Если же у вас ничего не изменилось или стало хуже, то верните стандартные установки и попробуйте проверить другие проблемы.
2 Как увеличить скорость скачивания в Торренте – настройки клиента
Перейдите в раздел «Настройки» и выберите пункт «Настройки программы» торрент-клиента и произведите некоторые коррективы.
- Данный пункт актуален для обладателей роутеров. Перейдите в раздел «Соединение» и в настройках порта кликните «Генерировать». Полученное в соседнем окне значение (порт) необходимо открыть в интерфейсе маршрутизатора.
- Используйте шифрование протокола. Для этого выбираете вкладку «BitTorrent». Активируйте функцию «Шифрование протокола», установив значение «Включено» и поставив «галочку» в соседнем окошке. Таким образом вы устраните вероятность блокировки со стороны провайдера.
НАСТРОЙКА СКОРОСТИ
Теперь самое главное — это правильно настроить скорость uTorrent. Как же это сделать, чтобы и торрент скачать, и нормально в интернете посидеть? Придется немного повозиться.
Есть два способа. Способ простейший: заходим во вкладку “Скорость” в uTorrent. Открываем рекомендованную таблицу значений Юторрента:
Если вы знаете скорость интернета, достаточно будет найти ее значение в таблице и проставить его в настройках.
Способ посложнее: высчитать самому. Это будет даже ближе к истине. Как это сделать?
Например, скорость вашего интернет-соединения — 8,6 Мбит/сек (официальный источник Akamai Technologies). Тогда:
- Общее ограничение скорости приема составит: 8,6 Мбит/сек = это 8,6:8 Мбайт/сек = это 1,075 Мбайт/сек. В настройках программы нужно подставить цифру в килобайтах, это получается 1075 Кб/сек. Для ровного счета можно указать 1000 Кб/сек.
- Максимальная скорость отдачи — это скорость, с которой файлы будут забирать у вас другие пользователи. Чем выше значение скорости отдачи, тем ниже будет скорость закачки файла у вас. Поэтому логично сделать отдачу меньше — допустим, десятая часть от скорости скачивания, то есть 200 Кбит.
- Количество соединений в этой настройке означает максимальное количество пользователей, скачивающих файлы с вашего компьютера. По умолчанию указано 200 соединений и это нормальный показатель, который можно так и оставить
- Количество присоединенных пиров на один торрент стоит ограничить, чтобы у вас было достаточно пиров для скачивания, но при этом вы не раздавали слишком многим. По умолчанию значение 50, пусть так и будет.
- Последнее значение — количество слОтов отдачи на один торрент. Слот — это число соединений, используемых для раздачи больших файлов. В интернете можно найти информацию, что количество слотов должно быть обязательно более 30. Однако на практике гораздо меньшее их количество вполне достаточно и оправдывает себя. С меньшим количеством вы раздаете файлы всего паре человек, но зато быстро.
Настройка uTorrent на максимальную скорость
Настройка программы utorrent
Чтобы увеличить скорость uTorrent нужно нажать в программе кнопку «Настройки» и появится контекстное меню.
 Заходим в настройки
Заходим в настройки
В этом контекстном меню выбираем «Настройки программы» и откроется окно под названием Настройки. В этом окне нужно перейти на вкладку «Общие».
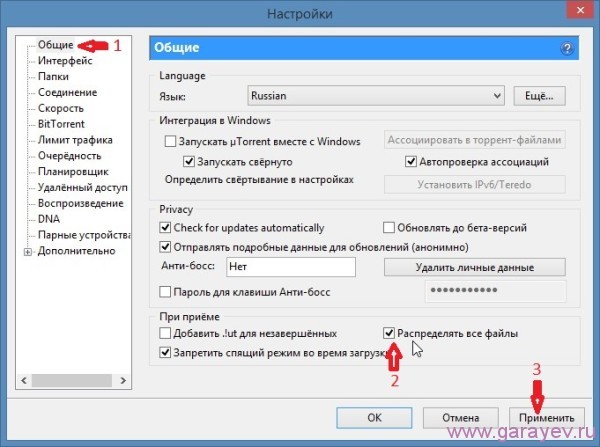 Общие настройки
Общие настройки
На вкладке «Общие» нужно у пункта «Распределять все файлы» поставить галочку и перейти на вкладку «Соединение».
 Настройка соединений
Настройка соединений
На вкладке «Соединение» нужно в пункте «В исключения брандмауэра» поставить галочку и перейти на вкладку «Bit Torrent».
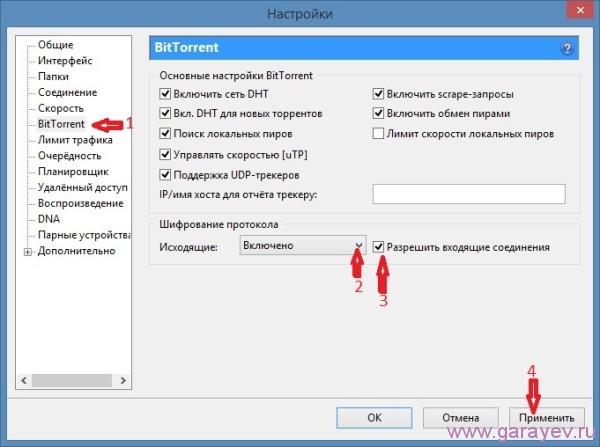 Вкладка BitTorrent
Вкладка BitTorrent
На вкладке «Bit Torrent» нужно в пункте «Исходящие» выбирать из всплывающего списка «Включено», а в пункте «Разрешить входящие соединения» поставить галочку. После этого нажимаем «ОК» и закрываем uTorrent, чтобы можно было ускорить uTorrent следующими настройками портов компьютера и отменить ограничением пропускной способности с помощью локальной групповой политики.
Настройка портов
Чтобы повысить скорость в uTorrent с помощью настроек порта нужно открыть Диспетчер устройств. В диспетчер устройств находим «Порты (COM и LPT)».
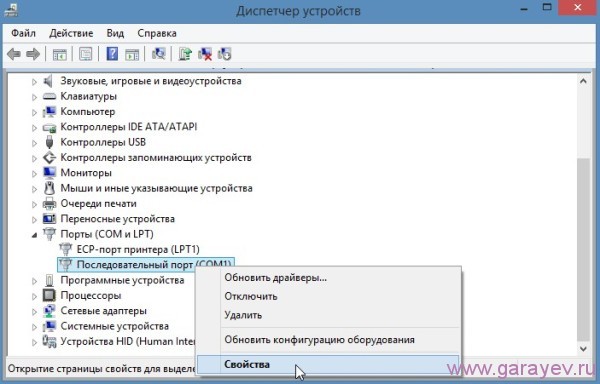 Открываем свойства портов
Открываем свойства портов
Открываем «Свойства» порта через который идёт интернет на компьютер (обычно это COM1). Откроется окно под названием Свойства. В этом окне переходим на вкладку «Параметры порта».
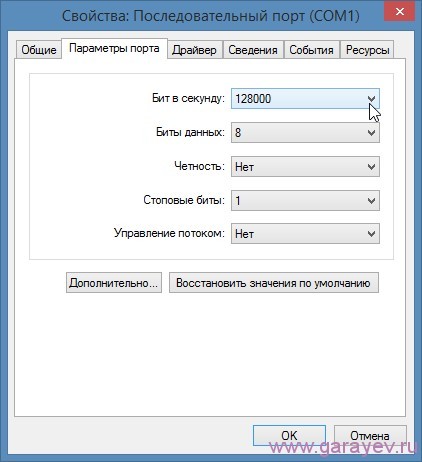 Меняем параметры порта
Меняем параметры порта
На вкладке «Параметры порта» в пункте «Бит в секунду» выбираем из всплывающего списка наибольшее число и жмём «ОК». После этого закрываем Диспетчер устройств и переходим к Редактору локальной групповой политики.
Настройка редактора локальной групповой политики
Чтобы компьютер в uTorrent не ограничивал скорость скачивания нужно отменить ограничение пропускной способности компьютера с помощью Редактора локальной групповой политики. Запускаем команду «Выполнить» вписываем команду gpedit.msc и нажимаем Enter. Откроется Редактор локальной групповой политики.
 Как изменить резервируемую пропускную способность
Как изменить резервируемую пропускную способность
В окне редактора идём по пути «Конфигурация компьютера» — «Административные шаблоны» — «Сеть» — «Планировщик пакетов QoS» — «Ограничить резервируемую пропускную способность».
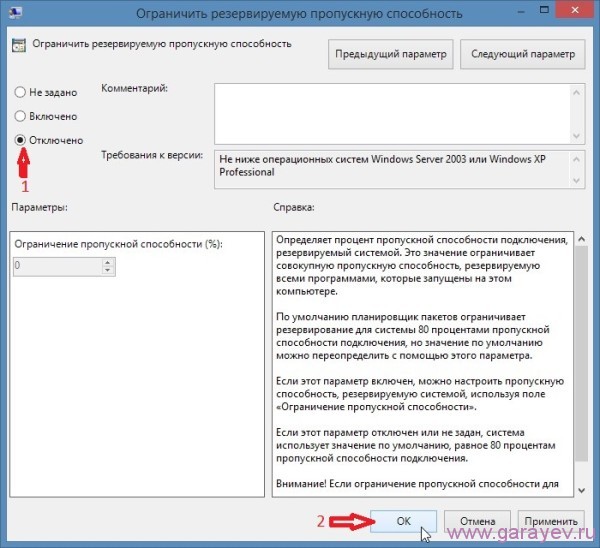 Отключаем резервируемую пропускную способность
Отключаем резервируемую пропускную способность
Откроется окно где в пункте «Параметры» нужно установить ограничение пропускной способности «0» (ноль) или нажать «Отключить» и нажать «ОК».
После того как будут произведены все настройки для увеличения скорости скачивания можно будет скачивать файлы на компьютер намного быстрее.