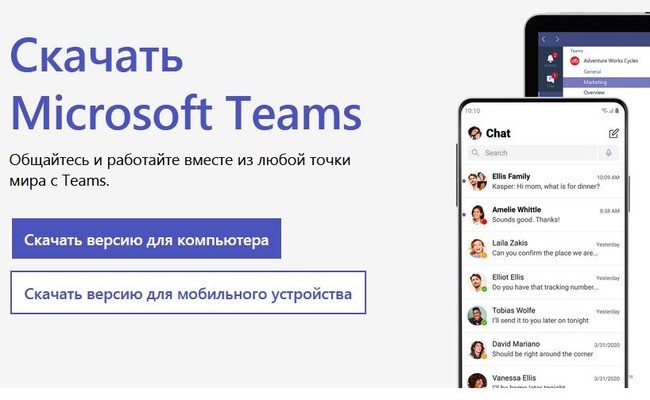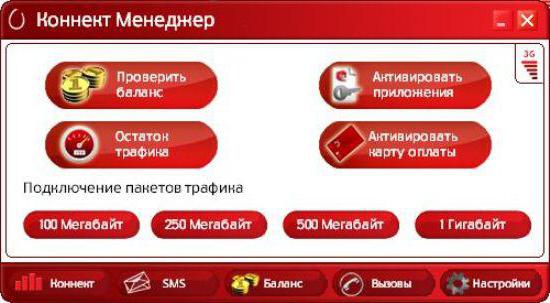Почему стим не работает
Содержание:
- Steam — крупнейшая игровая площадка
- Steam не устанавливается
- Запущен повторный процесс установки
- Способы решения проблемы с запуском steam.
- Steam не запускается
- Steam нет звука
- 3 «Неверная директория»
- Steam нет звука
- Методы исправления ошибок, перезагрузка
- Способы исправления
- Steam — крупнейшая игровая площадка
- Антивирус
- Не запускается Стим на Windows 10 — Что делать?
- Известные ошибки приложения
- Изменение владельца
- Повреждения файла hosts
- Заключение
Steam — крупнейшая игровая площадка
В 2019 году Стим занимает лидирующее место среди всех подобных проектов. Основной популярности она добилась еще десять лет назад после перехода компании во внешнюю торговлю. Основными преимуществами площадки можно выделить:
- Доступность информации об играх и разработчиках
- Просмотр положительных и отрицательных отзывов
- Возможность возврата денежных средств за некачественную игру при определенных условиях
- Торговая площадка для покупки и продажи внутриигрового имущества
- Прямая связь с разработчиками через форум и темы поддержки
- Общение с друзьями и добавление новых
- Система достижений отдельно для каждой игры
Это не весь список который включает в себя весь масштаб проекта.

Steam не устанавливается
Системные требования Steam
Прежде, чем устанавливать Steam на компьютер, следует проверить системные требования, предъявляемые разработчиками платформы. Помните, что для корректной работы игровой платформы Стим необходимо соблюдение хотя бы минимальных требований. Однако, в некоторых случаях даже минимальных настроек может не хватить. В таком случае либо придется отказаться от нее, либо увеличивать производительность вашего компьютера.
Конечно, выбрасывать Стим мы не будем, но над предварительными настройками поработаем. В связи с этим, проверим наш ПК на соответствие самым простейшим требованиям. Итак, если Steam не устанавливается
, посмотрим, а хватает ли свободного места на жестком диске для установки программы. Дистрибутив требует наличия свободного пространства на диске, поэтому несколько гигабайт лишнего места не помешают. В дальнейшем, также, следует иметь ввиду, что, например, различные игры требуют значительного объема свободного места, вплоть до 100 Гб и выше.
Установка Steam блокируется антивирусной программой
Часто, антивирусные программы, в борьбе с вирусами, защищая наш компьютер от воздействия внешних угроз, в целях безопасности блокируют многочисленные процессы, выполняемые операционной системой. Иногда такая безопасность настолько сильна, что антивирус начинает закрывать доступ не только к вирусам, но и приостанавливает некоторые нормальные процессы, возможно по ошибке, считая их потенциально уязвимыми. Отсюда вывод: отключите антивирус на время установки Steam
.
Очистка компьютера и перезагрузка
Иногда, простая перезагрузка системы может разом решить множество проблем, возникающих как при установке игр, так и их последующей работе. То же самое касается и различных программ, приложений. Причин, как уже сказано, множество: компьютер забит различного рода мусором, в числе которого переполнение системного кэша, предельно допустимое количество одновременно выполняющихся процессов, среди которых, возможно некоторые зависли и не выполняются, но нагрузку на систему оказывают и довольно-таки не плохую. В этом случае, .
Доступ к сети Интернет
Некоторые игровые платформы в процессе установки требуют наличие доступа к сети Интернет, обеспечивая доступ к серверу инсталляции либо обновлений. В этом случае, необходимо убедиться в работоспособности интернета
.
Запущен повторный процесс установки
Что делать, если Стим не устанавливается, а в процессе система сигнализирует об ошибке: «Для продолжения работы приложения закройте клиент Steam»? В этом случае ошибка появляется из-за того, что вы повторно запустили установщик, а предыдущее окно установки зависло. Тогда нам нужно завершить процесс в диспетчере задач операционной системы. Вызываем Диспетчер задач нажатием комбинации клавиш CTRL+ALT+DELETE, переходим на вкладку «Процессы» в верхнем меню окна диспетчера, находим в списке отображённых процессов Steam. Далее кликаем по нему правой кнопкой мышки и нажимаем на «Снять задачу». Теперь запускаем снова мастер установки – проблема должна исчезнуть.
Способы решения проблемы с запуском steam.
В первую очередь, вы должны проверить, удовлетворяют ли характеристики вашего компьютера минимальным системным требованиям Steam. Данная программа требует 512 Мб ОЗУ, частоту процессора не менее 1 Ггц, а также операционную систему минимум Windows XP. Если все требования выполняются, то значит ваша проблема в другом.
Проверьте, не остались ли процессы Steam’а в диспетчере задач. Если остались, то их нужно завершить. Для этого проделайте следующие шаги:
Steam – это один из лучших игровых сервисов, позволяющих играть с друзьями и общаться на игровые и другие тематики в онлайне. Но новые пользователи могут столкнуться с проблемами уже при установке данной программы. Что делать, если Стим не устанавливается на вашем компьютере – читайте об этом далее.
Причин, по которым Steam может прекращать процесс установки, несколько. Рассмотрим каждую из них подробно и укажем пути выхода из сложившейся ситуации.
Одной из самых распространенных причин, с которой может столкнуться пользователь в ходе установки клиента Steam – нехватка места на жестком диске компьютера. Данная проблема выражается следующим сообщением: Недостаточно места на жестком диске (Not enough space on hard drive).
Решением в этом случае простое – достаточно освободить необходимое место, путем удаления файлов с жесткого диска. Вы можете удалить игры, программы, видео или музыку со своего компьютера, освободив место для установки Steam. Сам клиент Стима занимает довольно мало места на носителе – порядка 200 мегабайт.
Запрет на установку приложений
Возможно, на вашем компьютере отсутствует возможность установки приложений без прав администратора. Если это так, то вам нужно запустить установочный файл клиента Steam с правами администратора. Делается это следующим образом – кликните правой клавишей мыши по файлу установочного дистрибутива и выберите пункт «Запуск от имени администратора».
В результате установка должна запуститься и пройти в нормальном режиме. Если это не помогает, то причина возникновения проблемы может скрываться в следующем варианте.
Русские символы в пути установки
Если в ходе установки вы указываете папку, в пути к которой содержатся русские символы или сама папка имеет эти символы в названии, то установка также может сдать сбой. В этом случае необходимо установить Steam в такую папку, путь к которой не имеет русских символов. Например:
Данный путь используется по умолчанию на большинстве систем, но возможно на вашем компьютере стандартная папка для установки программ имеет другое расположение. Поэтому проверьте путь установки на наличие русских символов и поменяйте его, если эти символы есть.
Поврежденный установочный файл
Также возможен вариант с поврежденным файлом установки. Особенно это актуально, если вы скачивали дистрибутив Steam со стороннего ресурса, а не с официального сайта. Скачайте установочный файл с официального сайта и попробуйте выполнить установку повторно.
Процесс Steam завис
Если вы выполняете переустановку Steam, и вам выдается сообщение, о том что для ее продолжения необходимо закрыть клиент Стима, то дело в том, что у вас на компьютере есть зависший процесс данного сервиса. Вам необходимо отключить этот процесс через диспетчер задач.
Для этого нажмите CTRL+ALT+DELETE. Если откроется меню с выбором необходимой опции, то выберите пункт «Диспетчер задач». В открывшемся окне диспетчера вам нужно будет найти процесс Steam. Сделать это можно по иконке приложения. Также в названии процесса будет содержаться слово «Steam». После того как вы найдете процесс, кликните по нему правой клавишей мыши и выберите пункт «Снять задачу».
После этого установка Steam должна запуститься без проблем и пройти гладко.
Steam не запускается
Перед тем, как искать причины, почему Steam не запускается
, необходимо убедиться, что сама установка прошла успешно. Иначе, если в процессе инсталляции на компьютер, наблюдались какие-либо сбои или ошибки, но в то же время платформа установилась, все же, с максимальной точностью гарантировать последующий запуск и работоспособность Стим, а также игр невозможно. Если Стим запускается — повезло. Однако, что будет дальше — неизвестно.
Переустановка Стим
Наверняка, многие геймеры сталкивались с ситуацией, связанной с переустановкой программ, игр и т.п. То есть, если, например, игра установилась нормально, но запускаться не хочет, повторная установка может исправить проблему. С чем это связано, неизвестно, быть может антивирус или файервол в момент установки «съел» некоторые файлы либо что-то еще, но установив игру повторно, она становится вполне работоспособной. То же самое касается и Стим
Удалите платформу и установите ее заново
, обрашая внимание на каждые детали установки. Возможно в какой-то момент программа установки запросит какие-либо файлы..
Поиск информации по тексту ошибки
Еще один вариант, он не описывается в этой статье, но в качестве такого небольшого секрета, о котором знают все, добавим, что ошибка при запуске Steam, как правило, сопровождается соответствующим системным сообщением. Так вот, в этом случае, было бы верным задать в поиске текст такой ошибки
, в результате чего вы получите наиболее развернутый ответ, и, более того, касающийся этой конкретной ошибки. Вот именно таким образом вы точно определите причину и, как следствие, найдете решение.
Компьютерные новости, обзоры, решение проблем с компьютером, компьютерными играми, драйверами и устройствами и другими компьютерными программами.» title=»программы, драйверы, проблемы с компьютером, играми» target=»_blank»>
Запуск Steam от имени администратора
В качестве альтернативы можно воспользоваться запуском программы от имени администратора. То есть, в нашем случае, чтобы запустить Steam от имени администратора
, необходимо нажать правой кнопкой мыши на ярлыке игры и выбрать Запуск от имени администратора
. Если этот способ помогает решить проблему, чтобы впоследствии ошибки не возникало, установите запуск от имени администратора по умолчанию
для этой программы. Чтобы это сделать, откройте Свойства ярлыка, во вкладке Совместимость установите флажок Выполнять эту программу от имени администратора
.
Проблема совместимости
Еще одним препятствием для запуска Steam может служить несовместимость программы с вашей операционной системой. В таком случае, все там же, в Свойствах ярлыка, необходимо добавить флажок Запустить программу в режиме совместимости с:
, а в раскрывающемся списке выбрать нужную ОС.
Наличие библиотек.NET Framework
Также, вполне серьезной проблемой запуска Steam является отсутствие на компьютере установленной библиотеки .NET Framework , котрый обеспечивает запуск и поддерживает работоспособность практически всех программ, игр, приложений, в том числе и игровых платформ. Это обязательное условие и Microsoft .NET Framework должен быть установлен
. В то же время, следует иметь ввиду, что существуют различные версии библиотеки.NET Framework, а поэтому наличие на компьютере какой-то одной из них не может в достаточной степени гарантировать правильную работу платформы.
Наличие DirectX
И, конечно же, пожалуй, самое главное условие, требование, которое, в первую очередь, необходимо абсолютно для всех игр, и не исключение платформа Steam, установленный DirectX . Без него ни одна игра работать не будет. В настоящее время, практически все дистрибутивы, которые так или иначе требуют наличия установленного DirectX, уже имеют в своем составе этот набор. Как правило, DirectX автоматически устанавливается вместе с различными игровыми клиентами. Однако, если он отсутствует, его необходимо скачать и установить. Делать это необязательно до установки игры, можно и после установки, но установить DirectX на компьютер просто необходимо
.
Steam нет звука
Настройка параметров громкости
Есть такой интересный момент: если вообще , оно понятно, но бывают ситуации, когда звук на компьютере работает, а, допустим, в каком-либо приложении, например в браузере или игре, звука нет. Дело в том, что в настройках звуковой карты не установлены соответствующие параметры
Проще говоря, если в Steam нет звука
, необходимо открыть Параметры громкости и проверить все имеющиеся настройки
, особое внимание, при этом, уделяя нашей игре
Настройка звука в Steam
Если такого приложения в параметрах громкости нет, но звук в Steam по-прежнему отсутствует, идем в настройки самой игры. Скорее всего, где-то отключено или изменено основное звуковое устройство. И еще. Очень часто, и возникает практически у всех — сбились звуковые настройки игры
либо устройства воспроизведения не определены
. Для того, чтобы решить проблему, перезагрузите игру
, а если есть желание и немного времени, для большей уверенности, перезапустите платформу или систему
. Во многих случаях этот способ помогает.
Часто люди, совсем недавно установишие игровую платформу «Стим» и еще не привыкшие к ее функциям, сталкиваются с такой проблемой: при обновлении компьютер выдает английскую фразу «close Steam to continue installation. Что делать в этом случае и как исправить данную ошибку? На самом деле это легче легкого, и особых навыков не требуется.
3 «Неверная директория»
Одна из сложностей, которые могут возникнуть в процессе загрузки, связана с неверно выбранной директорией. Почему проблема появляется – непонятно, но решить ее можно легко!
Если вы увидели восклицательный знак, необходимо сделать следующее:
- В окне выбора папки установки прописать правильный путь;
- Определите нужную папку через кнопку «Обзор»;
После введенного текста добавьте «/Steam» (без кавычек).
Можно пойти другим путем, если у вас не устанавливается Стим на Виндовс 10 !
- Откройте проводник;
- Перейдите к папке, куда будете загружать программу;
- Создайте папочку с названием клиента на английском;
- Укажите этот путь во время загрузки через кнопку «Обзор».
Это не единственная причина, почему появляется пустое окно и восклицательный знак – Стим не устанавливается из-за мешающего стороннего программного обеспечения.
Steam нет звука
Настройка параметров громкости
Есть такой интересный момент: если вообще , оно понятно, но бывают ситуации, когда звук на компьютере работает, а, допустим, в каком-либо приложении, например в браузере или игре, звука нет. Дело в том, что в настройках звуковой карты не установлены соответствующие параметры
Проще говоря, если в Steam нет звука
, необходимо открыть Параметры громкости и проверить все имеющиеся настройки
, особое внимание, при этом, уделяя нашей игре
Настройка звука в Steam
Если такого приложения в параметрах громкости нет, но звук в Steam по-прежнему отсутствует, идем в настройки самой игры. Скорее всего, где-то отключено или изменено основное звуковое устройство. И еще. Очень часто, и возникает практически у всех — сбились звуковые настройки игры
либо устройства воспроизведения не определены
. Для того, чтобы решить проблему, перезагрузите игру
, а если есть желание и немного времени, для большей уверенности, перезапустите платформу или систему
. Во многих случаях этот способ помогает.
Методы исправления ошибок, перезагрузка
Их на самом деле не слишком много, и как исправить проблему close Steam to continue installation, что делать и стоит ли переустанавливать программу, описано ниже.
Первый метод:
- Перезагрузить компьютер и заново запустить программу «Стим» от имени администратора.
- Зайти в свой профиль, вводя логин и пароль.
- Если пропала проблема, то можно расслабиться.
Второй метод исправления:
- При выводе надписи, если снизу есть две кнопки выбора, выбираем «перезагрузить программу» и ждем, пока программа установит обновления.
- Дальше вводим логин и пароль, заходим в профиль.
Третий способ:
Появилась надпись Close Steam to continue installation: что делать при появлении проблемы на бета-тесте. Этот вопрос часто задают люди, которые в нем участвуют. Итак, третий способ исправления.
- Заходим в профиль программы.
- Переходим в раздел настроек, дальше в раздел «Аккаунт».
- Снизу, если пользователь не участвует в бета-тесте, обязательно нужно записаться и перезагрузить «Стим», а если участвует, нужно отказаться от бета-теста, перезагрузить программу, зайти в свой профиль и опять записаться. Такими несложными манипуляциями можно добиться успеха.
Способы исправления
Если проблема в синхронизации, динамических ip , каких-либо зависаниях, то вопрос легко решается:
- перезагрузкой компьютера;
- перезагрузкой приложения.
В подавляющем большинстве случаев этого достаточно, чтобы ошибка 80 перестала появляться. До перезагрузки можно даже попробовать запустить Диспетчер задач:
Чаще всего игра не устанавливалась должным образом. Это может быть связано с повреждением загружаемых файлов на вашем пути к вам через Интернет, или ваш компьютер может перекомпилировать ваши данные некорректно. Хотя это может занять много времени, настоятельно рекомендуется удалить всю игру и начать новую загрузку.
После удаления они будут перезагружены в следующий раз, когда откроется пусковая установка, и все, как мы надеемся, будут работать нормально. Это также помогает с проблемами с неправильными настройками интерфейса. Несинхронизированные системные часы также могут вызывать проблемы.
Если после этого проблемы запуска игры повторяются, то перезагрузите компьютер.
При безрезультатности перезапусков клиента и компа попробуйте следующие решения:
По результатам проверки программа будет автоматически заменять повреждённые файлы на новые, и работоспособность программы должна восстановиться.
Ваш поиск: Синхронизация системного времени. Нажмите «Ввод», чтобы завершить процедуру и завершить, просто закрыв окно. Использование прокси также может вызывать проблемы, либо по умолчанию для операционной системы, либо результат использования прокси-программы.
Ваша миссия: найти и уничтожить настройки прокси-сервера. Поскольку существует множество программ, которые могут устанавливать прокси-сервер, мы просим вас проверить, была ли у вас когда-либо установлена такая программа, например, ваш браузер, или использовать инструмент для анонимной навигации по Интернету.
- Восстановите конфигурацию клиента:
- зайдите в папку Steam на жёстком диске;
- найдите и удалите в ней файлы ClientRegistry.blob и Steam.dll;
- снова запустите Стим и попробуйте поиграть.
- Попробуйте выполнить следующее:
- найдите на жёстком диске папку клиента, она так и называется, как сама платформа;
- щёлкните по ней правой кнопкой и зайдите в «Свойства», «Общие»;
- снимите отметку с пункта «Только чтение»;
- нажмите «Применить»;
- запустите программу.
- Установите последние версии драйверов графической карты .
- Добавьте Стим в исключение своего противовирусного ПО.
- Проверьте правильность установки региона. Возможно, настройки сбились после какого-то из обновлений.
- Самыми крайними способами являются переустановка игры или клиента.
Обратитесь в техническую поддержку , если ни один из способов не помог избавиться от ошибки. Это можно сделать из меню программы «Справка», «Служба поддержки Steam».
Вы можете завершить эту функцию следующим образом. Ваш поиск: изменение настроек безопасности браузера. Если вы хотите снова начать серфинг в сети, просто восстановите предыдущие параметры безопасности. Если это не решит проблему, вы можете быть уверены, что ни одна из установленных программ не вызывает конфликт.
Кнопка «Паровая кнопка» не была нажата
Утюг не генерирует пар, когда эта кнопка не нажата. Когда вы отпускаете кнопку, железо перестает вырабатывать пар.
Паровой утюг не достаточно горячий для производства пара
Подождите, пока не будет зафиксирован свет «Железо». Требуется очистка от шлама.
Во время первого использования это нормально для 30-секундной задержки подачи пара
Когда вы нажимаете кнопку пара на утюге после наполнения прибора водой, может произойти 30-секундная задержка подачи пара. В течение этих 30 секунд происходит выделение шума. После этого цикла запуска железо будет генерировать пар при нажатии кнопки пара.
Заполняя резервуар для воды водой, железо должно снова работать. Установите переключатель температуры на 2 или 3 точки. И мы здесь, с подробным анализом всех возможных графических настроек. Мы рассмотрим, как отдельные элементы в меню настроек графики влияют на производительность и качество изображения.
Steam — крупнейшая игровая площадка
В 2019 году Стим занимает лидирующее место среди всех подобных проектов. Основной популярности она добилась еще десять лет назад после перехода компании во внешнюю торговлю. Основными преимуществами площадки можно выделить:
- Доступность информации об играх и разработчиках
- Просмотр положительных и отрицательных отзывов
- Возможность возврата денежных средств за некачественную игру при определенных условиях
- Торговая площадка для покупки и продажи внутриигрового имущества
- Прямая связь с разработчиками через форум и темы поддержки
- Общение с друзьями и добавление новых
- Система достижений отдельно для каждой игры
Это не весь список который включает в себя весь масштаб проекта.
Антивирус
Некоторые антивирусные программы (например, Avast) при установке Steam могут занести его в карантин, не известив при этом самого пользователя. Решается проблема путем добавления файла steam.exe в исключения. В качестве примера разберем антивирус Avast:
- Открываем утилиту и кликаем на вкладку безопасности. Здесь переходим в категорию «Антивирус. Всплывает новое окно, где необходимо зайти в экран файловой системы. Выбираем «Исключение»;
- В новом окне ищем надписи «Удалить» и «Обзор». Кликаем последний и выбираем путь к файлу или документу, который пользователь хочет добавить в исключение:
Не запускается Стим на Windows 10 — Что делать?
В первую очередь, если вы используете сторонний антивирусный продукт, то отключите его на время. Также, зайдите в карантин антивируса и посмотрите, не занес ли он туда файлы связанные со Steam. Брандмауэр тоже может блокировать сетевое соединениеСтим. Нажмите Win+R и введите firewall.cpl, чтобы открыть параметры брандмауэра Windows. Отключите его и проверьте, запускается ли Стим клиент.
1. Закрыть запущенные процессы Steam
Когда вы закрыли Steam, то процесс, который должен закрываться автоматически, мог не закрыться, и следовательно, Стим не будет открываться при следующем запуске. Нужно проверить запущенные процессы Стим и завершить их. Для этого:
- Откройте диспетчер задач нажав сочетание кнопок на клавиатуре Shift+Ctrl+Esc.
- Во вкладке «Процессы», найдите все процессы с именем Steam.
- Нажимайте правой кнопкой мыши по процессам Steam и выбирайте «Снять задачу».
- После завершения, когда сняли все задачи, запустите клиент Steam снова.
2. Запуск Steam от имени администратора
При запуске различных программ иногда бывают сбои связанные с правами администратора, и клиент Стим не исключение.
Нажмите правой кнопкой мыши по ярлыку Steam и выберите запуск от имени администратора.
3. Изменить ClientRegistry.blob
Файл ClientRegistry.blob может быть виновником, когда Steam не запускается на Windows 10 и его нужно переименовать, чтобы автоматически создался новый. Для начало завершите все процессы Стим в диспетчере задач, как указано в способе 1. Далее:
- Перейдите по пути где расположена папка Steam. По умолчанию это C:\Program Files (x86)\Steam.
- Найдите файл ClientRegistry.blob и переименуйте его в ClientRegistryMyWebPc.blob.
- Запустите клиент и проверьте устранена ли проблема. Если нет, то
- Вернитесь обратно в папку Steam и запустите Steamerrorreporter.exe.
- Далее перезапустите Steam клиент.
4. Удалить кеш приложений Steam
Папка appcache в Стим хранит некоторые параметры игр и клиента. Этот кеш нужен, чтобы при следующих запусках, все запускалось и работало быстрее. Иногда кеш может быть поврежден и Стим не будет запускаться. Нужно очистить содержимое папки, и для этого:
- Перейдите по пути C:\Program Files (x86)\Steam
- Найдите папку appcache и для начало скопируйте её другое место. Это своего рода резервная копия.
- Далее удалите папку appcache, после чего запустите Steam, и проверьте открывается ли он.
5. Дата и время в Windows 10
Если сбилась дата и время, то клиент Стим не будет запускаться в системе Windows 10, поскольку клиент собирает данные в реальном времени для связи со своими серверами. Откройте «Параметры» > «Время и Язык» > «Дата и время» > справа выключите и включите обратно «Установить время автоматически».
6. Удалить и переустановить клиент Steam
Если Стим все еще не запускается, то проделаем радикальный способ с удалением и переустановкой клиента в ручном режиме. Переходим в папку Steam, по умолчанию это C:\Program Files (x86)\Steam, и удаляем всё содержимое, кроме:
- steamapps — папка с играми.
- userdata — папка профиля.
- steam.exe — исполняемый файл.
Далее запускаем Steam.exe и клиент начнет автоматически скачивать новые файлы самого клиента.
7. Сброс настроек по умолчанию
Нажмите сочетание кнопок на клавиатуре Win+R и введите steam://flushconfig. Это позволит клиенту Стим сбросить параметры по умолчанию, не переустанавливая сам клиент.
Смотрите еще:
- Steam — Application Load Error 5:0000065434 в Windows 10
- Steam_api64.dll: Исправить ошибку отсутствующего файла
- Chrome не открывается и не запускается на ПК с Windows 10
- Не работает и не запускается Калькулятор в Windows 10
- Не работает Bluetooth в Windows 10
Загрузка комментариев
Известные ошибки приложения
Множество пользователей ежедневно сталкиваются с различными проблемами и ошибками связанными с проектом. В основном все заключается в работоспособности той или иной области. Техническая поддержка с радостью отвечает на вопросы игроков, но для этого требуется определенное время. Иногда они могут ответить даже через сутки. Давайте разберемся с тем, какие ошибки в Steam существуют на данный момент и еще не решены.
- Проблема с запуском приложения, при котором процесс висит в настройках, но само оно не запускается.
- После установки игры, оно не хочет запускаться.
- Зависает лаунчер на установке VC++ или DirectX.
- Невозможно произвести покупку на торговой площадке при наличии средств на счету.
- Не ставится оценка с рецензией.
- Статус игры «Запущено», хотя сама она не запустилась.
- Ошибка при покупке игры через QIWI или Yandex Money.
Это основные неприятные моменты которые занимают лидирующие строчки среди всех жалоб пользователей.
Изменение владельца
Если клиент не видит игру, вполне возможно, что доступ к «acf» ограничен из-за неправильно установленных разрешений. В этом случае Steam не сможет считать его содержимое и определит, что игра фактически удалена. Поэтому установите разрешение на полный доступ.
В Проводнике перейдите в каталог Steamapps. По умолчанию он находится по пути:
C:\Program Files (x86)\Steam\steamapps
Правым щелчком мыши на acf вызовите контекстное меню и откройте Свойства. На вкладке Безопасность кликните на «Дополнительно».

Нажмите на ссылку «Изменить» в строке Владельца. Отобразится окно выбора пользователя или группы. Выберите учетную запись пользователя с помощью кнопки Дополнительно. Либо просто наберите в поле имен выбираемых объектов, проверьте ее правильность и подтвердите на «ОК».

Дополнительно, чтобы изменить для всех вложенных папок внутри, отметьте флажком опцию «Заменить владельца подконтейнеров и объектов».
Затем щелкните на «Добавить» и выберите субъект. Снова укажите учетную запись пользователя.

В разделе Общих разрешений отметьте опцию «Полный доступ» и примените изменения на «ОК».

После откройте Steam и проверьте, видит ли он установленные игры.
Повреждения файла hosts
В этот системный файл легко могут «забежать» лишние данные! Что делать, если Стим на Виндовс 7 не запускается из-за повреждения документа? Ответ прост – почистить файл и убрать ненужную информацию.
- Откройте диск С и найдите папку с названием операционной системы;
- Перейдите к директории «System32», далее – «Drivers»;
- Войдите в папку «etc» и найдите там файл «hosts»;
- Откройте документ и убедитесь, что последняя строка содержит данные «127.0.0.1 localhost».
Ниже не должно быть ни строчки! Если вы видите дополнительные строки, их нужно выделить и удалить – только снизу, информацию выше не трогайте. Сохраните изменения в блокноте и повторите попытку запуска.
Заключение
Стим – популярная во всём мире игровая платформа, которая предлагает пользователям окунуться с головой в виртуальный мир. Для некоторых пользователей Стим не только развлечение, но и способ социализации, а для профессиональных геймеров это ещё и способ заработка.
Проблемы с установкой Стим время от времени возникают у всех. Иногда они связаны с блокировкой работы установщика системой или защитными программами, бывает, что виной всему – вредоносное программное обеспечение, а иногда причины носят банальный характер типа отсутствия свободного места на диске
Важно понять причину ошибки, и тогда решить проблему довольно просто, следую советам, представленным в статье
Steam – популярная во всем мире игровая площадка, которая считается самым продвинутым сервисом, предоставляющим многие функции, среди которых:
- Служба активации видеоигр;
- Приобретение программ или игр;
- Своевременный сбор и обновление новостей, касающихся игровой индустрии.
Из-за удобства в использовании и большого набора полезных функций, Steam буквально вошел в жизнь каждого любителя видеоигр. Поэтому, если сервис перестает запускаться, у многих возникает вопрос, почему не работает Стим?
Перед тем как дать ответ на этот вопрос, необходимо помнить, что у Стима имеются минимальные системные требования. Следовательно, проблемы могут возникнуть только при запуске игровой площадки на очень слабых компьютерах. Основные требования таковы:
- Не меньше 512 мб оперативной памяти (ОЗУ);
- Мощность процессора не меньше 1 ГГц;
- ОС версии старше Windows XP.
Если все технические запросы софта соблюдены, то можно переходить к поиску и решению проблем запуска.