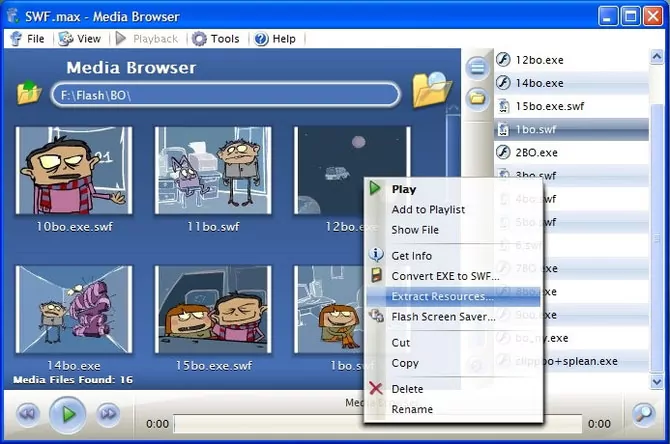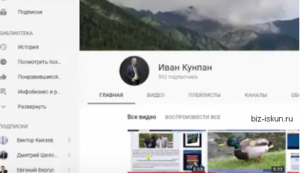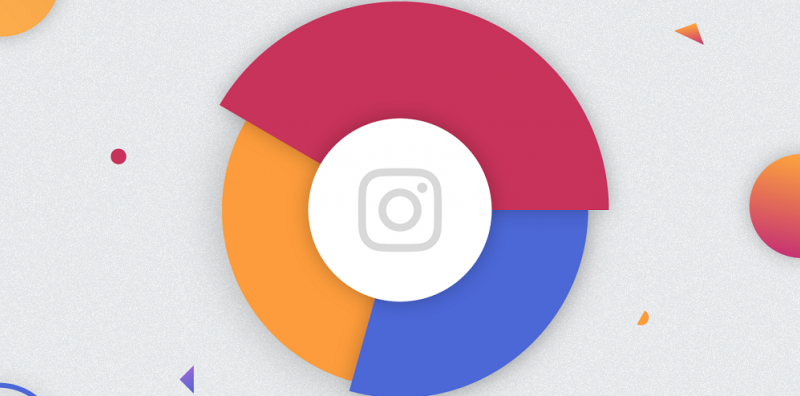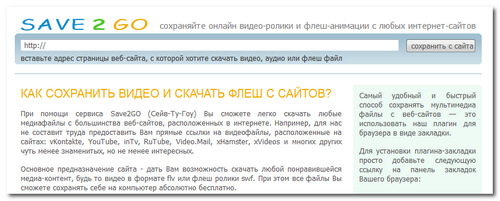Как открывать файл с расширением wmv, чтобы посмотреть видео
Содержание:
- Другие проблемы с воспроизведением видео в браузере и их решение
- Неполадки с Adobe Flash Player
- Почему в Одноклассниках не показывает видео
- На телефоне
- Что делать, если не воспроизводится ролик
- Дебют в кино
- Отсутствие драйверов видеокарты
- Почему в ВК не воспроизводится видео
- Ситуация 1. Звука нет, система не уведомляет об имеющихся проблемах:
- Частые причины и их решение
- Все равно не воспроизводится…
- Мобильное видео Full HD
- SlivkiShow
- Формат и кодек
Другие проблемы с воспроизведением видео в браузере и их решение
Бывает так, что видеоролик воспроизводится, но возникают какие-то другие проблемы. Например, видео воспроизводится без звука или не открывается на весь экран.
Видео не открывается на весь экран
Видео может не переключаться в полноэкранный режим по нескольким причинам. Бывают проблемы с плагином Adobe Flash Player, драйвером видеокарты, используемым видеоплеером или с настройками браузера: выставлен запрет на полноэкранное воспроизведение видео. Рекомендуется последовательно выполнить следующие действия до тех пор, пока проблема не будет решена:
- Установите или обновите Adobe Flash Player до последней версии.
-
Обновите драйвер видеокарты.
- Проверьте установленные расширения и плагины. Возможно, что какое-то программное обеспечение блокирует возможность воспроизведения видеозаписей в полноэкранном режиме. Если это так, то нужно отключить соответствующее расширение.
- Возможно, виноват разработчик плеера, который не предусмотрел возможность полноэкранного воспроизведения. Например, видеоролики с сервиса Youtube нельзя просматривать на всём экране, если они размещены в Twitter. В таком случае решить проблему не удастся.
Видео воспроизводится без звука
Если исчез звук при воспроизведении видео, то рекомендуется пошагово выполнить следующие действия:
- Проверить версию и работоспособность Adobe Flash Player.
-
Возможно, перестал работать аудио-кодек. Рекомендуется установить пакет K Lite Codec Pack, который включает в себя все кодеки, необходимые для воспроизведения видео. Скачать его можно с официального сайта . Можно также установить специальный проигрыватель KMPlayer, который содержит в себе большой набор кодеков.
- Возможно, проблема кроется в аппаратной части. Проверьте, включён ли звук в системе, а также правильно ли подключены колонки или наушники.
- Проверьте звук на другом видеоролике. Возможно, проблема заключается в конкретном видеофайле.
Браузер не распознаёт формат видео
Такая проблема возникает в связи с активным переходом разработчиков сайтов на систему HTML5. В этом случае исправить ситуацию можно довольно просто:
- Проверьте версию используемого браузера и обновите её до последней.
- Отключите все активные расширения и попробуйте запустить видео без них. Поочерёдно отключайте каждый плагин и пробуйте воспроизвести видео. Таким способом можно найти расширение, которое блокирует воспроизведение видеороликов. Скорее всего, оно не совместимо с форматом HTML5.
- Установите K Lite Codec Pack.
Как правило, эти действия позволяют избавиться от проблемы. Но если ничего из этого не помогло, то остаётся ожидать исправления ошибки в следующих версиях браузера. А пока можно установить другое ПО для просмотра интернет-страниц.
С воспроизведением видеороликов в браузере могут возникать разные проблемы. В большинстве случаев они решаются за считаные минуты. Главное — не отклоняться от чётко прописанных инструкций и выполнять все действия максимально внимательно. Тогда уже совсем скоро можно будет вернуться к просмотру любимых видеозаписей.
Неполадки с Adobe Flash Player
За воспроизведение медиаэлементов веб-страницы отвечает утилита Adobe Flash Player. Девять из десяти случаев неполадок во время воспроизведения видео и происходят из-за проблем с флеш-проигрывателем. Причины могут быть разными:
- вышла новая версия с большими возможностями;
- утилита повреждена из-за работы вируса или другой причины;
-
приложение удалено (или не установлено изначально), опять-таки, вирусом или неосторожным поведением пользователя в среде удаления программ.
Со всеми вышеперечисленными проблемами можно с успехом бороться одним-единственным методом — переустановкой Adobe Flash Player. Правда, в случае работы вирусов их нужно сначала уничтожить антивирусными программами и только после заниматься восстановлением проигрывателя.
Как переустановить Adobe Flash Player
Adobe Flash Player уже давно перешёл на установку онлайн — процесс запускает небольшое приложение, которое анализирует имеющиеся файлы на компьютере, а затем скачивает и устанавливает недостающие фрагменты программы. Процедура имеет два важных преимущества по сравнению с обычной установкой: экономия трафика в случае, если инсталлирована старая или повреждённая версия программы, и получение актуальной на данный момент версии приложения напрямую с серверов разработчика.
Чтобы переустановить Adobe Flash Player, необходимо проделать следующие шаги:
- Переходим на официальную страницу разработчика, выбираем свою операционную систему и браузер, в который будет интегрироваться плеер, нажимаем «Загрузить»:
- для браузеров на движке Chromium (Opera, Google Chrome, «Яндекс браузер», Otravium и некоторые другие) выбираем пункт PPAPI;
-
для Mozilla, Internet Explorer и остальных выбираем NPAPI.
-
Запускаем скачанный файл и ожидаем, когда программа установит плеер на компьютер.
-
В случае запроса от инсталлятора закрываем браузер и нажимаем кнопку «Продолжить».
- Открываем обозреватель и вновь пробуем запустить видео.
Почему в Одноклассниках не показывает видео
Причина №1 – Устаревшая версия Adobe Flash Player
Возможной причиной того, что видео не запускается, не идет или не грузит картинку при просмотре, может быть устаревшая версия Adobe Flash Player, о чем не только «Одноклассники», но и другие сайты вам незамедлительно сообщат. Если вместо ролика появляется темный экран и всплывает требование немедленно обновить плагин, вам необходимо сделать это для последующей корректной работы компьютера.
Скачать новую версию Flash Player можно на официальном сайте разработчиков, собственноручно набрав в поисковой строке браузера соответствующий запрос или нажав по приложенной к уведомлению ссылке. Как только откроется окно установки, смело жмите «Установить сейчас» и следуйте пошаговой инструкции, после чего выберите «Загрузить».
После завершения операции компьютер предложит вам автоматически перезагрузить браузер. Соглашайтесь, либо перезагружайте его вручную. Это необходимо для того, чтобы изменения вступили в силу. В большинстве случаев после переустановки плагина все видеоролики начинают воспроизводиться.
Причина №2 – Проблемы с браузером
В данный пункт входит несколько причин того, что видеозапись не включается, и главная из них – это устаревшая версия вашего браузера. О такой проблеме, помимо отсутствующих видеороликов, может сообщить медленная скорость интернета и другие, казалось бы, незначительные неполадки.
Также у пользователя всегда есть возможность воспользоваться поисковой системой и посмотреть последние версии Opera, Firefox или Google Chrome. Если теория с устаревшим браузером подтвердилась, вам следует зайти на сайт разработчиков и скачать обновление, как и в случае с плагином. Займет эта операция не больше пары минут.
Если видео не открывается или зависает в Google Chrome, очистите кэш и куки файлы. Сделать это можно при помощи горячих клавиш Ctrl+H или соответствующего пункта меню «История» и «Очистить историю». Выберите в появившемся меню элементы, от которых хотите избавиться, и подтвердите действие. После чистки и видео, и браузер в целом будут работать намного быстрее.
Что делать, если видеоролик не просматривается в Opera? То же самое. Откройте браузер, кликнув два раза на опере. Чистка кэша и временных файлов воспроизводится благодаря горячим клавишам Alt+P. Далее выберите раздел «Безопасность» и «Очистить историю посещений». Отметьте те пункты, которые нужно удалить, и подтвердите действие.
В Mozilla Firefox следует открыть в верхнем меню «Журнал» и нажать «Удалить недавнюю историю», после чего действовать так же, как и в двух предыдущих случаях.
Причина №3 – Устаревшие драйвера видеокарты
Если у вас стоят последние версии плагина и браузера, а видео все равно дергается или полностью перестало работать, возможно, причина кроется в драйверах вашей видеокарты, которые так же нуждаются в периодическом обновлении.
Чтобы сделать это, необходимо знать модель видеокарты, что становится препятствием на пути большинства пользователей к желанному обновлению. Если вы один из таких пользователей, зайдите в меню «Пуск», выберите «Панель управления» и «Диспетчер устройств». Осталось только найти название нужного драйвера под надписью «Выдеоадаптеры» и установить его новую версию через интернет с помощью поискового запроса.
Причина №4 – Кодеки
Если в Одноклассниках не воспроизводится видео, дело может быть в устаревшем пакете программ для корректной работы мультимедийных файлов (кодеки) или же в его отсутствии. В таком случае следует немедленно скачать новый с сайта разработчиков.
Причина №5 – Лишние строки в файле hosts
Если предыдущие советы не помогли и пользователь продолжает задаваться вопросом: «Почему не работает видео в Одноклассниках?», скорее всего, причина кроется в файле «hosts». Его можно найти, пройдя путь Локальный диск (C:/Windows/System32/drivers/etc. Открыть файл следует через блокнот и удалить из него все записи, после чего сохранить изменения.
На телефоне
С компьютерной версией YouTube разобрались, там все очень просто. Теперь перейдем к мобильным версиям ютуба. Ниже мы будем рассматривать смартфоны с разными операционными системами.
Android
Чтобы посмотреть описание под видеороликом в ютубе на андроид устройстве, выполним всего лишь три простых шага:
- Запускаем приложение YouTube и кликаем на любую представленную видеозапись.
- Как это сделали, нас перебросит на страницу с выбранным видеороликом. В правой части экрана, ближе к центру страницы, можно будет увидеть значок в виде стрелочки вниз. Жмем один раз по нему.
- Вот и все! Благодаря действиям выше, мы смогли открыть описание ролика на ютубе. Перемещаться по описанию можно при помощи обычного пролистывания страницы вниз, или вверх.
iPhone
Хоть на айфоне описание видео на ютубе смотрится точно так же, как и на Android устройстве, мы все равно разберем более детально данный процесс. Для просмотра описания видеозаписи, воспользуемся следующим методом:
- Открываем мобильное приложение ютуб. Находим и открываем то видео, под которым необходимо посмотреть описание.
- На вкладке с видеозаписью нужно будет найти маленькую стрелочку вниз. Расположена она правее названия видео. Как увидели её, кликаем прямо по ней.
- Готово! Таким образом, мы развернули описание видеоролика полностью. Благодаря данному способу, можно будет увидеть описание любого видеоролика в ютубе.
В заключение моей статьи, можно сказать, что посмотреть описание видео на youtube очень просто и быстро. Независимо от того, с какого устройства вы пользуетесь ютубом, метод по просмотру описания будет один и тот же.
Что делать, если не воспроизводится ролик
Теперь подробно рассмотрим, как действовать в ситуации, когда Яндекс Дзен не загружает видео. Начните с простых шагов, после чего переходите к более глобальным настройкам.
Перезапустите сайт и браузер
Для начала перезагрузите сайт и веб-проводник, чтобы исключить временные сбои в работе. Часто после таких действий работа ресурса восстанавливается, а ролик воспроизводится в обычном режиме.
Решите проблему с Adobe Flash Player
Распространенная причина, почему в Яндекс Дзен не показывает видео лента — сбои и некорректная работа Adobe Flash Player. Проблема может быть вызвана вирусными атаками, сбоями в работе плеера, повреждением файла, удалением программы или другими ситуациями.
Подходы к исправлению ситуации могут отличаться в зависимости от браузера. Если не работает видео в Яндекс Дзен в Гугл Хром, жмите на три точки справа вверху. Далее сделайте следующее:
- Кликните на три точки справа вверху.
- Выберите пункт Дополнительные инструменты.
- Жмите на кнопку Расширения.
3 горизонтальные полоске слева наверху. А затем открыть магазин Google Chrome.
Найдите через поиск Adobe Flash Player.
Установите плагин и после этого проверьте, воспроизводится ролик или нет.
В ситуации, когда Яндекс Дзен не воспроизводит видео в Фаерфокс, подход почти аналогичный. Сделайте следующее:
- Жмите на три горизонтальные полоски справа.
- Перейдите в раздел Дополнения, а далее выберите Расширения.
Введите в специальное поле Adobe Flash Player.
Выберите в списке расширений подходящий вариант и загрузите плагин.
В случае, когда в Опера не отображает видео на Яндекс Дзен, попробуйте решить вопрос с Флеш Плеером. Сделайте следующее:
- Кликните на пункт Меню слева вверху.
- Войдите в Расширения, а далее Менеджер расширений.
- Выберите Добавить …
В новом окне введите Adobe Flash Player, после чего добавьте нужный вариант в Оперу.
Настройки Java Script
В ситуации, когда Яндекс Дзен не грузит видео, внесите изменения в параметры Ява Скрипт.
Для поиска раздела войдите в Настройки, а после в поисковой строке введите Java Script.
Как только нужный пункт найден, поставьте отметку Разрешить.
Проверьте Интернет
Одна из причин, почему не загружается видео в Яндекс Дзен — низкая скорость Интернета. Для проверки такой версии перейдите на сайт Speedtest.net и запустите проверку. Если скорость не соответствует заявленной, обратитесь к провайдеру и потребуйте разъяснений
Обратите внимание на открытые программы, к примеру, торрент-трекера. Такой софт может забирать часть трафика
Учтите, что при скорости меньше 3-5 Мбит/с видео в Дзен не воспроизводится. После восстановления прежних параметров проблема должна решиться.
Почистите устройство на вирусы
Когда не запускается видео в Дзен, проверьте ПК / ноутбук на наличие вирусов. Для этого используйте любое антивирусное ПО, а после проверки удалите найденные файлы или отправьте в карантин. Как вариант, используйте AdwCleaner, позволяющую очистить устройство от вредоносного ПО. После завершения чистки проверьте, воспроизводится контент или нет.
Проверьте версию браузера
Если не воспроизводится ролик в Дзен, обновите версию веб-проводника. На устаревшем ПО часто возникают трудности с запуском такого контента. Для обновления браузера войдите в Настройки и раздел О браузере, после чего обновите программу. В большинстве случаев проводник сам предлагает загрузку нового ПО или выполняет эту работу автоматически.
Отключите блокировщик рекламы
Когда не грузится видео в Яндекс Дзен, причиной может быть включенный плагин блокировки рекламы, к примеру, AdGuard. Войдите в дополнения, найдите нужное и отключите этот компонент. После этого обновите страницу.
В завершение отметим, что причиной, почему не воспроизводится видео, может быть проблема на стороне сервера. К примеру, ролик не работает из-за перегрузки на сайте, запрещен законодательством или самим пользователем.
Дебют в кино
В 2002 году еще была малоизвестной актрисой Регина Мянник. Биография, личная жизнь, фото девушки никого не интересовали. Именно тогда она впервые попала на съемочную площадку. Регина дебютировала в криминальной комедии «О’Кей». Ей досталась роль девушки по кличке «Крошка Ру». Образ этой героини должна была воплотить другая актриса, однако у нее случился конфликт с режиссером. В итоге Олег Фомин доверил роль Мянник, о чем ему не пришлось пожалеть. Девушке удалось создать яркий образ.
Дебютная роль привлекла внимание общественности к Регине Мянник. Биография, личная жизнь, национальность – первые поклонники, тогда еще немногочисленные, хотели знать о ней все
Кстати, национальность актрисы остается загадкой для всех. Она отказывается обсуждать эту тему в интервью.
Отсутствие драйверов видеокарты
Также одна из распространенных проблем – это отсутствие или некорректная работа драйвера видеокарты. Драйвер – программа, отвечающая за работу конкретного устройства. Также она помогает в воспроизведении различных видео и аудио на компьютере.
При отсутствии драйвера не будут воспроизводится никакие видеофайлы. Если же драйвер работает некорректно, то стоит ожидать различных сбоев в воспроизведении мультимедиа.
Чтобы проверить наличие драйвера в видеокарте нужно:
- Войти в «Диспетчер устройств» и нажать «Enter».
- Раскрыть опцию «Видеоадаптеры».
При наличии знака вопроса напротив названия вашей видеокарты, делаем вывод – с драйверами есть неполадки и их необходимо обновить.
Как решить данную проблему?
Чтобы решить данную проблему с драйверами, следует установить новые драйвера. Вам нужно перейти на сайт производителя вашей видеокарты (будет написано, при открытии опции «Видеоадаптеры») и скачать новые драйвера.
После скачивания нам нужно установить драйвер. Для этого нам нужно запустить файл *.ехе. Если же вы скачали папку без исполняемого файла, то установку нужно осуществлять через диспетчера устройств.
Далее перезагружаем компьютер. После этого проблема с воспроизведением мультимедиа должна пропасть. В противном случае, вам потребуется либо переустановка операционной системы, либо покупка новой видеокарты.
Почему в ВК не воспроизводится видео
Вконтакте с первых лет работы стал популярным видеохостингом. Он всегда шел нога в ногу с такими сервисами как Ютуб и прочие в плане видео контента. В ВК вы найдете музыкальные клипы, целые фильмы в хорошем качестве, интересные и смешные ролики, записи самых редких передач.
Но иногда просмотреть видео не получается или возникают лаги, ошибки. Давайте разберемся с основными причинами этого и узнаем, что делать, если не загружается видео.
- Региональные ограничения. Надпись «просмотр видео недоступен в вашем регионе» при попытке воспроизведения означает, что вы не сможете посмотреть видеозапись с IP адреса вашей страны. Обычно с этой проблемой сталкиваются пользователи анонимайзеров, VPN расширений и утилит, так как для российского трафика большинство роликов доступны. Эта проблема решается отключением VPN соединения или сменой страны расположения прокси сервера.
- Заблокирован пользователь, выложивший видео.
Аккаунт может быть заморожен за нарушение правил сайта. При такой блокировке теперь становятся недоступными и все материалы, опубликованные с данной странички. Они обычно быстро пропадают из поиска, но все же вам попался такой экземпляр. Если страничку разморозят, видео снова будет открываться. Но сделать тут нельзя ничего. Только найти аналог видеозаписи на других сайтах.
- Материал заблокирован по решению суда. При попытке перейти на страницу просмотра ролика открывается пустое окно с надписью о принятом судебном решении и датой вынесения. Посмотреть видео вы не сможете, если только не найдете аналог ролика.
4. Защищенные авторские права.
Владелец ролика или студия могут запретить его интеграцию в сторонние хостинги, даже если до этого оно было добавлено. При этом видео будет нормально работать на канале автора. Чтобы его увидеть, нажмите на ссылку «посмотреть на YouTube» (если речь об этом хостинге).
- Блокировка за нарушение авторских прав. Знакомая многим ситуация. Хотите посмотреть новую серию популярного сериала или новый громкий блокбастер, но при попытке просмотра вас ждет лишь надпись о том, что видеозапись изъята из публичного просмотра по просьбе правообладателя.
Увы, но здесь также ничего не поделаешь. Поищите экземпляр на других ресурсах или (если речь о сериале/фильме) зайдите в группу, посвященную ему. Там часто выкладывают аналогичные видео с измененным названием.
- Видео удалено. Это касается только роликов, интегрированных с других видеохостингов, так как видео самого ВК пропадает из поиска сразу после удаления. Но видео с YouTube и других сервисов может оставаться в выдаче поиска ВК, даже после удаления с канала владельца. Разумеется, посмотреть его нельзя, ведь ролика там уже и нет. Поищите аналоги в других местах интернета.
Вышеописанные причины не зависят напрямую от пользователя. Но бывает так, что ВК не показывает видео из-за проблем в компьютере или браузере.
Ситуация 1. Звука нет, система не уведомляет об имеющихся проблемах:
«Проверка корректности работы внешних колонок» (если они есть, если нет, переходите к шагу №2):
Проверьте включены ли колонки
Пренебрежительно относиться к этой рекомендации не стоит, так как никто от забывчивости не застрахован;
Обратите внимание на плотность подключения штекера (обычно он помечен зелёным(салатовым) цветом к соответствующему разъёму на материнской плате компьютера;
Проверьте состояние разъёма на материнской плате и состояние штекера. Не должны быть внешних повреждений и заломов, разъём не должен «болтаться», штекер не должен содержать налётов и механических повреждений.
Если ничего постороннего зафиксировано не было, то перейдите к следующему шагу проверочных действий.
«Проверка установленного уровня громкости на компьютере»
Принимая во внимание пример, приведённый выше, перед тем как приступать к поиску программных причин, отключите всю внешнюю периферию, включая usb-флешки, различные разветвители, принтеры, смартфоны, вторые экраны (в особенно если в качестве него выступает телевизор, подключенный по HDMI).
Далее, нажмите правой кнопкой мышки по иконке «Динамики», которая располагается на панели быстрого доступа, и среди имеющихся вариантов выберите «Открыть микшер громкости».
Обратите внимание, что микшер громкости разделён на два столбца:
1-ый – это «Устройство» — демонстрирует подключенные устройства, использующиеся для воспроизведения звука (стерео-колонки, наушники и прочее) и установленные по умолчанию;
2-ой – это «Приложение» — демонстрирует, какие приложения в настоящее время так или иначе используют возможности звуковой карты.
Как видно, для каждого устройства и приложения громкость регулируется отдельно. В связи с этим, если у вас, например, ползунок на «Системных звуках» установлен на самый минимум, то как бы вы не увеличивали громкость динамиков, системных звуков вы не услышите.
Используемых приложений может быть больше, нежели приведено в примере. Поэтому, в случае если у вас пропал звук во время игры или во время просмотра фильма, не закрывая окна приложения, откройте микшер громкости и посмотрите, какая громкость для него установлена.
Кликните на изображение динамиков для открытия их «Свойств» и проверьте:
В блоке «Контроллер» должно быть указано ваше звуковое устройство, в рамках примера это «VIAHDAudio»;
Обратите внимание на строку «Применение устройства» её значение должно быть «Использовать это устройство (вкл)».
Если все вышеизложенные настройки в порядке, громкость установлена на желаемый уровень и операционная система видит устройство воспроизведения, то следует попробовать предпринять альтернативные варианты:
Обновите «K-LiteCodecPack» до последней версии. Для этого, откройте сайт https://www.codecguide.com и сопоставьте версию кодеков, установленную у вас на компьютере и версию, предлагаемую разработчиками данного программного обеспечения. На примере видно, что используется версия 12.0.5, при доступной версии 14.6.2. Безусловно, обновление кодеков не может гарантировать решение проблем, кроме того, последняя вышедшая версия может быть несовместима с используемой вами версией операционной системы. Поэтому предварительно, желательно создать точку восстановления , для предотвращения возможных негативных последствий.
Нажмите «Пуск», далее «Параметры» — первый раздел «Система». Откройте вкладку «Звук» и нажмите на кнопку «Устранение неполадок». Диагностическая утилита начнёт автоматический поиск возможных проблем, и при их наличии предложит варианты решения.
В качестве виновника могут выступать и иные внешние факторы, например, вмешательство в штатную работу операционной системы вирусного программного обеспечения, или проведённые ранее манипуляции с системными компонентами. Поэтому, не лишним будет проверить компьютер антивирусным ПО и просканировать систему сканнером «sfc/scannow».
Альтернативный вариант – это попробовать откатить конфигурацию операционной системы до точки, где рассматриваемых затруднений ещё не было.
Частые причины и их решение
Во время воспроизведения видео применяется большое разнообразие инструментов. Каждый из них выполняет какую-то роль. Если хотя бы один из элементов отказывается выполнять свои функции, воспроизведение видеоролика невозможно.
Проблемы с флеш-плеером
Чаще всего неполадки с просмотром видеофайлов связаны с функционированием программного средства Adobe Flash Player. Если версия устарела, необходимо ее обновить. Эта процедура, равно как и установка, одинакова на всех браузерах. Нужно только следовать пошаговому руководству:
Если невозможность просмотра связана с устаревшей версией программы, проведенные мероприятия должны решить проблему. Проверить это можно, повторно запустив видео, которое не удалось посмотреть. Если картинка не отображается, придется находить другие пути выхода из положения.
Неизвестный для ПК формат видео
Во многих случаях воспроизведение невозможно, когда компьютер не поддерживает формат видео. Их на сегодняшний день накопилось достаточно. Для решения вопроса с воспроизведением видео необходимо установить подходящий кодек для Windows. Чтобы не утруждать себя проблемами выбора, можно установить популярную программу K-Lite Mega Codec Pack. Этот бесплатный пакет можно найти в Google. После скачивания пакет следует установить.
Не стоить переживать по поводу английской версии установки. Вместо привычного «Далее» нужно кликать по «Next». Чтобы случайно не установить лишние кодеки, следует процесс инсталляции осуществить по умолчанию. В конце работы следует компьютер перезагрузить, и проверить воспроизведение видеофайла.
Иногда для просмотра приходится поменять проигрыватель на другой, который поддерживает данный файл. При наличии места на ПК хорошо бы скачать новый проигрыватель. Запустить для просмотра фильм можно через загрузки. Нажав правой кнопкой мыши на нужный файл, перейдете в диалоговое окно «Открыть с помощью», где выберете проигрыватель.
Проблемы с кэшем и разрешениями браузера
Кэш применяется для временного хранения информации о посещенных страницах. Его использование ускоряет процесс загрузки страниц при последующем посещении. Если содержание страницы меняется, то информация из кэша становится неактуальной. Поэтому иногда кэш нужно убирать с браузера.
Освобождение браузера от кэшированных и временных файлов дает возможность получить актуальную версию страницы при новом посещении.
Вирусная активность
От вирусов страдают даже несложные механизмы компьютера. Чтобы освободить от вредителей, его необходимо регулярно сканировать. Для этого используются различные приложения. Чаще всего пользователи применяют стандартный сервис «Защитник Windows». Чтобы очистить компьютер, нужно пройти следующие шаги:
- Во вкладке «Защита от вирусов и угроз» найти строку «Запустить новое расширенное сканирование».
- Выбрать «Полное сканирование» и кликнуть по «Выполнить сканирование сейчас».
- Не выключать компьютер и не перезагружать до завершения процесса.
Иногда сканирование длится долго. Чтобы не терять время, целесообразно оставить компьютер в состоянии сканирования на ночь.
Нехватка пропускной способности интернета
Довольно часто встречаются ситуации, когда видеоролик воспроизводится, но происходит это с торможениями и задержками. Такое поведение ноутбука легко объяснимо. Качество картинки снижается из-за плохого интернета. Здесь нужны простые решения:
- перезагрузка роутера;
- отключение лишних программ.
Если сеть не работает, придется обратиться к провайдеру за выяснением причин неполадок.
Устаревшая версия браузера
Во многих случаях причина невозможности просмотра видеороликов связана с версией Adobe Flash Player, которая безнадежно устарела. Выход из положения однозначен. Необходимо обновление версии. Этот процесс идентичен тому, что используется при установке сервера. Поэтому здесь нужно повторить алгоритм действий, рассмотренный выше в пункте «Проблемы с флеш-плеером».
Все равно не воспроизводится…
Если вы проверили все 10 причин и ничего не помогло, ВК все равно не воспроизводит видео, рекомендуем немного подождать. Выполните ряд вспомогательных действий:
- Совершите вход-выход из системы;
- Перезагрузите компьютер/телефон;
- Зайдите на сайт через другой браузер;
Последний вариант, к которому следует обращаться только в крайнем случае – напишите в техподдержку Вконтакте. Только убедитесь, что для этого действительно есть объективная причина, так как модераторы очень не любят, когда их беспокоят без повода. Иногда ролики не воспроизводятся просто так, без причины. И точно также без причины они начинают через время воспроизводиться. Наш последний совет — наберитесь терпения.
Мобильное видео Full HD
Производители маломощных устройств активно движутся навстречу желаниям потребителей смотреть контент высокого разрешения. Поэтому современные чипы архитектуры ARM обзавелись дополнительным блоком DSP (Digital Signal Processor). Создать энергоэффективный процессор для выполнения единой функции намного проще, чем спроектировать многоцелевое решение. Сопроцессор не принимает участия в других задачах, а предназначен исключительно для обработки видео. Такое решение позволяет воспроизводить 1080р-фильмы, не выходя за допустимые рамки энергопотребления и теплового пакета чипов мобильных телефонов и мультимедийных планшетов. Так, при наличии DSP-сопроцессора видео с качеством 720р можно просматривать на смартфонах с частотой процессора всего 600 МГц. Такими характеристиками обладают флагманские модели Android-смартфонов, аппараты Nokia на базе Symbian^3 и iPhone 3GS. С разрешением 1080р пока могут справиться лишь мобильные процессоры с частотой 1 ГГц и выше — ими оснащают iPhone 4, iPad, Samsung Galaxy S, HTC Desire и смартфоны на базе Windows Phone 7.
SlivkiShow
Формат и кодек
Одна из самых основных причин проблемы с воспроизведением видео – это разные форматы хранения видео. На сегодняшний день существует огромное количество таких форматов хранения: как известные нам (AVI, MOV, ASF, OGG), так и малоизвестные простым пользователям.
Кроме формата хранения, у видео имеется и еще одна характеристика – кодек. Это программа, которая кодирует и декодирует различные сигналы. Кодируясь разными кодеками, видеофайлы имеют и различный формат. При отсутствии соответствующих пакетов кодека видео на компьютере не будет воспроизводится.
Как решить данную проблему?
Необходимо установить на вашу систему кодек. Чтобы не усложнять данную задачу, легче будет скачать пакет популярных кодеков.
Одним из таких пакетов является K-Lite Mega Codec Paсk. Найти его можно в любой поисковой системе, а скачать можно совершенно бесплатно – он имеется в свободном доступе.
После скачивания – установите данный пакет кодеков сделать это достаточно просто:
- Открываем скачанный пакет.
- Начинаем установку и жмем «Дальше» или «Next».
- Ждем окончания инсталляции.
При необходимости не устанавливаем ненужные кодеки, отметив нужные в процессе установки. Однако, если вы не знаете или не уверены в том, какие именно кодеки вам нужны – лучше установить сразу все.