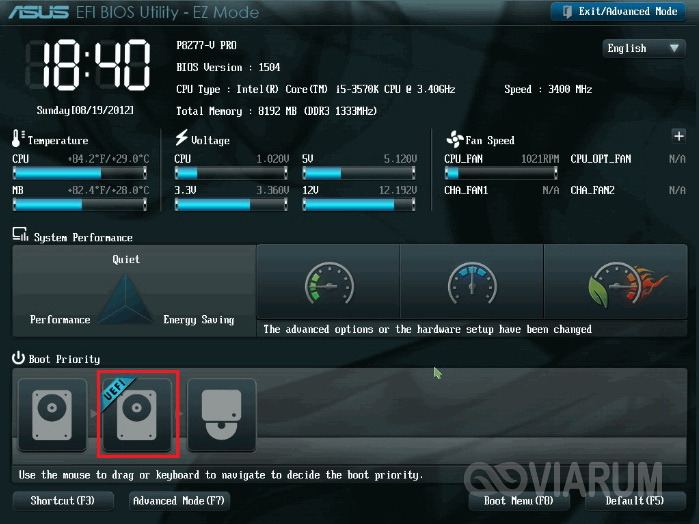Не открывается стим: 9+ актуальных способов решения проблемы!
Содержание:
- Если причина проблемы с запуском программы связана со входом в учетную запись?
- Системные требования
- Проблемы с интернет-подключением
- Основные способы устранения неполадок
- Ошибка «Timeout expired»
- Антивирус
- Games do not run after ‘Preparing to Launch’
- Ничего не происходит, когда я открываю Steam
- Проверка целостности файлов
- Решение проблем с установкой Стима
- Как завершить процесс Steam в диспетчере задач?
- Вирусы
- Другие методы восстановления работы Steam
- Что делать
- Конфликт с антивирусом
- Несколько важных нюансов для новичка
Если причина проблемы с запуском программы связана со входом в учетную запись?
Прежде всего, хотелось бы отметить несколько распространенных причин, в связи с которыми довольно часто не запускается клиент Steam.
Различные сбои ОС могут приводить к неполадкам онлайн-сервиса, как и любого другого приложения. Рекомендуем перезапустить программу (если она не закрывается, но процесс работает, ). Если не помогло, попробуйте перезагрузить компьютер и снова запустите клиент Стим.
Не забывайте о том, что проблемы могут не зависеть от юзера и используемой OS, а быть на стороне самого сервиса. К примеру, на серверах ведутся технические работы и доступ к вашему аккаунту временно невозможен. Сюда же можно отнести случаи, когда после успешной авторизации, Steam Client Service не запускает игры или выдает ошибку Timeout Expired. Учитывая характер проблемы, посетите новостной раздел официального сайта Стима и посмотрите, нет ли там информации о временных неполадках и сроках их устранения.
Если вы пользуетесь веб-версией на steampowered.com и всё работает нормально, но после неудачного ввода логина, пароля или защитного кода, не можете попасть на страницу своего аккаунта, советуем очистить кэш браузера, в том числе cookie и историю посещений. Данная манипуляция в настройках web-обозревателя может быстро исправить сложившуюся ситуацию. К примеру, в Google Chrome, достаточно зайти в конфигурации и во вкладке «Дополнительные» найти опцию очистки ненужных компонентов.
В более редких случаях, на вопрос что делать, не запускается Стим, ответит чистка реестра. Можно воспользоваться такими утилитами, как: Advanced SystemCare, CCleaner, Avira RegistryCleaner или Wise Registry Cleaner Free. Любая из этих утилит отличается простым и интуитивно понятным интерфейсом, удобным подсказчиком для новичков и быстро решит все проблемы в реестре.
Если желаете провести очистку вручную, зажмите сочетание клавиш Win+R, введите в строке поиска команду regedit и нажмите Enter. Откроется окно редактора реестра, здесь можно самостоятельно выполнить удаление файлов.
Вирусная угроза также может стать поводом для появления неисправностей. Следует проверить систему на наличие вирусов, а при обнаружении таковых объектов — немедленно избавиться от них. Впрочем, сами антивирусные программы тоже нередко блокируют сети Steam и доступ к интернету в целом, прописывая соответствующие строки в файл hosts. Среди таких: антивирус Avast, Kaspersky, Comodo, BitDefender, CM Security и многие другие. Примечательно, что штатный файервол Виндовс также не является исключением. Посетите список заблокированных программ в антивирусной утилите, если найдёте в нём своё — убирайте, затем попробуйте запустить программу ещё раз.
Если рассмотренный выше метод не помогает, в этом же антивирусе выберите пункт «Список исключений». Укажите путь к Steam, после чего остаётся нажать кнопку «Добавить в исключение».
Встроенный брандмауэр Windows тоже может мешать полноценному функционированию приложения. Из меню Пуск переходим в раздел «Параметры». В верхней части экрана будет расположена поисковая строка, в которой начинайте вводить слово «Брандмауэр». Откройте соответствующий пункт. Нас интересует вкладка «Разрешение взаимодействия с приложением».
В появившемся списке разрешений программ ищем Стим и обращаем внимание на статус частной и публичной сети (поставьте галочки на обоих, если их не было). Изменение параметров производится от имени администратора
После этого сохраняем новые конфигурации и проверяем, запустится ли Steam и устранены ли проблемы с интернетом.
Если ничего из этого не помогло, возможно, Стим не включается из-за отсутствия соединения с сетью, которое должно быть постоянно включено.
Вам нужно проверить подключение к интернету. Посмотрите на значок сети, находящийся в системном трее. Видите на нём жёлтый треугольник — это сетевые неполадки, обратитесь к своему провайдеру. Обнаружили красный крестик на значке интернет-соединения? В таком случае неисправность заключается в сетевом адаптере или настройках подключения к Всемирной паутине на вашем компьютере. Отключите провод, обеспечивающий соединение с интернетом (из ПК или WiFi-роутера), затем вставьте его обратно. Возможно, проблема решится. Если же нет — звоните в службу поддержки провайдера. Также не стоит исключать необходимость обновить драйвера, устаревшее ПО может быть несовместимо с последними версиями клиента.
Системные требования
Одной из первых причин, почему «Стим» не открывается, является несовместимость с оборудованием. Как и у любой программы или игры, у Steam имеется набор системны требований, без соблюдения которых приложение работать не будет. Если вы только установили «Стим» и еще ни разу не смогли запустить его, проверьте совместимость с официальными требованиями:
- процессор 1 ГГц или выше;
- 512 Мб оперативной памяти или больше;
- операционная система не старше Windows XP или OS X 10.7;
- не менее 1 Гб свободного места на жестком диске;
- стабильное подключение к интернету.
Если все требования соблюдены, то причина явно не в аппаратном обеспечении. Если ваш компьютер не соответствует заявленным требованиям, то единственным вариантом запуска Steam является обновление железа компьютера. Теперь перейдем к другим причинам поломки.
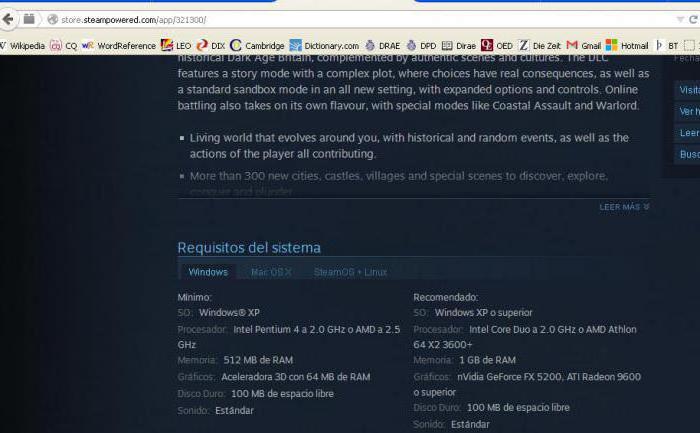
Проблемы с интернет-подключением
Добрались до огромного пласта сложностей! Не заходит на сайт Стим или не открывается веб-клиент (мобильное приложение)? Обратите пристальное внимание на качество интернет-подключения!
- Проверьте, что все интернет-опции активированы, а гигабайты трафика не истрачены;
- Убедитесь, что на счету достаточно средств;
- Проверьте надежность подключения – зайдите в любое приложение, откройте любую другую интернет-страницу;
- Перезагрузите роутер или смартфон (можно войти в авиарежим на несколько секунд).
Вы всегда можете обратиться к провайдеру или оператору, служба поддержки поможет разобраться с техническими трудностями.
Страницу серверов должен знать каждый пользователь – если возникла трудность «не могу войти в Стим», нужно быстро проверить качество работы.
- Получили сообщение «Превышено время ожидания» при попытке входа?
- Смиритесь – ошибка общесистемная, ждите устранения.
Крайне рекомендуем провести сканирование системы антивирусом – бывает, в платформу не заходит из-за шпионского программного обеспечения, невидимого глазу.
Интернет есть, но в Стим не заходит даже сейчас? Обязательно учтите такие факторы:
- Трудности с доступом возникают в определенное время (и только с игровой платформой)? Возможно, провайдер блокирует необходимые порты – придется обращаться напрямую с запросом;
- Некоторым играм и самому клиенту требуются дополнительные порты. Полный список есть тут.
Периодически вам не удается войти в Steam из-за тривиальных причин. Это технические неполадки, вина за появление которых лежит на разработчиках – такие баги быстро устраняются, пользователь на них повлиять не может. Поэтому и не заходит! Остается только набраться терпения, подождать.
Основные способы устранения неполадок
Если steam не работает, прежде всего можно попробовать выполнить действия, универсальные при сбоях в работе любой программы:
-
Произвести перезагрузку устройства и самой программы.
-
Перезагрузить роутер.
-
Выключить антивирус.
-
Установить обновления для драйверов.
-
Вернуться к прежним настройкам системы, если сбой обнаружился после установки какого-либо приложения.
Если указанные выше действия не принесли желаемого результата и стим не открывается по-прежнему, следует воспользоваться специальными алгоритмами.
Снятие задач
Если причиной сбоя в работе Steam стало подвисание одного из запущенных процессов, наладить нормальное функционирование утилиты можно при помощи Диспетчера задач:
-
Запустить Диспетчер и перейти во вкладку «Процессы».
-
В появившемся списке найти и снять все задачи, где присутствует слово «steam».
-
Затем перезапустить утилиту.
Удаление поврежденных файлов
Когда служебный компонент steam неправильно работает вследствие повреждения программных файлов, поможет следующий алгоритм:
-
Войти в папку Program files на диске С.
-
Найти папку Steam.
-
Отметить в ней все файлы с именами «blob» и «Steam.dll».
-
Удалить их и перезапустить Стим.
-
При отсутствии положительного результата, удалить файлы «ier0_s64.dll» и «tier0_s.dll».
-
Если приложение по-прежнему не включается, следует удалить все файлы в папке, оставив один — «steam.exe». Теперь при открытии программы произойдет установка всех имеющихся обновлений и на месте удаленных файлов появятся новые, рабочие.
Иногда «зависание» Steam связано с изменениями в файле hosts, что зачастую случается после установки взломанных игр с различных подозрительных ресурсов. В такой ситуации необходимо:
-
Войти в папку Windows на диске С.
-
Открыть последовательно папки: System32 — Drivers — etc.
-
Найти файл hosts и произвести его запуск.
-
Все строки, расположенные ниже 127.0.0.1 localhost, удалить. При отсутствии этой записи потребуется найти в Интернете текст из первоначальной версии файла и вставить его в вместо нового.
-
Сохранить и вновь запустить приложение.
Снятие блокировок антивирусом и другими программами
Порой виной тому, что не запускается steam, становится программа-антивирус, в частности, Avast. Разрешить эту ситуацию очень просто — следует добавить Стим в исключения защитного ПО.
Конфликтовать с сервисом способны и иные пользовательские программы, работающие в фоновом режиме: менеджеры загрузок, редакторы тем, VPN-сервисы и др. (полный перечень сервисов, мешающих функционированию Steam, имеются на официальном сайте https://help.steampowered.com/ru/). До начала работы со Steam их все необходимо отключить.
Сервис Steam может блокироваться также службами Майкрософта. В том случае при открытии программы можно получить уведомление типа «timeout expired». В этой ситуации последовательность действий следующая:
-
Вызвать командную строку при помощи меню «Пуск».
-
Набрать команду «msconfig».
-
Перейти во вкладку «Службы».
-
Установить указатель возле строки «Не отображать службы Майкрософт» и кликнуть кнопку «Отключить все».
-
Сохранить параметры и выполнить перезагрузку.
Ошибка «Timeout expired»
Полная версия ошибки выглядит следующим образом: «Steam.exe (main exception): The registry is in use by another process, timeout expired». Решить проблему можно следующим образом:
- Заходим в панель конфигурации системы. Для этого нажимаем Win+R и вводим команду msconfig;
- Во вкладке «Общие» галочкой отмечаем выборочный запуск. В подпункте отключаем отображение служб Microsoft;
- Переходим на панель «Служб» и отключаем их все;
- Применяем измененные параметры и перезагружаем персональный компьютер.
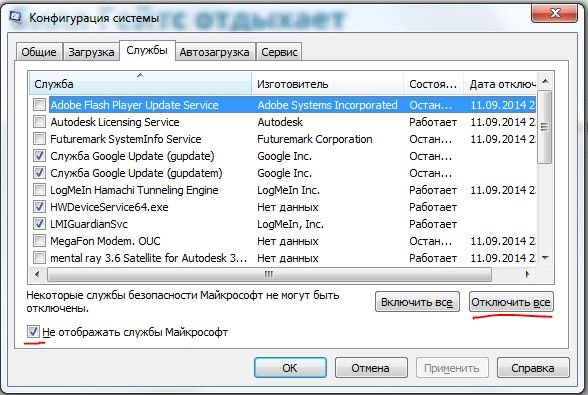
Это были общие причины, из-за которых не открывается сервис Стим. Теперь поговорим о частных случаях, которые имеют место быть, но встречаются гораздо реже.
Антивирус
Некоторые антивирусные программы (например, Avast) при установке Steam могут занести его в карантин, не известив при этом самого пользователя. Решается проблема путем добавления файла steam.exe в исключения. В качестве примера разберем антивирус Avast:
- Открываем утилиту и кликаем на вкладку безопасности. Здесь переходим в категорию «Антивирус. Всплывает новое окно, где необходимо зайти в экран файловой системы. Выбираем «Исключение»;
- В новом окне ищем надписи «Удалить» и «Обзор». Кликаем последний и выбираем путь к файлу или документу, который пользователь хочет добавить в исключение:
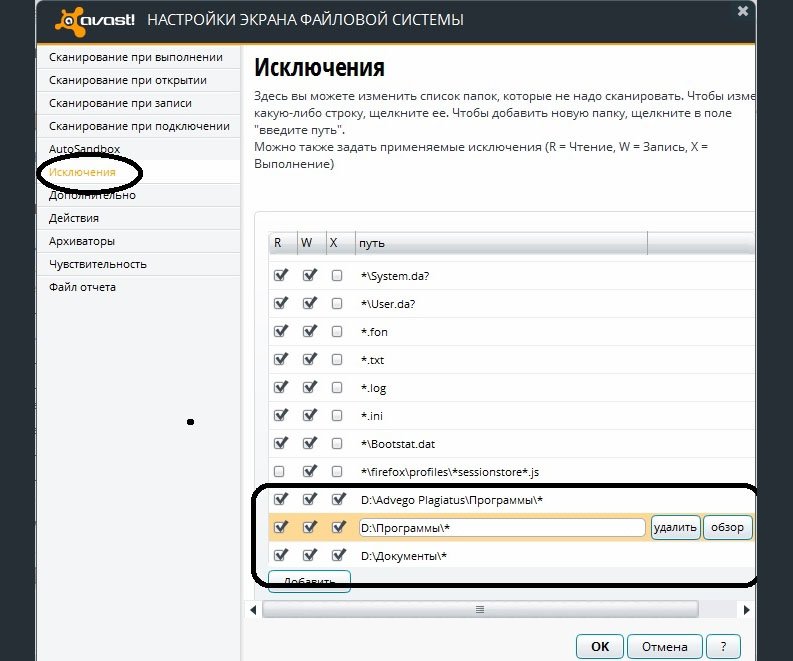
Games do not run after ‘Preparing to Launch’
My game isn’t launching. How can I resolve this?
For Mac users:
Games may not launch for a number of reasons, most of which are hard to diagnose due to the number of unique hardware and software configurations users have. When it appears games aren’t launching this is because they’re crashing immediately after launching for various reasons, many of which can be self-solved.
The information in this article is written as a general guide to help rule out common issues and should be proceeded by a restart of your machine. If the information here does not help we recommend reaching out to the game’s developer for in-depth support. It may also be necessary to see a local PC technician for help with your individual configuration.
Windows users
Update your Windows install
Please visit Microsoft’s How to keep your Windows computer up-to-date page and make sure your version of Windows is fully updated. This also includes the Microsoft .NET framework (all versions) that is available through Windows Update, as ATI drivers and certain games require the framework to be installed and fully updated.
Update drivers for your computer
Make sure you have the latest drivers for the various components of your machine. Our Updating Drivers article has detailed instructions for updating your video, audio, and other drivers. Please be sure to install the “Other Drivers” which include DirectX, PhysX, and Visual C++ from the bottom of the page.
Verify your Game Cache files
If a game won’t launch, this is often caused by corruption in your extracted game files. Please see our Verify Integrity of Game Files article for instructions on verifying your game cache.
Disable non-essential software
Games may not launch if you’re running software which inteferes with Steam. Please see our Programs Which May Interfere with Steam article for detailed information on software conflicts you may be experiencing.
While the article may be long, the information included is helpful in eliminating common software conflicts which may prevent games from launching.
Games may not launch if your machine is just at or below the game’s system requirements. Please compare your machine’s specs against the game’s system requirements on the store page, and note that a machine at or near system requirements may experience performance and/or launch issues when playing.
Mac OS users
Update Mac OS
If you’re running an older version of Mac OS there may be conflicts with the game you’re trying to run. To update Mac OS:
- Click on the Apple in the upper left corner of the screen
- Select Software Update.
- Any updates available will be listed and are recommended for all Mac OS users.
Verify your game cache files
As with Windows, if a game won’t launch this is often caused by corruption in your extracted game files. Please see our Verify Integrity of Game Files article for instructions on verifying your game cache.
Disable non-essential Mac applications
Please disable non-essential background applications that may be interference with Steam.
Some common Mac software that is known to interfere with Steam includes Little Snitch, Peer Guardian and Norton/Symantec Internet Security.
If you have enabled the internal Mac firewall, this may also interfere.
First, double-check that the game or DLC is specifically available for Mac. Even if the game is available for Mac, games may not launch if your machine is just at or below the game’s system requirements. Please compare your machine’s specs against the game’s system requirements on the store page, and note that a machine at or near system requirements may experience performance and/or launch issues when playing.
Ничего не происходит, когда я открываю Steam
Steam разбит на несколько отдельных процессов на вашем компьютере, что помогает ему работать быстро и стабильно. Однако иногда, когда вы пытаетесь открыть Steam, происходит следующая ошибка — процесс запускается, но Steam фактически не отображается на рабочем столе или в области уведомлений. Вы пытаетесь открыть его снова, но ничего не происходит.
Это может быть связано с тем, что процесс Steam запущен, но часть, которая отвечает за отображение интерфейса программы Steam, все еще не работает. Если вы столкнулись с подобной ситуацией, тогда нажмите Ctrl + Shift + Esc . В диспетчере задач выберите «Подробнее» в левом нижнем углу, затем прокрутите список вниз во вкладке «Процессы», пока не увидите «Steam — Steam Bootstrapper, Client Service, WebHelper» и т.д. Щелкните правой кнопкой мыши на все процессы Steam, которые вы видите, и нажмите «Завершить задачу».
Как только все процессы Steam будут завершены, попробуйте снова открыть Steam, и он должен работать.
Проверка целостности файлов
Рекомендуем всем пользователям – не пренебрегайте встроенными возможностями игрового приложения! Вы можете запустить проверку целостности компонентов – если найдутся битые или удаленные данные, система автоматически загрузит из сети нужные элементы.
Больше не придется думать о том, почему Ведьмак 3 не запускается в Стиме – если вы сделаете следующее:
- Откройте десктопный клиент Стим;
- Перейдите на вкладку «Библиотека» на верхней панели;
- Найдите название игры в меню слева;
- Щелкните правой кнопкой мышки или нажмите на шестеренку;
- Перейдите к разделу меню «Свойства»;
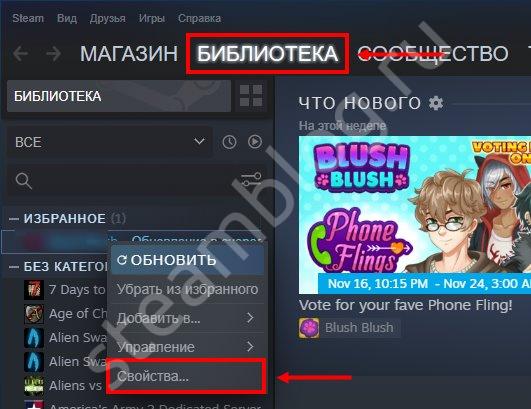
- Откройте вкладку «Локальные файлы»;
- Жмите на кнопку «Проверить целостность файлов игры».
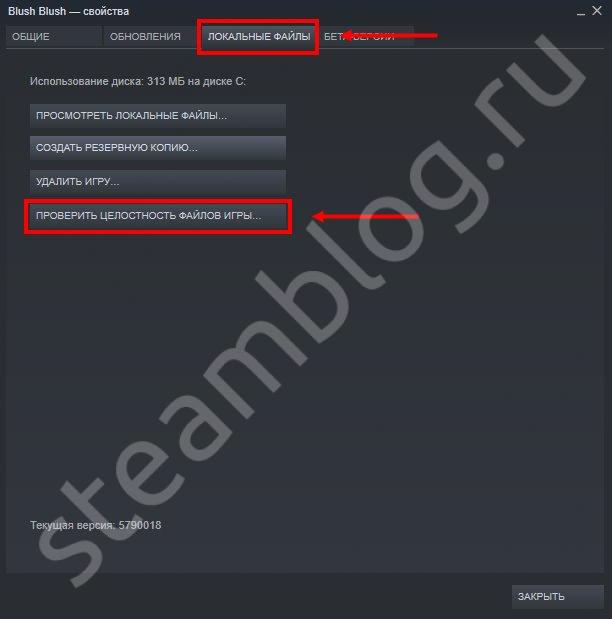
Это отличный способ решения огромного количества проблем! Вы сможете восстановить недостающие элементы без лишних движений. Обязательно пробуйте проверку целостности, прежде чем предпринимать дальнейшие действия.
Решение проблем с установкой Стима
Стим – это настоящий виртуальный мир, в котором можно не только играть в любимые игры онлайн, но и заводить новых друзей, общаться с уже знакомыми людьми.
Многие пользователи Steam настраивают свой профиль, используя различные способы, чтобы превратить свою страничку в уникальное произведение, которое оценят по достоинству другие представители комьюнити.
Можно сказать, что Стим – это своеобразная социальная сеть, в которой собраны фанаты гейм-индустрии.
Для устранения ошибки установки Steam необходимо определить причину сбоя.
Иногда случается, что при первой установке или при переустановке клиента игровой платформы Steam возникают ошибки, и все ваши попытки установить клиент заканчиваются ничем. Давайте вместе рассмотрим основные причины, почему не устанавливается Стим.
Заполнена физическая память носителя
Самой банальной причиной, по которой мастер установки Стим выдает ошибку, является отсутствие необходимого количества памяти на диске. Если у вас эта проблема, то при установке вы получите системное сообщение «Not enough space on hard drive».
Чтобы решить проблему, удалите ненужные файлы с диска. Это могут быть старые фотографии, просмотренные фильмы, ненужные приложения и игры, которые вы давно не запускали. Чтобы очистить диск от мусора, можно воспользоваться утилитой CCleaner, которая проводит анализ компьютера на бесполезные файлы, записи реестра и безвозвратно удаляет всё ненужное.
Клиент Steam занимает не много места – около 200 Мегабайт, поэтому даже удаление нескольких аудиофайлов поможет решить проблему недостатка свободного места. Если по каким-то причинам вы не можете найти 200 Мб свободной памяти на диске, просто укажите другой путь установки, используя тот диск, на котором хватает места.
Операционная система блокирует установку
Бывает, что установка приложений на вашем устройстве запрещена, если не используются права администратора. Тогда находим наш файл инсталляции клиента Стим, кликаем на нём правой клавишей мышки и выбираем опцию «Запуск от имени администратора». Теперь все права соблюдены, установка выполнится автоматически без проблем.
Работа установщика блокируется защитными программами
Если у вас на компьютере установлены программы, направленные на постоянную защиту вашей операционной системы от вредоносного программного обеспечения, то нужно аккуратно выполнять их настройку и контролировать процесс их работы.
Под защитными программами имеются в виду различные антивирусные программы и сетевые экраны типа брандмауэра Windows или Firewall. Чтобы установка прошла без проблем, просто отключите их на некоторое время.
Для нормальной работы Стим включите его в список доверенных программ для вашего сетевого экрана.
Неправильный путь установки Стим
Приложение Steam может прерывать установку, если вы выбрали папку для инсталляции с адресом, в котором присутствуют кириллические символы. Дело в том, что при установке любых приложений, а не только Steam-клиента, рекомендуется использовать только латиницу. Выберите другой путь для установки Стима или переименуйте проблемные папки с использованием латинских литер.
Запущен повторный процесс установки
Что делать, если Стим не устанавливается, а в процессе система сигнализирует об ошибке: «Для продолжения работы приложения закройте клиент Steam»? В этом случае ошибка появляется из-за того, что вы повторно запустили установщик, а предыдущее окно установки зависло.
Тогда нам нужно завершить процесс в диспетчере задач операционной системы. Вызываем Диспетчер задач нажатием комбинации клавиш CTRL+ALT+DELETE, переходим на вкладку «Процессы» в верхнем меню окна диспетчера, находим в списке отображённых процессов Steam. Далее кликаем по нему правой кнопкой мышки и нажимаем на «Снять задачу».
Теперь запускаем снова мастер установки – проблема должна исчезнуть.
Заключение
Стим – популярная во всём мире игровая платформа, которая предлагает пользователям окунуться с головой в виртуальный мир. Для некоторых пользователей Стим не только развлечение, но и способ социализации, а для профессиональных геймеров это ещё и способ заработка.
Проблемы с установкой Стим время от времени возникают у всех.
Иногда они связаны с блокировкой работы установщика системой или защитными программами, бывает, что виной всему – вредоносное программное обеспечение, а иногда причины носят банальный характер типа отсутствия свободного места на диске
Важно понять причину ошибки, и тогда решить проблему довольно просто, следую советам, представленным в статье
Как завершить процесс Steam в диспетчере задач?
В большинстве случаев, пользователи сталкиваются с такой неполадкой, как зависший процесс запуска файла Steam.exe. Для устранения сбоя в работе ПО, необходимо выполнить следующие действия:
Нажмите комбинацию клавиш CTRL+ALT+DELETE;
В открывшемся окне диспетчера обратите внимание на вкладку «Процессы», в ней будет отображаться древо процессов;
В списке ищем название Steam_Client_Bootstrapper и кликаем по нему правой кнопкой мыши;
Появится контекстное меню, в котором нужно выбрать пункт «Снять задачу» (подобным образом производится завершение процессов любой программы);
После этого попробуйте открыть приложение повторно и проверить, запустится ли Стим стандартным методом.
Вирусы
Например, довольно распространенным вариантом развития событий, как правило, является наличие вирусов на компьютере. Именно они обычно не позволяют нам нормально работать с операционной системой.
Диагностировать наличие компьютерной заразы бывает очень и очень трудно. Особенно если вы решили не использовать антивирусные программы. В этом случае придется скачивать и устанавливать специализированные утилиты, которые помогают выявлять, отлавливать и удалять шпионы и трояны.
Разумеется, антивирус здесь является наиболее эффективным методом борьбы. Честно говоря, без него придется туго. В общем, если вы столкнулись с проблемой запуска «Стима», то есть смысл проверить операционную систему на наличие компьютерной заразы. Нашли что-то? Тогда просто вылечите все вредоносные файлы, а что не поддается лечению — сотрите. В антивирусах, кстати, для этого существует специальная кнопка.
Другие методы восстановления работы Steam
Еще одна проблема — не запускаются игры. Решение:
- Зайти в клиент.
- Перейти в настройки.
- В параметрах загрузки нужно нажать на «Очистить кэш».
Очистка кэша в «Стиме»
Если Steam не работает, то можно также сделать следующее:
- Нажать на ярлык правой кнопкой мыши.
- Выбрать опцию с расположением файла, чтобы перейти в корневую директорию.
- Необходимо выбрать файлы blob и steam с расширением dll.
- Их потребуется удалить.
- Если клиент после этого до сих пор не работает, рекомендуется так же поступить с ier0_s64.dll и tier0_s.dll.
Обратите внимание! В крайнем случае можно удалить все, оставив только главный файл, запускающий утилиту. Его необходимо открыть, после чего начнется загрузка удаленных данных
Способы выше помогут восстановить работу клиента для игр Steam. Если ничего не сработает, можно написать в техническую поддержку или переустановить операционную систему. Но, как правило, методы выше работают в большинстве случаев.
Что делать
Ошибка многих пользователей в том, что они сразу обращаются в поддержку и не пытаются разобраться с проблемой самостоятельно. Но в этом нет необходимости. Зная, что делать, если не запускается Пейдей 2 в Стиме, вопрос можно решить самостоятельно и без потери времени.
Проверьте кэш игры
Одна из главных причин, почему не запускается Payday 2 в Стиме — отсутствие определенных файлов, поэтому необходимо проверить исправность кэша игры. Для решения задачи сделайте следующие шаги:
- Запустите Стим.
- Войдите в игровую библиотеку.
- Найдите игру Payday 2.
- Жмите правой кнопкой мышки по значку и выберите день Пейдей 2.
- Перейдите на вкладку Локальные файлы и жмите Проверить целостность кэша.
Дождитесь завершения процесса и снова проверьте, запускается ли Payday 2 в Стиме.
Для получения точной информацию желательно проверить несколько файлов из каталога Payday 2 перед чисткой кэша.
Скорректируйте render_settings
В ситуации, когда Пейдей 2 не запускается в Стиме, проверьте разрешение игры. Нередко бывает, что этот параметр негативно влияет на корректность работы системы. Для изменения разрешения сделайте следующее:
- Войдите в папку AppData? для этого жмите Win+R, а после введите %appdata%.
- Подтвердите данные или жмите ввод.
В папке AppDataRoaming перейдите вверх на одну папку для входа в AppData.
Перейдите в папку Локальный, а там найдите Payday 2 и откройте ее.
- Отыщите render_settings и откройте файл блокнотом или другим текстовым документом.
- Найдите в файле строку с разрешением. В ней должен быть указан какой-то параметр, к примеру, 1280 720.
- Установите другой показатель. Цифры, как правило, берутся в кавычки (не трогайте их). Просто поменяйте значение.
- Сохранитесь.
Удалите iphlpapi.dll
Один из ответов, что делать, если не запускается Payday 2 в Стиме — удаление лишнего файла. Сделайте следующее:
- Войдите в каталог установки Payday 2.
- Найдите iphlpapi.dll.
- Удалите его.
Если этот шаг не помог, и Payday 2 все равно не запускается в Стиме, попробуйте другие методы (рассмотрены ниже).
Запустите софт с правами администратора
Для пуска Пейдей2 необходимы специальные разрешения, обеспечивающие корректный пуск игры. Если Payday 2 не запускается на Steam в Windows 10, причиной может быть отсутствие каких-либо разрешений. Для решения проблемы сделайте следующее:
- Найдите иконку игры на рабочем столе.
- Жмите на нее правой кнопкой мышки.
- Выберите пункт Запустить от имени администратора.
Как вариант, можно сделать первые два шага, а после перейти в раздел Свойства. Там в разделе Совместимость поставьте отметку в поле Запустить от имени администратора. После этого сохраните изменения и убедитесь в устранении проблемы. Если Payday 2 так и не запускается в Стиме на Windows 10, переходите к следующему шагу.
Отключите полноэкранную оптимизацию
В операционных системах Виндовс 10 часто выручает отключение полноэкранной оптимизации. Активность этой опции может мешать компонентам Payday 2, из-за чего игра не запускается. Для решения проблемы сделайте следующее:
- Найдите папку установки и файл payday2_win32_release.exe (название может немного отличаться).
- Перейдите в раздел Свойства.
- В секции Совместимость поставьте отметку Отключить оптимизацию во весь экран.
- Примените правки и закройте страницу.
После этого еще раз проверьте Payday 2 на корректность работы — запускается софт или нет.
Переустановите пакет Visual C++
Бывают ситуации, когда не запускается Пейдей 2 в Стиме и идет долгая подготовка к запуску. Одним из объяснений проблемы может быть повреждение пакета Визуал С++. Для устранения ошибки сначала удалите его полностью, а после установите из сайта Майкрософт. Алгоритм такой:
- Войдите в Параметры Виндовс путем нажатия Win+I.
- Жмите раздел Приложения.
На левой панели отыщите раздел Приложения и возможности.
- Найдите Майкрософт Визуал С++.
- Запишите их версии и удалите записи.
- Удалите все присутствующие пакеты Майкрософт VC. Это важный момент, ведь зачастую старые пакеты мешают нормальному запуску Payday 2.
- Загрузите Визуал С++ с официального сайта Майкрософт, а после установки пакета перезапустите ПК.
Конфликт с антивирусом
Подобное часто случается с операционной системой «Виндовс 7» и сторонними антивирусами. Разберемся, почему игра или «Стим» не открывается из-за защитного ПО.
Это случается из-за конфликта программного обеспечения. Steam может загружать компоненты, которые антивирус может посчитать вредоносными для состояния компьютера. Если в настройках антивируса включено автоматическое решение проблемы, то он самостоятельно занесет «Стим» в карантин и не позволит ему запускаться. Обычно об этой процедуре программа предупреждает либо выдает сообщение о помещении в карантин. Проверьте папку карантина в вашем антивирусе. Если в нем вы нашли файлы, связанные со Steam, то их нужно убрать из карантина и сразу добавить в исключения. Теперь антивирус не будет блокировать деятельность приложения. Мы разобрались, почему не открывается «Стим» на «Виндовс» 7 и 10. Осталось рассмотреть последнюю проблему.
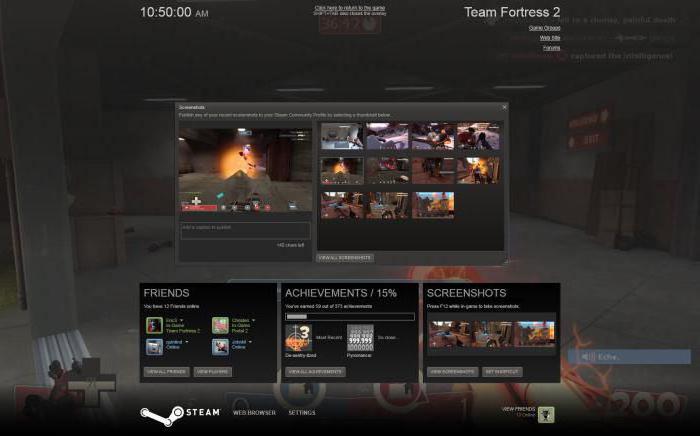
Несколько важных нюансов для новичка
Все новички совершают одни и те же ошибки. Надеемся, что напоминания ниже помогут Вам их избежать.
- Берегите торговую систему смолоду. Чёткая торговая система и умение организованно и последовательно её придерживаться – большая половина успеха в трейдинге. Поэтому, не откладывайте создание торговой системы на потом. С самого начал привыкайте следовать установленным правилам, вести журнал сделок и не отходить от мани и риск-менеджмента.
- Не забывайте про стопы. Стоп-лосс – обязательное условие для сделки новичка. Не пренебрегайте стопами, чтобы не слить депозит и не выйти с рынка в первый же месяц.
- Не забрасывайте обучение. То, что Вы уже начали торговать, не означает, что Вы уже всё умеете. Даже профи продолжают учиться, поэтому не пренебрегайте самообразованием – только так Вы сможете расти в профессии.
Итак, это были основные моменты инструкции, как стать успешным трейдером. Если Вы будете им следовать, торговля на бирже, вероятнее всего, станет для вас не просто хобби, а прибыльным делом. И помните, главное – осознанный подход и ответственность, тогда всё получится.