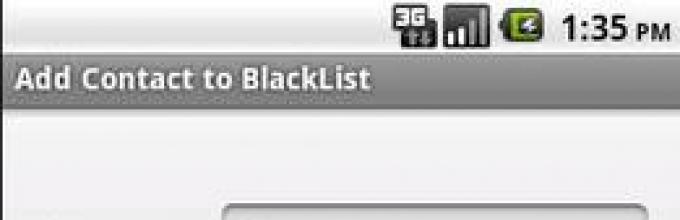Как быстро удалить весь кэш в браузере internet explorer
Содержание:
- Mozilla Firefox
- Как очистить кэш в Internet Explorer?
- Очистка с CCleaner
- 5 Кеш в Microsoft Edge
- Как очистить кэш браузера Mozilla Firefox
- Важное
- Алгоритм очистки файлов cookie в Explorer
- Как очистить кэш в Google Chrome
- Как очистить кэш в браузере: инструкция и иллюстрации
- Смотрите также
- Зачем иногда нужно очищать кэш браузера?
- Как почистить вручную Microsoft Internet Explorer?
- Автоматическое удаление
- Опционы в зависимости от базисного актива
- Integrations And Extensions
- Автоматическая очистка кэша и работа браузера без кэширования
- Альтернативный вариант
- Причины торможения браузера
- Какие браузеры будем рассматривать?
Mozilla Firefox
Для того, чтобы Mozilla Firefox отображал сайты корректно и работал быстро, нужно периодически чистить куки и кэш браузера. Firefox входит в тройку самых популярных браузеров в мире и поэтому будет полезно узнать как почистить в нем куки и кэш, для более корректной работы.
Шаг 1. Открываем браузер. В правом верхнем углу нажимаем на значок с тремя горизонтальными полосками (пункт «Параметры») и в выпадающем меню выбираем пункт «Настройки»
(Можно также нажать на клавиатуре комбинацию клавиш Ctrl + Shift + Del.)
Шаг 2. В появившемся окне выбираем слева пункт меню «Приватность» и далее нажимаем на ссылку «Удалить Вашу недавнюю историю»
Шаг 3. Появится окно, в котором в первой строке можно выбрать период за который Вы хотите почистить браузер. Нужно выбрать пункт «Всё», то есть за весь период использования. Ставим отметки (галочки) в чекбоксы как показано на рисунке. И нажимаем на кнопку «Удалить сейчас».
Если у Вас в окошке есть пункт «Пароли», то с него обязательно нужно снять отметку (галочку), иначе пароли на сайты нужно будет вводить заново.
Как очистить кэш в Internet Explorer?
Для полного удаления всех временных файлов Internet Explorer, вам необходимо нажать на шестеренку в верхнем правом углу экрана, выбрать пункт “Свойства браузера”, затем вкладку “Общие”, в разделе “Журнал браузера” нажмите кнопку “Удалить.” В появившемся окне поставьте галочку в пункте “Временные файлы Интернета и веб-сайтов” и нажмите “Удалить”
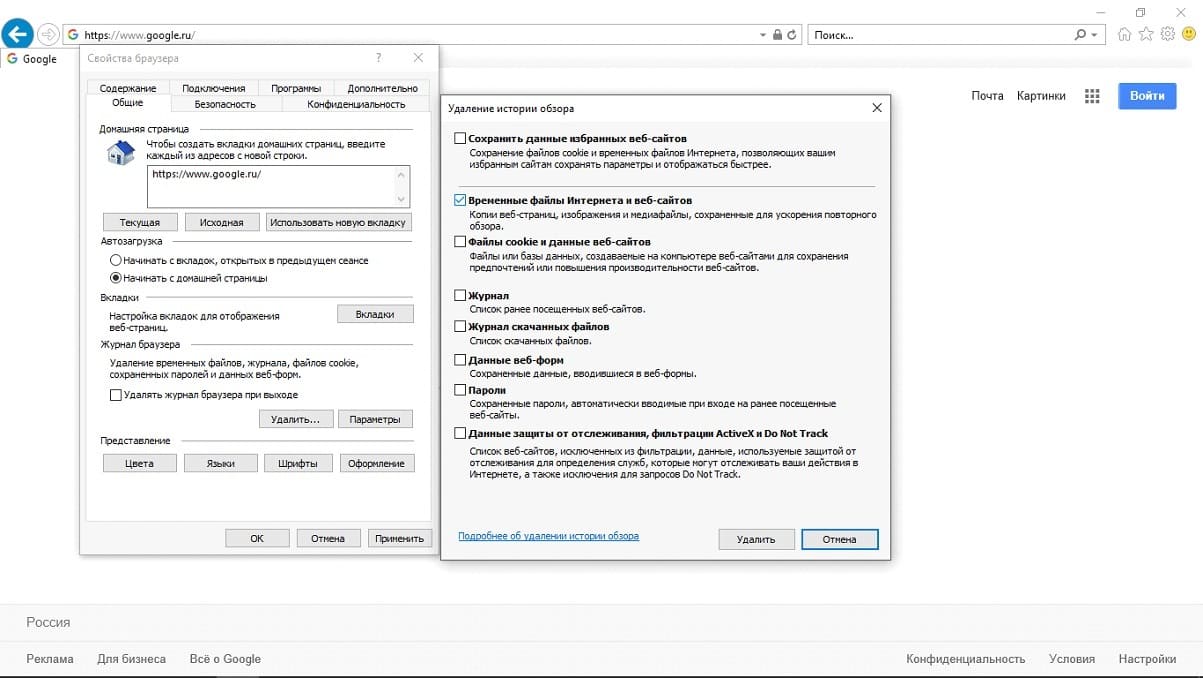
Лучше всего периодически очищать кэш, чтобы не занимал лишнего места и не вызывал нежелательных ошибок при работе с сайтами. Также удаление кэша в Internet Explorer нужно, чтобы временные файлы постоянно обновлялись. При старых версиях кэша могут возникать неполадки при работе с обновлёнными сайтами.
Ещё в IE есть крайне полезная функция, которая поможет тем, кто забывает периодически очищать временные файлы, кому лень это делать, или же людям, которые не хотят, чтобы они вообще сохранялись. Эта функция позволит вам удалять временные файлы Internet explorer при выходе из него.
Чтобы ей воспользоваться, необходимо нажать на шестеренку в верхнем правом углу экрана, навести курсор на кнопку “Безопасность”, выбрать “Удаление журнала браузера.” В появившемся окне необходимо снять галочку с пункта “Сохранять данные избранных веб сайтов.” Но помните, что это может увеличить время, необходимое на загрузку страниц, поскольку данные о их содержимом будут постоянно скачиваться с самого сайта, а не браться готовый вариант с вашего компьютера.
Ещё следует помнить о том, что некоторые сайты могут некорректно работать, если не сохранять их кэш. Такое бывает редко, но всё же, лучше держать это в уме.

Очистка с CCleaner
CCleaner является очень функциональной программой. Спектр ее использования довольно широк. Незаменима она и для очистки кэш в internet explorer. Скачать программу можно на сайте разработчиков, причем распространяется она бесплатно.
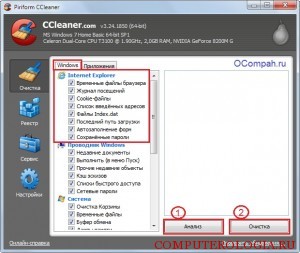
Для того чтобы начать процесс, запускаем программу. Выбираем раздел Очистка, вкладку Windows. Здесь к браузеру internet explorer относятся самые верхние строки. Ставим галочки в каждой из них. Помним, что в результате процедуры исчезнут и все сохраненные пароли, поэтому заранее позаботьтесь о том, чтобы создать их резервные копии. Следующий этап – нажатие кнопки Анализ. После того, как процесс завершится, кликаем на надпись Очистка и ожидаем.
Кстати, в CCleaner подобным образом можно очистить и другие браузеры. Для этого заходим в Очистку, но вкладка, которая нас интересует, носит название Приложения. Здесь помечаем те браузеры, в которых нужно удалить историю, после чего также последовательно нажимаем на Анализ и Очистку.
Встречаются и другие утилиты, которые помогут очистить кэш в internet explorer. Использование сторонних программ сводит к минимуму действия, которые требуются от пользователя, отчего этот способ имеет достаточно высокую популярность. Но не забывайте и о том, что в самом браузере процедура тоже несложная. Чистить историю рекомендуется время от времени, что позволит увеличить быстродействие компьютера, так как освободит место на жестком.
5 Кеш в Microsoft Edge
В Windows 10 появился новый браузер Microsoft Edge (вместо Internet Explorer, который был в прежних версиях Windows 8, 7, XP).
Для очистки кеша в Edge следует
- нажать три клавиши одновременно Ctrl+Shift+Delete. Появится окно “Очистить данные браузера”.
- Ставим необходимые галочки (либо оставляем те, что там стоят по умолчанию) и
- нажимаем на кнопку “Очистить” (1 на рис. 7):
Рис. 7. Очистка кеша в браузере Microsoft Edge
Скриншот на рис. 7 приведен для версии Edge 42.17134.1.0.
Инструкция для тех пользователей, которые не любят использовать горячие клавиши. В этом случае
- нажимаем на кнопку меню (2 на рис. 7).
- В выпадающем меню, в самом конце кликаем “Параметры”.
- Среди параметров находим “Очистить данные браузера” и нажимаем на кнопку “Выберите, что нужно очистить”. Увидим окно, представленное на рис. 7.
6 Чистим кэш браузера Internet Explorer
Привожу скриншот и описание для браузера Internet Explorer версии 11.0.9600.17959.
Рис. 8. Ищем, где можно очистить кэш в Internet Explorer
Для очистки кэша браузера от Microsoft – Internet Explorer, который использовался в Windows 8, 7, XP, подойдет один из двух вариантов:
- Можно использовать стандартную комбинацию горячих клавиш для очистки браузера Ctrl+Shift+Del.
- Либо в браузере Internet Explorer выбрать вкладку «Сервис» и перейти в пункт «Удалить журнал браузера» (рис. 8).
Откроется окно «Удаление истории обзора» (рис. 9):
Рис. 9. Очистка кэша Internet Explorer
Проверяем наличие галочки напротив «Временные файлы Интернета и веб-сайтов» (цифра 1 на рис. 9). Нажимаем на кнопку «Удалить» (цифра 2 на рис. 9).
Все, после этого кэш браузера Internet Explorer будет очищен.
Когда Вы почистите браузер, то, возможно, заметите некоторый прирост производительности. К тому же, может приятно удивить факт появления на жестком диске немного свободного места.
Дополнительные материалы:
1. Что такое cookie (куки) и стоит ли пользователям их бояться
2. Голосовой поиск на компьютере через Гугл Хром или Яндекс Браузер
3. Почему долго грузятся страницы сайтов: основные причины
4. Как платить за разговоры меньше, используя Интернет
5. Где найти скачанные файлы из интернета на своем компьютере
Статья впервые была опубликована 8 октября 2015 года. Обновлена и дополнена 13 марта 2019 года.
Распечатать статью
Получайте актуальные статьи по компьютерной грамотности прямо на ваш почтовый ящик. Уже более 3.000 подписчиков
.
Важно: необходимо подтвердить свою подписку! В своей почте откройте письмо для активации и кликните по указанной там ссылке. Если письма нет, проверьте папку Спам
Как очистить кэш браузера Mozilla Firefox
В Mozilla Firefox кэш из браузера можно будет удалить двумя способами. В одном случае, в Мазила будет удален сразу весь кеш браузера, в другом случае, пользователю можно будет самостоятельно выбрать настройки для удаления кеша.
Первый способ удаления кэша в Firefox
В этом случае, в Мазила Файрфокс будет удален весь кэш браузера.
В окне браузера нажмите на кнопку «Открыть меню», а затем нажмите на кнопку «Настройки». В окне «Настройки», откройте вкладку «Дополнительно». Далее откройте вкладку «Сеть».
Затем в разделе «Кэшированное веб-содержимое», сначала нажмите на кнопку «Очистить сейчас», а затем на кнопку «ОК».
После завершения очистки, весь кэш в браузере Mozilla Firefox будет удален.
Второй способ очистки кэша в Firefox
В этом случае, вы можете самостоятельно выбрать параметры для очистки кеша в браузере Mozilla Firefox.
Для этого, сначала нажмите на кнопку «Открыть меню» в окне браузера, а затем на кнопку «Журнал». В правой части окна браузера будет открыта колонка со списком содержимого журнала.
Нажмите в журнале на пункт «Удалить историю…».
После этого, будет открыто окно «Удаление всей истории». Здесь вы можете выбрать параметры для удаления кэша браузера за определенный временной период:
- за последний час;
- за последние два часа;
- за последние четыре часа;
- за сегодня;
- всё.
Также вы можете выбрать дополнительные параметры для удаления других данных из браузера. Если вы используете автоматический ввод своих логинов и паролей при помощи браузера, то внимательно отнеситесь к выбору пункта «Куки». В случае, если вы удалите куки из браузера, вам придется заново вводить на сайтах свои учетные данные.
Далее нажмите на кнопку «Удалить сейчас».
В браузере Mozilla Firefox будет произведена очистка кэша.
Важное
- Калланетика и противопоказания для занятий ею
- Исландский мох: противопоказания к применению
- Диоскорея кавказская: друг или враг из Красной книги?
- Прибор Биоптрон: противопоказания
- Солянка холмовая: применение и противопоказания
- Противопоказания Гербалайф
- Виброплатформа: противопоказания и предостережения
- Бодифлекс и его противопоказания
- Красивые фамилии для девушек — 154 382 просм.
- Как выбрать входные двери — 114 977 просм.
- Что подарить на новоселье — 86 732 просм.
- Как подготовиться к УЗИ брюшной полости — 83 687 просм.
- Как очистить монеты в домашних условиях — 50 815 просм.
- Как связать шарф-трубу? Практические советы. — 50 257 просм.
- Можно ли забеременеть за день до месячных? — 47 673 просм.
- Секреты мастерства: как быстро сварить горох? — 42 862 просм.
- Перед тем, как очистить куки в Explorer, закройте все вкладки и отключитесь от Интернета.
- В строке «Сервис» выбираем «Свойства обозревателя».
- В открывшемся окне выбираем «Общие», затем – «История просмотра» и «Удалить».
- После этого перед Вами откроется окно «Удаление истории обзора». В нем находите «Удалить Cookie» и нажимаете на эту кнопку.
- Завершаем операцию, закрыв все файлы, которые открывались в ходе ее проведения.
Теперь Вы сможете правильно и без труда очистить кэш браузера Internet Explorer, а также очистить куки в Internet Explorer, благодаря чему компьютер будет быстрее открывать нужные страницы Интернета.
Как очистить кэш в Google Chrome
Пусть и не часто, но у многих из нас возникает необходимость почистить кэш своего браузера для получения новых данных с сайта и очистки старых на своем компьютере. О том, как сделать это в Гугл Хром мы подробно и по пунктам расскажем вам в инструкции ниже. Это совсем несложно, достаточно лишь немного углубиться в настройки браузера.
Очистка кэша в Хроме
- Откройте настройки Google Chrome. Для этого в правом верхнем углу браузера нажмите на иконку с тремя точками, а в выпадающем меню выберите пункт “Настройки”.
- Включите отображение дополнительных настроек кликом по строчке с текстом “Показать дополнительные настройки” внизу страницы.
- Теперь найдите в открывшихся ниже дополнительных настройках браузера кнопку с текстом “Очистить историю…” и нажмите её.
- Поставьте галочку только напротив пункта “Изображения и другие файлы, сохраненные в кеше” и нажмите кнопку “Очистить историю” ниже.
Это всё. В результате ваших действий все сохраненные в кэше данные будут почищены.
Как видите, очистить кэш в Хроме довольно просто. Вы не потеряете никакие данные и историю браузера, если в последнем пункте не поставите галочек напротив других пунктов, за это можно не переживать.
Как очистить кэш в браузере: инструкция и иллюстрации
Большинство браузеров поддерживают комбинацию Ctrl+Shift+Del, при нажатии которой вызывается диалоговое окно удаления личных данных, в том числе и кэша. Кроме этой универсальной комбинации каждый браузер предоставляет возможность настроить или удалить кэш вручную, через последовательность выборов опций в меню.
Как почистить браузер, рассмотрим на примере нескольких популярных продуктов.
Очистка кэша Mozilla Firefox
Кэш управляется из «Настроек», раздел «Приватность и защита». Допускается получить прямой доступ к разделу, набрав в адресной строке about:preferences#privacy, или пройти поопциям меню, как на иллюстрации
В некоторых версиях этого браузера управление кэшем объединено с управлением куками
В любом случае для очистки кэша надо в этом разделе нажать кнопку «Очистить данные» или сходную по смыслу. После этого файлы из служебной папки кэша будут удалены.
Очистка кэша Google Chrome
Доступ к настройкам и очистке кэша в Хроме находится в «Настройка» — «Дополнительные» — «Очистка истории». Вдиалоговом окне необходимо отметить, что именно из данных необходимо удалить, и подтвердить удаление.
Очистка кэша в Яндекс Браузере
Яндекс сделан по технологии Хром и логика доступак управлению кэшем аналогична: «Настройка» — «Показать дополнительные настройки» — «Очистить историю загрузки». Появится диалоговое окно, в котором необходимо отметить объекты для удаления, выбрать временной период, и подтвердить.
Очистка кэша в Microsoft Edge
Браузеры от корпорации Microsoft поддерживают вход в настройки через горячую комбинацию клавиш Alt+X,или манипулятором мышь кликнуть троеточие в правом верхнем углу. Последовательно пройти меню «Настройки» — «Параметры» — «Очистить данные браузера» затем указать, какие данные удалить, и подтвердить действие.
Очистка кэша в Internet Explorer
Комбинацией Alt+X, или кликом мыши на знак шестерёнки в правом верхнем углу, вызвать меню «Настройки». Затем перейти в «Свойства браузера», появится диалоговое окно настройки браузера. Вэтом диалоговом окне перейти на вкладку «Общие», в разделе «Журнал браузера» кликнуть «Удалить…». В дополнительном окне отметить «Временные файлы интернета» и кликнуть «Удалить».
Очистка кэша в Opera
Комбинацией клавиш Alt+P,или через главное меню, войти в «Настройки». Затем последовательно перейти «Безопасность» — «Очистить историю посещений», в новом диалоговом окне выбрать опцию «Кэшированные изображения и файлы», указать диапазон времени для удаления, и запустить процедуру «Очистить историю посещений».
Очистка кэша в Safari
Для доступа к кэшу используется пункт главного меню «Правка» — «Очистить кэш память», или комбинация горячих клавиш Ctrl+Alt+E.
Если строка главного меню скрыта, еёпредварительно нужно отобразить через «Настройки», кликнув мышью на шестерёнке, и выбрав пункт «Показать строку меню»
Смотрите также
Зачем иногда нужно очищать кэш браузера?
Кэш или кеш (на английском — cache, от французского cacher — «прятать») — папка с копиями определенных данных с тех страниц Интернета, на которые Вы заходили.
Другими словами, кэш – это временные файлы, которые браузер сохраняет на жестком диске компьютера для их дальнейшего использования с целью ускорения своей работы. Если говорить простым языком, то это обычные файлы из Интернета. Браузер сохраняет их на жестком диске в специальной папке, чтобы не тратить время на их загрузку в следующий раз.
К примеру, когда Вы заходите на какой-то сайт, браузер сохраняет некоторые элементы данного сайта на ваш компьютер. Это могут быть различные картинки, таблицы стилей (файлы, используемые для оформления сайта), видео, аудио и т.д.
Когда Вы будете второй раз заходить на данный сайт, браузер уже не будет снова грузить из Интернета все указанные выше элементы, а будет сразу же показывать их Вам из своего кэша. Такого рода предварительное сохранение файлов на компьютер (формирование кэша) позволяет существенно сократить время загрузки посещенной ранее страницы, а также экономить интернет трафик.
Учитывая вышесказанное, может возникнуть вполне логичный вопрос: если использование кэша дает такой положительный эффект, то почему же необходимо очищать кэш браузера, зачем это делается? Ответ простой — кэш очищают с целью разгрузить память компьютера.
Со временем файлов в кэше становится все больше и больше, память компьютера постепенно перегружается и это существенно сказывается на работоспособности, быстродействии операционной системы. Поэтому кэш нужно иногда очищать.
Как почистить вручную Microsoft Internet Explorer?
Для начала (это касается любого браузера, установленного в вашей системе) включаем отображение скрытых файлов в Windows 7 (Vista):
Показываем скрытые и системные файлы

Показываем скрытые и системные файлы
Кликаем на: Пуск => Панель управления => Параметры папок. Переходим на вкладку Вид, ставим точечку в графу «Показывать скрытые файлы и папки», затем снимаем галочку со «Скрывать системные, защищенные файлы (рекомендуется)» . Компьютер ругнется – мол вы точно подумали, согласны и совсем не передумали, и не будете подавать в суд на Майкрософт за то, что она откроет вам ваши же системные файлы. На все это словоблудие нажимаете утвердительное «Да»!
Теперь вы с удивлением обнаружите, что на вашем диске С появились какие-то новые файлики и папочки
Внимание: не удаляйте эти файлики и папочки, иначе ваш компьютер может уже никогда не загрузиться!. Кэш для браузера Microsoft Internet Explorer хранится в отдельных профайлах для каждого пользователя по адресу:
Кэш для браузера Microsoft Internet Explorer хранится в отдельных профайлах для каждого пользователя по адресу:
Для открытия данной папки Вам необходимо задать права доступа к ней. Внутри директории \Content.IE5 содержатся дополнительные папки со «случайно» сгенерированными именами, в которых хранится информация о посещение того или иного веб ресурса, а в файле index.dat, в котором и содержится интересующая нас информация. Файл index.dat для просмотра можно открыть программой Index.dat Analyzer.
Для сканирования содержимого index.dat файлов нажмите кнопку Quick rescan for index.dat files.
Также Вы можете открыть Свойства обозревателя, в графе История просмотра нажать Параметры, а затем кнопку Показать файлы.
Автоматическое удаление
Есть два пути: удаление после закрытия браузера и очистка по истечении определенного периода.
1.Откройте раздел «Свойства обозревателя» через шестеренку. Перейдите на вкладку «Общие».
2.В разделе «История просмотров» поставьте галочку рядом с «Удалить журнал обозревателя при выходе», если хотите, чтобы ваш журнал автоматически очищался после закрытия браузера.

3.Нажмите на кнопку «Параметры», если хотите настроить период для хранения данных. Установите объем памяти на диске для хранения временных файлов, а также промежуток времени, после которого данные будут удалены.
Если вы не хотите каждый раз самостоятельно избавляться от списков, воспользуйтесь этими настройками для автоматизации процесса.
Опционы в зависимости от базисного актива
В зависимости от вида базисных активов выделяют такие виды опционов:
Integrations And Extensions
Customize your Trello experience even further with browser extensions, add-ons, and connectors made by both the Trello team and third party developers.
Use IFTTT to create new Trello cards when items are added to Google Calendar, or when you take a photo you can have it automatically attach to a Trello card. The sky’s the limit, and you can create custom automations for whatever you like!
Browser extensions let you tweak Trello to create a more personalized experience when using Trello in the browser:
- Add card counts, estimation points, and more with Plus for Trello.
- Create new cards and find boards directly from the Chrome address bar.
- Install Next Step for Trello to see the next items in a card’s checklist without having to open the card.
See all of the different integrations and extensions available for Trello.
Автоматическая очистка кэша и работа браузера без кэширования
Разработчики всегда идут навстречу пользователю и делают все, чтобы их продукт был максимально удобен в использовании. Поэтому для тех, кто забывает удалять временные файлы или просто не хочет заниматься этим вопросом, в браузеры была добавлена функция автоматической чистки. Она позволяет пользователю самостоятельно определять, сколько памяти сможет занимать кэш, и с какой периодичностью он должен удаляться. Например, чтобы воспользоваться этой функцией в «Файерфоксе», поэтапно переходим: «Инструменты» – «Настройки» – «История» и выбираем вариант «использовать ваши настройки хранения истории».
Есть более простой метод повысить свою анонимность в сети. Одновременно зажмите кнопки Ctrl +Shift + N или Ctrl +Shift + P (для IE и Firefox) и веб-обозреватель перейдет в режим «инкогнито», после активации которого начнет работать без кэширования.
Альтернативный вариант
Как я уже вам сказал, кэш бывает не только у браузеров. Избавиться от всего мусора на компьютере сразу поможет замечательная и бесплатная программа – CCleaner. Скачать ее можно с официального сайта, правда будьте внимательны, его название не связано с «CCleaner». Ссылка выглядит вот так — www.piriform.com.

В свое время на этом очень хорошо нажились мошенники. Они зарегистрировали сайт, имеющий отношение к названию программы и продавали бесплатный софт ни о чем не подозревающим людям.
Сама утилита выглядит вот так. Все галочки уже расставлены правильно. Вы можете не заботиться о том, что избавитесь от чего-то нужного. Просто нажмите на «Анализ», если хотите предварительно посмотреть от чего избавляетесь и какой вес «нечистот» содержит ваш ПК, затем вам надо будет кликнуть на «Очистка», чтобы избавиться от мусора. Можно сразу кликнуть на эту кнопку, минуя «анализ».
Главное, чтобы при работе программы все ваши браузеры были закрыты. Но CCleaner и сам вам об этом предупредит.
Недавно я работал с компьютером одного своего знакомого и избавился от 6 Гб лишней информации!
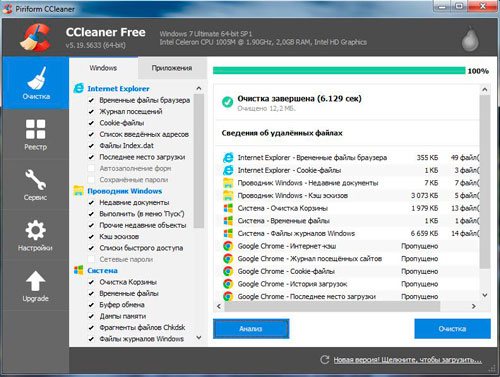
Кстати, для телефонов и планшетов есть своя версия клинера. Очень рекомендую установить и ее.
Если вас интересуют еще программы, которые помогают справиться с мусором, то предлагаю почитать публикацию об избавлении от дублей. Не лишней будет статья о четырех программах, которые обязательно должны быть установлены на вашем компьютере.
Ну а для тех, кто хочет узнать максимум о своем ПК, могу предложить курс «Секреты продуктивной работы за компьютером». В свое время были популярны обширные и скучные энциклопедии о том, как устроена электронно-вычислительная машина. Этот курс не совсем похож на такие. Ну, во-первых, он интересный. Во-вторых, не забивает голову лишней информацией, всякими терминами и механизмами работы. Только те сведения, которые будут полезны.

Ну и не забывайте подписываться на рассылку. Вас ждет масса простых советов, которые помогут выполнять даже самые сложную работу. С фотошопом, программами для создания сайтов, секреты Вконтакте и многое другое.
До новых встреч.
Причины торможения браузера
При всех достоинствах технология использования cache имеет и недостатки:
- размер области памяти, отводимой под хранение кэшируемых данных, со временем разрастается, это занимает лишнее место на жестком диске;
- при большом объеме кэша поиск в нем занимает много времени, оно становится сравнимым с периодом закачки, а в дальнейшем становится быстрее закачать данные заново (браузер начинает тормозить);
- различные вредоносные программы могут использовать закэшированные личные сведения в своих целях и нанести пользователю ущерб.
Для пользователя наиболее заметное последствие разрастания области кэшированных данных — медленная работа (торможение) интернет-обозревателя, поэтому первое, что надо сделать — это очистить память, где хранятся сведения. Но перед тем, как рассказать, каким образом это выполнить, следует заметить, что причины медленной работы браузера могут быть и иными. В том числе:
- недостаток места на диске С (это также может быть прямым следствием засорения кэша);
- заражение компьютера вредоносными программами;
- давно не выполнялась дефрагментация диска;
- браузер перегружен расширениями и плагинами.
Как бороться с каждой из причин — тема отдельного обзора. Начать же борьбу за улучшение работы рекомендуется все же с очистки cache — это самый простой, очевидный и наименее «травмирующий» программное обеспечение и операционную систему способ. Если он не дал результата, надо последовательно проверить остальные пункты перечня.
Какие браузеры будем рассматривать?
Мы с вами будем рассматривать самые популярные из них, которые используются на данный момент. Давайте подробнее расскажу про них:
| Название | Платформы | Описание |
| Google Chrome | Windows, MacOS, Linux | Веб-браузер от компании Google. Является очень популярным, быстрым и зарекомендовавшим себя. |
| Яндекс | Приложение, разработанное отечественной компанией «Яндекс», которое основано на движке браузера Chrome. | |
| Mozilla Firefox | Очень популярный продукт, который является очень гибким из-за наличия большого количества возможностей для кастомизации, а также огромного магазина расширений. | |
| Opera | Отличная программа, которая очень полюбилась пользователям еще с 1995 года. На данный момент имеет большое количество дополнительных возможностей внутри приложения, а также возможность использования бесплатного VPN. | |
| Internet Explorer | Windows | Стандартный веб-браузер от компании Microsoft, который по стандарту предустановлен на операционные системы Windows. В данный момент активно заменяется новым продуктом под названием Edge. |
| Safari | MacOS | Стандартный продукт от компании Apple, предустановленный на операционную систему компании. |
Наверняка одним из этих приложений пользуетесь и вы. Давайте пойдем по порядку.