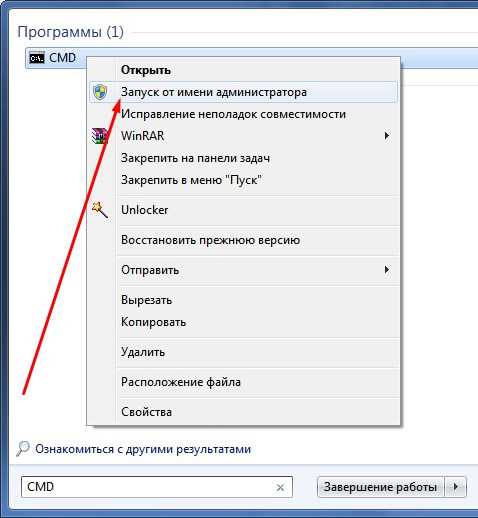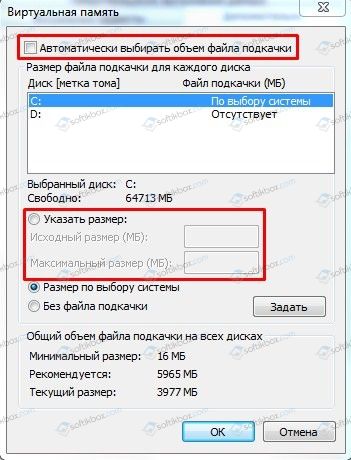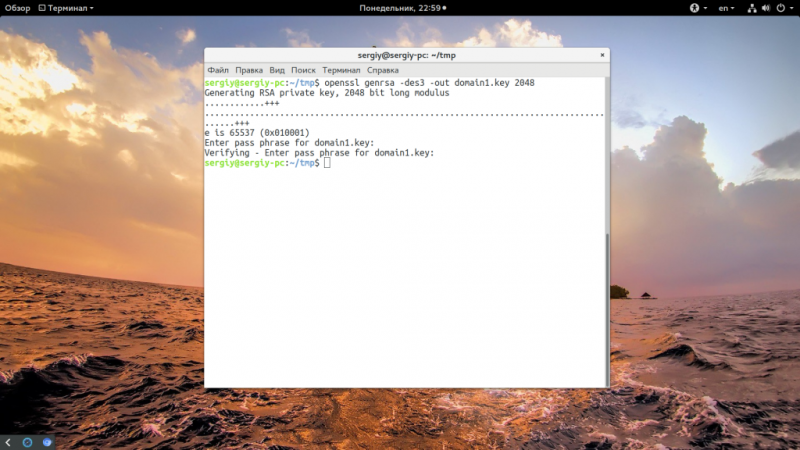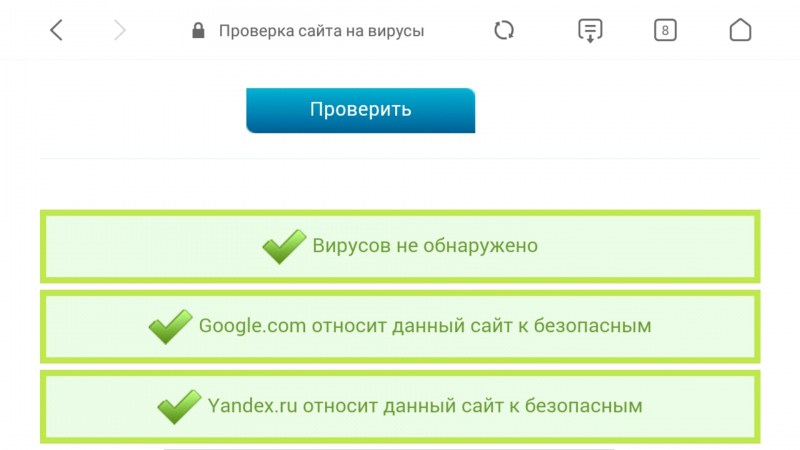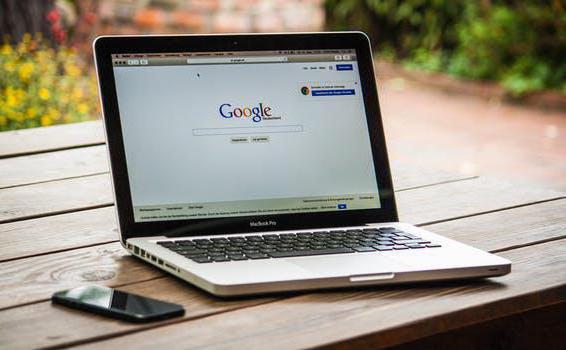Ошибка «сертификат безопасности сайта не является доверенным». как ее исправить?
Содержание:
- Что такое сертификаты безопасности веб-сайтов?
- Брандмауэр Windows блокирует работу браузера
- Способ 3: Настройка антивируса
- Причины предупреждения
- Как использовать сертификат безопасности веб-сайта для проверки информации организации
- Настройка браузера
- Возникла проблема с сертификатом безопасности этого веб-сайта — причины дисфункции
- Зачем копируют сертификаты ЭЦП на другой компьютер или флешку
- Windows VISTA
- Что может быть причиной возникновения проблем при проверке сертификатов
- Очистка системы от вирусов
- Отключение информирования об ошибке
- Ошибка в работе браузера и использование старой версии
- Техподдержка ЕИС
- TagsForLikes
- Самоподписанный сертификат
- Правильная эксплуатация
- Стоит ли устанавливать бесплатный сертификат безопасности сайта
- Загрузка файла сертификата в IE
- 2 распространенные ошибки сайтов на WordPress с сертификатом безопасности
- Принудительная загрузка сайта
- Наблюдение/фильтрация в корпоративных сетях
- Установка недостающих сертификатов из доверенных ЦС
- Обновление:
- Проверьте время и дату на вашем компьютере
- Удалить браузер Safeguard
- Настройка несоответствия имен
Что такое сертификаты безопасности веб-сайтов?
По сути, сертификат безопасности веб-сайта — это цифровой штамп одобрения от третьей доверенной в отрасли стороны, известной как центр сертификации (ЦС). В частности, это цифровой файл, содержащий информацию, выпущенную центром сертификации, которая указывает, что веб-сайт защищен с помощью зашифрованного соединения.
Сертификат безопасности веб-сайта также известен как сертификат SSL (или, точнее, сертификат TLS), сертификат HTTPS и сертификат сервера SSL. Это то, что позволяет отображать этот изящный замок в строке веб-адреса. Итак, независимо от того, как вы предпочитаете их называть, цель сертификатов SSL важна — защищать веб-сайты, подтверждать личность и приносить счастье и радость людям во всем мире.
Хорошо, последняя часть на счет радости во всем мире, немного натянута. Но в каком-то смысле это тоже правда. Если люди используют безопасные веб-сайты для ведения бизнеса или совершения покупок, то они должны быть уверены, что вы приняли необходимые меры для обеспечения безопасности их информации, и тогда они, с большей вероятностью вернутся, чтобы снова одарить вас своим посещением. Это делает ваших посетителей счастливыми, а ваш сайт это делает прибыльным (в какой бы области вы не работали). В общем, все выигрывают.
Брандмауэр Windows блокирует работу браузера
Встроенная в Windows защита проверяет сайты и в некоторых случаях блокирует их работу, так как считает их подозрительными. Поэтому браузеру не удается проверить подлинность сертификатов, и они не открываются. Для того, чтобы отключить работу брандмауэра Windows, необходимо:
1. В панели управления нажать на раздел «Параметры сети и Интернет».
2. Выбрать раздел «Брандмауэр Windows».
3. Кликнуть на пункт «Сеть домена».
4. Перевести ползунок в положение «Откл».
5. Вернуться в центр безопасности защитника Windows.
6. Повторить действия в пунктах «Частная сеть» и «Общедоступная сеть».
После этого следует перезагрузить Opera и повторить попытку зайти на нужный сайт.
Способ 3: Настройка антивируса
Современные антивирусные продукты защищают в том числе и от угроз из интернета, которой могут считать подозрительный с точки зрения алгоритмов трафик SSL/TLS. Следовательно, для решения проблемы функцию этой защиты следует отключить – процедуру покажем на примере популярного ПО Kaspersky Internet Security.
- Для начала попробуйте приостановить работу защиты и проверить доступ к проблемному сайту – если сбой всё ещё наблюдается, причина точно не а антивирусе, и стоит воспользоваться другим методом из приведённых в настоящей статье.
Подробнее: Как приостановить защиту Kaspersky Internet Security
Если же ресурс загружается нормально, переходите к шагу 2.
- Вызовите главное окно программы и кликните по иконке запуска настроек, расположенной в нижнем левом углу.
В меню параметров выберите пункты «Дополнительно» – «Сеть».
Найдите блок с названием «Проверка защищённых соединений». Щёлкните по выпадающему меню возле строки «В случае возникновения ошибок при проверке защищённых соединений», в котором выберите вариант «Добавлять сайт в исключения».
Теперь при появлении сбоев безопасного соединения антивирус предложит вам добавить ресурс в список исключений, благодаря чему на него уже можно будет зайти. Если же проблема по-прежнему наблюдается, вернитесь в настройки сети и полностью отключите проверку защищённых соединений.
Причины предупреждения
1. Сертификат веб-узла не является доверенным, если предоставлена неполная цепочка промежуточных сертификатов, может возникать данное уведомление об ошибке. Вероятно, имеется попытка извлечь информацию пользователя.2. Сертификат безопасности был произведен для веб-узла с другим адресом.
3НеточноевремянакомпьютереклиентаболеепозднеечемпредусмотреносрокомдействиясертификатаССЛ»сервераСтандартнаярекомендацияпрекратитьработусвебузломзакрывстраницуИлижекаквариантвозможнообнулениетаймеравручнуюилипереустановкойбатарейкиплаты4ЕслиошибкаповторяетсяприсоединениисомногимисайтамивозможноналичиесистемныхилисетевыхнеполадокВиновникомвнедрениянедостоверныхсертификатовможетоказатьсяантивирусилижевредоносноеПОподменяющеенастоящиесертификаты5РесурсдействительнонебезопасенЕсливыжелаетепроигнорироватьтревогунужновнестисайтвисключенияНодотоготакимспособомнемешаетдополнительнопроверитьпричинувозникновенияпроблемыЕслиошибкапроявляетсяизредканеобходимоскачатьсертификатбезопасностиизофициальногоисточникаустановитьегоиперезагрузитькомпьютер
Как использовать сертификат безопасности веб-сайта для проверки информации организации
Пока что я рассказал о самом сертификате безопасности веб-сайта. Но если кто-то хочет проверить информацию о сертификате SSL, как он это сделает?
На веб-сайте, который вы хотите проверить, посмотрите на строку веб-адреса и убедитесь, что там есть замок, который означает, что шифрование SSL включено. Затем, чтобы просмотреть идентифицирующую информацию самого сертификата безопасности веб-сайта, вам нужно:
Кликнуть на замок, чтобы открыть раскрывающееся меню. В Google Chrome это отобразит информацию о сертификате, которая выглядит следующим образом:
Теперь кликните Сертификат, чтобы просмотреть дополнительную информацию. Откроется окно с двумя вкладками. На вкладке «Общие», которая отображается автоматически, будет показано, что сертификат был выдан на сайт. (в моем примере, на сайт https://www.mvideo.ru/.
Здесь показано, на какой сайт выдан сертификат, на какую организацию, кем выдан, и срок действия сертификата.
Вот и всё. Как видите, проверить сертификат безопасности обычным пользователем, это дело буквально пары секунд. Но эта информация покажет посетителям вашего сайта, что это действительно ваш сайт, и что они могут спокойно находится на вашем сайте.
А если вы обычный пользователь, то обязательно проверяйте эту информацию. Фишинг, дело распространенное, и не нужно игнорировать эту проблему. Часто можно оказаться на сайте мошенников, а не на официальном, законном сайте.
Ну а если у вас остались ещё вопросы, то задавайте их в разделе с комментариями.
17 сентября 2020 Сайтостроение
Настройка браузера
Излишняя безопасность также может быть вредна, об этом свидетельствует данная проблема, если она кроется в браузере. Решением будет выступать понижение уровня безопасности в обозревателе. Рассмотрим на примере Google Chrome:
- Перейдите в настройки браузера;
- Далее в самом низу нажмите на «Показать дополнительные настройки»;
- Найдите графу «Сеть» и нажмите в ней на кнопку;
Во вкладке «Безопасность» установите уровень надежности в положение «Средний»;
Далее во вкладке «Конфиденциальность» передвиньте ползунок в положение «Средний».
- Перейдите в раздел «Содержание»;
- В графе «Сертификаты» кликните по кнопке «Очистить SSL».
После всех этих действий обозреватель необходимо полностью перезапустить и снова попробовать перейти на нужный сайт, на котором наблюдалась ошибка.
Возникла проблема с сертификатом безопасности этого веб-сайта — причины дисфункции
Рассматриваемое сообщение о проблемах с сертификатом сайта появляется при попытке входа на сайт, на котором установлен какой-либо сертификат безопасности, но при этом указанный сертификат не может быть проверен браузером. Обычно в тексте ошибки содержится сообщение о том, что издатель сертификата не известен, сертификат самоподписан (self signed) и другие подобные причины (особенно часто дифференцирует данную проблему браузер Mozilla Firefox).
Обычно популярные браузеры содержат встроенный список доверенных поставщиков сертификатов (например, DigiCert). При этом поставщик сертификатов для некоторых сайтов может не входить в данный список, и в таком случае браузер предупредит вас, что не стоит доверять Центру Сертификации, выдавшему сертификат данному сайту.
Среди других причин возникновения проблемы с сертификатом безопасности сайта можно отметить следующие:
- Случайный сбой на вашем ПК;
- Некорректное время на вашем компьютере. По каким-то причинам (сбой системы, батарейка БИОСа исчерпал свой ресурс и др.) дата и время вашего ПК отображаются некорректно, и это может вызывает описываемую проблему с сертификатами сайта. Учтите, что среднее время валидности выданного SSL-сертификата равно 1-3 годам, и если сбой вашего таймера отправил время вашего компьютера «в далёкое прошлое», то вы очень скоро столкнётесь с рассматриваемой в статье проблемой. Инструкция, как отключить https тут;
- Злокачественное действие вирусных программ;
- Неверная настройка групповых политик вашего компьютера.
Зачем копируют сертификаты ЭЦП на другой компьютер или флешку
Для удобства пользователей электронную цифровую подпись записывают на съемные носители (диск, флешка и т. п.) или компьютер. Вот как пользоваться ЭПЦ с флешки, токена или другого носителя:
- Записать на накопитель закрытый ключ.
- Сгенерировать на носителе открытый ключ.
- Задать пароль (для токенов паролем является ПИН-код).
- Установить ключевой контейнер на пользовательский компьютер.
- Добавить цифровую подпись на ПК и подписывать документы. Действие выполняется через файл сертификата в разделе «Защита документа».
ВАЖНО!
Электронная подпись одновременно находится и на флеш-накопителе, на котором ее записали, и на компьютере — в той директории, куда ее установил пользователь. После установки и записи ЭП пользователь автоматически подписывает необходимые документы цифровым шифром. Но иногда требуется перенос ключей и сертификатов электронной подписи. Пользователи производят копирование ЭПЦ с флешки на флешку в следующих случаях:
- дублирование записи с целью защиты накопителя — предотвращение порчи носителя или потери сведений на флешке;
- работа на нескольких компьютерах — создание копий для всех пользователей;
- создание облачного сервера — виртуальный доступ к ЭЦП для нескольких работников или организаций.
Перенос потребуется и в том случае, если вы хотите обновить, модернизировать или переустановить операционную систему. Если не скопировать сертификат ЭЦП заранее, закодированная информация просто исчезнет с ПК.
Windows VISTA
Как убрать ошибку сертификата безопасности веб-узла для Windows VISTA:
1. Внесите сертификат в доверенные (не рекомендуется). Затем следует подтвердить дальнейшее открытие окна, и в появившемся «Ошибка сертификата…» вызвать окно недостоверного сертификата, обозначенное «щитом».2. Выбрать «Просмотр сертификата», затем «Общие», где возможно отследить время действия сертификата вэб-узла.3. В мастере установки выберите «Установить сертификат» и «Вперёд».4. Отметьте галочкой «Автоматически выбранное хранилище сертификата…», подтверждая нажатием «Вперёд».5. Выполните подтверждение операции, нажав «ДА» и «Финиш» в окне запроса. Избранный сертификат установлен.6. Произведенные изменения подтвердите нажатием «ОК».7. Выберите строку «Поместить все сертификаты в следующее хранилище», выполните подтверждение нажатием «Обзор».8. В окне под названием «Выбор хранилища сертификатов», отметьте «Доверенные корневые центры сертификации», подтверждая нажатием «ОК».9. Завершите процедуру: «Далее», «Готово», подтвердите установку, нажимая «ОК», и презапустите браузер.
Что может быть причиной возникновения проблем при проверке сертификатов
Причинами проблемы могут служить несколько факторов. Одна из ошибок при проверке сертификата связана со сбоями в работе КриптоПро. Это – утилита, которая:
- является средством работы с сертификатами;
- организует структуру PKI;
- защищает конфиденциальные данные;
- генерирует ЭЦП;
- производит другие действия, обеспечивающие криптозащиту информации, пересылаемой по интернету.
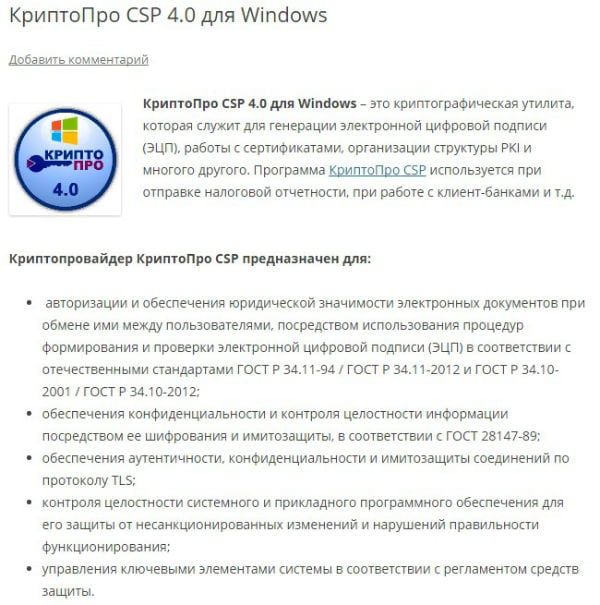
Если инсталлированная версия КриптоПро не подходит под ОС, установленную на ПК, то в ее функционировании также будут наблюдаться разные ошибки. Еще одной причиной сбоя бывает именно недостаточность информации для проверки этого сертификата. Так как по ошибке установщиков важные сведения могут не прогрузиться вместе с инсталляцией программы КриптоПро.
Очистка системы от вирусов
Обычно здесь замешаны вирусы, которые вызывают дополнительные рекламные баннеры в вашем браузере
Сейчас проблема распространена и набирает обороты, поэтому вам следует обратить на неё внимание. Ошибка вызывается из-за попытки вируса, просканировать сайт и добавить дополнительную рекламу
Решается проблема легко с помощью приложения Malwarebytes Anti-Malware, которое в автоматическом режиме всё исправит. Существуют и более сложные ситуации, решение, которых описано здесь.
Также следует отметить, что ошибка SSL вовсе не приговор сайту, вы успешно можете войти на него, только на свой страх и риск. Если вы вполне доверяете ресурсу, сделать это можно нажав на ссылку «Дополнительно» после текста ошибки и выбрав «Все равно перейти на сайт». Для того, чтобы в дальнейшем на текущем сайте не возникала подобная проблема, вы можете внести сертификат в список доверенных в браузере.
Помимо всего остального, причиной возникновения ошибки может быть просто неправильная ссылка на сайт, некоторые ресурсы используют защищенное соединение для зарегистрированных пользователей и обычное для гостей. В этом случае, вам следует просто заменить https на http в адресе сайта.
Отключение информирования об ошибке
Способ, предполагающий полное доверие со стороны пользователя к посещаемым ресурсам. При наличии уверенности, что на веб-страницах отсутствует всё то, чем любят пользоваться интернет-злоумышленники (фиктивные страницы, редиректы, вирусы, спам-баннеры и т.д.), можно изменить настройки браузерных уведомлений.
Делается это так:
- В правой верхней части окна Internet Explorer нажмите на пиктограмму в виде шестерни, вызвав основное меню обозревателя.
- Перейдите в пункт «Свойства обозревателя».
- В разделе «Дополнительно» отыщите подраздел «Параметры», где надо активировать отметку напротив пункта «Предупреждать о несоответствии адреса сертификата».
- Сохраните внесённые изменения нажатием кнопки «Применить», а следом «ОК».
Если речь идёт об организациях, в которых интернет-соединение управляется и контролируется серверными решениями Майкрософт, то процедура несколько сложнее.
- В «Панели управления» нужно открыть ссылку «Администрирование», а следом выбрать «Средство управления групповой политикой».
- Отметить имеющуюся или создать новую политику.
- В «Редакторе управления групповыми политиками» нужно отыскать раздел «Конфигурация пользователя», затем «Настройка» – «Параметры панели управления» – «Параметры обозревателя». Вызвав ПКМ контекстное меню, выбрать пункт «Создать», а следом браузер нужной версии.
- С правой стороны выбрать свойства элемента, а во вкладке «Дополнительные параметры связи» снять отметку со строки «Предупреждать о несоответствии адреса сертификата».
- Сохранить сделанные изменения и закрыть окно настроек.
- Далее следует воспользоваться консолью (команда «cmd»), чтобы сервер принял внесённые ранее поправки и обновил новые правила политики: в консоли набрать «gpupdate /force».
- Проделать операцию из предыдущего пункта на каждой из требуемых рабочих станций, после чего проверить работоспособность.
Ошибка в работе браузера и использование старой версии
В этом случае пользователю рекомендуется в первую очередь проверить версию программы. Сделать это можно следующим образом:
- В меню браузера выбрать раздел «Обновление и восстановление».
- Нажать кнопку «Проверить наличие обновлений».
- Загрузить последнюю версию Opera, если она еще не установлена.
Если же на компьютере стоит последняя версия, то стоит перезагрузить его и попытаться снова войти на сайт. Также можно прибегнуть к восстановлению настроек работы Opera. Для этого в разделе меню «Обновление и восстановление» нажать кнопку «Восстановить». К данному способу стоит прибегать только в том случае, если незадолго до этого пользователь менял настройки работы браузера, которые, по его мнению, могли привести к появлению проблем в работе сертификатов.
Техподдержка ЕИС
Есть ошибки, которые не получится исправить самостоятельно.
Когда обращаться в техподдержку:
- Некорректный ответ ЕСИА (необходимо обратиться к администратору ЕРУЗ).
- Не подгружается выписка из ЕГРЮЛ / ЕГРИП при условии, что организация или пользователь добавлены в ЕСИА.
- Нет возможности поставить галочку в окне «Субъект СМП», а вы им являетесь.
- После успешной регистрации в личном кабинете ЕИС отсутствует информация об организации – подача запроса в службу техподдержки.
Для подачи заявления об ошибке:
- Скачайте «Форму запроса в службу Технической поддержки ЕИС для участников закупок».
- Заполните в ней данные: ФИО, ОГРН, ИНН, в нижней строке кратко опишите проблему.
- Скопируйте из файла psr.exe и вставьте в поиск меню «Пуск».
- Правой кнопкой мыши нажмите «Запуск от имени администратора» — «Начать запись» и выполните на сайте ЕИС действия, при которых возникает ошибка.
- После того, как вы продемонстрировали ошибку, нажмите «Закончить запись» — программа каждый раз при клике на экране делает скриншот. Последний скрин — это фото с вашей ошибкой.
- Нажмите «Сохранить» и сохраните в формате архива эти скриншоты.
- Перетащите архив в бланк заявки.
- Сохраните и отправьте заявку через сайт ЕСИА:
TagsForLikes
Самоподписанный сертификат
На сайте с самоподписанным сертификатом вы увидите код ошибки ERROR_SELF_SIGNED_CERT и последующим описанием ошибки после того, как вы щёлкнете по Дополнительно на странице ошибки:
К сертификату нет доверия, так как он является самоподписанным.
К самоподписанному сертификату, который был выдан непризнанным центром сертификации, по умолчанию нет доверия. Самоподписанные сертификаты могут обеспечить защиту ваших данных от прослушивания, но они ничего не говорят о том, кто является получателем данных. Это характерно для интранет-сайтов, которые не доступны для широкой публики, и вы можете обойти предупреждение для таких сайтов.
Правильная эксплуатация
5 советов для всех, кто хочет продлить срок службы рабочего ноутбука:
- Используя устройство на открытом воздухе, следите, чтобы солнечные лучи не попадали прямо на экран. Иначе матрица дисплея быстро придет в негодность.
- Насколько это возможно, вынимайте аккумулятор и подключайте ноутбук к розетке.
- Используйте дополнительное охлаждение. Оно защитит процессор и внутренние компоненты от преждевременного выхода из строя.
- Отключайте зарядку от сети, когда ноутбук не используется.
- Регулярно чистите устройство от пыли и мусора.
В статье мы рассмотрели бюджетные ноутбуки 2020 для работы от 30000 и до 40000 руб. Изрядная доля среди них принадлежит тайваньской фирме Asus.
Стоит ли устанавливать бесплатный сертификат безопасности сайта
Кратко резюмируем все вышесказанное, чтобы помочь вам определиться, нужен ли сертификат безопасности для сайта Let’s Encrypt.
SSL-удостоверения Let’s Encrypt – хорошее решение для некрупных проектов, таких как личные сайты, блоги, промостраницы с формой отправки контактных данных, небольшие сайты с приемом платежей.
Ставьте бесплатное удостоверение Let’s Encrypt, только если уверены в том, что оно действительно вам необходимо. По сравнению с платными сертификатами, у удостоверений Let’s Encrypt меньше функций и хуже совместимость. Кроме того, для их установки могут потребоваться дополнительные знания в области системного администрирования.
Если сомневаетесь, нужно ли вам удостоверение Let’s Encrypt или от него лучше отказаться в принципе, лучше установите. Чем раньше вы обзаведетесь сертификатом, тем меньше будет вероятность причинить ущерб кому-нибудь из ваших клиентов.
Оцените все плюсы и минусы. Бесплатные сертификаты хуже совмещаются с браузерами и мобильными гаджетами, их труднее устанавливать, период действия короче, меньше видов для разных типов бизнеса. К тому же в удостоверениях Let’s Encrypt нет гарантии, а потому при их установке вы рискуете. Тем, кто хочет перестраховаться, лучше воспользоваться платными сертификатами.
Сертификат безопасности – это важный элемент имиджа любого сайта, владельцам которого важно, какая репутация у бренда и насколько ему доверяют клиенты.
Подключать сертификат безопасности следует владельцам любых сайтов. Это влияет на доверие и лояльность аудитории.
Вас также может заинтересовать: Внутренняя оптимизация сайта: пошаговый разбор
Загрузка файла сертификата в IE
В Internet Explorer специалистами Майкрософт была предусмотрена возможность добавления сертификатов вручную. Речь идёт, разумеется, о вполне безопасных ресурсах, возникновение ошибки на которых не связано с угрозами безопасности.
Для добавления ключа такого сертификата в браузер нужно, проигнорировав ошибку безопасности, перейти на соответствующий сайт и отыскать при наличии ссылку на загрузку ключа. (файлы типа *.cer, *pkcs, *.crt и др.). Загрузив сертификат, можно добавить его в браузер. Для этого требуется:
- В правом верхнем углу окна Internet Explorer нужно нажать на значок шестерёнки, вызывая таким способом основное меню обозревателя.
- Перейти в пункт «Свойства обозревателя».
- Во вкладке «Содержание» выбрать «Сертификаты», затем «Импорт».
- Откроется «Мастер импорта сертификатов», где нужно нажать «Далее».
- Кликнуть «Обзор», после чего перейти в папку, куда файлы сертификатов были загружены, и выбрать нужный.
- Определить место хранения ключей: автоматически (по выбору системы) или вручную, выбрав место хранения и название хранилища, после чего нажать кнопку «Далее».
- Когда процесс создания хранилища будет завершён, «Мастер импорта сертификатов»” отобразит финальное диалоговое окно, в котором будут отображены заданные пользователем параметры.
- После нажатия кнопки «Готово» сертификаты будут загружены в браузер, а также проверена их актуальность. Если не возникло никаких проблем, интеграция и настройка сертификатов будет завершена, что Мастер подтвердит сообщением «Импорт успешно выполнен».
2 распространенные ошибки сайтов на WordPress с сертификатом безопасности
Иногда из-за принудительной загрузки WordPress через HTTPS возникают ошибки. Давайте рассмотрим эти ошибки и поговорим о вариантах их исправления.
- Некоторые файлы не загружаются через HTTPS.
Первая ошибка сертификата безопасности сайта выглядит так. Включив HTTPS на свой сайт, вы можете увидеть, что его некоторые файлы, к примеру изображения, загружаются неверно. Это связано с тем, что WordPress, как и ранее, использует для них HTTP, а не HTTPS.
При появлении проблемы с изображениями на вашем сайте, CSS или JavaScript проще всего устранить ее – сделать несколько дополнений к своему файлу .htaccess. Но это необходимый шаг, лишь только если вы пользовались ручным методом из предыдущего раздела. О ситуации, когда мы используем плагин, поговорим позже.
Вновь зайдите к себе на сайт, опять же используя FTP, и найдите файл .htaccess в каталоге public_html. Откройте его и найдите добавленный ранее код для установления переадресации 301. Это должно выглядеть так:
Вам нужно будет удалить данный фрагмент, заменив его на более полный. Чаще всего это не нужно, поскольку плохая загрузка некоторых ресурсов – не очень распространенная проблема. Но, если она у вас возникла, используйте вместо предыдущего этот код:
Такой код необходимо перенаправить весь трафик через HTTPS. В него также входят правила для ваших файлов в WordPress, а потому он позаботится обо всех некорректно работавших файлах. Добавив его, не забудьте сохранить изменения в файле .htaccess и загрузить их обратно на сервер.
Если настройку сайта для использования HTTPS вы проводили через плагин, то в ручной настройке файла .htaccess нет необходимости. Вместо этого большая часть плагинов предложит вам альтернативный вариант. К примеру, Really Simple SSL может находить у вас на сайте файлы, которые нельзя загрузить через HTTPS, и помогать в их исправлении.
Для использования этой функции нужно зайти во вкладку «Настройки» > «SSL», после чего перейти к настройкам плагина на соответствующую страницу:
В верхней части экрана расположена опция автозамены смешанного содержимого. Ваша задача – удостовериться, что она включена, после чего сохранить изменения в конфигурации плагина. Опция гарантирует, что WordPress будет загружать через HTTPS все объекты, а не только ваши страницы и посты.
Ваш плагин для кеширования WordPress вызывает проблемы.
При наличии у вас установленного плагина для кеширования WordPress браузер может сделать попытку загрузки кешированной версии вашего веб-сайта по HTTP. Это способно вызвать определенные ошибки. Наиболее быстрый вариант решения проблемы – очистка кеша в WordPress.
Само протекание процедуры кеширования зависит от используемого вами плагина. Но, как бы то ни было, это займет несколько минут – не более. Для получения более подробной информации вы можете прочесть руководство по очистке кеша в WordPress в WP Super Cache, W3 Total Cache и WP Fastest Cache. Если для кеширования вы используете другой плагин, может возникнуть необходимость изучить справку, чтобы узнать о дальнейших действиях.
После очистки кеша попытайтесь вновь загрузить сайт и убедиться в том, что браузер использует HTTPS без каких-либо перебоев. Сейчас установка SSL-удостоверения успешно окончена.
Ранее WordPress SSL-сертификаты были зарезервированы исключительно для деловых веб-ресурсов, содержащих в себе большой объем конфиденциальных данных. Сегодня удостоверения SSL и HTTPS стали привычными решениями. Сами поисковики, такие как Google, советуют ими пользоваться. Таким образом, вам понятно, как установить сертификат безопасности на сайт и использовать HTTPS для своего веб-ресурса в WordPress. Вы видите, что это достаточно просто, что, конечно, является положительным моментом.
Вас также может заинтересовать: Анализ контента сайта: 9 этапов + сервисы помощники
Принудительная загрузка сайта
На странице с уведомлением имеется ряд дополнительных кнопок. С их помощью вы можете закрыть проблемную страницу или продолжить ее загрузку принудительно. Необходимая ссылка отмечена на картинке ниже.
Ошибка при проверке сертификата безопасности может возникнуть в любом браузере. Отличаются лишь текст и внешний вид страницы с предупреждением.
Ошибка при загрузке сайта может быть связана со многими сбоями в системе. Поэтому сначала необходимо выполнить обычную перезагрузку. Во-первых, закройте и откройте заново браузер. Во-вторых, перезапустите компьютер. И, наконец, перезапустите роутер или модем, так как в ошибке могут быть виноваты сбои в настройках интернета.
Наблюдение/фильтрация в корпоративных сетях
Некоторые продукты для наблюдения/фильтрации трафика, использующиеся в корпоративных окружениях, могут перехватывать зашифрованные соединения, подменяя сертификат веб-сайта своим собственным, что может при этом вызывать ошибки на защищённых HTTPS-сайтах.
Если вы подозреваете, что это ваш случай, свяжитесь, пожалуйста, с вашим ИТ-отделом, чтобы узнать, как корректно настроить Firefox для того, чтобы он правильно работал в таком окружении, поскольку необходимый сертификат, возможно, должен быть сначала помещён в хранилище доверенных сертификатов Firefox. Дополнительную информацию для ИТ-отделов о том, что необходимо для этого сделать, можно найти на странице Mozilla Wiki CA:AddRootToFirefox.
Установка недостающих сертификатов из доверенных ЦС
Если первый метод не решил проблему, становится ясно, что время и дата не имеют ничего общего с проблемой. На данный момент самым большим потенциальным виновником является отсутствие некоторых важных корневых сертификатов от доверенного центра сертификации (CA).
Несколько затронутых пользователей подтвердили, что смогли решить проблему после загрузки и установки каждого стороннего корневого сертификата с помощью программы корневых сертификатов Windows.
Это можно сделать либо путем совместного использования локальных политик безопасности и инструментов диспетчера сертификатов, либо путем выполнения ручной установки с консоли управления.
Обновление:
Теперь мы рекомендуем использовать этот инструмент для вашей ошибки. Кроме того, этот инструмент исправляет распространенные компьютерные ошибки, защищает вас от потери файлов, вредоносных программ, сбоев оборудования и оптимизирует ваш компьютер для максимальной производительности. Вы можете быстро исправить проблемы с вашим ПК и предотвратить появление других программ с этим программным обеспечением:
- Шаг 1: (Windows 10, 8, 7, XP, Vista — Microsoft Gold Certified).
- Шаг 2: Нажмите «Начать сканирование”, Чтобы найти проблемы реестра Windows, которые могут вызывать проблемы с ПК.
- Шаг 3: Нажмите «Починить все», Чтобы исправить все проблемы.
Проверьте время и дату на вашем компьютере
Одна из наиболее частых причин появления сообщения об ошибке «Проблема с сертификатом безопасности этого веб-сайта» — неправильные системные часы.
Иногда время и дата могут измениться без вашего ведома, что может вызвать появление сообщения «Проблема с сертификатом безопасности этого веб-сайта» при попытке доступа к определенным веб-сайтам.
Чтобы решить эту проблему, вы должны сделать следующее:
- Нажмите на значок часов в правом нижнем углу и выберите «Настроить дату / время».
- Проверьте свое время и дату. Если ваше время и дата по какой-либо причине неверны, вам необходимо отключить опцию автоматической установки времени, а затем нажать кнопку «Изменить».
- Установите время и дату, затем нажмите кнопку «Изменить».
- Затем проверьте, решена ли проблема. Если проблема решена, активируйте опцию Установить время автоматически.
Удалить браузер Safeguard
Оказывается, эта конкретная проблема также может быть вызвана PuP (потенциально нежелательной программой) под названием Browser Safeguard — могут быть другие подобные программы, которые вызывают такое поведение.
Некоторые пользователи, которые имели дело с ошибками сертификата в установленном браузере, сообщили, что проблема была полностью решена после удаления проблемного приложения.
Настройка несоответствия имен
Если вы получаете сообщение «Сертификат безопасности, представленный этим сайтом, был выпущен для адреса другого сайта» с ошибкой вашей версии сертификата безопасности, это может означать, что сертификат имеет несоответствующее имя. Вам не следует изменять этот параметр, так как он должен быть включен, чтобы избежать проблем с безопасностью, но если вы настаиваете, выполните следующие действия:
- Откройте Internet Explorer.
- Выберите вариант выбора, затем выберите «Свойства обозревателя».
- Выберите вкладку «Дополнительно».
- Прокрутите вниз до раздела «Безопасность» и снимите флажок «Предупреждать меня, если в сертификате есть несоответствие».
- Выберите «ОК».
- Перезагрузите компьютер.