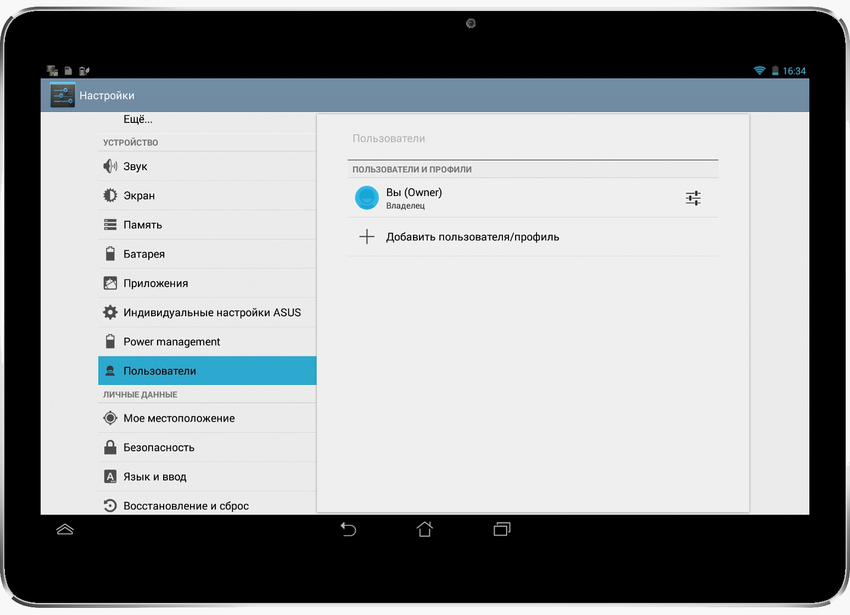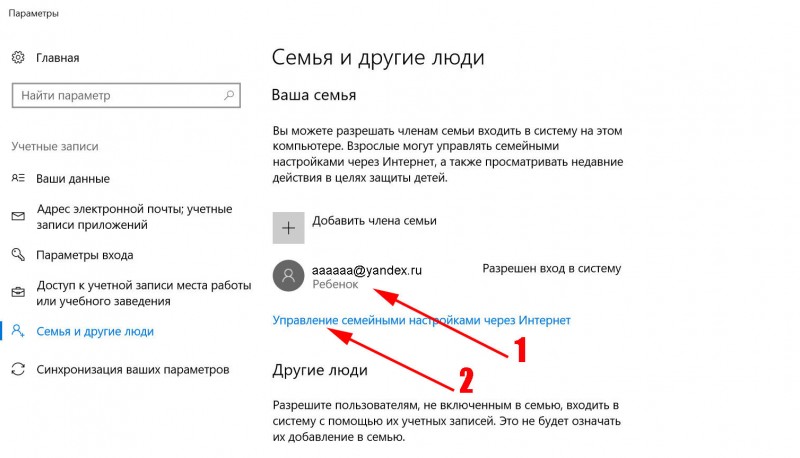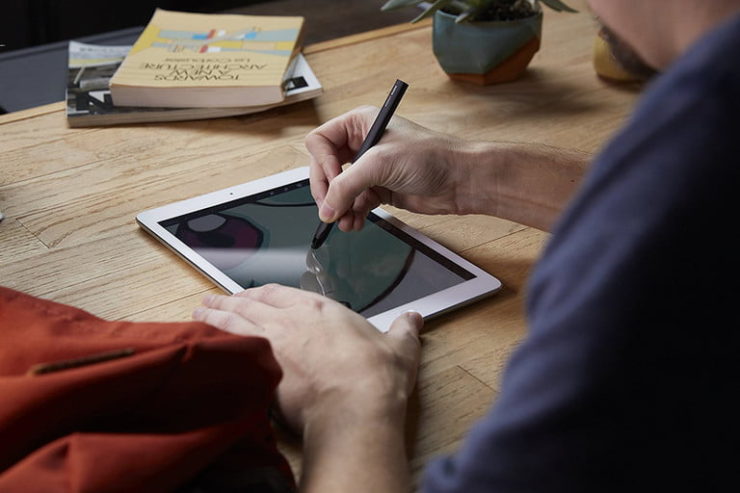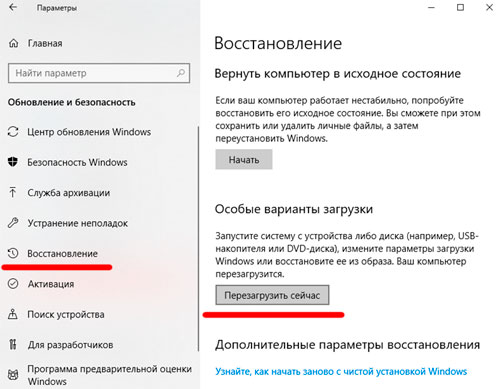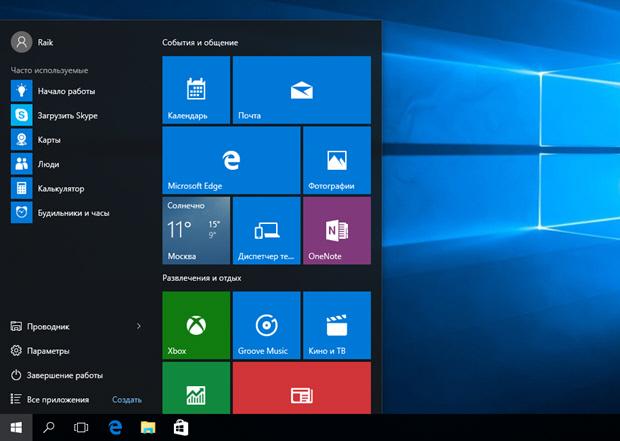Контроль учетных записей в windows 10
Содержание:
- Как отключить UAC через редактор реестра?
- Общая информация о настройке UAC
- Уведомления об изменении параметров компьютера
- Сброс приложения MS Store.
- Решаем поставленную задачу с помощью консоли PowerShell
- Почему не стоит полностью выключать защиту
- Включение, отключение и настройка КУЗ в Windows 10
- UAC делает использование менее привилегированной учётной записи более удобным
- Используем панель управления
- Способ 2. Отключить или изменить контроль учётных записей с помощью с помощью .REG файла
- UAC не так раздражает, как кажется
- Можно ли выключить UAC через консоль PowerShell
- Включить флаг RUNASINVOKER для программы через реестр
- Шаги для исправления ошибки ‘Это приложение не может быть активировано, когда UAC отключен’.
- Как отключить UAC?
- Что означают 4 положения UAC
Как отключить UAC через редактор реестра?
Дальнейшие манипуляции стоит проводить с повышенным вниманием. Если никогда не редактировали реестр, то лучше прибегнуть к более простому решению, описанному выше
Для открытия редактора, нужно вызвать консоль «Выполнить» (нажимаем Win + R ) и вставить команду:
В дереве папок слева переходим по ветке:
HKEY_LOCAL_MACHINE -> SOFTWAR -> Micros0ft -> Windows -> CurentVersion -> Policis -> System
Справа увидите список, но нам понадобятся только три ключа (смотрите указатели на скриншоте):
Редактировать значения параметров можно путем двойного клика по названию элемента. Нужно вносить корректировки в поле DWORD. По умолчанию в них прописаны такие показатели:
- ConsentPromptBehaviorAdmin – 5
- EnableLUA – 1
- PromptOnSecureDesktop – 1
Чтобы отключить UAC полностью Windows 10, достаточно изменить цифры в первом и третьем пункте на 0 (ноль).
Откровенно говоря, не вижу смысла ковыряться здесь, если тот же эффект будет от метода, описанного в начале поста.
Общая информация о настройке UAC
Не следует отключать эту функцию, если вы не обладаете уверенностью в ваших действиях. Однако если у вас уже установлена антивирусная защита, вы можете её использовать без вспомогательных инструментов и отключить UAC. Так же в том случае, если вы единственный пользователь компьютера и у вас нет интернета, вы не устанавливаете на него нечего, также можете воспользоваться этой услугой.
Доступные степени защиты
- Никогда не уведомлять – вы полностью отключаете эту функцию системы;
- Предупреждать, только о попытке программы внести изменение в компьютер, не затемняя при этом экран;
- Уведомлять о попытках приложений внести изменения в систему, с затемнением экрана, этот режим стоит по умолчанию и является оптимальным;
- Уведомляет обо всех действиях пользователя в системе.
Преимущества данной функции составляет несколько факторов, одним из них есть то, что в связи с плотной интеграцией приложения в систему, оно занимает на много меньше ресурсов компьютера, чем могут похвастаться немногие игроки рынка. Бесплатность обеспечения заставляет многих остановиться именно на этом выборе, но функционал ниже, нежели у профессионального антивирусного обеспечения.
Ниже мы рассмотрим особенности отключения UAC в разных версиях Windows, основные отличия состоят в поиске нужного раздела, остальные возможность идентичны.
Уведомления об изменении параметров компьютера
Всегда уведомлять в следующих случаях:
- Когда приложения пытаются установить программное обеспечение или изменить параметры компьютера.
- Когда я изменяю параметры Windows.
Этот параметр рекомендуется при частой установке нового программного обеспечения и при посещении незнакомых веб-сайтов.
Уведомлять только при попытках приложений внести изменения в компьютер (по умолчанию):
Не уведомлять при изменении параметров Windows пользователем.
Рекомендуется при использовании знакомых приложений и при посещении знакомых веб-сайтов.
Вам также может быть интересно:
- Как создать учетную запись Майкрософт
- Фильтр SmartScreen в Windows 10
Уведомлять только при попытках приложений внести изменения в компьютер (не затемнять рабочий стол):
Не уведомлять, когда я изменяю параметры Windows.
Не рекомендуется. Выбирайте этот вариант, только если затемнение рабочего стола занимает много времени.
Не уведомлять меня:
- Когда приложения пытаются установить программное обеспечение или изменить параметры компьютера.
- Когда я изменяю параметры Windows.
Не рекомендуется.
Для изменения параметров получения уведомлений, необходимо переключить селектор в соответствующее положение.
Сброс приложения MS Store.
- Сброс приложения MS Store зачастую помогает убрать многочисленные сообщения об ошибках приложений, так что это стоит попробовать, когда приложения UWP не открываются. Чтобы сбросить настройки MS Store, запустите Cortana из панели задач.
- Напишите “Powershell” в поисковом поле, правый щелчок на Windows PowerShell и выберите “Запустить от имени администратора“, чтобы открыть его.
- Затем напишите ‘Get–AppXPackage –AllUsers –Name Microsoft.Services.Store* | Foreach {Add–AppxPackage –DisableDevelopmentMode –Register “$($_.InstallLocation)AppXManifest.xml” –Verbose}’ в PowerShell и нажмите клавишу Enter.
Решаем поставленную задачу с помощью консоли PowerShell
Для отключения UAC для начала запустим консоль PowerShell от имени администратора. Это можно сделать с помощью встроенного поиска Windows 10. Ниже показано как открыть PowerShell от имени администратора.
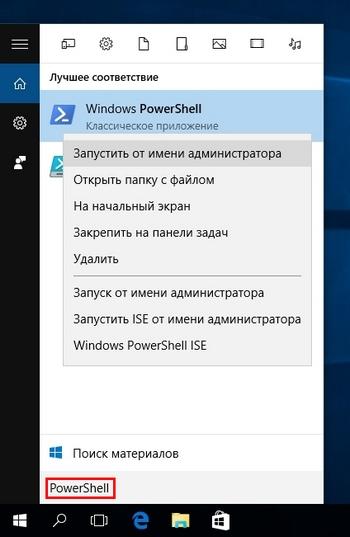
В запущенной консоли PowerShell необходимо набрать команду, которая изображена ниже.

После выполнения этой команды нужно ввести команду которая перезагрузит ПК
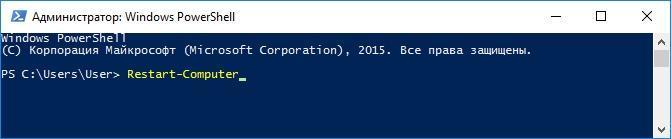
Включить обратно UAC в PowerShell можно с помощью той же команды, только в ней нужно изменить ноль на единицу.
Этот пример будет особенно интересен начинающим системным администраторам и продвинутым пользователям ПК.
Почему не стоит полностью выключать защиту
Полностью отключать проверку учетных записей пользователя не стоит хотя бы потому, что это все-таки средство защиты Виндовса. Разработчики не просто так придумывали и интегрировали в систему это средство. Контроль запуска программы не позволяет многочисленным троянам, малвари и подобным вирусам проникнуть в системные файлы. Если пользователь не имеет нужных знаний, то лучше и не стоит трогать установленные производителем настройки, и оставить все как есть по умолчанию.
Если же UAC отключен, то жизненно необходимо поставить сторонний, качественный антивирус, желательно коммерческую, а не пиратскую версию. И дополнительные программы безопасности, типа брандмауэров. При полностью отключенном или сниженном уровне контроля велика угроза заражения или взлома компьютера!
Включение, отключение и настройка КУЗ в Windows 10
Активация, деактивация и настройка контроля происходит практически одним и тем же путём, поэтому рассмотрим эти действие вместе.
Существует несколько способов проведения операции по активации, деактивации и настройки UAC. Все они будут описаны ниже в статье и вы можете выбирать из них тот, что покажется вам наиболее удобным.
Настройка КУЗ через панель управления
- Используя поисковую строку, найдите панель управления.
- Разверните раздел «Учётные записи пользователя».
- Повторите действие.
- В запущенном окошке нажмите на самый нижний вариант. Заметьте, что для перехода к этому разделу вам понадобятся права администратора, о чём говорит соответствующий значок в виде разноцветного щита.
- Перегоните ползунок до самого низа линии, чтобы выбрать вариант «Никогда не уведомлять». Выбранный вариант полностью деактивирует UAC.
- В том случае, если вам необходимо увеличить безопасность своей системы, то выберите самый верхний вариант. Если вы поставите этот параметр, то предупреждения будут появляться при любом малейшем шансе внесения изменений в работу системы. Также, если пользователь зайдёт под другой учётной записью, то есть не имея прав администратора, при появлении соответствующего уведомления от UAC ему придётся ввести логин и пароль от аккаунта администратора.
- Поставив второй параметр сверху, который обычно выбран по умолчанию, оповещения от КУЗ будут появляться, только если изменения в систему попробует ввести какая-либо сторонняя программа.
- Предпоследний режим работы включает тот же вариант исполнения обязанностей UAC, как и предыдущий, но имеет одно отличие — уведомления, присланные КУЗ, не будут затемнять экран и препятствовать работе запущенных приложений.
- После завершения выполнения настроек, кликнете по кнопке «ОК» в нижней части окошка, чтобы изменения сохранились. Иногда, чтобы КУЗ сменил режим работы, нужно перезапустить компьютер.
Путь через реестр
- Запустите утилиту «Выполнить».
- Используйте команду «regedit», чтобы перейти к редактору реестра.
- Переходя по дереву папок, находящемуся в левой части окошка реестра, пройдите по пути «HKEY_LOCAL_MACHINE\ SOFTWARE\ Microsoft\ Windows\ CurrentVersion\ Policies\ System».
- В конечной папке поочерёдно раскройте CоnsetPromptBehaviorАdmin, EnableLUА, PromptОnSecureDеsktоp и отредактируйте находящиеся в них значения (расшифровка необходимых значений описана и ниже).
Чтобы выставить определённый режим, вставляйте нижеприведённые цифры:
- Всегда уведомлять — PromptOnSecureDesktop=1, EnableLUA=1, ConsentPromptBehaviorAdmin=2. Остальные параметры будут идти в том же порядке.
- Уведомлять при попытках приложений изменить параметры (значения по умолчанию) — 1, 1, 5.
- Уведомлять без затемнения экрана — 0, 1, 5.
- Отключить UAC и не уведомлять — 0, 1, 0.
Как включить или отключить UAC через командную строку
Настроить режим UAC можно только через вышеописанные способы, но активировать и деактивировать его можно и через командную строку:
- Через поиск программ откройте командную строку, кликнув по ней правой кнопкой мыши и выбрав «Запустить от имени администратора».
- Пропишите команду «C:\Windows\System32\cmd.exe /k C:\Windows\System32\reg.exe ADD HKLM\SOFTWARE\Microsoft\Windows\CurrentVersion\Policies\System/v EnableLUA /t REG_DWORD /d 0 /f» и нажмите Enter на клавиатуре. После перезагрузите компьютер
- Чтобы вернуть к действию функцию UAC, введите в командную строку ту же самую команду, но в её конце замените значение с 0 на 1.
Как полностью выключить UAC через PowerShell
- Используя поиск Windows, откройте консоль PowerShell, прибегнув к использованию прав администратора.
- В открывшемся окне пропишите и выполните команду «New-ItemProperty -Path HKLM:Software\Microsoft\Windows\CurrentVersion\policies\system -Name EnableLUA -PropertyType DWord -Value 0 -Force».
- После перезагрузите компьютер.
UAC делает использование менее привилегированной учётной записи более удобным
У UAC также есть некоторые хитрости, о которых вы, возможно, не подозреваете. Например, некоторые приложения никогда не могли запускаться под обычными учётными записями пользователей, потому что они хотели записывать файлы в папку Program Files, которая является защищённым местом. UAC обнаруживает это и предоставляет виртуализированную папку — когда приложение хочет записать в свою папку Program Files, оно фактически записывает в специальную папку VirtualStore. UAC обманом заставляет приложение думать, что оно пишет в Program Files, позволяя ему работать без прав администратора.
Другие настройки, сделанные при введении UAC, также делают более удобным использование компьютера без прав администратора — например, стандартные учётные записи пользователей могут изменять параметры питания, изменять часовой пояс и выполнять некоторые другие системные задачи без предупреждений UAC. Ранее эти изменения могли вносить только учётные записи администраторов.
Используем панель управления
Обязательно в панели управления переходим к просмотру в режиме «Мелкие значки» и кликаем по пункту «Учетные записи…»:
Осталось лишь задать необходимый уровень с помощью вертикального регулятора. При изменении положения справа можно будет получать справочную информацию:
Чтобы в Windows 10 отключить UAC полностью для конкретного пользователя, стоит разместить указатель в самом низу.
Существует эксперсс метод попасть в окно настроек КУЗ. Нажимаем Win + R для вызова консоли выполнения и вводим команду:
Еще раз предупреждаю, что тотальное отключение сделает Вашу ОС уязвимой для злоумышленников, которые посредством различных программ могут получить доступ к файлам и системных параметрам. И если единственная причина, по которой Вы намерены деактивировать UAC, это назойливые уведомление, все же советую проявить терпение. Лучше уж лишний раз подтвердить, чем потом тратить уйму времени на борьбу с вирусами.
Способ 2. Отключить или изменить контроль учётных записей с помощью с помощью .REG файла
- Выполните шаги ниже, в зависимости в какой режим хотите изменить Контроль учетных записей.
- Режим «Всегда уведомлять».
- Нажмите «Скачать» ниже, чтобы загрузить REG-файл, и перейдите к шагу 6 ниже.
- Режим «Уведомлять меня только при попытке приложений внести изменения в компьютер (по умолчанию)».
- Нажмите «Скачать», чтобы загрузить REG-файл, и перейдите к шагу 6 ниже.
- Режим «Уведомлять только при попытках приложений внести изменения в компьютер (не затемнять рабочий стол)»
- Нажмите «Скачать», чтобы загрузить REG-файл, и перейдите к шагу 6 ниже.
- Режим «Не уведомлять меня». Этот режим отключить контроль учетных записей UAC.
- Нажмите «Скачать», чтобы загрузить REG-файл, и перейдите к шагу 6 ниже.
- Сохраните файл .reg на рабочий стол.
- Дважды нажмите по загруженному файла .reg, чтобы объединить его.
- При появлении запроса нажмите «Выполнить», « Да» (UAC), « Да» и « ОК», чтобы подтвердить слияние.
- По завершении вы можете удалить загруженный файл .reg.
Вот и все,
В этой таблице описаны все настройки UAC и их влияние на безопасность вашего ПК.
| Настройка | Описание | Влияние на безопасность |
| Всегда уведомлять (рекомендуется) |
|
|
| Уведомлять меня только при попытке приложений внести изменения в компьютер (по умолчанию) |
|
|
| Уведомлять только при попытках приложений внести изменения в компьютер (не затемнять рабочий стол) |
|
|
| Не уведомлять меня (выключите UAC) |
|
|
UAC не так раздражает, как кажется
Несмотря на все это, многие люди теперь отключают UAC как рефлекс, не задумываясь о последствиях. Однако, если вы попробовали UAC, когда Windows Vista была новой, а приложения к ней не были подготовлены, вы обнаружите, что использовать его сегодня гораздо меньше треплет нервы.
В Windows 10 UAC более отполирован — Windows 7 имеет более совершенную систему UAC с меньшим количеством запросов UAC, чем в Windows Vista.
Приложения стали более совместимыми — разработчики приложений больше не предполагают, что их приложения имеют полные права администратора. Вы не увидите так много запросов UAC при повседневном использовании. (Фактически, вы можете не видеть никаких запросов UAC при повседневном использовании компьютера, если вы используете хорошо разработанное программное обеспечение — только при установке новых приложений и изменении системных настроек).
UAC больше всего раздражает при настройке компьютера. Когда вы устанавливаете Windows или покупаете новый компьютер, UAC кажется хуже, чем есть на самом деле. Когда вы устанавливаете все свои любимые приложения и настраиваете параметры Windows, вы обязательно увидите приглашение UAC после запроса UAC. У вас может возникнуть соблазн отключить UAC на этом этапе, но не волнуйтесь — UAC не будет предлагать вам столько же, когда вы закончите настройку своего компьютера.
Если вы используете приложение, которое показывает подсказку UAC каждый раз при запуске, есть способы обойти подсказку UAC — это лучше, чем полностью отключить UAC.
Можно ли выключить UAC через консоль PowerShell
-
Чтобы запустить консоль PowerShell от имени администратора, можно воспользоваться обычным поиском. Вводим в строке PowerShell.
Находим PowerShell в поисковой строке Windows
-
Всплывает окно, где мы видим параметры, которые изначально установлены в ОС: EnableLUA. Меняем цифру 1 на 0. Нажимаем Enter.
Меняем необходимые значения с 1 на 0, чтобы отключить контроль записей
-
Потом прописываем на английском Restart-Computer, чтобы компьютер перезапустился.
Перезапуск компьютера с помощью специальной команды PowerShell
- Если мы хотим активировать UAC снова, просто меняем цифру с нуля на единицу.
Включить флаг RUNASINVOKER для программы через реестр
В Windows 10/8.1/7 вы можете включить флаг совместимости RUNASINVOKER через реестр. Флаг совместимости приложения можно выставить для одного пользователя или для всех пользователей компьютера:
Например, для regedit нужно в ветке реестра HKEY_CURRENT_USER\Software\Microsoft\Windows NT\CurrentVersion\AppCompatFlags\Layers создать новый строковый параметр (REG_SZ) вида:
- Value name: C:\windows\regedit.exe
- Value data: RunAsInvoker
Если нужно включить режим совместимости приложения для всех пользователей компьютера, этот параметр нужно создать в ветке реестра: HKEY_LOCAL_MACHINE\SOFTWARE\Microsoft\Windows NT\CurrentVersion\AppCompatFlags\Layers.
В домене можно распространить эти настройки реестра пользователям через GPO.
Шаги для исправления ошибки ‘Это приложение не может быть активировано, когда UAC отключен’.
Некоторые юзеры заявили, что при попытке открыть изображения и другие файлы с помощью приложений UWP у них появляется сообщение об ошибке “Это приложение не может быть активировано, когда UAC отключен“. Следовательно, пользователи не могут открывать свои изображения с помощью приложения “Фотографии” в Windows 10. Это сообщение об ошибке также может выскочить при запуске других приложений Windows, таких как калькулятор, Edge, OneDrive, и т. д. Появляется такое же сообщение об ошибке при открытии приложений Windows? Если да, то ознакомьтесь с потенциальными мерами по ее исправлению ниже.
Решено: UAC мешает активацию приложения.
Как отключить UAC?
Если вы читаете эту статью, значит UAC вас достал, а значит нужно его отключить. Дабы вы не напрягались и не искали эту информацию, выкладываю простую инструкцию.
Инструкция по отключению UAC
Вообще в панели управления есть опция отключения, но с ее помощью не получится полностью вырубить эту субстанцию. На скриншоте как раз она.
Для полного отключения нам понадобится вызвать редактор реестра. Итак, нажимаем клавиши Win + R и в появившееся окно вводим regedit. Далее переходим в этот раздел
HKEY_LOCAL_MACHINE\\SOFTWARE\\Microsoft\\Windows\\CurrentVersion\\Policies\\System
где находим параметр EnableLUA и меняем его значение на 0. В центре уведомлений сразу же появится запрос на перезагрузку компьютера и мы конечно же перезагружаемся. После такой операции запросы на запуск программ от UAC не будут нас беспокоить.
Инструкция по отключению Smart Screen
Однако Smart Screen будет нас по-прежнему доставать, поэтому мы отключим и его. Запускаем редактор реестра, как написано выше, и переходим по этому пути
HKEY_LOCAL_MACHINE\\SOFTWARE\\Policies\\Microsoft\\Windows\\System
В этом разделе создаем параметр DWORD (32 бита), причем для ОС с любой разрядностью. Параметру задаем имя EnableSmartScreen и присваиваем ему значение 0.
Далее открываем панель управления и нажимаем \”Свойства браузера\”. Переходим на вкладку Безопасность -> Другой. Тут ищем следующие пункты \”запуск программ и небезопасных файлов\”, \”использование фильтра Smart Screen\”, первое включаем, а второе отключаем. Опять перезагружаем машину.
После выполнения всех процедур все всплывающие окна с запросами о разрешении запуска программ или запроса прав администратора исчезнут. По поводу Windows Defender беспокоиться не стоит – он, осознав свою бесполезность, отключится сам, когда вы установите любую антивирусную программу.
Что означают 4 положения UAC
- Всегда уведомлять — самый безопасный и оптимальный вариант. То есть любое несанкционированное действие программы будет вызывать появление окна с уведомлением.
- Уведомлять при попытке приложения внести изменения (по умолчанию). Обычно включается при загрузке программы.
- Уведомлять о внесении изменений без затемнения и блокировки экрана. Такое положение не препятствует вторжению троянов.
- Не уведомлять никогда, то есть полное отключение функции.
Если всё же было решено отключить защитную опцию в Windows 10, следует быть готовым к атакам вредоносного ПО. В этом случае нужно быть особо внимательным к запускаемым приложениям, так как они имеют такой же доступ к информации на компьютере, как и у пользователей с правами Администратора. Поэтому, если вы отключили UAC только для того, чтобы он не мешал, то это очень неправильная тактика. В этом случае лучше установить защитную функцию по умолчанию.