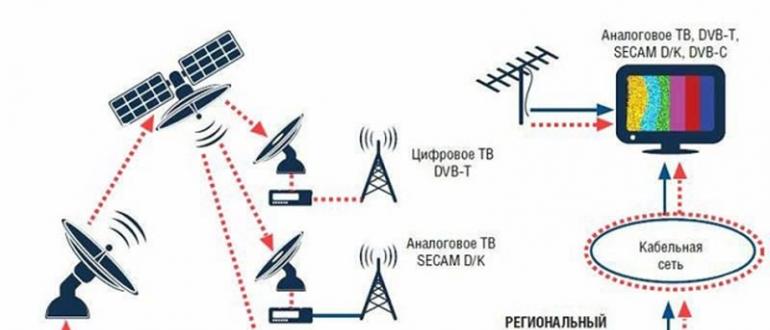Paint.net
Содержание:
- Как пользоваться Paint.NET
- Бесплатный Paint net 4.0.12 возможности программы
- Возможности редактора Пэйнт
- Особенности Паинт.НЕТ
- Пошаговая инструкция по установке
- Первый запуск
- Программа Paint net 4.0.12 рассмотрим интерфейс
- Pixlr
- Примеры работы с paint.net
- Особенности приложения
- Последние исправления
- Работа со слоями на примере объединения изображений
- FotoFlexer
Как пользоваться Paint.NET
Если с тем, чтобы скачать Паинт Нет бесплатно русском языке, а после распаковать в подходящий каталог на жестком диске проблем не возникло, то следующие шаги будут связаны уже кратким экскурсом в функционал редактора.
Как обрезать фотографию. Перед тем, как изменить размеры изображения необходимо в Paint.NET добавить исходник с помощью вкладки «Файл», расположенной на панели быстрого доступа сверху, и пункта контекстного меню «Открыть».Когда файл загружен и уже отображается в меню предпросмотра, необходимо перейти к инструментам и выбрать функцию выделения прямоугольной области (клавиша S). Дальше остается вернуться к фотографии, выбрать нужную часть, а затем – открыть пункт «Изображение» и нажать на «Обрезать по выделению» (связка Ctrl + Shift + X). В результате размеры исходника изменятся. При желании можно задать размеры и иным способом – через настройки полотна, но с выделением области – быстрее и проще разобраться.
Как добавить текст. Слова, предложения и описания в Paint.NET добавляются на холст через инструменты, расположенные в левой части интерфейса. Понадобится иконка T, а затем – добавленная область на изображение. Если перечисленные действия проделаны корректно, то сверху сразу отобразится панель быстрого доступа с возможность отформатировать текст: шрифты, габариты, размер – с перечисленными деталями проще воссоздать ту структуру и оформление, без которого точно не обойтись!
Как настроить прозрачность фона. Отредактировать информацию о фоне поможет вкладка «Слой» с панели быстрого доступа сверху. Там задаются параметры оформления с помощью специального ползунка, по умолчанию расположенного на 100% непрозрачности. Если же передвинуть параметр влево (до 0), появится шанс оставить контуры лишь отдельных материалов, добавленных на холст.
Бесплатный Paint net 4.0.12 возможности программы
Добрый день, друзья. Я думаю, многие из вас мечтают научиться пользоваться графическими редакторами. Я уже написал несколько статей про графические редакторы. В данной статье, я рассмотрю один из самых простых, и в тоже время удобных и качественных редакторов – Paint.net 4.0.12.
Как вам известно, в Windows входит системный Paint. Это довольно простой, и удобный редактор графики. Именно с системного Paint я начинал своё знакомство с компьютерной графикой.
С помощью него вы сможете нарисовать простые фигуры, закрасить их, залить фон рисунка определённым цветом. Также, можно написать любую надпись любым цветом и прочее.
Кроме создания новых изображений, системный Paint даёт возможность редактировать фотографии – делать их более четкими, контрастными. Или наоборот – расплывчатыми.
Paint net 4.0.12 обладаем намного большими возможностями, по сравнению с его системным аналогом. Его дизайн напоминает мне дизайн всем известного Photoshop. Хотя, системных резервов тратится намного меньше.
Отличительной его способностью, я бы назвал работу со слоями, в том числе, с прозрачными. Программа Paint net может брать изображение со сканера или камеры и выводить их на принтер.
Данный фоторедактор поддерживает такие форматы, как: PNG, IPEG, BMP, GIF, TIF, TGA. Кроме прочего, у него имеется свой формат PND. Он может отлично настраивать яркость, насыщенность, контрастность и прочее. Обладает эффектом размытия, искажения. Также, у него есть функция снятия «Красных глаз».
Данный графический редактор поддерживает русский язык. При этом, программа Paint net — бесплатный редактор. В отличие от того-же Фотошопа.
Вообще, я считаю: — Если вы хотите освоить Photoshop, вам вначале нужно поработать с простым графическим редактором, таким, как Paint net. Тем более, его интерфейс похож на Photoshop. Да и возможности тоже.
Возможности редактора Пэйнт
Ещё в конце прошлого века компьютерные пользователи не могли похвастаться наличием широкого выбора вспомогательных инструментов для работы с изображениями, да и знаний не у всех на это хватало. Простое, но эффективное приложение способно выполнить множество задач по коррекции, дополнении элементами и подписями скриншоты, фотографии или скачанные картинки из глобальной сети Интернет.
Способ №1
Нажав на интерактивную кнопку «Win» в левом нижнем углу дисплея пользовательского ПК, необходимо найти папку «Windows Accessories», выбрать искомое приложение, приступить к работе.
Если приходится часто работать с графическим редактором Пэйнт, можно закрепить приложение в меню быстрого доступа.
Способ №2
Правой кнопкой мыши щёлкнуть по значку «Win», выбрать опцию «Search/Поиск». В поисковом окне написать ключевое слово «Paint», запустить утилиту.
Способ №3
Правой кнопкой мышки нажать на файл-картинку => выбрать в проводнике Виндоуз действие «Open with/Открыть с помощью» => Paint. Выбранный файл незамедлительно откроется в графическом редакторе.
Заскриншотив изображение с экрана компьютера, пользователю необходимо воспользоваться первым или вторым способом открытия утилиты Пэйнт для дальнейших манипуляций со скрином. Так как сделанный screenshot стандартным способом хранится в буфере обмена, его необходимо вставить в документ. В данном случае, рассматривается вставка снэпшота в Paint.
Возможности редактора
Импортируется snapshot в редактор классическими способами:
- Правой кнопкой мыши, действие «Paste/Вставить»
- Комбинацией горячих клавиш «Ctrl+V»
Для сохранения моментального снимка на ресурсах ПК необходимо нажать на иконку «Дискета» или через алгоритм последовательных действий: File/Файл => Save as/Сохранить как… => выбрать один из пяти форматов и папку для сохранения файла.
Перед сохранением моментального снимка, над ним можно творчески поработать. Инструментов для этого вполне достаточно:
Выделив необходимый фрагмент изображения – опция «Select», обрезать лишнее при помощи «Crop»;
Выделенный кусок картинки можно скопировать и тут же вставить (см. на 1 в образце);
Добавление геометрических фигур (23 штуки) двумя разными кнопками мыши со своим цветом на каждую (см. 2);
Подписи всевозможными доступными шрифтами, размерами, цветами (см. 3);
Использование карандаша различной толщиной и цветовой гаммой, заливка выделенной формы (см. 4);
Полезный инструмент «Пипетка» для копирования цвета с изображения и сглаживания шероховатостей при помощи одного из семи вариантов «Кисти» (см. 5 и 6);
Помимо всего прочего изображение можно увеличивать в разы, поворачивать в разные стороны, создавать зеркальное отражение – кнопка «Rotate». Изменять размер – «Resize».
Перейдя во вкладку «View» (см. 7) есть дополнительные настройки по визуализации рабочей области в утилите Paint.
Для получения большего количества инструментов и увеличения возможностей пользователю рекомендуется попробовать бесплатный графический редактор Paint.Net или коммерческую версию универсального программного обеспечения Ashampoo Snap.
Примечание: Все скриншоты с ноутбука были сделаны бесплатной программой Lightshot, отредактированы в Paint.Net.
Особенности Паинт.НЕТ
- Классический для «жанра» интерфейс с предсказуемой навигацией, русификацией и всплывающими подсказками, рассчитанными на новичков;
- Поддержка слоев с возможностью гибкой настройки фона, текстур и узоров;
- Низкие системные требования: редактор запускается даже на компьютерах с 256 мегабайтами оперативной памяти, двухъядерным процессором;
- Инструменты и эффекты для Paint.NET покроют запросы даже тех художников и фотографов, которые перешли планку любителей и полупрофессионалов: в «меню» текст и рамки, технологии избавления от «красных глаз», волшебная палочка для выделения предметов по контуру;
- Бесконечная «история», сохраняющая совершенные действия без ограничений. Переписать прошлое и вернуться к моменту, когда работа приближалась к совершенству, проще, чем кажется!
- Технические и контентные обновления до сих пор появляются с завидной регулярностью: энтузиазм студентов (а ныне сотрудников Microsoft) до сих пор не иссяк;
- Возможность использовать дополнительные плагины PSD для Paint.net
Пошаговая инструкция по установке
Для установки Paint.net необходимы следующие минимальные системные требования:
- ОС Windows 7 и выше.
- Процессор с частотой 1 ГГц и выше (двух- или четырехъядерный).
- Оперативная память не меньше 1 ГБ.
- Свободное место на жестком диске не менее 200 МВ. Необходимо учитывать, что свободное пространство на диске используется приложением под хранение истории, поэтому данное требование напрямую зависит от размера редактируемого файла и количества проводимых операций.
- .NET Framework обязательное требование. Если платформа на компьютере отсутствует, она будет установлена автоматически.
Разработчики приложения позаботились о том, чтобы установить его можно было легко с помощью нехитрых манипуляций:
- Скачиваем пакет установщика и дважды кликаем на значке левой кнопкой мыши.
- В появившемся окне дважды кликаем на значке для запуска установщика.
- Как только файлы будут распакованы и извлечены, установщик начнет фактическую установку.
- Существует два вида установки: Пользовательская и Экспресс.
Пользовательскую установку выбирают при необходимости настройки отдельных параметров вручную, но если этого не требуется, достаточно установить Экспресс, где настройки параметров выставлены по умолчанию. Также нужно указать вариант языка, который будет использоваться, и кликнуть на кнопке Далее.
- В следующем окне будет предложено ознакомиться с лицензионным соглашением. В случае согласия необходимо выбрать “Я принимаю…” и нажать кнопку “Далее”, а при непринятии условий дальнейшая установка прекратится.
- При выборе “Пользовательская” установка приложение запросит задать нужные параметры, а также указать каталог установки. Когда нужные параметры будут заданы, кликаем “Далее” для завершения установки.
- Для выхода из программы после завершения установки нажимаем кнопку “Готово”. Если у вас установлена галочка рядом с “Запустить paint.net”, приложение автоматически запустится.
Первый запуск
Для запуска приложения необходимо запустить exe файл “Paint.NETPortable.exe”. Перед нами открывается главное меню программы:
- Пункты меню. Такие, как файл, правка и т.д.
- Окно переключения между документами (если открыто более одного).
- Скрывает или показывает окна с инструментами.
- Параметры.
- Журнал.
- Инструменты.
- Палитра цветов.
- Слои.
Ниже рассмотрим детально те пункты, что заслуживают внимания.
1. Пункты меню
- Файл. Создание нового, закрытие и сохранение документа.
- Правка. В этом пункте следующие команды: вырезать, копировать/вставить, очистить, отменить или повторить действие.
- Вид. Управление масштабом, добавление сетки или линейки, выбор единиц измерения.
- Изображение. Кадрирование картинки (поворачиваем под любой угол, меняем размер).
- Слои. Работа со слоями (добавление новых, свойства текущего).
- Коррекция. В данную сборку добавлены более 50 различных вариантов коррекции изображения, начиная от альфа удаления темных тонов и заканчивая модификацией RGB каналов. Ничем не уступает, а в чем-то даже даст фору, дорогостоящим аналогам.
- Эффекты. От стандартного размытия и обнаружения границ (которое сделаны на профессиональном уровне) и заканчивая такими эффектами, как reverse blend и height map.
2. Параметры
- Интерфейс. Установки таких настроек, как: выбор языка, прозрачность окон с инструментами, отображение анимации, цветовая схема и др.
- Инструменты. Возможность загрузить свою панель, выбор их стилей, радиус округления, шрифты и градиенты.
- Обновления. По умолчанию стоит галочка на “Автоматически проверять наличие обновлений при открытии программы”, также есть соответствующая кнопка.
- Диагностика. Общие сведения о вашей системе и данном приложении.
3. Журнал
Здесь хранится история всех изменений. Есть две кнопки “Отменить (шаг назад)” и “Вернуть (шаг вперед)”. Очень удобно если вы сделали неверное действие и хотите его отменить, то просто нажмите сочетание клавиш ctrl+z, количество нажатий соответствует числу шагов назад (вплоть до открытия фотографии).
4. Инструменты
- Прямоугольник. Выделяет прямоугольную область в выбранном участке изображения.
- Лассо. Зажмите левую кнопку мышки (далее ЛКМ) для выделения любой сложной фигуры.
- Круг. Выделяет круглую или овальную форму.
- Волшебная палочка. Выделяет область по схожему цвету пикселей. Чувствительность (количество цветов) определяется отдельно — чем меньше она, тем меньшее поле будет выделено.
- Заливка. Заливает выделенную область или весь документ в любой нужный вам цвет.
- Кисточка. Инструмент для рисования. Можете лично настроить размер, прозрачность и сглаживание краев.
- Карандаш. В отличие от кисти, в нем нельзя выбрать размер.
- Клонирующая кисть. Выбираете участок, нажимаете контрол, после чего наводите курсор в любом другом месте и начинайте рисовать. В итоге получаете клон того места, на котором нажали контрол.
- Текст. Можете писать все что угодно. Выбираете сами шрифт и размер.
- Фигуры. Возможность вставлять разные фигуры: сердца, ромбы, стрелки, галочки и т.п.
- Курсор. Перемещение выбранной области.
- Тоже курсор, но перемещение идет области выделения.
- Масштаб. Увеличение или уменьшение.
- Рука. Для перемещения объектов.
- Градиент. Заливает участок одним из градиентов: линейный, ромбовый, круговой, конический, спираль. Количество цветов: от двух и до бесконечности.
- Ластик. Тот же инструмент, что и кисть, но в отличие от нее не рисует, а удаляет за собой.
- Пипетка. Служит для определения цвета.
- Замена цвета. Меняет цвет в выбранном участке слоя.
- Линия/кривая. Возможность рисовать, как линии, так и кривые.
5. Палитра цветов
Имеет два режима — меньше и больше. Первый вариант стоит по умолчанию. Предоставлена возможность выбора цвета на круге, либо одного из 32 представленных. Второй режим для продвинутых пользователей, открывает более детальную информацию и точечную настройку цвета.
6. Слои
Работа со слоями — одна из основоположных в графических редакторах для изображений. Чтобы не создавать бэкапы, или попросту иметь возможность вернуть картинку в изначальное состояние — размещайте корректирующие слои поверх основного. Всегда есть один активный, и все остальные, которые лишь видны в данный момент. При нажатии галочки можно скрыть тот или иной слой. На них можете менять прозрачность и выставлять режим смешивания (умножение, свечение, перекрытие и т.д.).
Программа Paint net 4.0.12 рассмотрим интерфейс
Первым делом, нужно скачать бесплатный Paint net на русском. Разумеется, в программу встроено множество других языков. Главное, во время установки, поставить русский язык, как на скриншоте.
Далее, установка будет протекать в обычном режиме. Вам остаётся лишь нажимать далее и следить за галочками. Также, если вы желаете сравнить его с системным Paint, советую установить его на любой диск, кроме системного.
Иначе, системный графический редактор будет заменен на Paint net 4.0.12. Для общего ознакомления их сравнить будет полезно. Системный фоторедактор находится в папке «Стандартные – Windows».
Итак, запускаем программу Paint net. У нас открывается окно графического редактора.
Как видите, инструменты программы сильно напоминают Photoshop. Главные инструменты находятся справа вверху окна. Если вы желаете поточнее узнать названия данных инструментов, кликнем по вкладки «Инструменты». Нам покажется ниспадающее меню.
Над каждым значком стоит его название. Я не буду сейчас рассказывать об каждом элементе, мы просто по-быстрому рассмотрим их.
Выбор прямоугольной области – помогает быстро выделить нужную прямоугольную область. Также можно выбрать овальную область.
Волшебная палочка – помогает выделять контрастные цвета на фотографии. Ластик стирает лишние элементы. Кисть, карандаш – закрашивают.
Т – позволяет нанести любой текст на наше фото. С помощью фигур вы можете дополнять изображение различными фигурами – от прямоугольной формы, до круглой, овальной и треугольной. Потом, применив инструмент заливка, можно залить данные фигуры любым цветом.
При этом, для того, чтобы правильно выбрать фигуру, выберем меню «Вид фигуры», находящейся слева от «Инструменты».
Для выбора цвета, будь – то карандаш, кисть или заливка, используйте палитру красок, которая находится с лева внизу. Просто нажимаете на неё и выбираете нужный цвет. В общем, потренируйтесь.
Если вам не понравилась ваша работа, можно отменить сделанные действия, просто выбрав стрелку влево в меню, или просмотрев «Журнал», который находится справа в верхнем углу. Для отмены произведенных вами действий, просто просмотрите из в журнале и выберите мышкой на те, которые вы желаете вернуть.
Я не стану сейчас рассказывать обо всех возможностях Paint net 4.0.12, так как это займёт не одну статью. Для этого есть специальные сайты, полностью посвященные возможностям данной программе. Скажу лишь – если вы освоите Paint net, то в дальнейшем перейти на более сложный редактор, вроде Photoshop, для вас не составит большого труда!
Программа Paint net на русском языке и бесплатная. В отличие от того же Фотошопа. Имеет приличный интерфейс и возможности. Поэтому, я могу порекомендовать её не только новичкам, но и более опытным пользователям! Успехов!
Pixlr
Pixlr
– еще один бесплатный графический редактор онлайн. Также основан на технологии Flash. Внешне тоже напоминает Photoshop.
Твой может быть просто небольшим квадратом. Это не имеет никакого значения для работы программы. Пунктирный прямоугольник на этом рисунке показывает, что выбор сделан. Когда вы впервые открываете окно, оно довольно пустое. Текстовая панель инструментов, которая затемняется на этом снимке, становится доступной только при работе с текстом.
Как начертить прямую линию
Инструмент «Масштаб» обрабатывается под собственным заголовком. Однако некоторые из доступных команд относятся к этой программе. В главном окне находится цветовая палитра. Два квадрата, отделенные от остальных на левом конце палитры, показывают активные цвета; цвета, которые в настоящее время используются.
Возможности программы
Поддерживается русский язык интерфейса, почти все меню переведены (на момент написания статьи только один фильтр не был переведен).
Он дает информацию в соответствии с тем, что вы делаете. Если он не может думать ни о чем, что может сказать, у него есть сообщение «Для справки», его вариант «Да, дорогой». Справа от справочного сообщения находится позиция курсора. 131 относится к расстоянию в пикселях от левого поля, а расстояние 95 в пикселях от верхнего края. Эта пара чисел изменяется при перемещении мыши вокруг окна без нажатия кнопок. Как только вы нажмете любую кнопку, число «прилипает» и останется неизменным до тех пор, пока вы не отпустите кнопку.
Важное значение в меню изображения — это атрибуты
Последняя часть строки состояния сообщает вам размер в пикселях объекта, который вы рисуете, или выбранного вами выбора. 121 относится к ширине формы или выбора, а 94 — к ее высоте. Это, однако, сообщит только размер вашей области рисования. Позиция курсора и размеры рисованных объектов будут отображаться в строке состояния в пикселях.
Простой в освоении интерфейс, возможно переключение в полноэкранный режим.
Имеется возможность работать со слоями и масками
.
Набор фильтров достаточно хороший, отличается от Sumo Paint, хоть и в меньшую сторону, но есть дополнительные интересные эффекты.
Средства для рисования
достаточно простые в сравнении с Sumo Paint, предоставлены только основные геометрические фигуры
.
Существует также возможность работать в черно-белом режиме. Работа в черно-белом — это неблагодарная задача. Многие инструменты становятся бессмысленными. Оставьте черно-белые для экспертов или мазохистов. Появится кнопка, представляющая выбранный инструмент.
Маленькое увеличительное стекло изменяет ваш вид рисунка. Его можно назвать инструментом масштабирования или инструментом просмотра. Однако, когда вы увеличены, в меню просмотра доступны еще две опции. Как только вы будете иметь размер и расположение по своему вкусу, оно будет следовать при перемещении инструментов вокруг увеличенного окна.
Работа с файлами
Поддерживаемые форматы:
JPG, PNG, GIF, BMP, PSD, PXD (собственный формат программы Pixlr, поддерживает слои).
Форматы сохранения:
JPG, PNG, BMP, TIFF, PXD (собственный формат программы Pixlr с поддержкой слоев).
Размножение объектов в Paint
Каждый пиксель цвета можно увидеть индивидуально. Это полезно, если вы пытаетесь сделать очень точный выбор или разместить один или два пикселя цвета в точном месте. Здесь делается выбор, и вы можете видеть, что и его начальное местоположение и размер отражаются в номерах в строке состояния.
Вы также можете войти в меню «Вид» и выбрать «Пользовательский». Выбор, который вы сделаете здесь, повлияет на работу инструмента масштабирования, пока вы снова не заходите в это окно. Это также полезно для рисования прямо рядом с чем-то. Трудно учиться, но с ним можно очень весело.
Примеры работы с paint.net
Показать, какими возможностями обладает редактор paint.net и научиться работать в paint.net проще всего на примерах.
Примерам работы с paint.net посвящен отдельный раздел сайта —
Уроки paint.net.
На уроках по шагам описаны процессы рисования в paint.net. В частности, совсем несложно рисовать с его помощью такие очаровательные смайлики, как на картинке слева.
Еще вы сможете узнать,
как разделить фотографию на несколько частей при помощи paint.net или
как сделать рамку для фотографии в paint.net или
грозу.
Некоторые уроки на сайте представлены в виде видео инструкций или видео уроков. Например,
видео урок paint.net как нарисовать реалистичный глаз или
видео урок paint.net как нарисовать отпечаток пальца.
Новые уроки регулярно публикуются на форуме.
Вы можете первыми узнавать о новых уроках, используя
RSS ленты русскоязычного сайта paint.net или
добавить виджет новые уроки paint.net на Яндекс.
Особенности приложения
Работа со слоями
Лишь в некоторых дорогостоящих аналогах есть возможность работы со слоями (переключение, установка режима смешивания и т.д.). Paint.NET предлагает сделать это в абсолютно бесплатной форме, причем не требует особых знаний или навыков — все просто и понятно.
Дружелюбный интерфейс
Без особых усилий или посторонней помощи, даже новички легко разберутся в функционале элементов интерфейса. А для работы с несколькими изображениями одновременно, используются вкладки. Данный фактор превращает навигацию в понятную и быструю прогулку.
Мощные инструменты
Рисунки кривых или сплайнов при помощи набора простых инструментов — это далеко не все. Множество других полезных, таких как: волшебная палочка или штамп (клонирование). Включены средства масштабирования, текстовые редакторы, замена цвета и др.
Постоянные обновления
При помощи клика мышки вы ежемесячно обновляете программу. Постоянные корректировки, исправления ошибок, снижение нагрузки и оптимизация в целом. Для проверки необходимо перейти на вкладку “Обновления” в настройках софта.
Безграничная история
Паинт нет не ограничивает вас в истории, как это сделано в большинстве графических редакторов. Она ограничивается лишь размерами вашего жесткого диска.
Разнообразные эффекты
В данной сборке более 40 эффектов. Повышение четкости, стилизация, размытие, устранение красных глаз, подавление шума. Включены все доступные специальные и пользовательские эффекты. Есть даже 3D-эффект, который позволяет сделать текст, и не только, в перспективе.
Полностью бесплатно
Разработана пользователями для таких же юзеров. Используйте неограниченное количество времени. Не требует регистрации или смс. Не содержит рекламных плагинов или модулей. Поддержка программы происходит лишь при помощи пожертвований.
Последние исправления
- Увеличение скорости при помощи зажатия клавиши ctrl. При зажатом пробеле можете прокручивать рисунок при помощи стрелок.
- Прокрутка минуя края изображения.
- Изменение порядка иконок при нажатии ctrl+shift.
- Для обладателей многоядерных процессоров разработан полностью многопоточный движок обработки.
- Теперь при работе с изображениями, которые имеют большое разрешение, отзыв интерфейса происходит мгновенно.
- Оптимизирован расход оперативной памяти, заряда аккумулятора (для ноутбуков).
- Исправлена ошибка при наличии множества плагинов.
- Добавлена возможность сглаживания картинки.
- Более значительная производительность при меньших затратах ресурсов системы.
- Теперь любой ваш выбор выделяется анимированной линией, что еще больше упрощает работу.
- Несколько окон, которые часто использовались, теперь объединены в одно единое — Утилиты, Окно и Справка.
- Изображения, что были открыты: теперь их иконки смещены вверх.
- Реорганизация рабочего пространства — просто перетащите окошко в удобное для вас место.
- Новые диалоги в настройках позволяют сделать сеттинг опций более эффективным.
- Каждая открытая картинка показывается как отдельно открытое окно в панель задач Windows.
- Улучшенная картинка при масштабировании.
- Для копирования в буфер обмена добавлен формат PNG.
- При нажатии клавиш Shift+Backspace теперь заполняет зону выбора дополнительным цветом.
- Несколько новых языков (также включены основные: английский и русский).
- Улучшенный эффект проработки “красных глаз”.
- Для того, чтобы просмотреть дополнительную информацию о добавленных эффектах — просто наведите курсор на нужный.
- Практически каждый инструмент поддерживает подробную историю. Также добавлен режим смешивания при рисовании (данная функция включается и отключается в настройках).
- Более гладкое управление при рисовании кисточкой или карандашом.
- Для кисти добавлен режим мягкости.
- Улучшенный интерфейс для инструментов масштабирования и перетаскивания.
- Теперь лишь один инструмент для рисования фигур, который содержит в себе до 30 единиц.
- Опция пипетки более проработанная.
- Теперь есть все типы градиентов. Также можете поворачивать его.
- При помощи сглаживания, градиент сдал более качественным.
- “Живые” настройки для магической палочки.
- При заливке происходит сглаживание краев.
- Несколько новых функций для текста.
- Новые цветные шрифты, начиная с Виндовс 8.1
Нравится ли Вам программа paint.net?
ДаНет
Работа со слоями на примере объединения изображений
В отличие от других программ подобного класса, Paint.net работает со слоями. Так как у новичков в вопросах редактирования изображений эта возможность вызывает наибольший интерес остановимся на ней подробнее. Разберем кейс «наложения» отсутствующего на изображении изначально животного — Черной пантеры. Заставим ее пробираться через джунгли (Сельву) Южной Америки. Нам понадобится органично встроить хищника в природный ландшафт, минуя нюансы с не совпадением фонов 2 разных изображений.
Для начала удалим старый фон у изображения пантеры, максимально отсекая пиксели с несовпадающим цветом, чтобы границы зверя смотрелись более естественно. Воспользуемся инструментом «Волшебная Палочка». Позиционируем инструмент на ненужные участки изображения, они подсвечиваются бегущим курсиром. Затем нам понадобится ластик. Аккуратно удаляем пиксели в выделенных границах. При необходимости повторяем процедуру.
Чтобы ускорить процесс, можно выбрать размер покрупнее. Последовательно повторяем действие удаляя участок за участком. Отдаленные или не поддавшиеся интеллектуальному редактированию участки картинки можно обработать ластиком в ручном режиме. Иногда программа может распознать похожие пиксели внутри нужной нам картинки. Поскольку я не профессиональный отрисовщик, то использую простой алгоритм — беру «пипетку» и выделяю цвет с нужном RGB рядом. Затем инструментом кисть или карандашом нужного диаметра как могу восстанавливаю контуры.
Также заслуживает внимания возможность ускоренного копирования нужных участков изображения. То есть в принципе даже не обязательно было удалять фон. Хотя картинку наверняка все равно пришлось бы чистить от лишних пикселей. При недостатке времени комбинацией инструмента «Волшебная палочка» с Ctrl A + Ctrl C можно было выделить и скопировать сразу ту же пантеру и также отправить в джунгли в ускоренном порядке.
В итоге получилась пантера на прозрачном фоне. Теперь интегрируем ее в джунгли. Копируем изображения в буфер обмена через меню Правка > Выделить Все > Копировать или с помощью удобной комбинации клавиш Ctrl-C. Открываем предыдущее изображение с помощью контекстного меню правой кнопкой мыши «Открыть с помощью» >> «paint.net». Список открытых одновременно изображений появляется вверху. При желании можно вернуться к какому-либо изображению, чтобы его подправить. Добавляем новый слой (Слои » Добавить новый слой). Комбинацией Ctrl-V или «Правка» >> «Вставить» помещаем изображение в нужное место джунглей. Чтобы огрехи нашей пантеры не были настолько заметны, зажмем левую кнопку мыши и не отпуская подгоним ее к необходимому масштабу. Затем сохраним изображение в удобном формате. При сохранении файла через Ctrl-S cлои объединяем.
Уже готовая картинка:
FotoFlexer
FotoFlexer
– популярный бесплатный онлайн графический редактор. Как и предыдущие два редактора, использует Flash-технологии, но отличается по организации работы с изображениями.
Вы выбираете толщину линии из-под панели инструментов, и вы выбираете цвет для рисования. Цветочные лепестковые формы выполнены по-разному. Вы должны практиковаться около ста лет, прежде чем у вас будет самая маленькая идея о том, каким будет форма. Возможно, вам будет легче организовать все организованность, а затем вытереть позже.
Здесь у нас есть ластик, умный маленький гаджет. Когда вы нажимаете левую кнопку, она стирает все, что вы перетаскиваете. Когда вы нажимаете правую кнопку, он меняет любой цвет левой кнопки на цвет правой кнопки. Скажите, что у вас синяя линия, и вы передумали и хотите, чтобы она была зеленой.

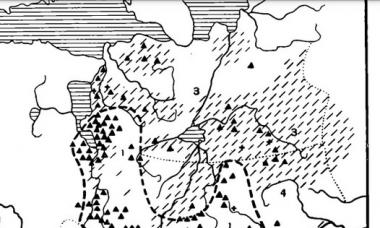

Интерфейс программы значительно отличается от рассмотренных программ (ничего общего с Photoshop, может это и плюс).
Это очень удобно, если вам нужно нарисовать рекомендации, чтобы помочь получить изображение так, как вы этого хотите. Вы рисуете рекомендации в цвете, который вам не нравится и не используется на чертеже. Когда вы выполнили свой рисунок, вы нанесете нужный указательный цвет на левую кнопку и белый на правую кнопку и перетащите указатели.
Заполнение ковша или инструмент заливки паводков
Ваша фотография остается, но рекомендации исчезают. Квадраты под панелью инструментов показывают размеры ластиков, из которых вы можете выбрать. Это инструмент заливки цвета заливки. Это также называется инструментом наводнения. Вы используете его для заполнения формы цветом по вашему выбору.
В верхней части приложения расположена панель инструментов, в закладках которой можно выбирать различные инструменты и эффекты. Поддерживается полноэкранный режим работы.
Есть возможность работать со слоями
.
Множество различных эффектов с возможностью изменения дополнительных параметров.
Присутствуют средства для рисования
.
Выделение, передвижение и разворачивание объектов
Форма должна иметь абсолютно никаких отверстий в ней, или цвет просачивается и попадает в места, где вы этого не хотите. Затем увеличьте масштаб и найдите место, где протекает цвет. Это, скорее всего, произойдет, если вы вставляете кусок клипа и расписываете его.
Удаление цвета с помощью инструмента «Наводнение»
Помимо заполнения форм, это может использоваться как своего рода ластик. Скажите, что вы писались, и вы оставили кусочки синего повсюду. Направьте область рисования синим цветом, затем белым, и все биты и обрывки синего цвета должны исчезнуть. Если бы у вас были какие-то голубые вещи, которые вы хотели, они тоже исчезли. Еще одна работа для старого старого стиля.
Язык интерфейса английский. Можно выбрать русский язык, но при смене языка интерфейса ограничиваются возможности программы по загрузке/сохранению изображений, а также изменяется панель инструментов (наглядно показано на рисунке ниже).
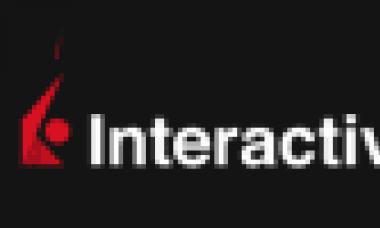
Остается надеяться, что этот недостаток исправят.
Когда инструмент «Наводнение» выиграл «Работа»
Иногда вы пытаетесь использовать этот инструмент для изменения цвета в существующем изображении, и ничего не происходит. После того, как вы проверили проверку вируса, запустили ремонтника, беспокоились о вашей функции мозга и т.д. и т.д. Вам следует увеличить масштаб и внимательно посмотреть на область, которую вы пытаетесь окрасить. То, что вы увидите, это не один цвет, а два, несколько или несколько цветов, смешанных друг с другом. Это относится, в частности, к фотографиям, но также происходит с некоторыми изображениями.
Кстати, обнаружился еще один недостаток: неполная совместимость с браузером Opera.
Работа с файлами
Цвета «сглажены», чтобы сделать их более естественными, оттенки кожи, для пример. Там также есть процесс, называемый сглаживанием. Это происходит, когда картинке требуется больше цветов, чем доступно для него. Если вы измените 256 цветов на 16, некоторые программы будут пытаться соответствовать розовому путем смешивания красных и белых пикселей.
Что и как нарисовать кистью
Он работает хорошо, но делает невозможным использование заполняющего ведра. Единственный способ справиться с этой ситуацией — использовать подборщик цветов, чтобы выбрать один цвет за раз, а затем использовать ластик цвета по очереди, а также рисовать неприятную область.
Поддерживаемые форматы:
JPG, PNG, GIF.
Форматы сохранения:
JPG, PNG.