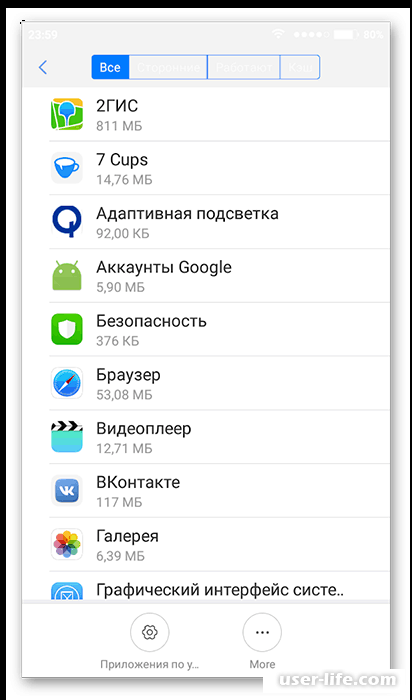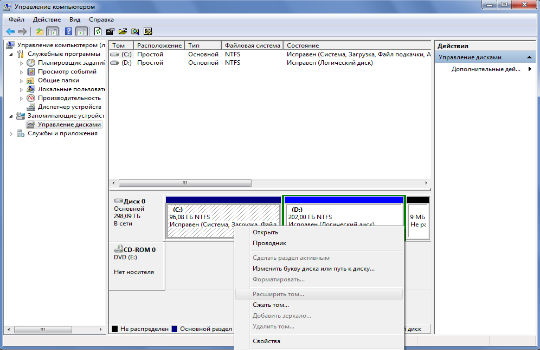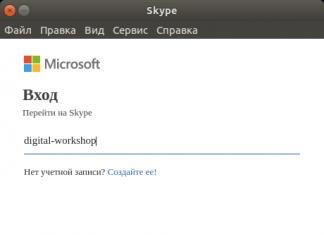Программы для работы с жестким диском (hdd) и твердотельным накопителем (ssd): тестирование, разбивка на разделы, форматирование, очистка
Содержание:
- Сторонние программы для разделения жесткого диска
- Основные возможности программы
- EaseUS Partition Master
- Бонус: управление дисками Windows
- Как узнать песню из видео в Инстаграме: другие способы
- Инструменты Windows
- Acronis Disk Director
- Тестирование и диагностика
- Как объединить разделы жесткого диска в один
- Пул дисков
- Зачем удалять библиотеку
- Соединение томов жёсткого диска компьютера при помощи сторонней программы
- Форматирование, разбивка: работа с разделами
- Partition Manager
- Заключение
Сторонние программы для разделения жесткого диска
В ситуациях, когда стандартными средствами не удается разделить, отформатировать разделы используют специализированный софт (см. Какие программы нужны для компьютера).
Partition Magic
Это бесплатная утилита, обладающая богатым функционалом для работы с винчестерами компьютера.
Единственный недостаток заключается в том, что она последний раз обновлялась в 2004 году. Поэтому работа на новых ОС Windows может быть некорректной.
Чтобы создать новую область в главном меню программы нажимают на «Создать новый раздел». После появиться приветственное окно, где кликают на кнопку «Далее».
Выберите том, от которого будет отделена часть объема. Также нажмите «Далее». В строке размер укажите значение тома, который создается. В программе отобразится максимальное количество МБ.
В полях, которые доступны для изменения заполните строки:
- «Создать, как логический диск» не трогайте;
- «Тип файловой системы» укажите NTFS;
- «Буква диска» – следующая свободная или любая удобная для пользователя.
Нажмите «Далее» и «Финиш». После этого процедура деления носителя окончена. В случае, если все прошло удачно, в проводнике отобразится новый раздел с указанием его имени и размера. Чтобы подтвердить щелкните на клавишу «Применить». Запустится перезагрузка ОС, и винчестер поделится на соответствующие части. Скачать программу можно тут.
Acronis Disk Director
Мощное ПО для работы с носителями информации. Демо версия не имеет ограничений в сроках использования, единственный недостаток – это работа с объемами не более 100 Мб.
Во время первого запуска программа предложит на выбор два режима работы. «Ручной» предполагает более гибкую настройку под пользователя, в отличие от «Автоматического».
тут
AOMEI Partition Assistant
Эта программа одна из наиболее удобных и популярных, призванных управлять структурой файловой системы винчестера. Имеет поддержку русского языка. Утилита бесплатная.
Откройте программу и в главном меню отобразятся подключенные к компьютеру жесткие диски и их структура.
Кликните по интересующему жесткому диску ПК и выберите «Разделение раздела». Далее укажите объем новой части – впишите цифры в Мб или перетащите бегунок на требуемое расстояние. Нажмите «Ок» и «Применить». Всплывет предупреждение о перезагрузке ПК для завершения процесса. После того как компьютер вновь запустится, новая область уже выделится. Скачать программу можно тут.
EASEUS Partition Master
Бесплатная версия данной утилиты может работать с дисками до 8 Тб, имеет поддержку MBR и GPT.
После установки программы, в главном меню выберите пункт «EaseUs Partition Master Free». После этого отобразятся винчестеры и существующие части носителя, доступные для работы. Здесь, выберите необходимую область, которую предполагается поделить. Затем следует нажать кнопку «Resize/Move».
После запуска, должно появится окно, где проставьте требуемые параметры Partition Size (сжимаемый объем диска) и Unallocated Space After (будущий объем раздела). Если работа ведется с SSD, то для этого выберите пункт «Optimize for SSD».
Параметры выставляются с помощью ползунков напротив пунктов, а также значения могут быть введены вручную.
На следующем этапе отобразится нераспределенное пространство. Оно создалось в результате уменьшения объема существующего. Выделите эту область и нажать кнопку «Create».
Далее появится окно настройки создаваемого раздела. Здесь требуется указать метку, т. е. указать имя и букву тома. После введенной информации нажать кнопку Ок.
Следующее окно покажет созданную часть. Здесь, следует проверить все данные и нажать на «Apply». После этого появится новое рабочее пространство. Скачать программу можно с официального сайта.
Paragon Partition Manager
Утилита обладает базовыми функциями для работы со структурой жестких дисков: форматирование, разбиение на части, удаление и т.п. Существует платная версия.
Откройте главное окно утилиты и выберите «Partition Manager». Здесь отобразятся уже существующие рабочие части накопителя.
ПКМ щелкните по разделу, который необходимо поделить. Во всплывающем списке откройте «Переместить/изменить размер раздела».
В открывшемся окне перетащите бегунок так, чтобы отобразился объем, который необходимо «отрезать» от диска. На полученном нераспределенном объеме кликаем ПКМ и выбираем «Создать раздел». Присваиваем ему букву и щелкаем «Да». Чтобы применить все проделанные действия нажмите на зеленую галочку и далее выберите «Подтвердить».
Система сообщит о том, что компьютер перезагрузится, после чего деление на области винчестера вступит в силу. Скачать программу можно тут.
Основные возможности программы
Проще говоря, если вам нужна качественная эффективная программа, аналог Partition Magic или , но более простая в использовании и с улучшенной совместимостью с новыми устройствами аппаратной части ПК, способная решать такие задачи, как:
- Возможность расширить системный раздел NTFS без перезагрузки компьютера и без потери данных.
- Слияние смежных разделов в один без потери данных, объединение незанятого пространства в один раздел.
- Разделение одного большого раздела на два или более разделов
- Создание стольких разделов, сколько вам нужно, без использования свободного места на диске.
- Копирование и восстановление разделов для миграции Windows или при резервном копировании важных данных.
- Быстрое полное клонирование жесткого диска.
- Быстрое распределение свободного пространства из одного раздела в другой для полного использования дискового пространства.
- Конвертация GPT в MBR без потери данных.
То именно AOMEI Partition Assistant может стать лучшим решением для выполнения поставленных вами задач. Скачать последнюю официальную русскую версию менеджера разделов диска AOMEI Partition Assistant Professional Edition предлагается по ссылкам, размещенным ниже:
- Размер: 8.83 мб/4.24 мб.
- Интерфейс программы: на русском
- Лицензия: серийный номер (приложен)
- ОС: Windows 10, 8, 7, Windows XP (x86/x64)
Жесткий диск предназначен, чтобы хранить постоянно информацию, используемую при работе компьютером. Их еще называют винчестерами или хард дисками. Аббревиатура HDD тоже выступает обозначением жесткого диска в компьютерной терминологии. Хард диск одно из самых быстрых устройств для записи и считывания информации, не считая оперативную память.
Чаще всего, жесткий диск использовать как единое хранилище информации не комфортно, поэтому большинство пользователей ПК и ноутбуков для у,добства жесткий диск разбивают на разделы.
EaseUS Partition Master
EaseUS является одним из самых лучших программных разделов на рынке на сегодняшний день. Он дает пользователю множество опций, включая создание, форматирование, изменение размера, перемещение, разделение, объединение, копирование, стирание, проверку и исследование. Причина, по которой он стоит на первом месте, заключается в том, что он не только работает точно так, как рекламируется, но также включает в себя ряд дополнительных функций, таких как опция восстановления разделов, которая может восстанавливать потерянные или удаленные разделы . Это также позволяет пользователям конвертировать из FAT в NTFS, первичный в логический и наоборот. Лучшая часть? Это все включено в бесплатную версию.
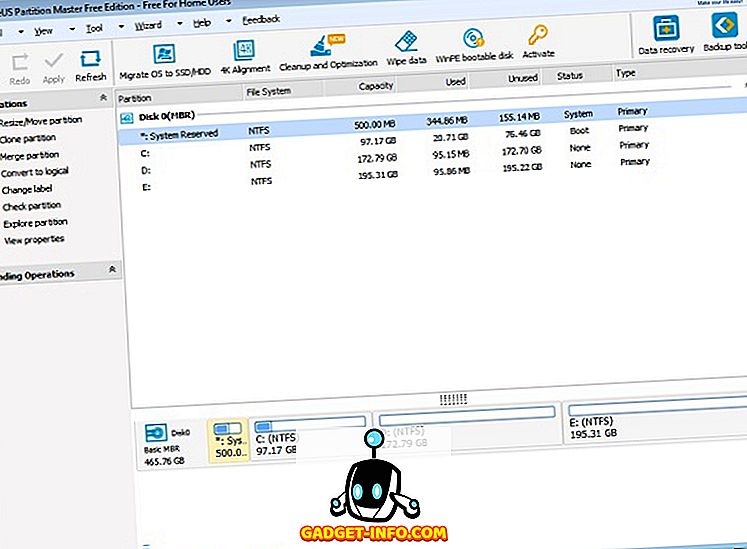
Я лично использовал EaseUS Partition Manager для разделения своих жестких дисков и твердотельных накопителей в течение нескольких лет и обнаружил, что графический интерфейс чрезвычайно интуитивно понятен, а сама программа также чрезвычайно проста в использовании для всех, кто имеет хоть малейшее представление о том, чего они хотят сделать. Хотя бесплатная версия предлагает полный набор функций, вам потребуется обновить ее до версии «Pro», если вы хотите перенести операционную систему на новый жесткий диск или твердотельный накопитель. Программа доступна только в Windows и совместима с любой версией от XP до Windows 10.
Загрузить: (бесплатно, $ 39, 95) Платформа: Windows
Бонус: управление дисками Windows
Многие люди не понимают этого, но Windows уже поставляется со встроенной программой управления дисками, которая называется «Управление дисками». Доступ к инструменту можно получить с помощью команды diskmgmt.msc или поиска «Управление дисками» на панели поиска в меню «Пуск», а также дает пользователям довольно много возможностей для управления жесткими дисками и содержащимися в них томами или разделами. Пользователи могут инициализировать диски, создавать тома, назначать буквы дисков и форматировать диски с помощью утилиты. Как и следовало ожидать, он поддерживает как файловые системы FAT, так и NTFS, и может расширять, уменьшать, объединять или даже удалять разделы.
Microsoft впервые представила утилиту управления дисками в Windows 2000, и ее можно найти во всех последующих выпусках Windows вплоть до Windows 10. Хотя первоначальные версии программы были весьма ограничены в своих возможностях, Microsoft добавила несколько новых функций. к утилите с течением времени, и теперь это вполне способный инструмент управления дисками. Тем не менее, в нем по-прежнему отсутствуют многие основные функции, которые поставляются с большинством бесплатных сторонних программ, но если вы ищете что-то действительно простое, скорее всего, встроенной утилиты Windows будет достаточно для ваших нужд.
Как узнать песню из видео в Инстаграме: другие способы
Если представленные выше данные способы не помогли найти песню, можно пойти другим путём. Просим помощи на специальных тематических форумах или начать общаться в группах социальных сетей – Фейсбук, Одноклассники и ВК.
У всех этих видов поиска есть главные требования: выход в интернет и наличие идеального звука. Чем больше четкости в воспроизведении видео, тем быстрее будет осуществлена выдача нужной информации.
Если знать и использовать представленные в этой статье способы для поиска песни из видео в Инстаграме, то будет найден трек, который будет радовать Вас каждый день.
https://youtube.com/watch?v=jwpjsqUh5j4
Инструменты Windows
При возникновении необходимости разбить жёсткий диск на разные разделы в ОС Windows 10 или иной версии, но без переустановки операционной системы, вполне можно воспользоваться встроенными инструментами.
Есть интегрированная утилита, которая работает не только в Windows 10, но также доступна в Windows 7 и 8, позволяет без проблем разбить диски. Даже если они уже ранее были поделены.
Предполагается, что юзер не знает, как можно разделить используемый жёсткий диск на 2 и более части. В этом случае требуется сделать следующее:
- кликнуть правой кнопкой мышки по значку «Мой компьютер»;
- выбрать пункт «Управление»;
- в открывшемся окне перейти в раздел «Управление дисками»;
- в нижней части окна выбрать том для последующего разделения;
- кликнуть по нему правой кнопкой и нажать сжать;
- распределить свободное пространство для его выделения под новый том;
- подтвердить желание сжать;
- после этого отобразится количество доступного места;
- кликнуть по нему правой кнопкой;
- нажать «Создать простой том»;
- следовать инструкциям мастера создания нового тома.
Там уже подробные пояснения не нужны. Просто следуйте пошаговым инструкциям.
Один из довольно простых вариантов того, как правильно и безопасно разделить используемый на ПК или ноутбуке жёсткий диск.
Командная строка
Чтобы разделить установленный на компьютере объёмный жёсткий диск на несколько томов, также можно воспользоваться помощью командной строки.
Но объективно этот метод выглядит сложнее в сравнении с уже рассмотренными. Хотя и он имеет полное право на существование.
ВАЖНО. Следующая инструкция актуальна лишь для дисков, которые раньше не делились.. Задача состоит в том, чтобы сделать из одного хранилища 2 тома
Для начала требуется открыть командную строку от имени администратора, зажав кнопки Win и X на клавиатуре, и выбрать нужную опцию
Задача состоит в том, чтобы сделать из одного хранилища 2 тома. Для начала требуется открыть командную строку от имени администратора, зажав кнопки Win и X на клавиатуре, и выбрать нужную опцию.
Далее вводится несколько команд:
- diskpart;
- list volume. Запомните номер тома на жёстком диске, соответствующий системному разделу C;
- select volume N. Тут букву N замените номером раздела;
- shrink desired=N. Здесь уже вместо N указывается объём памяти в мегабайтах, на который нужно сократить диск для разделения;
- list disk. На этом этапе запомните или запишите номер накопителя, где расположен системный раздел;
- select disk N. Букву N замените номером из предыдущей команды;
- create partition primary;
- format fs=ntfs quick;
- assign letter=d. Букву D можно заменить на любую другую. Это будет название нового тома;
- Команда для выхода и завершения изменения.
Командную строку после этого можно закрыть. Теперь откройте проводник ОС и проверьте, появился ли новый раздел.
Иногда он сразу не отображается. В этой ситуации перезагрузите компьютер. Если и после этого ничего нет, тогда высока вероятность допущения ошибки на одном из этапов. Стоит попробовать ещё раз, либо прибегнуть к альтернативным методам разделения.
Acronis Disk Director

Программное обеспечение компании Acronis, должно быть, самое популярное в среде дисковых редакторов. Оно позволяет выполнять все популярные операции: создавать разделы, изменять из размер, копировать на другой HDD, объединять и разделять тома. После выполнения всех изменений они становятся в очередь и не будут применены до согласия пользователя.
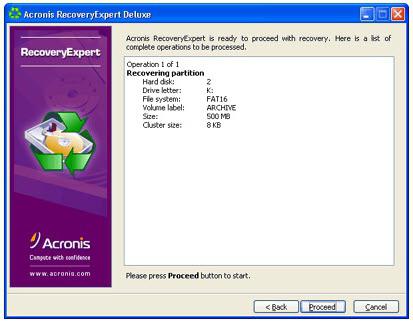
Acronis Disk Director от других редакторов разделов отличается встроенным средством восстановления томов. Если во время работы прога для деления жесткого диска из-за сбоя удалит или повредит таблицу разделов, может быть запущен инструмент Recovery Expert, который найдет и восстановит удаленные тома.
Версия, скачанная бесплатно, не имеет ограничений по времени её использования. Однако в ней усечен некоторый функционал. Например, нельзя выполнить конвертирование MBR в GPT, клонировать основной раздел, сделать том основным, если он является логическим. Чтобы снять ограничения, придется заплатить 50 $.
Установка программы производится быстро и просто, она не вызовет никаких сложностей даже у новичка. Интерфейс главного окна напоминает EaseUS и максимально информативен.
В списке, отображающем все накопители и их тома, кроме стандартной схемы показан свободный объем на каждом, тип файловой системы, неразмеченное пространство. Единственный недостаток программы – она не может работать с несистемными разделами «на лету». Чтобы выполнить деление жесткого диска, Windows 7 должна быть перезагружена.
Тестирование и диагностика
HDDlife / SSDLife
Очень мне нравится эта утилита за свою наглядность и ориентированность на начинающих пользователей. Всё, что вам нужно сделать — это установить программу, через некоторое время вы узнаете:
- состояние о «здоровье» вашего диска в процентном выражении;
- состояние о его производительности;
- температуру;
- сколько фактического времени он отработал (не путать с возрастом и датой изготовления).
Состояние жесткого диска Samsung: здоровье 100%
Утилита работает в постоянном режиме (свернута в трее, рядом с часами), и при появлении тревожных сигналов — Вас вовремя известит. Что еще нужно для диагностики не искушенным пользователям?!
Victoria
Одна из самых прославленных утилит для тестирования и диагностики дисков. Программа позволяет проводить тестирование: HDD, FDD, CD/DVD, USB/Flash/SCSI.
Основные функции:
- просмотр полной информации о накопителе;
- поддержка IDE/SATA контроллеров;
- тесты для проверки «механики» диска;
- SMART-монитор;
- низкоуровневое форматирование и многое другое.
Тестирование быстрое (Quick) — Victoria 5
Вообще, должен признать, что программа не очень дружелюбна и проста для начинающих пользователей
Использовать ее нужно с осторожностью — здесь, как никогда, правильно: «не знаешь — не нажимай!»
MHDD
Очень популярная бесплатная программа для диагностики жестких дисков. Позволяет производить довольно точную диагностику мех. части накопителей, просматривать SMART-атрибуты, лучить дефектные сектора (прим.: ), есть в ее составе различные тесты, и др. полезные функции.
MHDD — главное окно
HDAT2
Отличная программа для тестирования дисков. Главное ее преимущество перед MHDD и Victoria (рассмотренных выше) — поддержка всех дисков с самыми разнообразными интерфейсами: ATA/ATAPI/SATA, SSD, SCSI и USB.
Кстати, программа не работает из-под Windows, для ее запуска необходимо записать загрузочный носитель (флешку или CD/DVD диск), и загрузившись с него, запустить утилиту.
Скриншот окна hdat2
HDDScan
Очень качественная утилита для проверки HDD и SSD на битые сектора, просмотра S.M.A.R.T., для настройки спец. параметров (управление питанием, регулировка акустического режима и т.д.).
Температуру жесткого диска можно вывести на панель задач (чтобы быть в курсе, как идут дела ).
HDDScan — скриншот окна
Поддерживаемые накопители:
- HDD с интерфейсом ATA/SATA, SCSI, USB, FireWire или IEEE 1394;
- SSD с интерфейсом ATA/SATA;
- RAID массивы с ATA/SATA/SCSI интерфейсом;
- Flash накопители с интерфейсом USB.
CrystalDiskInfo
Достойная программа для отслеживания состояния жестких дисков, поддерживающих технологию S.M.A.R.T.
Программа отображает детальную информацию о ваших дисках: интерфейс, общее время работы, прошивка, серийный номер, стандарт, позволяет управлять AAM/APM настройками, (полезно, когда ваш накопитель сильно шумит), выводит параметры S.M.A.R.T. (ошибки чтения, время поиска дорожки, количество циклов включения-выключения, производительность, запуски/остановки шпинделя, ошибки секторов и др.).
Показания диска из CrystalDiskInfo
Как объединить разделы жесткого диска в один
В этом разделе мы объединим тома на примере внешнего жесткого диска. Чтобы сделать Ваш разделенный жесткий диск неразделенным (т.е. объединить разделы), Вам необходимо следовать следующим инструкциям:
- Первый шаг – хорошо запомните название разделов, которые относятся к внешнему жесткому диску. Если их в «Моем компьютере» 6 томов (в некоторых знакомых собирается до 10 штук), тогда можно запутаться и совершить роковую ошибку. А ведь будет обидно, если отформатируете не те диски. Запомните, или если нужно, выпишите названия, например, «X», «Y», «Z».
- Находим менеджер дисков Windows 7. Он «прячется» где-то в «Панели управления». Самый быстрый способ к нему добраться – вызвать меню «Пуск» и ввести в строке поиска, например, «диск» или «жесткий диск». В результатах увидите пункт «Создание и форматирование разделов жесткого диска», его и выбираем.
- Все, вы в менеджере разделов. В моем случае дисков всего 4. «F», «I» – разделы внешнего диска, «С», «D» – «внутреннего». Также есть два раздела (с черной полоской), которые не используются, не распределены. Вот эти два «черных» раздела и два диска «F», «I» я объединю в одно целое.
- Перед тем, как объединять или разбивать жесткий диск, его нужно форматировать. Нажимаем правой кнопкой на диске (например, «F») и выбираем «Удаления тома». После того как мы его удалим, он сотрет все данные и перейдет в разряд неразделенных дисков с черной полосой.
- Неразделенное пространство в конце концов сгруппируется в один «черный раздел». В моем случае – это 120 Гб плюс 177 Гб на диске «I», к которому я сейчас присоединю свободное место.
- Нажимаю правой кнопкой на диск «I» и выбирают «Расширение тома».
- Открывается окно для объединения. С левой стороны будет писать сколько мегабайт можно присоединить к выбранному разделу, в моем случае – те же 123242 Мб. Переношу их из столбца «Доступно» в другой — «Выбрано». Жму «Дальше».
- Разделов «I», «F» нету. Осталась только одна сплошная неразмеченная черная область, объем которой 300 Гб. С ней нужно, что-то делать, ведь система ее не видит. Создаем из нее новый том: правой кнопкой на ней и выбираем «Создать просто том…».
- Windows спросит, сколько Гб выделить для жесткого диска? Выбираем все, ведь для внешнего диска других разделов не нужно. Жмем «Дальше».
- Дальше окно настроек создаваемого диска. Все, что нас интересует – файловая система. Выбираем NTFS (файловая система Windows). Так как у нас внешний жесткий диск, может случиться так, что его надо будет подключить к компьютеру, который работает на Linux. Беспокоится не стоит, Linux распознает все файлы на внешнем носителе.
Все, теперь когда вы откроете «Мой компьютер», то увидите один раздел внешнего диска вместо нескольких. В моем случае раздел называется «Х».

Пул дисков
Задаваясь вопросом, как объединить диски в Windows 10, большинство пользователей подразумевает слияние именно разделов, а не физических носителей. Примеры объединения томов были приведены выше, но что если пользователь хочет соединить именно диски? Такое вообще реально? Физически объединить два HDD или SSD-диска, конечно, не получится, но можно создать на их основе программный RAID-массив, который станет использоваться как один диск.
Допустим, вы хотите объединить два физических диска в один в Windows 10 для получения единого пространства. Перейдя в классическую Панель управления, запустите апплет «Дисковые пространства» и нажмите ссылку «Создать новый пул».
В следующем окне отметьте нужные накопители и нажмите «Создать пул».
Далее вам нужно будет выбрать букву, тип файловой системы и тип устойчивости. Поскольку диска всего два, доступен будет только один тип – простой (незащищенный). Определившись с настройками, нажмите «Создать дисковое пространство» и пул будет создан.
В Проводнике пул отображается как единый раздел, работать с которым вы сможете точно так же, как и с другими пользовательскими разделами и дисками. Учтите, однако, что объединить диски в Windows 10 без потери данных путем создания пула не получится, поскольку форматирование связываемых носителей является обязательным условием.
Зачем удалять библиотеку
Избавиться от библиотеки придётся в том случае, если она начнёт выдавать ошибки или работать некорректно. В этом случае её надо переустановить, а для этого сначала .NET нужно стереть.
Приложение бесплатно и устанавливается легко, поэтому вы сможете его быстро восстановить. Сделать это нужно будет обязательно, так как в противном случае большинство программ, даже ранее установленных, перестанут работать.
Соединение томов жёсткого диска компьютера при помощи сторонней программы
Иногда возникают проблемы по объединению разделов жёсткого диска компьютера, которые невозможно решить при помощи встроенной в Windows 10 утилиты «Управление дисками». В этом случае имеет смысл использовать сторонние инструменты. Программ, работающих с разделами HDD, великое множество, но среди них очень сложно найти действительно эффективную и безопасную. Мы рекомендуем использовать бесплатную версию инструмента (Будьте внимательны! качать надо файл с названием AOMEI Partition Assistant Standard Freeware). Аргументируем, почему мы предлагаем именно эту программу. Во-первых, её расширенная версия платная — уже этот факт внушает к ней некоторое доверие. Во-вторых, об этом продукте технологической компании AOMEI есть отдельная и довольно подробная статья в англоязычной Википедии. Это тоже своего рода признак качественности ПО. Ну, и напоследок, в-третьих, проверка нами установочного файла этой бесплатной программы на сайте (рекомендуем там проверять все скачиваемые из интернета файлы) показала отсутствие каких-либо вирусов и других угроз. Так что, однозначно программа AOMEI Partition Assistant заслуживает внимания. Тем более, что её бесплатной версии Standart Freeware вполне хватает для решения абсолютного большинства возникающих задач по разделению или объединению разделов жёсткого диска.
Пример такой задачи, которую не может решить встроенная в операционную систему утилита «Управление дисками», но с успехом решает упомянутая выше сторонняя программа, продемонстрирован ниже на изображении. Здесь у нас есть два тома жёсткого диска (C и F), а также уже освобождённое для присоединения к разделу C пространство в размере 50 гигабайт. Мы видим, что при попытке расширить том C на размер этого нераспределённого пространства, система нам это сделать не даёт — пункт «Расширить том…» остаётся неактивен (всё потому, что расположено необходимое нам пространство через другой том — между С и нераспрелелённым пространством находится ещё том F).
Зато вот программа AOMEI с лёгкостью решит этот вопрос. Для этого:
- На расширяемом томе C кликаем ПРАВОЙ клавишей мыши.
- Выбираем пункт «Слияние разделов».
- Во вновь появившемся окне ставим галочки напротив тех томов или незанятого пространства, которые нужно соединить.
- Нажимаем ОК. После этого в окне программы свободное пространство присоединится к тому C, но не надо этим обольщаться.
- Чтобы изменения были произведены на деле, обязательно надо в левой верхней части окна программы нажать на зелёную галочку «Применить».
- Затем во вновь открывшемся окне подтвердить действие кликом на кнопку «Перейти», дождаться завершения операции и нажать ОК.
Добавим, что в некоторых случаях при работе с разделами жёсткого диска программа предупреждает, что выполнить поставленные перед ней задачи она может лишь в режиме PreOS. Это значит, что объединять или разделять тома она будет после перезагрузки компьютера, до старта Windows 10. PreOS — значит «перед ОС», то есть работа до загрузки операционной системы. Объединение или разделение разделов жёсткого диска в этом предзагрузочном режиме может занять некоторое время и не стоит опасаться этого.
Форматирование, разбивка: работа с разделами
AOMEI Partition Assistant
Очень удобная и многофункциональная программа для работы с жесткими дисками.
Ее возможностей более чем достаточно для обычного пользователя, тут вам: изменение размера раздела (без форматирования), перемещение раздела диска, соединение (слияние) разделов (без потери информации), удаление раздела, форматирование, мастер резервного копирования, мастер мигрирования с HDD на SSD, и многое другое.
Что особо заслуживает внимания: все операции с дисками выполняются с помощью пошагового мастера, который на каждом этапе подскажет, что и для чего используется.
Также большинство операций с дисками происходит без потери данных (если программа не предупредила об ином).

Aomei Partition Assistant — что можно сделать с разделом HDD
Acronis Disk Director
Очень мощный и надежный инструмент для управления дисками и томами на компьютере.

Acronis Disk Director — скриншот окна
MiniTool Partition Wizard
Очень удобный комбайн для работы с жестким диском: позволяет выполнить весь перечень операций, который только может понадобиться рядовому пользователю ПК.
Основные функции:
- мастер миграции Windows на другой диск/раздел (удобно, например, при переносе Windows с HDD на SSD);
- мастер копирования раздела;
- мастер восстановления;
- объединение, форматирование, разбиение, удаление разделов;
- поддержка русского языка;
- работает во всех популярных Windows: 7, 8, 10.

MiniTool Partition Wizard — скриншот окна (возможности программы)
EASEUS Partition Master Free
Лучшее бесплатное решение для Windows 10/8.1/8/7/Vista/XP, которое поможет создавать, удалять, менять размер, переносить, расширять, разбивать, форматировать, клонировать разделы любых дисков: HDD, SSD, USB-носители (флешки, диски и пр.), карты памяти, и другие носители информации.
Программа позволяет менять файловую систему (с FAT32 на NTFS) без потери данных, менять разметку диска MBR на GPT или обратную операцию — GPT разметку диска на MBR (также без потери данных).
В общем-то, удобный и незаменимый менеджер для работы с дисками (уж точно поудобнее встроенного в Windows мастера…).

EASEUS Partition Master // скриншот окна
Partition Manager
Ещё одна простая и удобная программа с мощным функционалом для управления разделами жёсткого диска от Paragon, позволяющая безопасно выполнять перераспределение свободного места, разделение или слияние дисков. Бесплатный менеджер наделён всеми базовыми опциями для работы с HDD, а в версии Professional возможности расширены.
Особенности:
- инструменты для создания и редактирования дисков;
- возможность перемещения, изменения размеров и удаления томов;
- управление загрузкой нескольких ОС;
- изменение файловой системы, стиля MBR или GPT;
- восстановление удалённых томов;
- резервное копирование;
- работа с виртуальными дисками (в расширенной версии);
- создание систем восстановления на CD/DVD и флеш-накопителях.
Заключение
Выше подробно описано, как быстро и просто разделить жесткий диск на разделы при помощи встроенных средств операционных систем Windows в версиях 7, 8 и 10. Также рассмотрен вариант, как разбить винчестер изначально при установке операционной системы на компьютер или ноутбук. Приведен список самых лучших программ для управления разделами хард диска по мнениям пользователей.
Описанные преимущества, получаемые от деления жесткого диска на разделы просто неоспоримы. Ведь так вы не только рационально используете пространство на диске, но и увеличиваете быстродействие операционной системы.
Многим пользователям, у которых на персональном компьютере установлен всего 1 HDD, часто бывает необходимо разделить его на несколько разделов. Так, например, 1 часть будет использоваться для установки операционной системы, а другая – для программного обеспечения, игр и хранения медиа-контента. Это позволяет легко заменять ОС, не опасаясь за то, что ваши личные данные могут быть утеряны. В данной статье описывается программа, которая используется для создания разделов (и их удаления) на жестком диске.