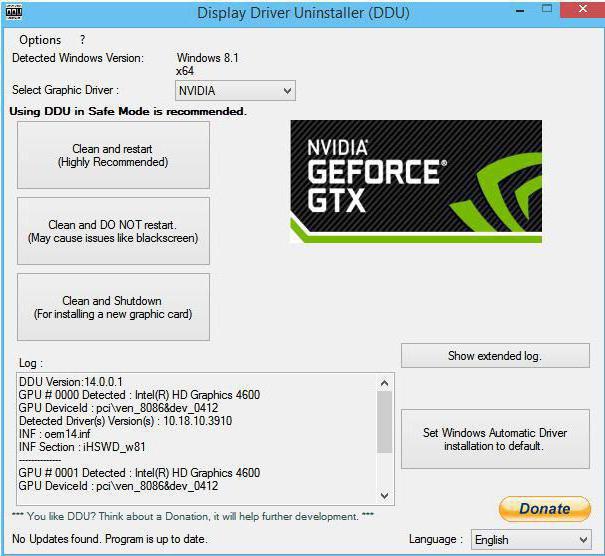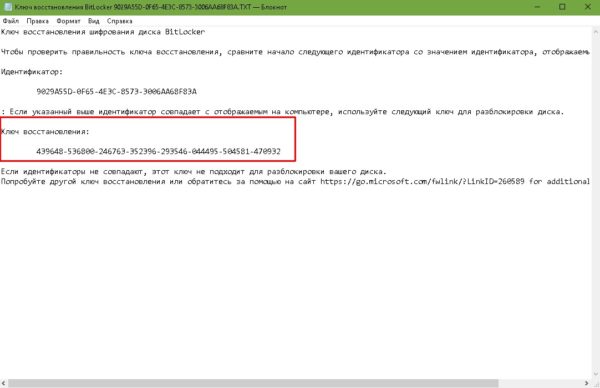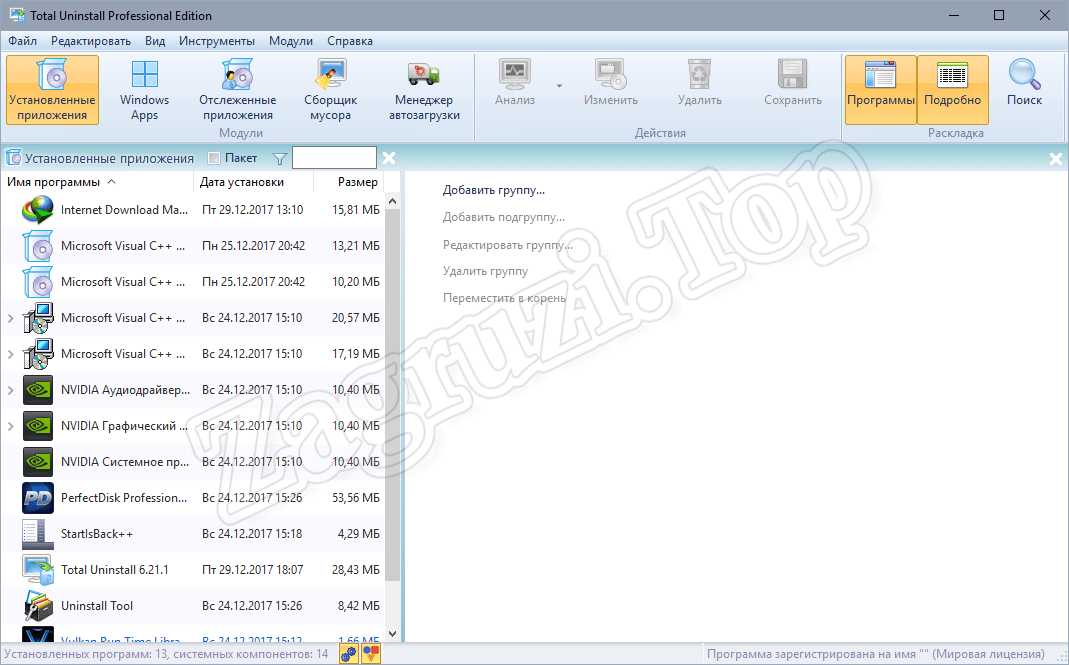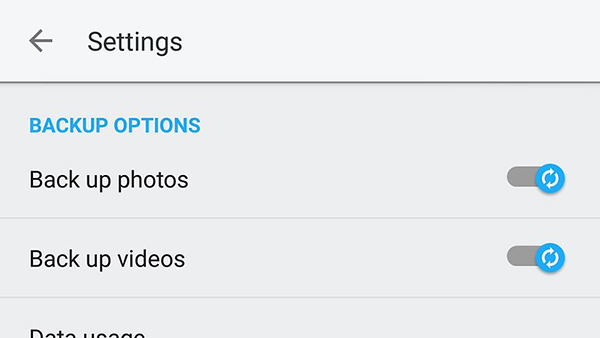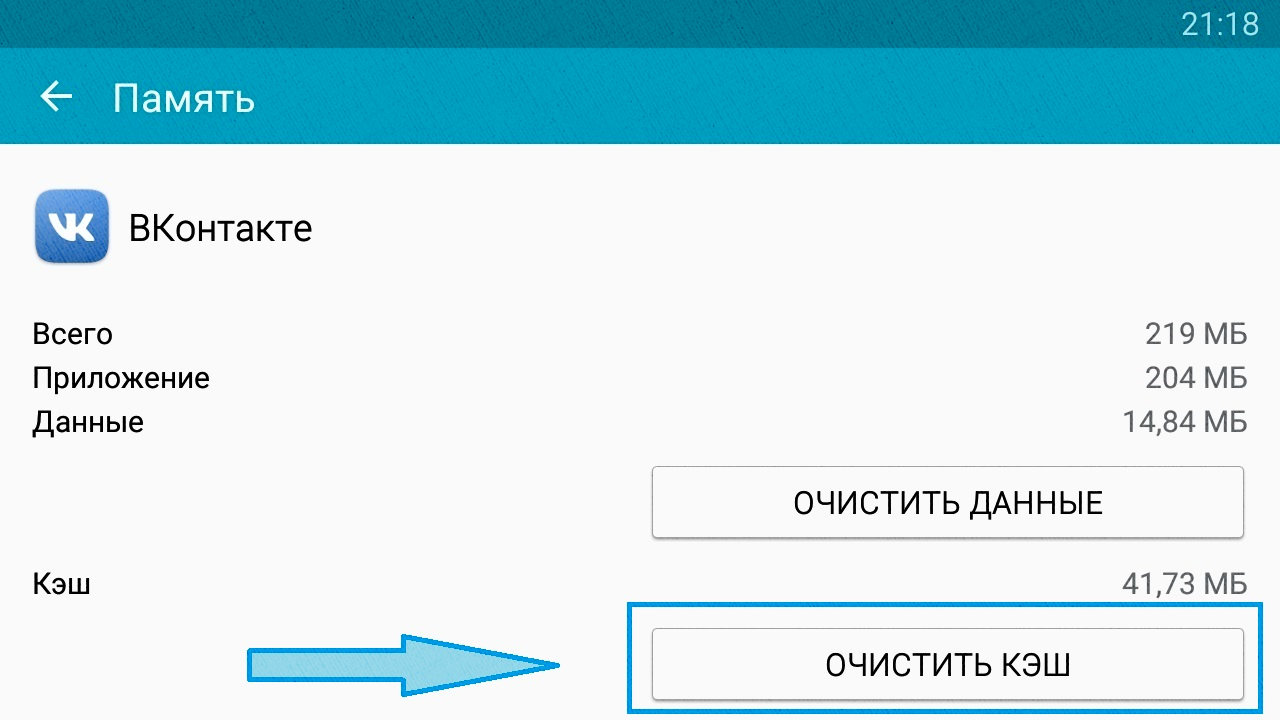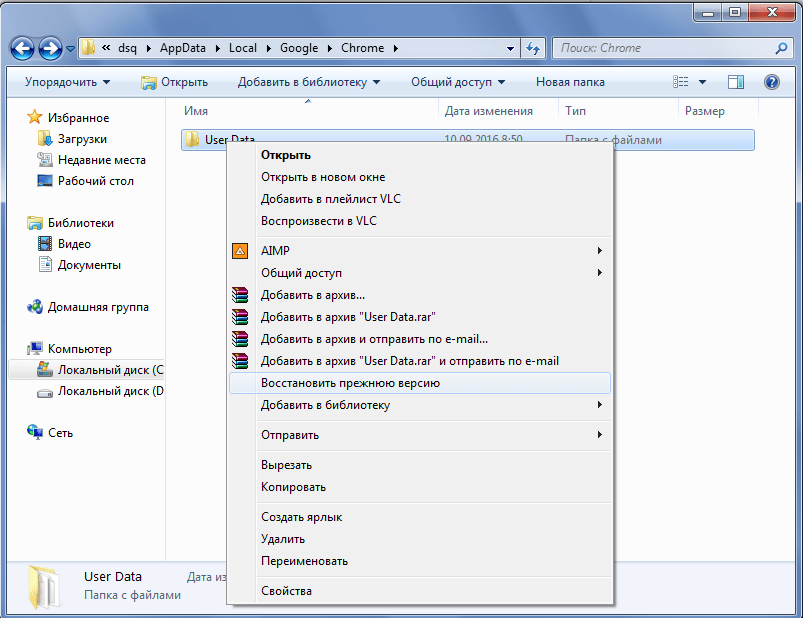Iobit unlocker — программа для принудительного удаления неудаляемых файлов и папок
Содержание:
- Как бесплатно удалить файл, если он открыт в другой программе
- Причины и проблемы с удалением
- Причины, по которым папку невозможно удалить
- Лучшие программы для принудительного удаления файлов
- Soft Organizer
- Полное описание
- Eraser
- УЛЫБКА – для будильника ))))
- Как удалить файл, который не удаляется — использование Unlocker
- Руководство по быстрому выбору (скачать бесплатно программу для удаления неудаляемых файлов)
- Прочие обновления версии 6.4
- Сервис
- Зачем нужна программа LockHunter?
- IObit Uninstaller
- Эксперимент 4. Стирание через BitKiller
- Как удалить файл, который не удаляется — 2 простых способа
- Программа для удаления неудаляемых файлов.
- Описание программы Unlocker
- Как удалить программу в Windows 7
- IObit Unlocker
Как бесплатно удалить файл, если он открыт в другой программе
Если у вас на компе всплывает сообщение «нельзя удалить файл, потому что он открыт в другой программе», не стоит переживать, ведь мы разберем, как бесплатно стереть объект. Первым делом посмотрите, не открыт ли действительно он в другой программе, может ее попросту следует изъять.
Зачастую это выступает системной ошибкой, тогда следует перезагрузить компьютер и повторить действие. Если вы знаете имя папки, то обнаружить самостоятельно в программе не составит труда. Поищите в диспетчере задач или в трее.
Не нашли категорию с файлом? Нажмите Ctrl+Shift+Esc и откроется панель задач. В открытом окне видно все приложения с папками, которые можно очищать.
Если перечисленные варианты не помогли, то попробуйте бесплатный деинсталлятор, придуманный преимущественно для таких задач – Unlocker. При установке кликаете правой кнопкой мыши на файл, от которого нужно избавиться.
Нажимаете Unlocker, ждете пару секунд и в окошке нажимаете «Удалить». Теперь все в порядке. Как правило, затем придет оповещение, что полноценное удаление произойдет при перезагрузке компьютера.
Причины и проблемы с удалением
Операционные системы далеко не так совершенны, как может показаться на первый взгляд. Чаще всего причины возникновения подобных ситуаций могут заключаться именно в том, что использующие файл процесс или служба продолжают работать в фоновом режиме. Как правило, такие ситуации возникают при некорректном удалении программного обеспечения. Иногда деинсталлирующее приложение может потребовать удаления оставшихся файлов и папок в ручном режиме, однако в большинстве случаев пользователь даже не догадывается о том, что на его компьютере осталась куча ненужного мусора.
Как показывает практика, принудительное удаление файлов средствами самой операционной системы в большинстве случаев не представляется возможным. Тем не менее некоторые варианты все же имеются. Остановимся на самом простом решении.
Причины, по которым папку невозможно удалить
Если в Windows 10 директория не удаляется, причин тому множество. Рассмотрим только основные из них:
- Папка или файл заблокированы антивирусом. Актуально, если директория была помещена на карантин или файл передан на лечение (ждёт обновление антивирусных баз).
- Файл используется системой.
- Права на файл имеет только администратор.
- Каталог используется другой программой.
- Папкой или файлом пользуется другой пользователь по локальной сети.
- Папка защищена от записи.
Это самые распространённые причины, по которым папку или файл невозможно удалить в Виндовс 10.
Различные способы удаления папок в Windows 10
Прежде чем использовать программы для удаления папок и файлов, стоит проверить стандартные способы на работоспособность. Возможно, файл или папка задействованы программой. Поэтому перезагружаем ПК и повторяем попытку удаления. Если этот метод не сработал, перезагружаемся в Безопасный режим и удаляем директорию.
Способ №1. С помощью бесплатной программы Unlocker
Программа Unlocker предназначена для разблокировки и удаления папок и программ. Её использование следующее:
Запускам и устанавливаем софт. Нажимаем правой кнопкой мыши на файле, который невозможно удалить и выбираем Unlocker.
После выделяем файл и кликаем «Delete».
Способ №2. Через файловый менеджер
Самым популярным файловым менеджером, который установлен практически на каждом ПК, является Total Commander . Чтобы удалить файл через этот менеджер, стоит выполнить такие действия:
Запускаем программу и ищем файл для удаления. Нажимаем F8 или на специальную кнопку на панели инструментов.
Файл удалён.
Способ №3. Переименовав файл
Часто папку невозможно удалить, так как она используется другими программами. Поэтому можно кликнуть на ней правой кнопкой мыши и выбрать «Переименовать». После присвоения нового имени папка или файл будут доступны для удаления.
Способ №4. Остановив процесс и службы, которые используют файл или папку
Если система блокирует удаление файла или папки, значит, элемент используется какой-то программой или службой. Поэтому вызываем «Диспетчер задач» и снимаем все процессы и службы, которые связаны с директорией.
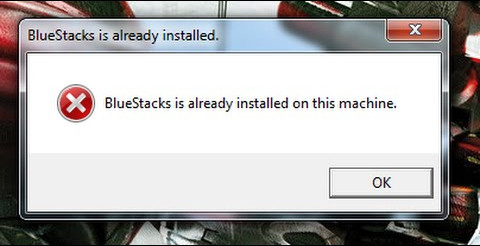
Также стоит проверить вкладку «Автозагрузка», чтобы исключить вероятность использования файла самой Windows 10.
Способ №5. С помощью загрузочного носителя
- Загружаемся с установочного носителя.
- Нажимаем F10, чтобы вызвать командную строку.
- Вводим «del путь к файлу» или «rmdir /s имя_папки».
После загружаемся в обычном режиме.
Способ №6. Предоставляя права на папку
- Жмём правой кнопкой мыши на папке и выбираем «Свойства».
- Откроется новое окно. Переходим во вкладку «Безопасность». Выбираем своего пользователя. Нажимаем на кнопку «Дополнительно».
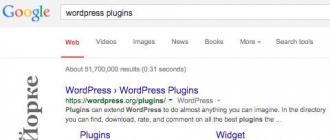
В новом окне выбираем пользователя, которому нужно предоставить права на удаления каталога.

Ставим отметку «Заменить владельца подконтейнеров и объектов».

Далее выдаем доступ на права на папку. Жмём на кнопку «Добавить».
После ставим отметки, которыми предоставляем права на папку.
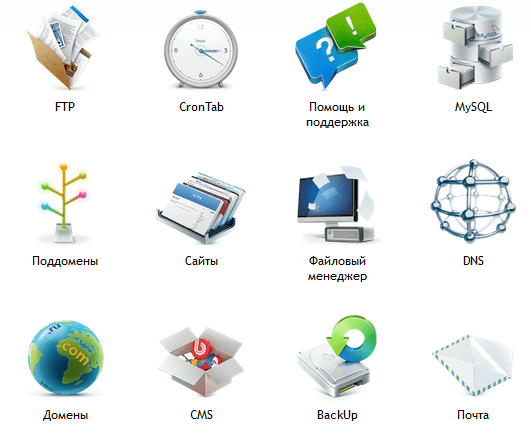
Ставим отметку «Заменить все записи разрешений дочернего объекта наследуемыми от этого объекта» и жмем на «Отключение наследования».
В открывшемся окне вновь нажимаем «Заменить все записи разрешений дочернего объекта наследуемыми от этого объекта».

Теперь удаляем директорию.
Данный способ подходит в том случае, если права на объект принадлежат другому пользователю и доступ заблокирован.
Если способы, как удалить папку которая не удаляется в Windows 10 не помогли решить проблему, стоит проверить ПК на наличие вирусов и вредоносных программ.
Также способы удаления каталогов, которые не удаляются, смотрите в видео:
В процессе работы за компьютером скапливается огромное количество ненужной информации, которая снижает производительность ПК, засоряя оперативную память. Ее необходимо удалить. Довольно часто, вследствие сбоя операционной системы, вирусной атаки, присутствия скрытых или системных файлов, блокировки доступа и ряда других причин при удалении объекта появляется сообщение, что папка не удаляется. Что делать в таком случае? Существует несколько способов, помогающих решить эту проблему.
Лучшие программы для принудительного удаления файлов
Сегодня существует достаточно много программных продуктов, позволяющих произвести принудительное удаление файлов. Как правило, все они работают с применением одинаковых принципов.
Одной из самых лучших разработок в этой области признана небольшая бесплатная утилита Unlocker от французских разработчиков. Ее и программой-то назвать достаточно сложно, поскольку она не имеет собственного интерфейса, а встраивается в контекстное меню стандартного «Проводника» Windows или любого другого файлового менеджера, который установлен в системе.
Для удаления файла нужно использовать правый клик мыши на файле, выбрать в выпадающем меню команду Unlocker, а затем произвести удаление. В некоторых случаях может понадобиться завершение или удаление процесса, который использует файл в данный момент. Но с этим нужно быть крайне осторожным.
Не менее интересной и простой является программа для удаления файлов под названием FileASSASSIN. Она, в принципе, работает точно так же, как и Unlocker, производя интеграцию в «Проводник». Нужное действие вызывается аналогичным образом.
Отличие этой утилиты состоит в том, что она может производить разблокировку и удаление не только отдельных файлов, но и целых папок, что является очень удобным, когда файлы, подлежащие удалению, находятся в защищенной директории.
Одна из самых удачных утилит, по мнению многих специалистов, это программа для удаления неудаляемых файлов iObit Unlocker. Принцип работы данного приложения ничем не отличается от выше описанных утилит.
Однако с ее помощью можно не только удалить файл, но и пойти окольным путем, если никакие средства не помогают. К примеру, файл можно прямо в окне приложения переименовать, а затем удалить вручную.
Наконец, очень гибким приложением, которое осуществляет принудительное удаление файлов, является небольшая программа LockHunter. Преимущество данной утилиты состоит в том, что она имеет специальную защиту, чтобы неопытный пользователь случайно не удалил системные файлы, что может привести к полной неработоспособности операционной системы.
Удаление неудаляемых файлов здесь производится по принципу «операционки». Сначала файлы помещаются в системную «Корзину», а только потом пользователь принимает самостоятельное решение о том, удалять их или нет.
Soft Organizer
По названию можно понять, что данная программа ориентирована на упорядочение софта на компьютере. К слову, у нее это отлично получается. Кроме этого, производится проверка наличия новых версий различных приложений и, при необходимости, их автоматическая установка. Также рассматриваемый инструмент может похвастаться специальным режимом слежение за активностью ПО в системе и максимально тщательным удалением следов после инсталляции.
Достоинства:
- наличие русского языка в пользовательском интерфейсе;
- удаление встроенных программа на Windows 10;
- огромное количество дополнительных функций;
- деинсталляция предустановленного ПО;
- не плохое быстродействие.
Недостатки:
ограничения в бесплатной версии.
| Разработчик: | Chemtable Software |
| Язык: | Русский |
| Размер: | 10 Мб |
| Лицензия: | Пробная версия |
Скачать Soft Organizer
Полное описание
При нажатии пункта «удалить» из контекстного меню может возникнуть ситуация, когда файл или папка имеют ограниченный доступ, заблокированы или используются другим пользователем или программой. Система выдает сообщение об этом и обычным способом невозможно удалить файл. Программа Unlocker имеет свою графу в меню и всплывающее окно с информацией о проходящих процессах. Вам остается просто снять блокировку, чтобы удалить файл или папку, переименовать его или переместить.
Программа удаления файлов Unlocker работает с данными на компьютере, на съемных флеш-картах, на CD/DVD дисках и носителях другого формата. Утилита совместима с любой операционной системой Windows и снимает блокирующий процесс любой сложности.
Через Unlocker можно отменять все мешающие процессы и производить удаление, перемещение и переименование файлов. Он поддерживает русский язык и показывает полный список программ и пользователей, которые блокируют файл. Сам процесс разблокировки производится либо в сразу, либо же при последующей перезагрузке или выключении компьютера.
В сети можно скачать Unlocker бесплатно и весит он всего 200 Кб и никоим образом не влияет на скорость работы и производительность. Работа в своей, сугубо ограниченной нише, сделала утилиту самым популярным разблокировщиком среди пользователей. Отсутствие дополнительных функций и настроек может и считается недостатком, но позволяет этой бесплатной программке в полную силу использовать все свои возможности. Удобное, простое и понятное пользование, полная интеграция в операционную систему и проводник позволяет удалять любые данные с компьютера, дисков и других видов носителей.
Eraser
Бесплатная программа
Программа Eraser предназначена исключительно для уничтожения данных – она не имеет никаких других функций. Единственный ее недостаток для русскоязычных пользователей – отсутствие перевода интерфейса на русский язык. По части системных требований: программа подходит для 32-х и 64-битных версий Windows XP (SP3), Vista, 7, 8 и 10, также для работы требуется наличие установленной программной платформы Microsoft.NET (если отсутствует, она будет установлена в процессе инсталляции Eraser).
Как пользоваться программой Eraser?
Использование программы Eraser ничем не отличается от использования стандартной функции удаления файлов и папок в Windows «Удалить», вызываемой из контекстного меню (при правом клике мышью по файлу/папке). Т.е. утилита интегрируется в «Проводник», и для безвозвратного удаления данных достаточно кликнуть по удаляемому объекту правой кнопкой мыши, выбрать в выпадающем меню пункт «Eraser», а затем подпункт «Erase».
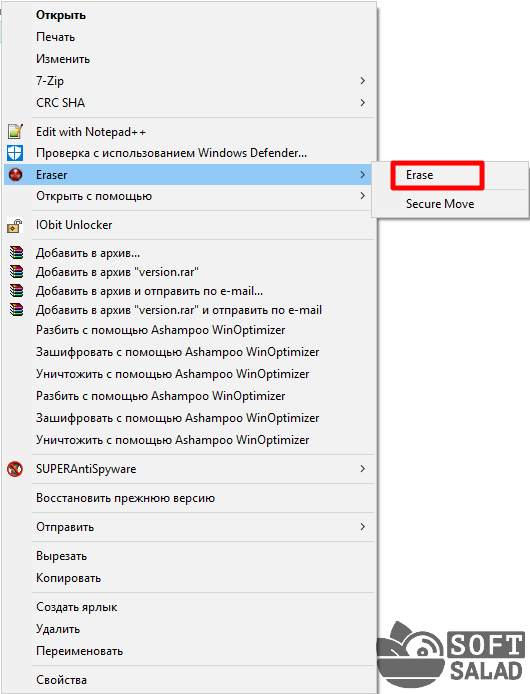
Как вы могли заметить, в пункте меню «Eraser» присутствует еще один подпункт – «Secure Move». Данная функция предназначена для безопасного перемещения файлов. Т.е. перемещаемые объекты сначала копируются в новое место, а затем уничтожаются (по аналогии с удаляемыми объектами) с жесткого диска. Используйте эту функцию, когда необходимо, к примеру, скопировать файлы на флешку, не оставив при этом ни следа от них на компьютере.
Есть и еще одна полезная функция – затирание свободного места на жестком диске (того самого свободного места, которое на самом деле забито данными, удаленными стандартными средствами). Для запуска этой функции достаточно кликнуть правой кнопкой мыши по имени локального диска в «Проводнике», выбрать «Eraser», затем – «Erase Unused Space»:

Автоматическое удаление данных при помощи Eraser
В Eraser предусмотрена очень удобная функция, позволяющая уничтожать предварительно выбранные объекты с диска в автоматическом режиме – при перезагрузке компьютера либо по расписанию. Как это может пригодиться? Например, пользователь скачивает файлы через браузер в одну и ту же папку. Чтобы постоянно вручную не удалять их, в программе Eraser можно запланировать их уничтожение раз в день, неделю или месяц, либо при первой перезагрузке компьютера.
Чтобы запланировать задание нужно:
- Запустить программу Eraser с ярлыка на рабочем столе, раскрыть в окне меню «Erase Schedule» и выбрать в нем пункт «New Task».
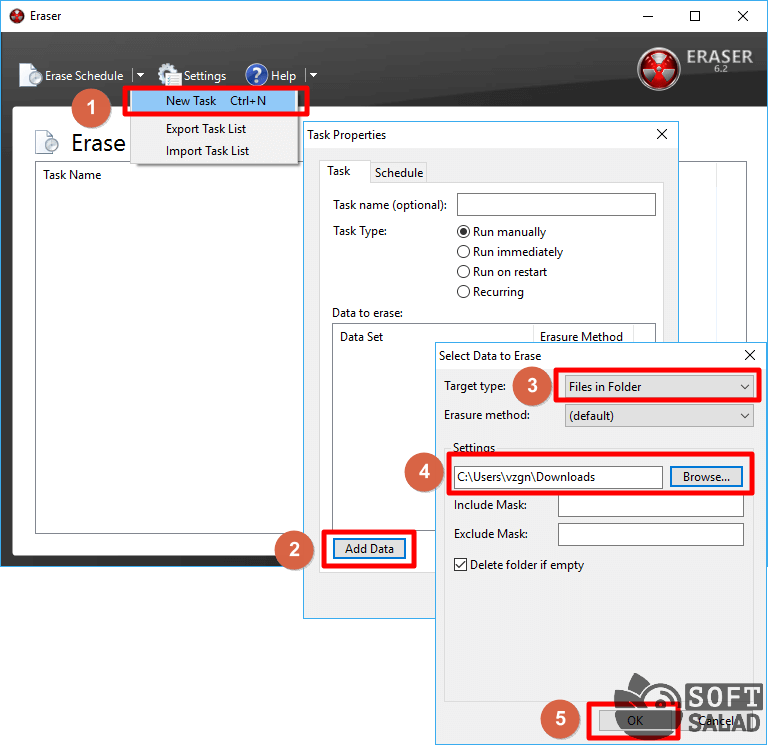
- В открывшемся маленьком окне «Task Properties» нажать кнопку «Add Data».
- В еще одном новом окне в меню «Target type» выбрать пункт «Files in Folder» (удаление файлов в выбранной папке). Здесь можно выбрать и другие действия – перемещение файлов, удаление корзины, свободного дискового пространства, целого диска ил раздела на нем.
- В блоке «Settings» кликнуть «Browse» и указать удаляемую папку.
- Нажать «ОК».
Задание будет создано. Теперь можно настроить его выполнение по расписанию:
- Сначала в окне «Task Properties» установите галочку напротив пункта «Recurring», затем откройте вкладку «Schedule».
- Задайте расписание.
- Нажмите «ОК» для завершения.

Теперь программа будет автоматически удалять файлы в выбранной папке в соответствии с заданным расписанием.
Настройка Eraser
Еще одна сильная сторона утилиты Eraser – уничтожение данных различными методами, но все их мы рассматривать не будем. Чтобы ознакомиться с ними, перейдите в настройки программы, кликнув по кнопке «Settings», а затем раскройте список «Default file erasure method»:
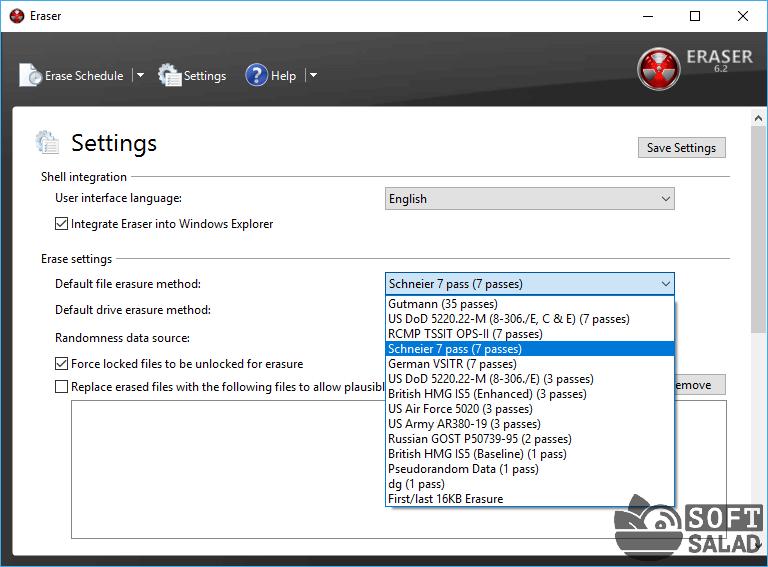
В выпадающем списке можно выбрать метод (а точнее – алгоритм) уничтожения данных, который будет использоваться по умолчанию. Здесь их много, даже есть российский «ГОСТ Р 50739-95». Но по умолчанию при установке программы выбран алгоритм удаления «Schneier 7 pass (7 passes)». Заключается он в следующем:
- При помощи алгоритма «Schneier 7 pass» генерируются псевдослучайные числа (нули и единицы, которые будут использоваться для затирания данных).
- Сгенерированные числа записываются поверх уничтожаемых с диска файлов.
- Все это повторяется 7 раз.
Вряд ли какой-либо программе по восстановлению данных удастся восстановить файлы, затертые 7 раз.
УЛЫБКА – для будильника ))))
Как удалить файл, который не удаляется — использование Unlocker
Приложение Unlocker является универсальным помощником в работе с любыми файлами, включая папки, архивы и мультимедийные файлы. При помощи этого приложения можно легко удалить файл, который не удаляется.
Таким образом, если 2 простых способа не решили вашу проблему, воспользуйтесь приложением Unlocker, а также придерживайтесь описанной инструкции.
Первым делом вам необходимо скачать программу Unlocker, для этого кликните по кнопке ниже.
- Теперь распакуйте архив с файлом, а затем установите программу Unlocker на компьютер.
- После этого найдите файл, который не удаляется. Нажмите на этот файл правой кнопкой мыши и выберите пункт «Unlocker».
В результате этого появится всплывающее окно, выберите в меню «Удалить», а затем нажмите на кнопку «OK».
Имейте ввиду, что удаляемые файлы, не перемещаются в корзину. Если Вы произведете удаление файла при помощи Unloсker, то он навсегда будет удален с компьютера.
Напоследок, хотелось бы сказать, что компьютер нужно периодически очищать от ненужных файлов. Мало кто знает, но именно это является залогом хорошей работы Windows.
Если вы переустанавливаете Windows на компьютере раз в два месяца, то можно и не заниматься удалением файлов, так как при переустановке все ненужные файлы удаляются автоматически.
Руководство по быстрому выбору (скачать бесплатно программу для удаления неудаляемых файлов)
Unlocker
| Небольшой размер. Минимальный и понятный пользовательский интерфейс. Наличие портативной версии. Может останавливать процессы, снимать блокировку, выгружать dll. Умеет удалять при перезагрузке системы. Незаменимый инструмент. | ||
| В инсталляторе есть нежелательные программные продукты. |
FileASSASSIN
| Небольшой размер файла. Портативная версия. Вся основная необходимая функциональность. | ||
Рубрики:
- блокировка
- остановка процессов
- удалить
- файл
- Лучшие бесплатные программы для очистки компьютера
- Лучшие бесплатные утилиты для тюнинга вашего компьютера (PC Tune-up)
Прочие обновления версии 6.4
Сервис
Этот раздел программы разделяется на несколько подразделов:
Удаление программ
Здесь отображается список установленных программ. Можно удалять программы так, как это делается через Установку и удаление программ в Windows XP и Программы и компоненты в Vista и 7. Есть и дополнительные возможности: кнопка Переименовать изменит строчку с названием установленной программы (не рекомендую так делать, могут быть глюки), а кнопка Удалить — удалит строчку с программой без удаления самой программы. Более того, кнопка Удалить полезна в тех случаях, когда программу вы удалили, но она почему-то осталась в списке установленных программ. Также это случается после переименования программы в списке с помощью кнопки Переименовать. Кстати, при чистке реестра CCleaner находит ошибочные записи списка удаленных программ и удаляет их, но на эту функцию не стоит полагаться, потому что процент обнаружения низок.
Автозагрузка
Вкладка Windows
Здесь хранится список программ, запускающихся при включении компьютера. Можно их из этого списка удалять, либо временно исключать, либо снова включать в список. Правда, там учитываются не все места, откуда может запуститься программ, поэтому для данной задачи советую программу Autoruns, о которой я написал обзор на сайте acerfans.ru: Увеличение скорости работы Windows с помощью Autoruns.
Вкладка Internet Explorer
Здесь хранится список компонентов, установленных в Internet Explorer. Подробнее о компонентах Internet Explorer я написал в статье, размещенной на вышеупомянутом сайте: Ускоряем работу браузеров
Вкладка Запланированные задачи
Отображает список компонента Windows «Планировщик заданий». Эти задания могут выполняться в любое время работы компьютера, в зависимости от условий. Я не рекомендую трогать этот список, потому что Планировщик заданий — довольно «капризный» компонент, он любит выдавать ошибки при вмешательстве сторонних программ.
Восстановление системы
Здесь отображаются точки восстановления — благодаря им можно восстановить настройки Windows и программ на более раннее время. Через CCleaner можно выборочно удалять точки восстановления. Сам компонент «Восстановление системы», который создает эти точки, доступен через меню Пуск — Все программы — Стандартные — Служебные — Восстановление системы.
Стирание диска
Эта функция дублирует функцию с похожим названием в разделе Очистка. Ее назначение — предотвращать восстановление удаленных файлов. Чтобы понять, зачем и кому это нужно, следует знать, как хранится информация на жестких дисках.
Вкратце: существует файловая система (это специальная запись на жестком диске), которая содержит данные о том, что на жестком диске по адресу такому-то находится такой-то файл с таким-то именем или даже именами. Также в файловой системе хранятся записи о папках, свойствах безопасности и прочая служебная информация — все зависит от версии и назначения файловой системы
Если файл нужно удалить, то удаляется запись о файле, но сам файл по-прежнему находится на жестком диске. Поверх места, где хранится этот удаленный файл, могут быть записаны другие файлы, причем неважно — полностью ли перезапишется старый файл или будет задета только его часть. Файла как бы нет, это считается свободным пространством
Однако, раз физически файл существует, можно его восстановить полностью или частично с помощью специальных программ. Более того, при помощи специальных техсредств возможно как минимум частичное восстановление даже перезаписанного файла! Этот факт пугает людей, которые беспокоятся о конфиденциальности информации, с которой они работают.
Существуют методики, с помощью которых можно свести шанс восстановления удаленной информации к нулю. Именно это и делает Стирание диска в CCleaner: с помощью специальных алгоритмов (их там четыре на выбор) программа генерирует данные, которыми забивает свободное место диска. То есть невидимые пользователю, но существующие физически, данные перезаписываются другими данными. Программа может затирать как свободное место, так и весь диск.
Вывод: функция нужна тем людям, которые не хотят, чтобы их данные восстановили после удаления файлов из Корзины.
Зачем нужна программа LockHunter?
LockHunter — довольно узкоспециализированная утилита, предназначенная для получения доступа к файлам и папкам, хранящимся на жестких дисках или внешних накопителях, и последующего выполнения над ними ряда стандартных действий: удаление, перемещение и переименование.
Использование программы LockHunter может потребоваться в нескольких случаях, в том числе:
- Удаление файлов, использующихся в настоящий момент теми или иными программами. Если при попытке удалить файл отображается ошибка вида «Действие не может быть выполнено, т.к. этот файл открыт в другой программе», утилита LockHunter сможет решить эту проблему. То же самое относится и к попытке переименовать файл.
- Необходимость удаления файлов/папок, заблокированных системой, файловыми системами накопителей и т.д. К примеру, в корневом каталоге раздела жесткого диска могут оставаться системные файлы от предыдущих операционных систем, от драйверов, приложений и т.д. При попытке их удаления зачастую возникает ошибка об отсутствии доступа. Программа LockHunter может помочь в решении этого вопроса.
- Удаление данных, доступ к которым был потерян вследствие неосторожных действий пользователя при самостоятельном изменении прав доступа к файлам и папкам. Ситуация аналогична предыдущей.
- Удаление файлов и папок, заблокированных вредоносными программами. При помощи LockHunter также можно удалить исполнимые EXE-файлы самих вирусов, даже в тех случаях, если они в настоящий момент запущены и снятие задачи невозможно.
- Копирование заблокированных объектов и другое.
IObit Uninstaller
Среди всех представленных приложений, это одно из самых функциональных. Кроме удаления программ и игр, а также очистки оставшихся следов, тут присутствует ряд дополнительных возможностей. Кроме этого, производится очистка браузера от различных вредоносных панелей и домашних страничек.
Достоинства:
- присутствует русский язык;
- поддерживается автоматическое обновление программного обеспечения;
- очистка браузеров;
- пакетное удаление;
- сортировка приложений;
- поиск больших программ;
- удаление редко используемого софта.
Недостатки:
Огромное количество функции делает программу тяжеловесной и увеличивает ее системные требования.
| Разработчик: | IObit Mobile Security |
| Язык: | Русский |
| Размер: | 21 Мб |
| Лицензия: | Бесплатно |
Скачать IObit Uninstaller
Эксперимент 4. Стирание через BitKiller
Последняя на сегодня программа – BitKiller, качать можно тут. Если честно, я ещё не отошёл после испытания предыдущей программы, думаю, чашка чая меня успокоит. Надо ж так!
Итак, продолжаем. Условия те же.
Стирание файлов через BitKiller
Результаты стирания:
Результаты BitKiller
Примечательно, что и даты и размер файлов остались оригинальные. Но в содержимом реально каша – проверил спектр распределения байт, довольно таки равномерно.
P.S. на самом диске нашёл предыдущие записи в $MFT – даже имена файлов остались прежние, правда содержимое кластеров реально затёрто, так что можно восстановить только метаданные:
Метаданные остаются
Как удалить файл, который не удаляется — 2 простых способа
Бывают ситуации, когда при удалении музыкального файла возникает ошибка, связанная с тем, что данный файл используется медиа-проигрывателем. В таком случае, решение проблемы заключается в том, чтобы закрыть медиа-проигрыватель.
Но как обычно бывает, вы закрываете все приложения, которые могут использовать этот файл, а результата нет. Выдает все равно одну и ту же ошибку, не известно какое приложение использует, возможно, антивирус, либо программа, свернутая в трей. Иногда даже через процессы в диспетчере задач не получается найти приложение, которое может использоваться файл, который не получается удалить.
В результате этого, пользователю приходится перезагружать компьютер, либо удалять этот файл, используя специализированные программы для удаления.
В любом случае, перед тем, как приступить к удалению файла при помощи специализированного программного обеспечения, попробуйте воспользоваться начальными способами.
Способ №1. Закройте все программы, которые могут использовать файл или папку
Если файл используется другой программой, попробуйте вызвать диспетчер задач, чтобы отыскать данную программу и закрыть. После чего снова попробуйте удалить файл, который не удаляется.
Способ №2. Перезагрузите компьютер
Это наиболее действенный способ, который помогает всем пользователям решить проблему с неудаляемыми файлами. Благодаря перезагрузке компьютера, будут работать только программы и приложения, которые настроены в автозапуске. Следовательно, повышается шанс того, что получится удалить файл, который не удаляется.
Программа для удаления неудаляемых файлов.
Не удается удалить
В случае появления ошибки «Не удается удалить ….. Нет доступа. Диск может быть переполнен или защищен от записи, либо файл занят другим приложением» читайте ниже.
Для удаления неудаляемых файлов или папок я рекомендую использовать программу Unlocker. Она распространяется бесплатно и скачать ее можно .
При установке есть некоторый нюанс: т.к. данная программа доступна для свободного скачивания, то разработчик включил в ее состав рекламное ПО. Отказаться от него можно в процессе самой инсталляции.
Итак, переходим на сайт Unlocker и находим эту строчку
Кликаем по ней и сохраняем файл на компьютер, после чего запускаем его. В ходе установки вылезут вот такие окна:
Установка Unlocker
Так и не понял, что значат эти кракозябры, но кажется предлагают установить браузер Амиго. Снимаем галочку и жмем кнопку, как показано стрелкой.
процесс установки Unlocker
Тут тоже что-то предлагается, вроде расширение для браузера, вообщем тоже надо снять галку и нажать Next.
Установка завершена.
Теперь, если вы не можете удалить какой-либо файл или папку, нужно в проводнике щелкнуть по нему правой кнопкой мыши и зайти в пункт Unlocker.
Отобразится вот такое окно:
Главное окно Unlocker
В нем показано, каким процессом блокирован файл (или папка), другими словами, какая программа мешает его удалить.
Жмем «удалить процесс» и удаляем файл или папку.
Описание программы Unlocker
Unlocker — эффективная программа для удаления неудаляемых файлов в среде ОС Windows. Она обходит системные запреты и указывает пользователю на процессы, которые блокируют доступ. Эти процессы препятствуют удалению, из-за чего появляются не удаляемые обычным способом файлы и папки.
Unlocker — одна из немногих утилит, обладающих понятным интерфейсом на русском языке. Отчасти поэтому пользоваться программой очень просто. В Unlocker можно перетаскивать файлы в окно и сразу же удалять файлы, убив ненужные процессы. В правой колонке отображается текущий статус файла или папки:
- «не заблокировано» — можно удалить неудаляемый файл без форсированного закрытия других процессов.
- «заблокировано» — Unlocker подскажет, какие процессы мешают принудительно удалить папку (файл), после чего их можно форсированно закрыть и выполнить нужную операцию.
Основные возможности программы Unlocker
- принудительное удаление файлов и каталогов на диске
- удаление и папок и нескольких файлов одновременно
- просмотр процессов, которые блокируют удаление обычным способом
Сценарии, когда утилита Unlocker может быть полезна
- доступ к файлу или папке запрещен (программа используется другим процессом)
- имеются подключения к файлу по локальной сети
- источник или путь назначения используется другим приложением
- файл занят другим системным процессом
В общем, если не удаляется папка или файл, программа Unlocker — универсальное и простое средство для форсирования удаления.
Как удалить неудаляемый файл или папку принудительно
Давайте вместе разбираться, как работает программа. Она состоит из одного окошка. Для того, чтобы принудительно удалить папку или файл:
- добавьте файлы, нажав на кнопку «Добавить» внизу окна
- как вариант, можно перетащить файлы или папки в окно Unlocker
В списке вы увидите добавленные файлы и статус — «заблокировано» или «не заблокировано». Соответственно, не заблокированные данные можно удалить и без использования Unlocker’а. Нас больше интересует второй вариант.
Итак, как удалить папку которая не удаляется?
- Выделяем строку с файлом или папкой.
- Отмечаем опцию «Принудительно»
- Нажимаем кнопку «Разблокировать».
- Unlocker завершит процессы, блокирующие доступ к файловым операциям
Как удалить неудаляемый файл самостоятельно без вреда другим процессам
Совет. Программа Unlocker не всесильна. Если вы добавите системный путь, появится сообщение в духе «не могу удалить папку». К тому же, вы должны трезво оценивать опасность удаления файлов и четко понимать, что вы удаляете.
Если файл не удаляется, не обязательно убивать процессы принудительно. Скажем, вы редактируете текст и хотите удалить некий файл. Unlocker выяснит, что для разблокировки нужно закрыть процесс Word.exe (текстовый процессор). Вследствие этого вы потеряете файл, редактируемый в данный момент. На самом деле, могут быть и другие сценарии, но суть едина: если вы массово убиваете процессы, это может привести к негативным последствиям.
Лучший способ удалить файл с компьютера — добавить его в iObit Unlocker, посмотреть процессы, которые мешают удалению и завершить их корректно: закрыть приложения с сохранением открытых документов. В этом есть определенный плюс Unlocker’а: вы всегда можете контролировать процесс.
Как удалить программу в Windows 7
Откройте меню Пуск и выберете пункт Панель управления:
В опции Просмотр установите значение Категория и нажмите на кнопку Удаление программы:
На экране отобразится список всех установленных приложений на компьютере. Выберете утилиту, которую вы хотите удалить. В нашем случае это будет GOM Player. Нажмите на кнопку Удалить или Удалить/Изменить:
Появится окно удаление программы. Следуйте всем действиям и подсказкам на экране:
Если у вас не получилось удалить программу, а на экране появилось сообщение «Закройте все окна и повторите попытку снова», то в этом случае необходимо закрыть все активные окна и процессы утилиты.
Для этого нажмите одновременно сочетание клавиш Ctrl + Alt + Delete и выберете в списке пункт Запустить диспетчер задач:
Во вкладке Процессы выберете процесс, который связан с программой. В нашем случае это GOM.exe, который отвечает за запуск GOM Player. Нажмите на кнопку Завершить процесс и подтвердите свое действие:
После этого снова попробуйте удалить программу.
IObit Unlocker
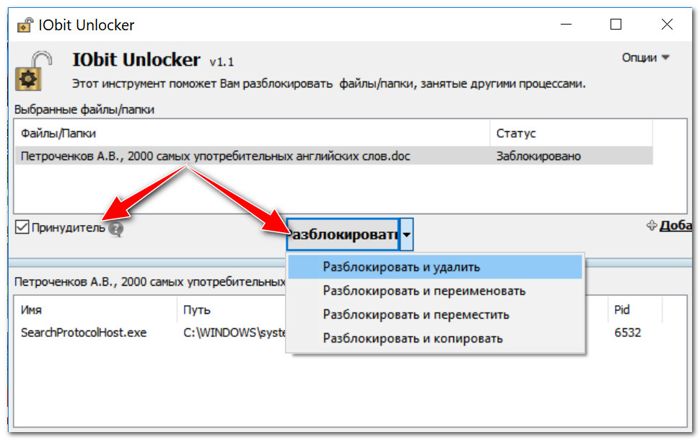
Для того, чтобы обходить большинство блокировок при деинсталляции лишних программ и файлов с компьютера, для начала давайте рассмотрим программу, которую произвела известная компания IObit. Вы уже знакомы с данной компанией по ускорителю ПК Advanced SystemCare или программы, которая обновляет драйвера Driver Booster.
- Данный софт довольно прост в функционировании, этому помогает удобный дизайн с русским языком. Для деинсталляции элемента достаточно переместить проблематичную программу в окошко IObit Unlocker и далее нужно из ниспадающего меню выбрать необходимую вкладку;
- Данная программа бесплатна;
- Этот софт имеет функцию на автомате прекращать процессы, которые не дают провести очистку. Утилита производит действие это на безопасном уровне. ОС Windows при этом вред не наносится;
- Unlocker даёт пользователю возможность выбрать из нескольких вариантов: — Деинсталлировать элемент, убрать блок, переименовать и прочее. Как пожелает пользователь;
Скачать IObit Unlocker