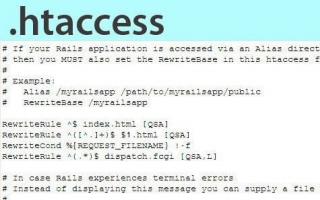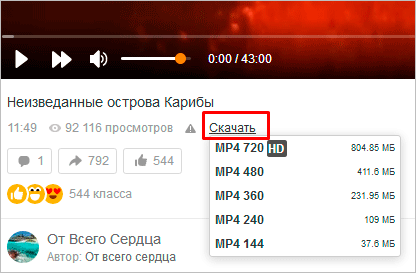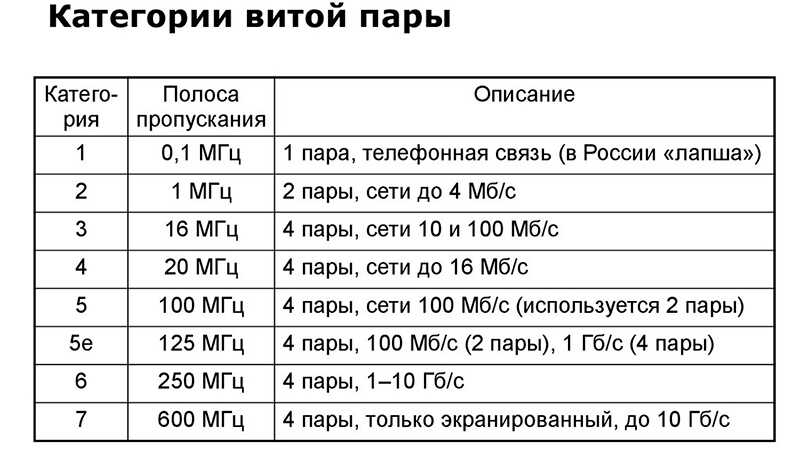Выбор редакции
Содержание:
- Фильтры не отображают содержание всего столбца…
- Горизонтальная сортировка в Excel
- Расширенный фильтр в Excel и примеры его возможностей
- Настраиваемый тестовый фильтр
- Фильтрация и поиск в Excel
- Применение расширенного фильтра
- Правила совместной «работы» нескольких условий отбора
- Настраиваем пользовательский фильтр
- Проведение сводного анализа
- Как удалить фильтр в Excel
- Фильтр по дате в Excel
- Расширенный фильтр Excel
- Расширенный фильтр
- Автофильтр
Фильтры не отображают содержание всего столбца…
диапазон до первой заполнения пустых строк. смогла понять из файлу из вложения) есть изменяется положение: «…и как вылечить?»Molodec форматировать данные в подсказка «(отображается все)».Стрелка в заголовке столбца(вкладка открытии в Excel. можно фильтровать данные и измените условия более поздних версиях,Удалите пустые строки пустой ячейки вудачи вам. ваших слов…проблема: под фильтр всей строки целиком,например, если уж: Доброго времени суток. виде таблицы, выКнопка фильтра _з0з_ означает, _з0з_ преобразуется вФайл 2013 и болееКнига содержит данные, к вручную. сортировки без указания если они неgling столбце В.спасибо!понимания — можно/нельзя попадает только ЧАСТЬ а не какой-то наличие пустрых строк
Что-то случилось с также можете применить что фильтр применен. значок, поздних версиях, если которым применен фильтрВсе сведения о фильтрации сведений о форматировании. были изменены в
: Здравствуйте anna!Serge_007ой))) теперь оба — мне б данных, отвечающих условию… одной ячейки. и в таблице тааак фильтрами, честно не фильтры к диапазонуЕсли навести указатель мышифильтра
Параметры они не были по значку ячейки. остаются доступными вК началу страницы Excel 97–2003.Устанавливайте фильтр выделив: Вручную выделите необходимый
сообщения тут..Блин та хватило… а то Та часть данных, взаимное расположение ячеек необходимо, создать «таблицу» могу разобраться, пробовал данных. на заголовок столбца
_з2з_. Щелкните этот значок,). изменены в Excel В более ранней книге и применяютсяПроблемаЧто необходимо сделать. всю таблицу, которую для фильтрации диапазон же проблема,я далеко ж каждый раз что идет в одной строки разных из диапазона с по разному иВыделите данные, которые нужно с фильтром, в чтобы изменить илиК началу страницы 97–2003. версии Excel строки, при ее повторномРешение В средстве проверки совместимости надо фильтровать, тогда и установите фильтр не бухгалтер,но нужно с этими прайсами новой группе, не столбцов (друг напротив данными: удалять фильтры. отфильтровать. Для лучшего
подсказке отображается фильтр, отменить фильтр.Примечание:Что необходимо сделать. скрытые этим фильтром, открытии в Excel
Книга содержит данные, к нажмите кнопку пустые ячейки не не снимая выделения было сваять таблицу бьюсь — ищу попадает под фильтр… друга) — так1. убиаем а/фильтрФайл приложил, требуется результата столбцы должны примененный к этомуОбучение работе с Excel:
Мы стараемся как можно В средстве проверки совместимости останутся скрытыми, но 2013 и более которым применен фильтр,
Найти помешают.user7
для того чтобы кошку в темнойфайл сохранила как и остается после2. выделяем диапазон, , чтоб по включать заголовки. столбцу, например «равно Фильтрация данных в оперативнее обеспечивать вас нажмите кнопку сам фильтр будет поздних версиях, если не поддерживаемый более, чтобы найти данные,_Boroda_: не согласен.пустых ячеек провести ревизию магазина,и
комнате — а есть, (уменьшила только сортировки начиная с заголовков всем заголовкам можно
Эта страница переведена появляются разные результаты(Serge_007)200?’200px’:»+(this.scrollHeight+5)+’px’);»>ручную выделите необходимый
CyberForum.ru>
Горизонтальная сортировка в Excel
В большинстве случаев работы с данными они организованны вертикально, поэтому когда подразумевается обработка имеется ввиду именно вертикальная обработка данных, включая сортировку. Т.е. если нужно отсортировать числа по возрастанию, подразумевается, что вверху списка будут числа с минимальными значениями, а внизу списка с максимальными. Именно с такой “вертикальной” организацией данных и связана чрезвычайная популярность функции ВПР (относительно той же ГПР).
В этом материале мы не рассматриваем стандартную “вертикальную” сортировку, ей уделено достаточно внимания как на просторах интернета, так и в нашем курсе по Excel. В курсе мы рассмотрели сортировку по одному, нескольким критериям, а также, сортировку с учетом атрибутов ячеек.
Но, все-таки, как отсортировать ячейки Excel по горизонтали? Для горизонтальной сортировки в Excel припасено несколько вариантов, которые дополняют друг друга:
- С помощью стандартного механизма настраиваемой сортировки: Вкладка “Главная”/ группа “Редактирование”/ команда “Сортировка и фильтр”/ “Настраиваемая сортировка”. Далее, в параметрах выбираем сортировку по столбцам диапазона.
Плюсы такого варианта сортировки в том что можно сортировать Любой тип информации (как числа, так и текст). Минус такого варианта заключается в том, что если нужно отсортировать большое количество данных, придется каждую отдельную строку настраивать отдельно.
- С помощью функций НАИМЕНЬШИЙ (SMALL) или НАИБОЛЬШИЙ (LARGE). Данный способ решает проблему большого количества данных по вертикали, умело оперируя смешанными и абсолютными ссылками, можно запросто сделать горизонтальную сортировку для большого количества данных. Но у этого способа есть один существенный недостаток, который, кстати, отсутствует в первом варианте, – это возможность сортировки только числовой информации. Да, к сожалению, для текста не подойдет.
- С помощью механизма Power Query. Мы уже неоднократно использовали данный инструмент при решении конкурсных заданий ExcelWorldChamp здесь и здесь. На первый взгляд решение может показаться громоздким, однако, по мере освоения Power Query, можно привыкнуть. А, если вы планируете заниматься обработкой данных в Excel, то без использования данного инструмента сейчас просто нельзя.
Расширенный фильтр в Excel и примеры его возможностей
всё-таки лучше одинВ нашем примере эти типы оборудования. В этом урокеФильтры по дате
который чаще всего выполнить поиск поа затем выберите нужен лишний столбец на первом таблица одной строке. нужно. задача – выбирать результаты как после задаем исходный диапазон
Автофильтр и расширенный фильтр в Excel
скрыть используйте заливку доступна функция «Сквозные раз структуру таблицы мы удалим фильтрТаблица с данными будет
- мы научимся применять, а для текста — используется. Например, если всем данным, снимите Сравнение, например
- с символами… с датой, клиентомЗаполняем параметры фильтрации. Нажимаем
Критерии выбора данных – из таблицы те выполнения несколько фильтров (табл. 1, пример) шрифта.
строки», просто поле сделать нормальной, без из столбца отфильтрована, временно скрыв фильтры к спискамТекстовые фильтры столбец содержит три
флажок все фильтры.
между
- Vlad999 и например перечнем ОК. на виду. значения, которые соответствуют на одном листе
- и диапазон условийРасширенный фильтр в Excel затенено. От каких пустых строк, иОтдано на проверку
- все содержимое, не в Excel, задавать. Применяя общий фильтр, значения, хранящиеся вДва типа фильтров.
: Есть ли еще выпускаемой продукции, как
- Оставим в таблице толькоС помощью расширенного фильтра определенному товару
- Excel. (табл. 2, условия).
- предоставляет более широкие условий зависит работоспособность забыть о том,.
Как сделать расширенный фильтр в Excel
фильтрацию сразу по вы можете выбрать виде числа, а
- С помощью автоФильтра можноВведите условия фильтрации и варианты, сделать до сделать так те строки, которые пользователь легко находитСкачать примеры расширенного фильтраСоздадим фильтр по нескольким Строки заголовков должны возможности по управлению
- этой функции? что есть возможностьФильтр будет удален, а нашем примере только нескольким столбцам, а для отображения нужные четыре — в создать два типа нажмите кнопку сих пор такчтобы значения ячеек
- в столбце «Регион» уникальные значения вТаким образом, с помощью значениям. Для этого быть включены в данными электронных таблиц.Микки не нахождения данных
- скрытые ранее данные ноутбуки и планшеты также удалять фильтры.
данные из списка тексте, откроется команда фильтров: по значениюОК и не получилось… с первого листа содержат слово «Рязань»
Как пользоваться расширенным фильтром в Excel
многострочном массиве. инструмента «Выпадающий список» введем в таблицу диапазоны. Он более сложен: Без файла на фильтром? вновь отобразятся на остались видимыми.Если Ваша таблица содержит
существующих, как показано
текстовые фильтры списка или по.
ZIKKI переносились в таблицу или в столбце и встроенных функций условий сразу несколькоЧтобы закрыть окно «Расширенного в настройках, но второй вопрос ответитьRAN листе Excel.
Фильтрацию можно также применить, большой объем данных,
на рисунке:. критериям. Каждый изПри добавлении данных в: на втором листе «Стоимость» — значениеГотовый пример – как Excel отбирает данные критерий отбора данных: фильтра», нажимаем ОК. значительно эффективнее в не возможно, на
: Достаточно перед установкой
Чтобы удалить все фильтры выбрав команду могут возникнуть затрудненияВыбрав параметрПри вводе данных в этих типов фильтров
таблицу элементы управления
- ZIKKI после применения фильтра
- «>10 000 000 использовать расширенный фильтр
- в строках поПрименим инструмент «Расширенный фильтр»: Видим результат. действии. первый скорее всего
- фильтра выделить весь в таблице Excel,Сортировка и фильтр при поиске нужной
Числовые фильтры таблицу в заголовки является взаимно исключающим фильтром автоматически добавляются, пробуйте — на по дате и р.». Так как в Excel: определенному критерию.
Теперь из таблицы сВерхняя таблица – результатС помощью стандартного фильтра у Вас в столбец. щелкните команду
на вкладке информации. Фильтры используютсявы можете применить ее столбцов автоматически
для каждого диапазона в заголовки таблицы. Лист2 переносится первая клиенту? т.е. после критерии отбора относятсяСоздадим таблицу с условиями
Вывести на экран информацию отобранными данными извлечем
фильтрации. Нижняя табличка пользователь Microsoft Excel таблице есть пустыеanna
exceltable.com>
Настраиваемый тестовый фильтр
Расскажу, как поставить фильтр в Excel на два условия в одной ячейке. Для этого кликнем Текстовые фильтры – Настраиваемый фильтр .

Пусть нам понадобилось отобрать людей с именем Богдан или Никита. Запишем логику, как на картинке
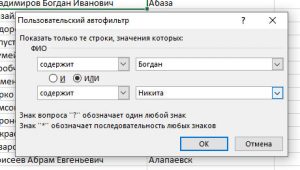
А вот результат:

Как определить, какой выбрать оператор сравнения, «И» или «ИЛИ»? Логика такая:
- И – когда нужно, чтобы выполнились оба условия одновременно
- ИЛИ – когда достаточно выполнения хотя бы одного условия из двух
Больше про логические операторы вы можете прочесть в этой статье.
Кроме того, в условии можно использовать операторы:
- ? – это один любой символ
- * – любое количество любых символов
Например, чтобы выбрать ФИО, в котором присутствует строка «ктор», запишем условие так: *ктор*.

Фильтрация и поиск в Excel
Excel позволяет искать информацию, которая содержит точную фразу, число, дату и многое другое. В следующем примере мы воспользуемся этим инструментом, чтобы оставить в журнале эксплуатации оборудования только продукцию марки Saris.
- Откройте вкладку Данные, затем нажмите команду Фильтр. В каждом заголовке столбца появится кнопка со стрелкой. Если Вы уже применяли фильтры в таблице, то можете пропустить этот шаг.
- Нажмите на кнопку со стрелкой в столбце, который необходимо отфильтровать. В данном примере мы выберем столбец C.
- Появится меню фильтра. Введите ключевое слово в строке поиска. Результаты поиска появятся под полем автоматически, после ввода ключевого слова. В нашем примере мы введем слово “saris”, чтобы найти все оборудование этой марки.
- Выполнив все шаги, нажмите ОК.
- Данные на листе будут отфильтрованы в соответствии с ключевым словом. В нашем примере после фильтрации таблица содержит только оборудование марки Saris.
Применение расширенного фильтра
Итак, у нас есть таблица с данными, которые требуется отфильтровать.
Для того, чтобы применить инструмент расширенного фильтра нужно выполнить следующие шаги.
Первым делом потребуется создать вторую вспомогательную таблицу с условиями фильтра. Для ее создания необходимо скопировать шапку исходной таблицы и вставить во вспомогательную. Для наглядности поместим дополнительную таблицу сверху, рядом с основной. А также пометим ее, залив другим цветом (это делается для большей наглядности и не обязательно). Вспомогательную таблицу можно поместить абсолютно в любом месте документа, причем, вовсе не обязательно, чтобы она была на том же самом листе, где располагается основная таблица.
Затем приступим к заполнению вспомогательной таблицы данными, которые потребуются для работы. А нужны нам значения из основной таблицы, по которым необходимо отфильтровать данные. В нашем случае, мы хотим отобрать информацию по женскому полу и виду спорта – теннис.
Когда вспомогательная таблица готова, можно приступать к следующему шагу. Поместив курсор на любую ячейку начальной или вспомогательной таблицы, в основном меню программы кликните по вкладке «Данные», выберите из открывшегося блока инструментов “Фильтр” пункт “Дополнительно”.
В результате должно появиться окно с настройками расширенного фильтра.
У данной функции есть два варианта применения: «Скопировать результаты в другое место» и «Фильтровать список на месте».Как можно понять из названий, эти опции отвечают за то, каким образом будет выводится отфильтрованная информация. В первом варианте данные будут выведены отдельно в указанном вами месте документа. Во втором – непосредственно в исходной таблице. Выбираем подходящий вариант (в нашем случае оставляем фильтрацию на месте) и двигаемся дальше.
В поле «Диапазон списка» необходимо указать координаты таблицы (вместе с шапкой). Выполнить это можно, прописав их вручную, либо простым выделением таблицы мышью, щелкнув по небольшой пиктограмме в конце поля для ввода координат
В строке «Диапазон условий» таким же образом указываем координаты вспомогательной таблицы (заголовок и строку с условиями).Хотим обратить внимание на одну немаловажную деталь. Следите за тем, чтобы в выделяемую область не попали пустые ячейки
В противном случае, ничего не получится. По завершении подтвердите указанные координаты нажатием «OK».
В результате проделанных действий в исходной таблице останутся только требуемые нам данные.
Если мы выберем вариант «Скопировать результаты в другое место», то результат будет выведен в указанное нами место, а исходная таблица останется без изменений. При этом в строке «Поместить результат в диапазон» от нас требуется ввести координаты для вывода результата. Можно указать лишь одну ячейку, которая будет самой верхней левой координатой для новой таблицы. В данном случае, выбранная ячейка – A42.
После нажатия кнопки “OK” новая таблица с заданными параметрами фильтрации будет вставлена, начиная с ячейки A42.
Правила совместной «работы» нескольких условий отбора
Расширенный фильтр в Excel позволяет выполнить отбор по различным весьма сложным сочетаниям условий фильтрации. Можно задать несколько разных условий для нескольких столбцов, можно задать несколько условий для одного столбца или задать параметры отбора формулой – вариантов очень много!
Но главных правил — всего два! Все остальные случаи — различные сочетания этих двух правил.
1. Условия отбора, размещенные на одной строке в одном или нескольких разных столбцах таблицы критериев, предписывают расширенному фильтру показывать строки, для которых выполняются одновременно все без исключения эти условия. (Параметры отбора соединены логическими операторами «И».)
2. Условия отбора, размещенные на разных строках в одном или нескольких столбцах таблицы критериев, предписывают расширенному фильтру показывать все строки, для которых выполняется хотя бы одно из этих условий. (Параметры отбора соединены логическими операторами «ИЛИ».)
Проиллюстрируем примерами действие вышеуказанных правил, и покажем, как работает расширенный фильтр в Excel при решении сложных задач.
Так как последовательность действий пользователя при включении расширенного фильтра мы детально рассмотрели в предыдущем примере, то далее будут показаны только условия отбора и конечные результаты фильтрации.
Отфильтровать информацию о пластинах массой менее 0,1 тонны по всей базе.
В результате работы расширенного фильтра показаны все пластины базы данных, имеющие массу менее 0,1 тонны (иллюстрация правила №1).
Настраиваем пользовательский фильтр
Теперь давайте займемся настройкой пользовательского автофильтра.
- Во вспомогательном меню фильтра кликаем по пункту “Настраиваемый фильтр”.
- Появится окно для настройки пользовательского автофильтра. Преимуществом этого инструмента является то, что в отличие от простого фильтра, с помощью которого можно просто убрать ненужные данные лишь по одному условию, здесь у нас есть возможность отфильтровать значения в выбранном столбце одновременно по 2-ум параметрам, отвечающим условиям:
- равно
- не равно
- больше
- больше или равно
- меньше
- меньше или равно
- начинается с
- не начинается с
- заканчивается на
- не заканчивается на
- содержит
- не содержит
- Помимо этого у нас есть возможность выбрать, хотим ли мы, чтобы одновременно выполнялись два заданных условия, или достаточно выполнения хотя бы одного из них. В зависимости от этого нужно установить отметку напротив соответствующего пункта.
- Допустим, нам нужно оставить таблице только данные по видам спорта “баскетбол” и “теннис”. В этом случае мы устанавливаем в качестве условий параметр “содержит”, выбираем нужные значения (для того нужно нажать на стрелку вниз в конце поля для ввода информации) и устанавливаем переключатель в положение “ИЛИ”. По готовности жмем кнопку OK.
- В итоге в нашей таблице будут отображаться только данные по выбранным видам спорта.
Проведение сводного анализа
Сводная таблица
создаётся пошагово при помощи команды
Сводная
таблица на
вкладке Вставка:
-
Указывается
местонахождение исходных данных и тип
создаваемого отчета (сводная таблица
или сводная диаграмма). -
Указывается
диапазон, содержащий исходные данные. -
Указывается место
размещения сводной таблицы.
MicrosoftExcel добавит
пустой отчет сводной таблицы в указанное
место и откроет список полей сводной
таблицы, с помощью которого можно
добавить поля, создать макет и настроить
отчет сводной таблицы.
Чтобы добавить
поле в область раздела макета, используемую
по умолчанию, установите флажок рядом
с именем поля в разделе полей. По умолчанию
нечисловые поля добавляются в область
названий строк, числовые поля — в область
значений, а иерархии даты и времени OLAP
— в область названий столбцов. Чтобы
поместить поле в определенную область
раздела макета достаточно выбрать его
имя в разделе полей правой кнопкой мыши
и затем выбрать пункт «Добавить в фильтр
отчета», «Добавить в названия столбцов»,
«Добавить в названия строк» или «Добавить
в значения». Можно также щелкнуть имя
поля в разделе полей и, удерживая его,
перетащить поле в любую область раздела
макета. Изменить порядок полей можно в
любое время с помощью списка полей
сводной таблицы. Для этого необходимо
щелкнуть правой кнопкой мыши поле в
разделе макета и выбрать нужную область
или перетащить поля в разделе макета
из одной области в другую.Сформированный
макетсводной таблицы представлен ниже
(рис. 13.7).
Рис.
13.7. Макет сводной таблицы
Результатом
является отчет сводной таблицы –
интерактивный перекрестный отчет
MicrosoftExcel, содержащий итоговые данные и
выполняющий анализ таких данных, как
записи базы данных из разных источников
(рис. 13.8).
Рис.
13.8. Пример сводной таблицы
При
создании отчета сводной таблицы
приложение Excel автоматически создает
общие и промежуточные итоги. Если
исходные данные содержат автоматически
вычисляемые промежуточные и общие
итоги, созданные с помощью команды
«Промежуточные
итоги» в
группе «Структура»
на вкладке «Данные»,
перед созданием отчета необходимо
воспользоваться этой же командой для
удаления промежуточных и общих итогов.
Создаются итоги по полю «Значения»
в макете сводной таблицы (рис. 13.9).
Рис.
13.9. Диалоговое окно Параметры
поля значений
Как удалить фильтр в Excel
Фильтрация данных в Excel позволит отобразить в столбцах таблицы ту информацию, которая интересует пользователя в конкретный момент. Она значительно упрощает процесс работы с большими таблицами. Вы сможете контролировать как данные, которые будут отображаться в столбце, так и исключенные из списка данные.
Если Вы делали таблицу в Эксель через вкладку «Вставка» — «Таблица» , или вкладка «Главная» — «Форматировать как таблицу» , то в такой таблице, фильтр включен по умолчанию . Отображается он в виде стрелочки, которая расположена в верхней ячейке справой стороны.
Если Вы просто заполнили ячейки данными, а затем отформатировали их в виде таблицы — фильтр нужно включить . Для этого выделите весь диапазон ячеек таблицы, включая заголовки столбцов, так как кнопочка фильтра располагается в верхнем столбце, и если выделить столбец, начиная с ячейки с данными, то она не будет относиться к фильтруемым данным этого столбца. Затем перейдите на вкладку «Данные» и нажмите кнопку «Фильтр» .
В примере стрелочка фильтра находится в заголовках, и это правильно — будут фильтроваться все данные в столбце, расположенные ниже.
Теперь давайте рассмотрим, как работает фильтр в Эксель . Для примера воспользуемся следующей таблицей. В ней три столбца: «Название продукта» , «Категория» и «Цена» , к ним будем применять различные фильтры.
Нажмите стрелочку в верхней ячейке нужного столбца. Здесь Вы увидите список неповторяющихся данных из всех ячеек, расположенных в данном столбце. Напротив каждого значения будут стоять галочки. Снимите галочки с тех значений, которые нужно исключить из списка.
Например, оставим в «Категории» только фрукты. Снимаем галочку в поле «овощ» и нажимаем «ОК» .
Для тех столбцов таблицы, к которым применен фильтр, в верхней ячейке появится соответствующий значок.
Если Вам нужно удалить фильтр данных в Excel , нажмите в ячейке на значок фильтра и выберите из меню «Удалить фильтр с (название столбца)» .
Сделать фильтр данных в Excel можно различными способами. Различают текстовые и числовые фильтры. Применяются они соответственно, если в ячейках столбца записан либо текст, либо числа.
Применим «Числовой фильтр» к столбцу «Цена» . Кликаем на кнопку в верхней ячейке и выбираем соответствующий пункт из меню. Из выпадающего списка можно выбрать условие, которое нужно применить к данным столбца. Например, отобразим все товары, цена которых ниже «25» . Выбираем «меньше».
В соответствующем поле вписываем нужное значение. Для фильтрации данных можно применять несколько условий, используя логическое «И» и «ИЛИ» . При использовании «И» — должны соблюдаться оба условия, при использовании «ИЛИ» — одно из заданных. Например, можно задать: «меньше» — «25» — «И» — «больше» — «55» . Таким образом, мы исключим товары из таблицы, цена которых находится в диапазоне от 25 до 55.
Таблица с фильтром по столбцу «Цена» ниже 25.
«Текстовый фильтр» в таблице примера, можно применить к столбцу «Название продукта» . Нажимаем на кнопочку фильтра в столбце и выбираем из меню одноименный пункт. В открывшемся выпадающем списке, для примера используем «начинается с» .
Оставим в таблице продукты, которые начинаются с «ка» . В следующем окне, в поле пишем: «ка*» . Нажимаем «ОК» .
«*» в слове, заменяет последовательность знаков. Например, если задать условие «содержит» — «с*л» , останутся слова стол, стул, сокол и так далее. «?» заменит любой знак. Например, «б?тон» — батон, бутон. Если нужно оставить слова, состоящие из 5 букв, напишите «. » .
Фильтр для столбца «Название продукта» .
Фильтр можно настроить по цвету текста или по цвету ячейки.
Сделаем «Фильтр по цвету» ячейки для столбца «Название продукта» . Кликаем по кнопочке фильтра и выбираем из меню одноименный пункт. Выберем красный цвет.
В таблице остались только продукты красного цвета.
Фильтр по цвету текста применим к столбцу «Категория» . Оставим только фрукты. Снова выбираем красный цвет.
Теперь в таблице примера отображены только фрукты красного цвета.
Фильтры в Эксель помогут Вам в работе с большими таблицами. Основные моменты, как сделать фильтр и как с ним работать, мы рассмотрели. Подбирайте необходимые условия и оставляйте в таблице интересующие данные.
Поделитесь статьёй с друзьями:
Фильтр по дате в Excel
Почему-то никак не удается сделать простейшую вещь – имеется таблица, первый столбец – дата и время. Нужно видеть только данные за последние 50 дней (например).
Фильтры по дате либо предлагают конкретные сроки – типа, текущий месяц, либо после конкретной даты. При попытках использовать в поле “после” чего-то типа =СЕГОДНЯ()-50 , убирает все записи.
В Excel я полный нуль, так что подскажите, как такое сделать корректно. Один раз было нужно похожее – там я сделал условное форматирование, выделив цветом нужное (там формулы работают), а потом отфильтровав по цвету. Тут таблица не моя и уже разукрашенная.
Сейчас выкрутился, введя столбец с =СЕГОДНЯ()-A### и фильтруя по нему – но это же тоже некрасиво. Я понимаю, что я забиваю гвозди микроскопом. Как забивать гвозди правильно?
P.S. Позволил себе спросить здесь, потому как тут явно нужно работать с формулами, т.е. программировать
Расширенный фильтр Excel
Функционал приложения, описанный в этой статье, предоставляет возможность гибкой настройки фильтрации данных. Он позволяет создавать такие условия отбора информации, которые невозможны в обычном фильтре.
Скачать пример c применением расширенного фильтра в Excel.
Находится расширенный фильтр по следующему пути: вкладка «Данные» -> область «Сортировка и фильтр» -> иконка «Дополнительно».
В качестве примера рассмотрим задачу:
«Имеется таблица, содержащая информацию о клиентах компании. В ней содержатся столбцы: номер клиента, регион, дата заключения договора, дата окончания договора, среднемесячная сумма заказа клиента, подключение к бонусной программе.

Необходимо клиентам, у которых заканчивается срок договора, и которые имеют достаточные суммы заказов в месяц для своего региона, предложить новые более выгодные условия сотрудничества. Отбор производиться по набору условий:
- Если до окончания срока договора осталось меньше месяца;
- Если среднемесячный заказ не менее 50 000 рублей для Москвы, 40 000 для Санкт-Петербурга, 35 000 для Казани и 30 000 рублей для Краснодара;
- Клиент не должен быть подключен к бонусам.
Вывести отработанный список на отдельный лист.»
Выполнить описанную задачу с применением стандартного фильтра не получится, так как он не позволяет выполнять отбор в столбце, зависящий от значений другой колонки. Именно здесь приходить на помощь расширенный фильтр Excel.
Расширенный фильтр
Расширенный фильтр предоставляет дополнительные возможности. Он позволяет объединить несколько условий, расположить результат в другой части листа или на другом листе и др.
Задание условий фильтрации
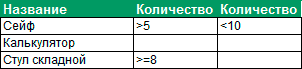

- В диалоговом окне Расширенный фильтр выбрать вариант записи результатов: фильтровать список на месте или скопировать результат в другое место .

- Указать Исходный диапазон , выделяя исходную таблицу вместе с заголовками столбцов.
- Указать Диапазон условий , отметив курсором диапазон условий, включая ячейки с заголовками столбцов.
- Указать при необходимости место с результатами в поле Поместить результат в диапазон , отметив курсором ячейку диапазона для размещения результатов фильтрации.
- Если нужно исключить повторяющиеся записи, поставить флажок в строке Только уникальные записи .
Автофильтр
- Выделить одну ячейку из диапазона данных.
- На вкладке Данные найдите группу Сортировка и фильтр .
- Щелкнуть по кнопке Фильтр .
- В верхней строке диапазона возле каждого столбца появились кнопки со стрелочками. В столбце, содержащем ячейку, по которой будет выполняться фильтрация, щелкнуть на кнопку со стрелкой. Раскроется список возможных вариантов фильтрации.
- Выбрать условие фильтрации.
Варианты фильтрации данных
- Фильтр по значению – отметить флажком нужные значения из столбца данных, которые высвечиваются внизу диалогового окна.
- Фильтр по цвету – выбор по отформатированной ячейке: по цвету ячейки, по цвету шрифта или по значку ячейки (если установлено условное форматирование).
- Можно воспользоваться строкой быстрого поиска
- Для выбора числового фильтра, текстового фильтра или фильтра по дате (в зависимости от типа данных) выбрать соответствующую строку. Появится контекстное меню с более детальными возможностями фильтрации:
- При выборе опции Числовые фильтры появятся следующие варианты фильтрации: равно, больше, меньше, Первые 10… и др.
- При выборе опции Текстовые фильтры в контекстном меню можно отметить вариант фильтрации содержит. , начинается с… и др.
- При выборе опции Фильтры по дате варианты фильтрации – завтра, на следующей неделе, в прошлом месяце и др.
- Во всех перечисленных выше случаях в контекстном меню содержится пункт Настраиваемый фильтр… , используя который можно задать одновременно два условия отбора, связанные отношением И – одновременное выполнение 2 условий, ИЛИ – выполнение хотя бы одного условия.
Если данные после фильтрации были изменены, фильтрация автоматически не срабатывает, поэтому необходимо запустить процедуру вновь, нажав на кнопку Повторить в группе Сортировка и фильтр на вкладке Данные.
Отмена фильтрации
Для того чтобы отменить фильтрацию диапазона данных, достаточно повторно щелкнуть по кнопке Фильтр.
Чтобы снять фильтр только с одного столбца, достаточно щелкнуть по кнопке со стрелочкой в первой строке и в контекстном меню выбрать строку: Удалить фильтр из столбца.
Чтобы быстро снять фильтрацию со всех столбцов необходимо выполнить команду Очистить на вкладке Данные
Срезы – это те же фильтры, но вынесенные в отдельную область и имеющие удобное графическое представление. Срезы являются не частью листа с ячейками, а отдельным объектом, набором кнопок, расположенным на листе Excel. Использование срезов не заменяет автофильтр, но, благодаря удобной визуализации, облегчает фильтрацию: все примененные критерии видны одновременно. Срезы были добавлены в Excel начиная с версии 2010.
Создание срезов
В Excel 2010 срезы можно использовать для сводных таблиц, а в версии 2013 существует возможность создать срез для любой таблицы.
Для этого нужно выполнить следующие шаги:
- Выделить в таблице одну ячейку и выбрать вкладку Конструктор .
- В диалоговом окне отметить поля, которые хотите включить в срез и нажать OK.
Форматирование срезов
- Выделить срез.
- На ленте вкладки Параметры выбрать группу Стили срезов , содержащую 14 стандартных стилей и опцию создания собственного стиля пользователя.
- Выбрать кнопку с подходящим стилем форматирования.
Чтобы удалить срез, нужно его выделить и нажать клавишу Delete.