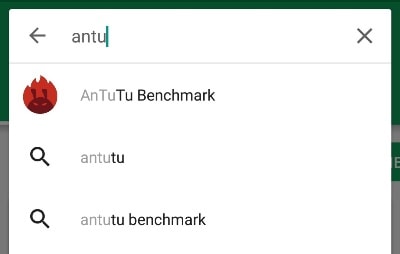Дюймы, пиксели, dpi. что нужно знать при подборе изображений для печати?
Содержание:
- Восприятие масштаба
- Создаем фото 3×4 онлайн
- Размеры листа А4 в пикселях в Photoshop
- Что такое размер (dimension)
- Разрешение печати
- Как рассчитать А4 в пикселях при разных DPI
- Международные размеры (ISO 216) для плакатов
- Если снимок не подходит под стандарты: обрезаем
- Visafoto
- Елочные украшения
- пикселей А5, А4, А3, А2, А1, А0 в миллиметрах и мегабайтах
- Размеры листа А4 в пикселях в Photoshop
- Разрешение печати
- Какой размер листа А4 в пикселях?
- Делать вставки в текст чужой рукописи или Нет?
- Притворяйся, пока это не станет правдой
- Если переборщить с DPI
- Как в Фотошопе изменить разрешение
- Фотоальбомы «ВКонтакте» в полной компьютерной версии сайта
Восприятие масштаба
Должна ли кнопка быть одинакового размера на разных устройствах? Ответ зависит от
- точности метода ввода (сенсор или курсор);
- физических размеров экрана;
- расстояния до экрана.
Последние два фактора идут рука об руку, потому что у планшетов большие экраны по сравнению со смартфонами, и мы держим его дальше от себя. Еще есть ноутбуки, настольные компьютеры, телевизоры — расстояние между глазами и экраном увеличивается вместе с размером последнего.
Кнопка на экране телевизора должна быть размером с телефон — потому что иначе ее нельзя будет увидеть, сидя на диване.
Вот менее драматичный и очень правдивый пример: иконки приложений на планшете должны быть больше таких же иконок на телефоне. Это реализуется двумя способами: с помощью меньшей плотности пикселей или разных размеров иконок.
Создаем фото 3×4 онлайн
Под редактированием снимка рассматриваемого размера чаще всего подразумевается его обрезка и добавление углов под штампы или листы. С этим отлично справляются интернет-ресурсы. Давайте детально рассмотрим всю процедуру на примере двух популярных сайтов.
Способ 1: OFFNOTE
Остановимся на сервисе OFFNOTE. В него встроено множество бесплатных инструментов для работы с различными снимками. Он подойдет в случае с необходимостью обрезки 3×4. Выполняется эта задача следующим образом:
- Откройте OFFNOTE через любой удобный браузер и щелкните на «Открыть редактор», которая находится на главной странице.
Вы попадаете в редактор, где сначала надо загрузить фотографию. Для этого кликните на соответствующую кнопку.
Выберите фото, заранее сохраненное на компьютере, и откройте его.
Теперь производится работа с основными параметрами. В первую очередь определите формат, найдя подходящий вариант во всплывающем меню.
Иногда требования к размеру могут быть не совсем стандартными, поэтому вам доступна ручная настройка этого параметра. Достаточно будет просто изменить числа в отведенных полях.
Добавьте уголок с определенной стороны, если это требуется, а также активируйте режим «Черно-белое фото», отметив галочкой нужный пункт.
Перемещая выделенную на холсте область, отрегулируйте положение фотографии, следя за результатом через окно предпросмотра.
Переходите к следующему шагу, открыв вкладку «Обработка». Здесь вам предлагают еще раз поработать с отображением уголков на фото.
Кроме этого присутствует возможность добавить мужской или женский костюм, выбрав подходящий вариант из списка шаблонов.
Настраивается его размер с помощью управляемых кнопок, а также путем перемещения объекта по рабочей области.
Переключитесь в раздел «Печать», где отметьте галочкой требуемый размер бумаги.
Измените ориентацию листа и по необходимости добавьте поля.
Осталось только загрузить целый лист или отдельное фото, кликнув на нужную кнопку.
Изображение будет сохранено на компьютере в формате PNG и доступно для дальнейшей обработки.
Как видите, ничего сложного в подготовке снимка нет, осталось лишь применять требуемые параметры, используя встроенные на сервисе функции.
Способ 2: IDphoto
Инструментарий и возможности сайта IDphoto не многим отличаются от рассмотренного ранее, однако имеются свои особенности, которые могут быть полезны в определенных ситуациях. Поэтому мы рекомендуем рассмотреть процесс работы с фото, представленный ниже.
- Перейдите на главную страницу сайта, где щелкните на «Попробовать».
Выберите страну, для которой оформляется фото на документы.
Воспользовавшись всплывающим списком, определите формат снимка.
Нажмите на «Загрузить файл» для выгрузки фотографии на сайт.
Отыщите изображение на компьютере и откройте его.
Корректируйте его положение так, чтобы лицо и остальные детали соответствовали отмеченным линиям. Масштабирование и другая трансформация происходит через инструменты на панели слева.
Отрегулировав отображение, переходите «Далее».
Откроется инструмент по удалению фона — он заменяет ненужные детали на белый цвет. На панели слева изменяется область этого инструмента.
Настройте яркость и контраст по своему усмотрению и переходите далее.
Фото готово, его можно загрузить на свой компьютер бесплатно, кликнув на отведенную для этого кнопку.
Кроме этого доступно оформление раскладки фото на листе в двух вариантах. Отметьте маркером подходящий.
Подробнее: Печать фото 3×4 на принтере
Надеемся, описанные нами действия облегчили выбор сервиса, который будет максимально полезен вам в создании, корректировании и обрезке фотографии размером 3×4. На просторах интернета присутствует еще множество таких платных и бесплатных сайтов, работающих примерно по одному и тому же принципу, поэтому найти оптимальный ресурс не составит труда.
Опишите, что у вас не получилось.
Наши специалисты постараются ответить максимально быстро.
Размеры листа А4 в пикселях в Photoshop
Создать лист в фотошопе (или Paint) формата А4 очень просто: необходимо выбрать пункт меню Файл-Создать, затем установить «международный формат бумаги» в графе набор и А4 в гарафе «размер». Соответственно выбирая единицы измерения Photoshop автоматически установит правильные числа в полях ширина и высота.
Таким образом размеры листа формата А4 в пикселях в фотошопе будут равны 2480 x 3508 при разрешении 300 dpi.
Количество пикселей в растровом изображении при одном и том же размере зависит от разрешения объекта. Количество пикселей для листа А4: – при разрешении 72 пикселя на дюйм – 595х842 пикс – 150 пикс на дюйм – 1240х1754 пикс – 300 пикс на дюйм – 2480х3508 пикс
Практически каждый современный пользователь ПК и мобильных гаджетов примерно ориентируется в разрешениях чего бы то ни было и в состоянии отличить по количеству пикселей камеру с лучшей матрицей, монитор с лучшей картинкой и видеоролик с лучшим качеством. Однако при переносе контента с «цифры» на живую бумагу у многих возникают проблемы.
Что такое размер (dimension)
Размер (dimension) — это общий размер изображения по ширине и высоте. Он измеряется в пикселях. Например, фотография с которой мы поработаем 800 на 600 пикселей. Между двумя терминами — размером и разрешением (resolution, dimension) происходит тотальное сражение. В настройках размера монитора в Windows размер экрана описан термином — разрешение. Хотя речь идет об обычном тупом размере по высоте и по ширине, а не о его разрешающей способности. Реальная же разрешающая способность мониторов до сих пор не очень высока, у разных мониторов она колеблется от 100 до 120ppi. То есть на 1 дюйм экрана монитора по ширине и высоте укладывается примерно от 100 до 120 пикселей.
Многочисленная реклама оптики, телевизоров и мониторов сбивает с толку, где физический размер экрана называют то размером пиксельным (dimension), то разрешение называют размером, то способность объектива фотографировать фото большего размера (dimension) опять же называют разрешением. Одним словом, в этой путанице сложно разобраться что есть что. Особенно когда в строй вводят третий термин — резолюция, перекладывая английский на русский, а затем тут же говорят — разрешение, подразумевая что то четвертое. Итак, в Фотошопе, Иллюстраторе и ряде других графических программ:
Размер (dimension) — фактический размер фотографии в пикселях по высоте и ширине. Например 100 на 100 пикселей.Разрешение (resolution) — количество пикселей в одном дюйме. Например, 100dpi значит в одном дюйме 100 пикселей. То есть физический и фактический размер изображения 100 на 100px при разрешении 100dpi будет 1 дюйм.
Разрешение печати
Собственно, загвоздка заключается в том, что при печати у нас появляется новая переменная, с которой не знаком среднестатистический пользователь — разрешение печати. Лишь узкий специалист, занимающийся полиграфией, рекламой, фотопечатью и т.п., может без труда назвать минимально необходимое разрешение для создания физического изображения на огромный биллборд, небольшую визитку или футболку с принтом. Мы же в этом материале остановимся на распространенных примерах печати, с которыми каждый из нас может столкнуться в повседневной жизни (печать на листы формата А4, А3, A2, A1, A0), а также выведем простую формулу для расчета необходимого разрешения для любой поставленной задачи.
Как рассчитать А4 в пикселях при разных DPI
Чтобы рассчитать размер А4 в пикселях (альбомного листа) нужны следующие параметры: высота и ширина бумаги в мм (297 × 210), разрешение DPI, величина 1 дюйм — 25,4 мм.
Расчет при 75 DPI
- Высота: 297 × 75 / 25,4 = 877 пикселей
- Ширина: 210 × 75 / 25,4 = 620 пикселей
Расчет при 150 DPI
- Высота: 297 × 150 / 25,4 = 1754 пикселей
- Ширина: 210 × 150 / 25,4 = 1240 пикселей
Расчет при 300 DPI
- Высота: 297 × 300 / 25,4 = 3508 пикселей
- Ширина: 210 × 300 / 25,4 = 2480 пикселей
Таким же способом вы cможете рассчитать размер листа в пикселях для другого формата бумаги при разных DPI.
Практически каждый современный пользователь ПК и мобильных гаджетов примерно ориентируется в разрешениях чего бы то ни было и в состоянии отличить по количеству пикселей камеру с лучшей матрицей, монитор с лучшей картинкой и видеоролик с лучшим качеством. Однако при переносе контента с «цифры» на живую бумагу у многих возникают проблемы.
Международные размеры (ISO 216) для плакатов
Эþ þñÃÂõÿÃÂøýÃÂÃÂÃÂõ üõöôÃÂýðÃÂþôýÃÂõ ÃÂð÷üõÃÂàôûàÿûðúðÃÂþò.
A3
àð÷üõÃÂàþÃÂûøÃÂðÃÂÃÂÃÂàÃÂøÃÂÃÂþù òþ÷ûõ ûøÃÂõÃÂàA. ÃÂþÃÂúþûÃÂúàA3 (297 ýð 420 üü) üþöýþ ÃÂðÃÂÿõÃÂðÃÂðÃÂàýð üýþóøàôþüðÃÂýøàø þÃÂøÃÂýÃÂàÿÃÂøýÃÂõÃÂðÃÂ, þý ÃÂøÃÂþúþ ÿÃÂøüõýÃÂõÃÂÃÂàôûàÿõÃÂðÃÂø ò ÃÂúþûðàø þñÃÂõÃÂÃÂòõýýÃÂàüõÃÂÃÂðÃÂ.
A2
ÃÂòþùýþù ÃÂð÷üõàûøÃÂÃÂð A3 ýð 420 ýð 594 üü, A2 øÃÂÿþûÃÂ÷ÃÂõÃÂÃÂàôûàÃÂõúûðüàø ÿÃÂþôòøöõýøàüÃÂ÷ÃÂúðûÃÂýÃÂàÃÂþñÃÂÃÂøù.
A1
ÃÂþûÃÂÃÂþù A-ÃÂð÷üõÃÂ, 594 ýð 841 üü üþöõàøÃÂÿþûÃÂ÷þòðÃÂÃÂÃÂàôûàÃÂðüÃÂàÃÂð÷ýÃÂàÃÂõûõù.
A0
ÃÂûðúðàÃÂð÷üõÃÂþü 841 ýð 1189 üü ÃÂþöõ ÃÂøÃÂþúþ øÃÂÿþûÃÂ÷ÃÂõÃÂÃÂàôûàüðÃÂúõÃÂøýóþòÃÂàø ÃÂõúûðüýÃÂàÃÂõûõù.
ÃÂøÃÂÃÂ
ÃÂÃÂþàÃÂÃÂðýôðÃÂàÃÂð÷üõÃÂð ÿûðúðÃÂð ò áèà27 ýð 40 ôÃÂùüþò (686 x 1016 üü), øýþóôð øÃÂÿþûÃÂ÷ÃÂõÃÂÃÂàôûàÿÃÂþôòøöõýøàÃÂøûÃÂüþò ò ýõúþÃÂþÃÂÃÂàôÃÂÃÂóøàÃÂÃÂÃÂðýðÃÂ, ÃÂðúøàúðú ÃÂõûøúþñÃÂøÃÂðýøàø ÃÂòÃÂÃÂÃÂðûøÃÂ.
How to Create a 90s Abstract Rave Poster in Adobe Photoshopáþ÷ôðÃÂü ðñÃÂÃÂÃÂðúÃÂýÃÂù, ýþ ÃÂÃÂÃÂõúÃÂøòýÃÂù ÿûðúðàò Adobe Photoshop, øÃÂÿþûÃÂ÷ÃÂàÃÂñõôøÃÂõûÃÂýÃÂõ þñÃÂð÷àø ÃÂøÿþóÃÂðÃÂøúÃÂ. Laura Keung 01 Aug 2018 Poster Design
Если снимок не подходит под стандарты: обрезаем
Для обрезания картинок на компьютере можно использовать любой подходящий редактор для обработки графических изображений. Рассмотрим обрезку на примере программ Paint и Photoshop.
Paint
Утилита «Пэйнт» имеется в любой ОС Windows.
- Откройте нужную картинку в программе через пункт верхнего меню «Открыть», либо перетащите изображение мышью в рабочее окно утилиты. В нижней части программы показываются габариты картинки в «пкс».
- Далее функцией «Выделить» (растягивание рамки) выделите тот участок, который нужно оставить. Нажмите кнопку «Обрезать» — останется только выделенный фрагмент.
- Через пункт меню «Сохранить как» сохраните новое изображение. Рекомендуем не пересохранять исходные файлы, а оставлять их на всякий случай. Если в первый раз обрезка прошла неудачно — потом всегда можно будет сделать новую на основе исходного файла.
Visafoto
Рис.7 Основное окно Visafoto.
С его помощью можно довольно быстро и легко сделать необходимую фотографию для любого типа документов.
Для работы требуется выбрать страну и тип документа из соответствующих раскрывающихся списков. После этого нажать на кнопку «Загрузить фото» и ждать полученного результата.
Преимущества этого сервиса заключаются в том, что от вас не требуется практически никаких действий. Вся работа происходит в автоматическом режиме.
Редактор сам исправит наклон головы и фон, а также уберет эффект «красных глаз».
Можно сделать фотографии не только для паспортов и виз, но и для пенсионных и студенческих книжек, военного билета, всевозможных пропусков и медицинской книжки. Кроме этого, вы сможете сделать фото для временных регистраций и разрешений на работу.
Все это можно сделать за считанные минуты и не выходя из дома, а это не только удобство, но и большая экономия времени.
Единственным требованием является то, что фотографию, которую вы будете загружать на сервис, необходимо сделать на фоне белой простыни или стены. Фон не должен содержать какие бы то ни было предметы, а также животных и людей.
Позитив:
- в некоторых органах разрешено заполнение заявления онлайн. В этом случае распечатка фото не потребуется. Она будет направлена в необходимую инстанцию данным сервисом;
- содержатся шаблоны правильных фотографий для паспортов и виз любых стран;
- имеются качественные советы о том, как правильно сделать тот или иной снимок.
Негатив:
сервис является платным.
Docphoto
Рис.8 Главное окно фоторесурса.
Еще один, достаточно простой ресурс, позволяющий в кратчайшие сроки получить фотографию для нужного документа.
После загрузки фотографии вам останется лишь выбрать необходимый формат и нажать на кнопку «Дальше».
Стоит отметить, что сервис делает ограничение на размер загружаемого изображения. Не забывайте об этом, иначе при загрузке вы увидите соответствующую информацию.
Для редактирования желательно подготовить качественную фотографию. Все нюансы этого отображены в разделе «Требования к различным типам фотографий».
Загрузив фото и перейдя на следующую страницу сервиса, вам необходимо будет отметить три точки на снимке имеющимися маркерами.
После данной процедуры в правой части рабочего окна появится фотография, которая будет соответствовать выбранному типу.
Скачайте ее для последующей распечатки.
Позитив:
- простота использования;
- полностью на русском языке.
Негатив:
ограничение объема загружаемого снимка.
Отзывы по данному сервису отсутствуют.
Елочные украшения
пикселей А5, А4, А3, А2, А1, А0 в миллиметрах и мегабайтах
Стандартным форматом тот называется, который имеет физические размеры 10 x 15 см. печати Для памятных снимков обычно выбирается крупный более формат. На них подобные снимки весь во отображаются экран. Но и размеры фотографий для при печати этом меняются. Ни одна фотолаборатория не бесплатно будет распечатывать снимок необычного размера, как так для этого потребуется резка фотографии готовой.
Так называется услуга распечатки крупных изображений размеров с соотношением сторон 3:2 или другим любым. Обычно такая услуга требуется печати для баннеров с векторной графикой в рекламных поздравительных или целях. Размеры фотографий редко печатать позволяют их в таких крупных форматах.
Ниже таблицу привожу, в которой видно какой размер в соответствует миллиметрах каждому из форматов. О нескольких популярных было форматах сказано выше. А в приведенной таблице вы более найдете точную информацию о том, какие размеры есть фотографий.
Размеры листа А4 в пикселях в Photoshop
Создать лист в фотошопе (или Paint) формата А4 очень просто: необходимо выбрать пункт меню Файл-Создать, затем установить «международный формат бумаги» в графе набор и А4 в гарафе «размер». Соответственно выбирая единицы измерения Photoshop автоматически установит правильные числа в полях ширина и высота.
Таким образом размеры листа формата А4 в пикселях в фотошопе будут равны 2480 x 3508 при разрешении 300 dpi.
A4 — формат бумаги, определённый стандартом ISO 216, основан на метрической системе мер. Его размеры — 210×297 мм, диагональ — 364 мм. Площадь листа формата A4 = 1/16 м².
Лист формата A4 получен путём последовательного деления пополам листа формата A0, имеющего площадь ровно 1 м²: А0:2=А1, A1:2=А2, А2:2=А3, А3:2=А4. В свою очередь, при делении пополам листа A4 получится два листа формата A5, при этом соблюдается подобие форм листа и его половины, а соотношение сторон равно 1:√2 (Соотношение Лихтенберга). Численно размеры 297 мм и 210 мм кратны числителю и знаменателю рационального приближения к значению √2: 99/70 = 1,4142857. Погрешность не превышает 1/10000, несмотря на небольшой знаменатель.
Формат A4 очень широко используется для документации, чертежей, писем, журналов, бланков, расходных материалов для принтеров и копировальной техники.
Разрешение печати
Собственно, загвоздка заключается в том, что при печати у нас появляется новая переменная, с которой не знаком среднестатистический пользователь — разрешение печати. Лишь узкий специалист, занимающийся полиграфией, рекламой, фотопечатью и т.п., может без труда назвать минимально необходимое разрешение для создания физического изображения на огромный биллборд, небольшую визитку или футболку с принтом. Мы же в этом материале остановимся на распространенных примерах печати, с которыми каждый из нас может столкнуться в повседневной жизни (печать на листы формата А4, А3, A2, A1, A0), а также выведем простую формулу для расчета необходимого разрешения для любой поставленной задачи.
ПО ТЕМЕ: В чем разница между JPEG, GIF, PNG, RAW, BMP, TIFF и прочими графическими форматами?
Какой размер листа А4 в пикселях?
Я вас рад всех видеть на этом блоге. мне Сегодня хочется рассказать все, что я про знаю форматах бумаги, какие бывают стандарты и их размеры. Согласитесь, знать размер бумаги и нужно формат любому человеку, я уже молчу художников про и дизайнеров.
Самый распространенный в мире стандарта формат ISO 216 по ГОСТ 5773-90. форматы Все бумаги по стандарту ISO 216 одинаковое имеют отношение сторон. Какаие форматы основные листов, а какие вспомогательные….. Для каждой деятельности сферы есть свой основной формат. 1) 118 А0 — 84, 1 x Формат, 9 см. Это ватман. 4) Формат А3 — 29, 7 x 42 см. Газета-Формат. 5) таблоид А4 — 21, 0 x 29, 7 см. Стандартная бумага для принтера.
нашла Также информацию, сколько пикселей содержится в фотографиях различных. Также находила информацию, что в содержится А4 листе 1240 Х 1754 пикселей, при 150 разрешении dpi. Надеюсь, эти данные Мелкая. пригодятся офисная техника печатает только форматы небольшие, начиная с А4 — 210 х 297 мм (стандартный лист белый для письма). А5 имеет размеры 210 x 148 мм — это ориентировочно размер среднего Что.
блокнота бы разобраться в этих размерах удобно схемку на посмотреть надеюсь вам поможет следующий пикселями. С рисунок же дело обстоит сложнее. А привычные размеров значения в миллиметрах можно увидеть в таблице. форматов Листы Ax определены международным стандартом ISO Все. 216 они имеют соотношение сторон 1:?2, соотношением называемое Лихтенберга, с приведением к целому числу что. А миллиметров бы разрядить обстановочку, скажу, что в типичном самом случае (300dpi) размер А4 будет размер, а 3508х2480 А5 будет 2480х1748 пикселей…
Делать вставки в текст чужой рукописи или Нет?
Если Вы должны создать файл требующий разрешение сканирования большее, чем может ваш сканер, Вы можете позволить сканеру делать «вставки в текст чужой рукописи», или же Вы можете делать «вставки в текст чужой рукописи»(интерполировать) в Photoshop или другой программе? Всё зависит от алгоритма интерполяции, который использует программное обеспечение сканера. Как правило Бикубическая (Bicubic) интерполяция (и его вариант с сглаживанием), используемая в Photoshop — обеспечивает лучший по качеству результат. Существуют программы использующие сложные математическиев алгоритмы интерполяции, результаты работы которых, немного лучше, чем Photoshop. Немногие производители сканеров сообщат Вам тип интерполяции — Bicubic, или более быстрый, но менее качественный алгоритм. Я рекомендую следующее испытание: сканируйте оригинал с максимальной оптической разрешающей способностью сканера, и сделайте интерполяцию в Photoshop на 400%. Отсканируйте ещё раз не изменяя ничего кроме масштаба – увеличьте его в четыре раза. Откройте оба изображения в Photoshop . Перенесите слой Background с нажатой клавишей Shift в окно второго изображения и измените режим наложения слоя на Difference. Если изображения нет и экран абсолютно черный, то различий в изображениях нет, если же различия есть, то надо определить какое изображение лучше — в восьми случаях из десяти изображение увеличенное в Photoshop – лучше. Но программы сканирования постоянно совершенствуются и всегда не будет лишним проверить. Вернемся к нашей задаче —
Притворяйся, пока это не станет правдой
Стоит упомянуть, что иногда устройства лгут. Они делают вид, что их коэффициент преобразования пикселей в пункты, например, 3х, а на самом деле, он 2,61х, а сам исходник масштабируется в 3х для удобства. Так поступает, например, iPhone Plus. Он сжимает интерфейс, сделанный в 1242×2208 до разрешения экрана в 1080×1920.
Создавайте дизайн под iPhone Plus так, как если бы он был 3x. Телефон сам отмасштабирует его в 87% Так как графика лишь немного уменьшается (87%), результат по-прежнему выглядит достойно — линия толщиной в 1px на экране почти в 3x выглядит все равно невероятно четкой. И есть шанс, что в будущем Apple представит настоящий 3x iPhone Plus, так как нужные аппаратные возможности вполне могут быть доступны для продукта, выпускаемого в таких огромных количествах.
Приемлем ли такой подход нецелочисленного масштабирования? Все проверяется на практике. Достаточно ли незаметен результат от такого масштабирования? Многие устройства на Android также прибегают к масштабированию для подгонки под более стандартный коэффициент пиксель-в-точку, но, к сожалению, некоторые из них делают это не слишком качественно.
Такое масштабирование нежелательно, так как все, что вы хотите сделать четким, станет размытым из-за интерполяции. К сожалению, по мере того, как плотность пикселей доходит до 4x и выше, размытость, вызванная нецелочисленным масштабированием, становится гораздо менее уловимой, так что я прогнозирую, что производители устройств со временем будут все больше использовать этот подход. Мы можем только надеяться на то, что недостатки в производительности их сдержат.
Если переборщить с DPI
Конечно, повышение чувствительности мыши — дело хорошее. Но и оно не терпит небрежного отношения. Фанатизм здесь не допустим, ибо это не тот случай, когда больше значит лучше. Нужно ориентироваться на свои ощущения. Если «задрать» DPI до недосягаемых высот, то пользоваться мышью станет невозможно. При малейшем движении манипулятора курсор будет прыгать из одного угла экрана в другой. Поэтому нужно добавлять чувствительности понемногу. Если вы видите, что курсор ведет себя неадекватно, то понизьте чувствительность. Только способом проб и ошибок можно добиться идеального результата.
Проще всего регулировать количество DPI с помощью специального программного обеспечения, которое идет в комплекте с мышью. Там есть специальное окно для проверки того разрешения сенсора, которое вы пытаетесь применить. Так что можно протестировать такую чувствительность. Перебор с чувствительностью также может негативно сказаться на работоспособности самого сенсора. А это уже совсем другой уровень опасности. Так что будьте осторожны со своими экспериментами.
Как в Фотошопе изменить разрешение
Наша задача — подготовить скачанную из интернета картинку для качественной печати, а общепринятое разрешение для таковой 300dpi. Откройте изображение и зайдите в Image > Image Size
В появившимся диалоговом окне мы видим три области. Это, прежде всего Pixel Dimension, которое рассказывает нам, сколько всего пикселей в нашей картинке и Document Size (размер документа), который говорит нам о том, какое разрешение в изображении, и какой физический размер получится при печати исходя из этого разрешения.
Физический размер моих обоев 28 на 21 см. Достаточно много, практически на целый лист A4 и это не удивительно, ведь на 1 дюйм укладывается всего 72 пикселя. Изменим разрешение на больше и посмотрим что произойдет.
Как только мы изменили разрешение меняются все параметры. Параметры размеров Pixel Dimensions подскочили в 3 раза. Вместо 800 пикселей по ширине стало 3333 пикселя. Не трудно догадаться, что фотография фактически увеличивается в 3 раза. Что происходит?
Когда я только начинал работать с Фотошопом данное свойство изменения разрешения повергало меня в ужас. Я не хотел менять размер, хотел лишь поменять разрешение. Но размер и разрешения вели себя так, как будто они связаны. Знаете что, они действительно связаны. Дело в том, что Фотошоп старается сохранить физический размер 28 на 21 см. Но как это сделать если меняется разрешение?
Приведу пример: вот есть у нас картинка 100 на 100 пикселей и разрешение 100dpi. Соответственно физический размер её 1 дюйм, но вдруг мне взбрело в голову увеличить разрешение до 300dpi. Как Фотошопу сохранить физический размер в 1 дюйм, но увеличить количество пикселей. Откуда ему достать лишние 200 пикселей? Известно откуда, придумать самому. Если Фотошоп не добавит пикселей сам, он не сможет сохранить физический размер. Поэтому размер изображения увеличивается вместе с разрешением. Это взаимосвязанные параметры.
Поэтому я нажму ОК. Изображение увеличивается. Разрешение 300dpi, физические размеры остаются те же 28 на 21см. Отлично. Но что происходит теперь? Фотошоп увеличил изображение. Он не маг и волшебник, он просто добавил схожие по цвету пиксели. Фактически небольшое изображение растянулось так, как растягивается рисунок на воздушном шарике при надувании. Его контуры растянулись и расплылись. Более того, изображение было не очень качественным, его подвергали JPG сжатию, и при увеличении все небольшие артефакты сжатия расплылись и стали видны. Пока оно оставалось маленьким дефекты были не заметны, но при увеличении все вылезло наружу. Откуда я это знаю?
Это не сложно заметить при увеличении фотографии инструментом Zoom Tool. Это не сложно заметить, пройдясь по каналам фотографии. Наибольшему искажению подвергся Синий канал, но сейчас не об этом. Если вас интересуют каналы, прочтите мою статью Каналы в Фотошопе.
Есть другой способ увеличения разрешения о котором я сейчас расскажу.
Фотоальбомы «ВКонтакте» в полной компьютерной версии сайта
Удобнее всего работать с альбомами в этой социальной сети с компьютера, как и загружать сами фотографии. Далее мы детально рассмотрим процесс создания нового альбома и его редактирование.
Как создать альбом?
Создавать новые альбомы и добавлять в них фотографии можно на своей странице, либо в администрируемом сообществе. И тот, и другой вариант очень похожи, поэтому здесь мы рассмотрим процесс создания альбома в своем профиле. Для начала нужно перейти в пункт «Фотографии» в левом меню и нажать сверху на кнопку «Создать альбом».
Далее появится новое окно, в котором сначала нужно дать название альбому, после чего указать его описание (необязательно). Также здесь сразу же можно указать настройки конфиденциальности. В пункте «Кто может просматривать этот альбом» можно выбрать следующие варианты:
- «Все пользователи», если альбом будет находиться в общем доступе;
- «Только друзья», чтобы ограничить возможность просмотра фотографий только для людей из списка своих друзей;
- «Друзья и друзья друзей», чтобы немного расширить диапазон этих людей;
- «Только я» для полной конфиденциальности;
- «Все, кроме…», чтобы фотографии не смог просматривать отдельный пользователь;
- «Некоторые друзья», чтобы только конкретные люди из списка друзей могли видеть эти снимки.
Таким же образом здесь можно настроить возможности комментирования фотографий. Чтобы подтвердить свои действия, требуется нажать на кнопку «Создать альбом».
Как добавить фотографии в альбом?
Сразу же после публикации нового альбома пользователь появится на его странице, где можно нажать на кнопку «Добавить фотографии» в правом верхнем углу, чтобы загрузить фото со своего компьютера.
Помимо этого пользователь может переносить ранее загруженные снимки в этот альбом. Для этого нужно открыть требуемую фотографию, после чего вызвать меню дополнительных опций (кнопка «Еще» в нижнем правом углу) и выбрать «Перенести в альбом».
После этого откроется новое окно, в котором нужно просто выбрать требуемый альбом для переноса в него фотографии.
Как редактировать альбом?
Чтобы перейти к изменению информации об альбоме, сначала в него нужно зайти и нажать на кнопку «Редактировать альбом» над фотографиями.
Здесь можно поменять название и описание альбома, а также настройки его публичности и возможности комментирования. Чтобы подтвердить свои действия, пользователю нужно кликнуть на «Сохранить изменения». При наведении курсора на фотографию, ее можно удалить, нажав на всплывающую кнопку с крестиком (рядом с нею имеется кнопка, позволяющая перемещать фотографию в другие альбомы, а также функция фото-редактора). Кнопка в левом нижнем углу на фотографии позволяет отметить на этом снимке своих друзей.
Обратите внимание!
Нажав на «Выбрать все фотографии», можно сразу удалить или перенести в другой альбом все снимки.
Как удалить альбом?
Если пользователь хочет удалить свой альбом, ему нужно сначала зайти в него и нажать на кнопку «Редактировать альбом» под названием.
На следующей странице в правом верхнем углу требуется кликнуть на кнопку «Удалить альбом».
После этого появится специальное всплывающее окно, в котором нужно подтвердить свои действия, снова кликнув на «Удалить».