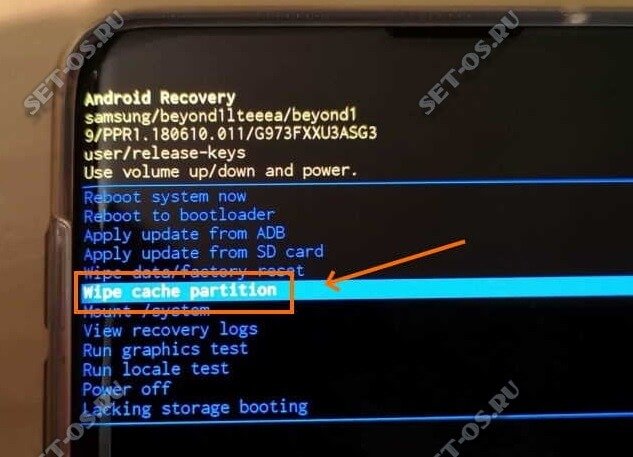10 best free gif creators to download [high quality]
Содержание:
- Мини-Мультик
- Как создать gif анимацию из фото и картинок
- Как сделать гифку из видео на компьютере
- Synfig Studio
- QGifer
- Инструменты онлайн редактора «Ezgif.com»
- Part 3: Secrets You Should Know for Making Creative GIFs [Tutorial]
- Gifs
- Как сделать из видео гифку на телефоне
- 8. Настройте параметры мыши для игр Windows 10
- GIF Movie Gear
- Easy GIF Animator
- Сделать gif онлайн в два действия
- MakeAGif
- Особенности создания GIF-изображений: справка редакции Zuzako
- Способ 3: GIF Maker and GIF Editor
- Picasion
Мини-Мультик
ТОП-10 Сервисов и программ для бесплатного онлайн распознавания текста
Вставляем фотографии через ссылки
MiniMultik – российский инструмент по созданию анимации из графических файлов. Обладает специфическим набором функций, который не встретишь на большинстве других сервисов.
Пользователю доступна настройка каждого кадра по отдельности, рисование и скругление углов изображения. Для удобства на сайте приведено подробное описание по каждому шагу.
Недостатками сервиса можно назвать устаревший дизайн сайта, не столь удобный интерфейс и обилие рекламы (если у вас установлен блокировщик рекламы, то его придется отключить).
Создание Gif на MiniMultik:
1Для загрузки файлов на сайт перенесите их в выделенную область. Укажите URL источника, воспользовавшись функцией «Добавить ссылку» под этой областью. Рядом расположена ссылка на создание фотографии через веб-камеру.
2Дальше по желанию производятся манипуляции с каждым изображением в отдельности. Здесь можно вставить эффекты, изменить фон и длительность показа снимка. Есть функции дублирования, вставки пустого слоя, а также нанесения надписи и рисунка.
Если вы намерены применять единые параметры ко всем картинкам, то не вносите изменений в этой области.
3В следующем разделе вносятся единые параметры ко всем картинкам. Здесь же есть функция срезки углов.
4Чтобы сохранить изменения следует вернуться наверх и нажать кнопку «Создать анимацию».
Изменяем настройки четвертого эпизода
Как создать gif анимацию из фото и картинок
Рассмотрим по шагам, как это делается.
1) Подготовка картинок
В первую очередь, нужно заранее подготовить фото и картинки для работы, причем, в формате gif (когда в любой программе выбираете опцию «Сохранить как….» — вам предлагается на выбор несколько форматов — выбирайте gif).
Лично я предпочитаю подготавливать фотографии в программе Adobe Photoshop (в принципе, можете использовать любой другой редактор, например бесплатный Gimp).
Статья с программами для рисования:
Подготовка картинок в Adobe Photoshop.
Важно отметить:
— все файлы картинок для дальнейшей работы должны быть в одном формате — gif;
— файлы картинок должны быть одного разрешения (например 140х120, как в моем примере);
— файлы нужно переименовать так, чтобы их порядок был такой, какой вам нужен при их анимации (проигрывании по порядку). Самый простой вариант: переименовать файлы на: 1, 2, 3, 4 и т.д.
10 картинок gif в одном формате и одного разрешения
Обратите внимание на имена файлов
2) Создание анимации
В этом примере я покажу как сделать анимацию в одной из самых простых программ — UnFREEz (о ней чуть выше в статье).
2.1) Запустите программу и откройте папку с подготовленными картинками. Затем выделите те картинки, которые вы хотите использовать в анимации и перенесите их при помощи мышки в окно Frames программы UnFREEz.
Добавление файлов.
2.2) Далее укажите время в мили-секундах, которое должно быть между кадрами. В принципе, можно поэкспериментировать, создавая несколько gif анимаций с разной скоростью проигрывания.
Затем нажмите кнопку создания — Make Animated GIF.
3) Сохранение результата
Осталось только задать имя файла и сохранить полученный файл. Кстати, если скорость проигрывания картинок вас не устраивает — то повторите шаги 1-3 заново, только укажите другое время в настройках UnFREEz.
Результат:
Вот так сравнительно быстро можно создавать gif анимации из различных фотографий и картинок. Можно, конечно, было бы использовать более мощные программы, но для большинства этого будет предостаточно (по крайней мере я так думаю, мне точно хватает….).
Далее рассмотрим более интересную задачу: создания анимации из видео файла.
Как сделать гифку из видео на компьютере
Для создания гифки из видеоролика с помощью LiceCap или Gifcam следует запустить программу, выбрать область, которую надо записать, задать размер и продолжительность кадра (скорость обновления), и нажать на кнопку Record.
Чтобы сделать GIF-изображение из видео этим приложением нужно выбрать проигрыватель, на котором воспроизводится нужный файл, в качестве области съемки. Запись автоматически остановится по достижению предела. Полученная картинка сохраняется в формате GIF, а также фирменном – LCF.
Сделать полноценную гифку из видеофайла на компьютере также можно с помощью мультимедийных конверторов, поддерживающих преобразование в формат GIF. Поскольку длительность такой анимации ограничивается несколькими секундами, процесс создания в общем случае сводится к выбору требуемого фрагмента видеофайла в окне обрезки и дополнительных свойств. Приложение-конвертор должно поддерживать такую функцию.
Это был первый способ, как сделать гифку из видео, теперь давайте разберемся, как создать GIF онлайн.
Создание гифок из видеороликов посредством онлайн-сервисов
Существует несколько сайтов, позволяющих бесплатно сделать GIF-изображение из видеороликов. Некоторые сервисы могут также предоставлять дополнительные возможности, несвязанные напрямую с созданием GIF.
Одним из таких сайтов является ToolsOn. С его помощью можно сделать GIF из нескольких неподвижных графических файлов, а также из видеоролика. Помимо этого, данный сайт позволяет создавать иконки (ICO) и рингтоны. Для онлайн-создания гифки потребуется перейти на сайт ToolsOn и щелкнуть по верхней ссылке в шапке сайта «Конвертировать видео в GIF». Откроется онлайн-сервис «Video to Gif Lab«. Загрузить видео, из которого требуется сделать «гифку», можно двумя способами: по нажатию на кнопку или перетащить, зажав левую клавишу мыши, в специальную область сайта.
После загрузки ролика необходимо выбрать фрагмент, на основе которого надо сделать анимацию. Вначале нужно задать частоту смены кадров. Чем она выше, тем плавней будет анимация и тем больше размер файла. Затем следует перемотать загруженное видео в нижерасположенном плеере до точки начала будущей гифки.
Для запуска записи анимации нажимается кнопка Start Recording. После выбора конечной точки фрагмента следует нажать кнопку остановки записи и сохранения графического файла. Созданная гифка появится справа от видеоплеера. Её можно сохранить на компьютер, нажав кнопку Save GIF. Картинку впоследствии можно разместить в социальной сети или загрузить в облачное хранилище. Поскольку обработка изображения в сервисе Video To GIF Lab осуществляется в браузере, загрузка процессора на некоторых компьютерах может доходить до 100%. Лучше всего этот сайт работает с Google Chrome свежей версии.
Существуют также и другие онлайн-сервисы по созданию гифок, которые работают похожим образом: необходимо добавить на сайт нужный видеофайл, хранящийся на компьютере, установить точку начала, а также длительность GIF-изображения или точку окончания, и задать дополнительные параметры. Нужный файл станет доступен после обработки в браузере или на сервере разработчика онлайн-утилиты.
Таким образом, понять как сделать гифку из видео сможет даже начинающий пользователь, поскольку этот процесс отличается простотой и занимает немного времени. Каждый может выбрать подходящий сайт или программу под конкретные потребности.
Полезное видео о том, как без установки программ, создать изображение в формате gif из видеоролика с помощью 2 онлайн сервисов:
dimon96
Synfig Studio
Многие согласятся, что Synfig Studio является эталонной программой для создания векторной и растровой анимации среди бесплатных аналогичных приложений. Описать возможности Synfig Studio можно в двух словах — редактор позволяет создавать не только GIF-анимацию, но и полноценные 2D-мультфильмы.
А если подробнее:
- Полный контроль над векторными изображениями, точнее — над любыми нарисованными графическими элементами. Программа позволяет трансформировать форму векторных элементов путем перемещения ключевых точек. Эта техника может применяться не только с целью придания элементу нужной геометрии, но и для плавного изменения формы с любым количеством шагов перехода.
- Работа со слоями. Создание анимированного изображения поверх статичного, плавное появление графического элемента по созданной маске и многие другие операции гораздо проще осуществить, работая с каждым слоем по отдельности. Все это возможно в Synfig Studio.
- Привязка слоев друг к другу. В Synfig Studio имеется возможность привязать элемент (или несколько) одного слоя к любому элементу любого другого слоя посредством математических выражений. Это позволяет создавать разнообразные динамически анимированные структуры, избегая необходимости работы с каждым слоем по отдельности.
- Скелетная анимация. Данная техника прочно вошла в индустрию мультипликации и компьютерных игр. Заключается она в привязке отдельных частей графических элементов к «скелету», являющимися, по сути, ломаными линиями. Перемещение этих линий приводит к перемещению привязанных к ним графических элементов. Скелетная анимация может использоваться для работы, как с векторной, так и с растровой графикой.
- Конечно же, в Synfig Studio предусмотрено большое количество инструментов по созданию и редактированию векторных и растровых изображений, начиная от кистей, заливок и геометрических фигур, заканчивая масками, фильтрами, цветокоррекцией и т.д.
На первый взгляд может показаться, что Synfig Studio — это программа для профессиональных мультипликаторов, для работы с которой потребуется много лет учебы и практики. Но это не так. Ее может освоить любой, у кого просто хотя бы есть желание научиться создавать анимированные изображения или видеоролики на основе анимации.
QGifer
А эта программа окажется полезной для решения задач с созданием GIF-анимаций из видеороликов. Она бесплатная и поддерживает множество популярных форматов видео. Все, что требуется пользователю для экстракции GIF из видеофайла — указать первый и последний кадры.
Однако в приложении QGifer имеется несколько дополнительных удобных функций, которые позволяет сделать создаваемую GIF-анимацию уникальной и неповторимой:
- Возможность добавления текста с настраиваемым шрифтом, цветом, размером и другими параметрами. Причем текст вставляется не поверх GIF-анимации, а поверх видео (т.е. до процесса создания гифки) в пределах указываемого пользователем интервала кадров (минимум на 1). Количество текстовых вставок не ограничено.
- Возможность наложения поверх GIF-анимации собственных изображений в формате BMP, JPG/JPEG и PNG (поддерживается прозрачность). Как и в случае с текстом, изображение накладывается в пределах указанного интервала кадров. Их количество также не ограничено.
- Настройка оттенка, насыщенности и яркости GIF-картинки, а также возможность применения фильтра «Медианное размытие».
- Настройка ширины и высоты GIF-анимации с точностью до 1 пикселя и битности цвета (цветовой палитры) с шагом в 1 бит.
В принципе, данного функционала вполне достаточно, чтобы создавать гифки наподобие тех, что выкладываются в популярном онлайн-сервисе Giphy.
Инструменты онлайн редактора «Ezgif.com»
Для быстрого редактирования GIF изображений, лучше воспользоваться онлайн редактором, чем Фотошоп. Ведь многие люди и понятия не имеют, как с Фотошоп работать, а здесь можно за считанные минуты отредактировать любое GIF изображение
Онлайн редактор выглядит так:
Редактора «Ezgif.com» для редактирования анимационных GIF картинок
До функционала Фотошоп он, конечно, не дотягивает, зато он имеет все необходимые инструменты для редактирования GIF изображений.
Возможности онлайн редактора:
- Обрезка изображения
- Изменение размера
- Оптимизация изображения
- Добавление эффектов
- Изменение скорости анимации
- Разборка анимации на кадры (фрагменты)
- Добавление текста
- Наложение другого изображения
Казалось бы, с виду простенький редактор, а какой мощный.
Давайте теперь рассмотрим все перечисленные инструменты отдельно.
Crop (Обрезка изображения): простой онлайн инструмент для обрезки анимационных картинок.
Загрузите картинку, а потом с помощью мыши выделите нужную часть изображения, которую хотите обрезать. Нажмите затем «Crop it» и все готово.
После того, как Вы загрузите изображение, под этой картинкой появляется информация о нем: размер в КБ, габариты картинки, и сколько кадров она содержит.
При обрезании картинки, можно задать размер вручную. Для этого под изображение нужно в поля «Left», «Top», «Width» и «Height» ввести нужные значения.
Resize (Изменение размера изображения): с помощью этого инструмента, можно изменить размер картинки или обрезать ее. После уменьшения, картинка остается такого же качества, и скорость анимации не изменяется.
В полях «New width» и «New height» нужно задать новый размер изображения, или можно просто указать процент (Percentage), а затем нажать «Resize it!». Картинка будет уменьшена на процент, который Вы указали
С помощью этого инструмента, Вы можете быстро и легко менять размер GIF изображений. При увеличении размера картинки, качество будет теряться.
Если картинка после изменения стала как-то плохо отображать анимацию, тогда можно попробовать задать другой размер
Optimize (оптимизация): а с помощью этого инструмента, можно изменить размер (вес) файла GIF. Вес картинки становится меньше за счет уменьшения количества цветов в каждом кадре. Каждый кадр GIF содержит до 256 уникальных цветов, но при уменьшении количества цвета, можно добиться меньшего размера файла.
Оптимизация имеет множество методов, но можно подобрать оптимальный вариант, чтобы качество картинки оставалось хорошим. Подробнее об оптимизации читайте на сайте.
Effects (эффекты, изменение цвета изображения): с помощью этого инструмента, можно зеркально переворачивать изображение по горизонтали и вертикали.
Также изображение можно повернуть под определенным углом, если задать степень в поле «Rotate». Изображению можно назначить другой цвет, сделать его черно-белым, или придать какой-то другой оттенок.
Speed (изменение скорости GIF анимации): этот инструмент предназначен для изменения скорости анимации.
Если вы хотите изменить скорость анимации пропорционально текущей, тогда используйте процентное соотношение «% of curent speed», а чтобы задать задержку между кадрами, нужно использовать метод «hundrediths of second between frames». Параметр «hundrediths of second between frames» задает время задержки между кадрами в сотых секундах (1/100)
Split (разобрать GIF картинку на кадры): этот инструмент предназначен для преобразования анимационных GIF изображений в отдельные кадры, после чего каждый кадр можно редактировать отдельно.
Все кадры анимационной картинки можно скачать на компьютер. Для этого надо кликнуть по кадру правой кнопкой мыши, а затем в контекстном меню выбрать «сохранить изображение как…». Также все кадры можно скачать одним zip-архивом кликнув по «Download frames as ZIP»
Write (добавить текст): этот инструмент позволяет добавлять текста к GIF анимации. Вы можете добавить текст ко всей GIF картинке, или к отдельным ее кадрам. Текст на картинке можно перемещать с помощью мыши.
Overlay (наложение другого изображения): этот инструмент позволяет на GIF изображение наложить другую картинку, и желательно, чтобы она была формата PNG или GIF.
Используя этот инструмент, можно к изображению добавлять декоративные рамки, какие-то элементы, а к баннеру можно добавить кнопку «купить», или «скачать». :).
Save (сохранение картинки на компьютер): чтобы сохранить отредактированное изображение на компьютер, нажмите кнопку «Save».
Кроме самого редактора, на сайте еще можно оптимизировать PNG картинки, а также видео преобразовывать в GIV анимацию.
Посмотрите видео, как быстро изменить анимационную GIF картинку.
https://youtube.com/watch?v=B3T4m1MOE5M
Part 3: Secrets You Should Know for Making Creative GIFs [Tutorial]
Create GIF with this GIF creator is easy, just drag and drop your media such as videos and images to the timeline first, and then do some basic editing such as remove unwanted parts from the media, change video speed or add some transitions if you prefer, and at last click Export to turn the media in GIF format in the Export window. Learn more detailed steps about Turning Video into GIF Images >>
With Filmora, you can export the video to gif and change the resolution, frame rate, and bit rate of the gif based on your needs. You can download and try out the free trial of this gif creator even before purchasing the actual app.
Gifs
Уменьшаем размер изображения в формате JPG: ТОП-5 Простых простых способов
Gifs
Gifs.com – представляет собой сервис видеохостинга Youtube. Содержит много опций, позволяющих создавать разнообразные гифки.
Обратной стороной такой многофункциональности, вкупе с англоязычным интерфейсом, может стать сложность для освоения новичком.
Материалом для анимации может служить практически любой Gif-файл или видео, загруженное с компьютера, перенесенное Youtube, Instagram, Vine и других ресурсов.
Видеохостинг сам перенаправит вас на сайт Gifs.com и подготовит выбранное видео для работы.
Переход на сервис Gifs
Как только видео полностью загрузится, слева от него появится меню со всеми параметрами. С помощью него можно добавить в Gif-ку надпись, понравившиеся стикеры, графические фильтры и многое другое.
Для того чтобы выбрать интересующий вас отрезок видео выделите его на временной шкале, расположенной внизу экрана.
После этого под шкалой появится дополнительные две строки: START TIME и END TIME, где можно подкорректировать время отмеренного участка.
Временная шкала
При нажатии в меню на каждый новый эффект появляется строка под шкалой времени с дополнительными настройками. Подобная строка позволяет регулировать время появления спецэффекта.
Кнопка Create Gif справа вверху переправит вас на страницу, где можно будет вести название гифки. Для того чтобы установить размер анимации и скачать ее необходимо зарегистрироваться на сайте Gifs.com.
Как сделать из видео гифку на телефоне
Создавать гифки можно не только на компьютере, но и в телефоне. Это значительно упрощает весь процесс. Соответствующие приложения существуют для смартфонов на андроид и айфонов.
Как из видео сделать гиф на андроиде
Программы для создания гиф-анимации на операционной системе андроид можно скачать в Play Market. Давайте познакомимся с самыми популярными из доступных сервисов.
GIF Camera сразу предлагает пользователю начать создавать анимацию. Примечательно, что вы можете задавать максимальное количество кадров. Есть два варианта создания анимации в этом приложении:
- Снимите материал для создания гифки непосредственно на камеру вашего устройства. Следите, чтобы видеозапись была не очень длинной, иначе файл получится слишком тяжелым.
- Создайте анимацию из файлов, которые уже присутствуют на вашем смартфоне. На создание гифки уйдет немного времени. Результат вы сможете найти в галерее устройства.
GIF Maker является одним из самых функциональных приложений. Здесь нет ничего лишнего. Вы можете снять специальное видео для создания анимации или использовать материалы на смартфоне.
Все необходимые настройки можно выставить с помощью ползунков. Результат тут же будет показан на экране, благодаря этому вы сможете создать качественную анимацию. Дополнительно можно накладывать стикеры, добавлять текст, масштабировать и поворачивать ролики. Вы можете использовать ролики любой длительность: в приложении не предусмотрено никаких ограничений. Все зависит только от объема встроенной памяти в аппарате и вашей личной усидчивостью. Это наиболее простой и действенный способ, как сделать гиф с текстом онлайн.
Сделать гифку можно даже на телефоне
Как из видео сделать гифку на айфоне
Полезными инструментами радуют и в App Store. У них тоже есть возможность записывать видео непосредственно с iPhone или iPad. Готовый ролик (или любое другое видео, загруженное на смартфон) можно легко преобразовать в гифку. Рассмотрим один из самых простых вариантов.
Workflow — простое приложение, позволяющее быстро создавать гифки и загружать их в социальные сети.
- Запустите приложение и кликните по «+», расположенному справа вверху.
- Переходите в «Галерею». Нажмите на значок поиска.
- Наберите «gif» и выберите пункт «Convert Video To GIF».
- Далее нажмите на «Get Workflow» и «Open».
- Приложению необходимо в обязательном порядке разрешить доступ ко всем видео, хранящимся в памяти вашего устройства. Для этого нажимаем «Grant Acces» и «Разрешить».
- Далее отредактируйте параметры, которые помогут разобраться, как сделать gif баннер качественно. Нет необходимости настраивать все параметры: меняйте только те, которые нужны вам.
После завершения работы нажмите Done или расшаритьте получившийся контент в Интернете.
8. Настройте параметры мыши для игр Windows 10
Могли ли вы повлиять на игровую производительность в Windows 10? Чтобы выяснить это, разумно оптимизировать настройки мыши. Функция, называемая точностью указателя (ускорение мыши AKA), может влиять на работу мыши в играх. Отключение этого может помочь оптимизировать игры в Windows 10.
- Открыть настройки
- Нажмите Устройства> Мышь
- Просмотреть вкладку « Параметры указателя »
- Снимите флажок « Улучшить точность указателя».
- Нажмите Применить
- Нажмите OK, чтобы выйти — вы также можете настроить скорость указателя в соответствии с
Если игра улучшилась, ваша мышь почти наверняка замедлила ход событий.
GIF Movie Gear
Самими разработчиками GIF Movie Gear позиционируется как профессиональный инструмент для веб-дизайнеров, сталкивающихся с необходимостью создания анимированных изображений на свой сайт, но подойдет он и просто для любителей-аниматоров.
Как ясно из названия, GIF Movie Gear целиком и полностью посвящен созданию гифок. Программа имеет следующие особенности и функциональные возможности:
- Простой и понятный интерфейс с покадровой разбивкой GIF-изображения для быстрого перехода к любому кадру и выделения любого их количества.
- Возможность редактирования нескольких кадров одновременно.
- Наличие встроенного растрового редактора со стандартным набором инструментов редактирования, обработки и рисования изображений. Ими можно воспользоваться, просто кликнув два раза мышью по любому кадру анимации.
- Поддержка прозрачности и возможность рисования прозрачными цветами.
- Возможность объединения нескольких гифок в одну целую анимацию.
- Возможность добавления заднего фона к готовой GIF-анимации с прозрачными элементами.
- Одновременная обрезка всех кадров GIF-изображения (т.е. изображения в целом).
- Реверс GIF-анимации, включая возможность создания и склеивание исходной с реверсированной анимацией (т.е. зацикливание анимации).
- Снижение размера GIF-файла путем преобразования битности цвета (из 256 бит в 64 или 32 бит).
- Функция удаления кадров из анимации с определенным пользователем шагом.
- Отдельный модуль для создания иконок, в т.ч. анимированных и прозрачных.
- Создание анимированных изображений из видео формата AVI (с/без компрессии).
- Импорт и работа с файлами изображений формата GIF, PSD (Photoshop), JPEG, BMP, PNG, ICO, ANI (анимированные иконки Windows) и CUR (анимация для курсоров мыши).
К сожалению, как и Easy GIF Animator, GIF Movie Gear не является бесплатной программой. Однако ею можно пользоваться бесплатно в течение 30 без каких-либо ограничений по функционалу. Поэтому, если вам нужно создать одну или несколько несложных анимаций, смело используйте GIF Movie Gear.
Easy GIF Animator
Еще одна популярная программа в рунете (и не только) для создания анимированных изображений, но с меньшими функциональными возможностями, чем у Synfig Studio. Функционал Easy GIF Animator позволяет в очень сжатые сроки и с минимальными трудозатратами создавать с нуля и редактировать готовые гифки:
- Собственный встроенный редактор векторных статичных изображений со стандартным джентльменским набором инструментов позволяет, как редактировать, так и создавать изображения для их последующего использования в анимации. Сюда относятся: рисование линий и геометрических фигур, кисти и спреи, монотонная и градиентная заливки, преобразование цветов, работа с прозрачностью, вставка текста и другие.
- Инструментарий по работе с импортируемыми GIF-изображениями: изменение размера, кадрирование, реверс анимации, оптимизация без потерь/с потерей качества, генерирование HTML-кода для вставки картинки на сайт, интегрированный поиск гифок в сети по названиям.
- Многофункциональный редактор кадров с таймлайном, позволяющий одновременно редактировать несколько кадров, перемещать и копировать их, устанавливать продолжительность показа одного кадра, извлекать кадры из импортированных GIF-изображений и т.д. Кстати, редактирование изображений осуществляется внутри редактора кадров.
- Наличие разнообразных шаблонов для анимации текста и изображений: движение, поворот, увеличение, плавное появление/исчезновение, выпадение за холст и т.п.
- Отдельные модули для создания анимированных кнопок и баннеров для сайта.
- Создание GIF-анимации из видео с возможностью установки продолжительности (начала и конца) преобразуемого куска видеоролика.
- Поддерживаемые форматы изображений: импорт и обработка — GIF, JPEG, PNG, BMP и ICO; сохранение — GIF, SWF и видеоформаты.
Таким образом, Easy GIF Animator заслуживает право называться полноценными редактором GIF-изображений, а при необходимости его можно использовать и просто в качестве растрового редактора.
Но есть у программы один большой недостаток — она платная. С официального сайта предлагается скачать Easy GIF Animator с ограниченным количеством запусков (20), после чего придется приобретать лицензию.
Сделать gif онлайн в два действия
Как вы уже поняли, программа работает онлайн и не требует установки на компьютер. Для того, чтобы сделать gif онлайн из видео, на главной странице сайта вам необходимо выбрать вкладку под названием Video to GIF.
Первый шаг – загрузите видео, из которого вы хотите создать гиф анимацию
Обратите внимание, что максимальный размер видео должен быть не более 120 МВ. Далее кнопка Upload video
Второй шаг позволяет выставить временные границы gif анимации, т.е. вырезать кусочек, который будет использоваться в качестве готовой гифки.
На этой же странице можно изменить частоту кадров, уменьшить или увеличить размер гиф картинки.
Кнопка Converter to GIF покажет конечный результат. Вот так можно сделать gif онлайн из видео буквально за 5 минут. Но ezgif программа для создания gif из видео имеет дополнительные функции: они позволяют сделать ваше анимированное изображение более качественным и интересным. Давайте их рассмотрим!
MakeAGif
Создаем логотип: ТОП-20 приложений для Windows, MacOS и Android
MakeAGif
MakeAGif – крупный ресурс посвященный созданию и обмену анимациями. Пользователь может делать движущиеся картинки и выкладывать их здесь же на всеобщее обозрение. Либо использовать их, чтобы делать свои собственные.
Коллекции гифок разложены по категориям для удобства поиска, а наиболее просматриваемые сразу пробиваются в топ местного рейтинга.
Материалом для Gif-ок может служить как фотографии, так и видеоролики. Сервис позволяет загружать файлы с компьютера, с веб-камеры, а также с таких известных ресурсов как Youtube и Facebook.
На главной странице расположены ссылки на доступные для работы инструменты. Выбрав, вы попадаете в объединенный инструментарий. Несмотря на то, что он на английском языке в нем несложно разобраться.
- название,
- размеры (выбрать шаблон или вписать самостоятельно),
- категорию для публикации (необязательно),
- скорость смены эпизодов (с помощью ползунка под анимацией).
В меню слева можно выбрать пункт «Добавка стикеров» и добавить декораций. После нажатия кнопки «Create Gif» станет возможным внесение надписи на движущуюся картинку.
Вводим параметры картинок на MakeAGif
Особенности создания GIF-изображений: справка редакции Zuzako
Создание гиф-форматов на разных устройствах может отнимать немало времени. Поэтому предлагаем вашему вниманию несколько простых пошаговых инструкций, которые подготовила редакция Zuzako.
Как создать гифку на Андроид
Для начала подготовьтесь скачать специальное приложение, после чего выполняйте действия по аналогии с нашим алгоритмом. Для примера возьмем программу GIF Maker:
- Зайдите в приложение на своем смартфоне. Перейдите в рубрику Videos Gif или Photos Gif.
- Предоставьте доступ приложению к своему хранилищу. Для этого во всех всплывающих окнах нажмите кнопку «Разрешить».
- После выбора подходящего контента тапните по кнопке Done, после чего дождитесь завершения конвертации и сохраните проект в галерею телефона.
Далее можно выполнять пересылку в мессенджерах, соцсетях или по электронной почте.
Как легко создать gif-изображение на iPhone
Если в смартфоне с операционной системой iOS не предусмотрена установка аниматора по умолчанию, тогда выберите один из рейтинга и сделайте несколько действий:
- Запустите приложение и перейдите в рубрику «Галерея» (может быть на английском языке).
- Найдите режим преобразования видео в гиф, затем запустите процесс с помощью специальной кнопки (название может быть разным, в зависимости от выбранного программного обеспечения).
- Обязательно предоставьте доступ к хранилищу, иначе конвертирование не произойдёт. Проследите за цепочкой автоматических действий, после сохраните файл.
После завершения обработки перешлите готовый контент своим знакомым и близким.
Как сделать гифку на компьютере
На десктопе можно выполнить создание гиф-формата двумя способами: используя предустановленное приложение на ПК или в онлайн-режиме через бесплатные редакторы.
Для онлайн-варианта:
- Перейдите на любой аниматор. Для первого раза желательно выбирать сервис с русскоязычным интерфейсом.
- Через кнопку загрузки поместите туда видеофайл или фото, с которого будет выполняться преобразование.
- В ходе обработки добавьте интересные эффекты или даже дополнительные стикеры и смайлы.
- Готовый файл скачайте себе на компьютер и используйте в своих целях.
Для ПО на ПК:
- Войдите в программу, которую выбрали для скачивания из нашего рейтинга.
- Подберите файл, который следует трансформировать, или несколько файлов.
- Запустите рабочий процесс и отслеживайте его до окончания.
- Если в ходе обработки не возникло ошибок, тогда сохраните готовый контент.
Перед сохранением его на компьютер убедитесь, что он имеет правильный формат (gif).
Способ 3: GIF Maker and GIF Editor
Последний онлайн-сервис GIF Maker and GIF Editor позволяет не только редактировать GIF-анимации, но и создавать новые, однако сейчас нас интересует только первая функция со всеми присутствующими инструментами.
- Откройте GIF Maker and GIF Editor и перетащите в выделенную область файл для редактирования. Вместо этого можно нажать по ней, чтобы открыть окно Проводника.
В Проводнике отыщите и выберите объект формата ГИФ, который хотите редактировать.
Ожидайте окончания загрузки файла на сервер, следя за прогрессом в этой же вкладке браузера.
Первый ползунок позволяет регулировать начальную и конечную точку воспроизведения, обрезая тем самым анимацию.
Далее вы можете настроить высоту и ширину полотна, а также выбрать количество кадров в секунду.
Больше никаких параметров, отвечающих за редактирование анимации, в GIF Maker and GIF Editor нет. Вам остается только нажать на «Make», чтобы собрать измененную GIF.
По окончании этого процесса щелкните по «Download», чтобы загрузить файл на компьютер.
Обязательно откройте его для воспроизведения, чтобы проверить итог внесенных изменений.
Если вам часто требуется работать с GIF, но вы еще не до конца знакомы с этим форматом файлов, советуем обратиться за помощью к вспомогательным тематическим материалам на нашем сайте, кликнув по интересующим ссылкам ниже.
Подробнее:Изменяем размер анимации в формате GIFОптимизация и сохранение изображений в формате GIFДелаем GIF-анимацию из фотографийКадрирование изображения формата GIF онлайнВставка анимации GIF в PowerPoint
Опишите, что у вас не получилось.
Наши специалисты постараются ответить максимально быстро.
Picasion
Читай также: ТОП-10 Онлайн-сервисов чтобы сделать красивый текст +Отзывы
Выделен квадрат отражения динамики смены слоя и дополнительные инструменты сайта
Picasion – русифицированный сервис для обработки графических изображений. Помимо создания гифок здесь можно раскладывать их на составляющие, менять размер, а также вносить минимальные коррективы в статичные картинки.
Перейти к этим инструментам можно по ссылкам в нижней части экрана.
Для создания Gif-графики на главной странице следует:
- выбрать источник,
- установить размер кадра (выбирайте один из 4 стандартных вариантов или вписывайте свои размеры),
- скорость смены эпизода (динамика видна по квадрату сбоку от настройки).
На сервисе отсутствует предварительный просмотр, так что результат выводится сразу. Поэтому чтобы вернуться к редактированию придется возвращаться назад с помощью кнопки браузера.
Сервис удобен для создания гифок из уже подготовленных картинок, т.е. подравненных по ширине и высоте и выстроенных по порядку.
Если же требуется предварительная обработка, то нужно будет либо переключиться на другие средства Picasion, либо воспользоваться другим сервисом.