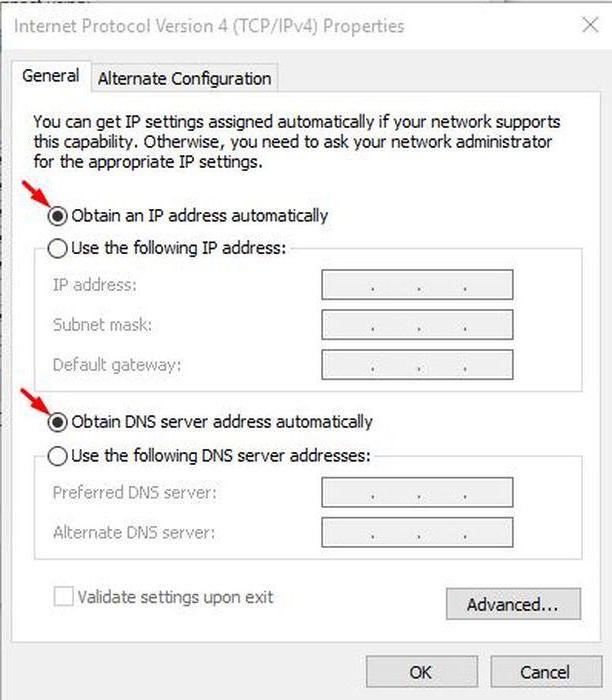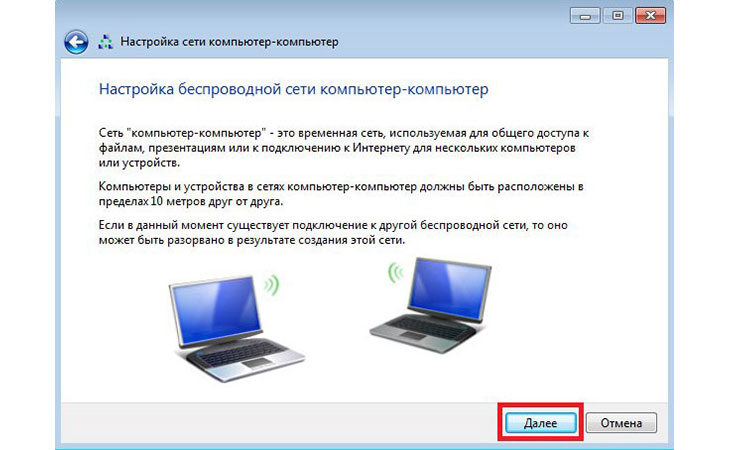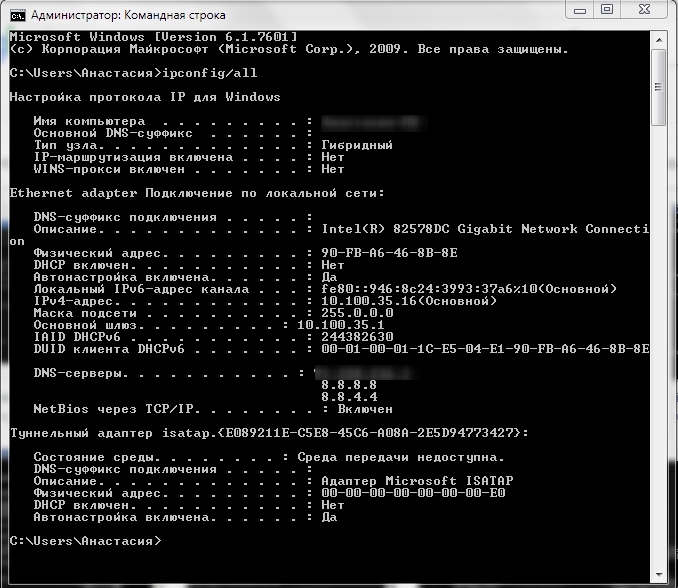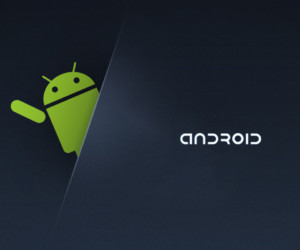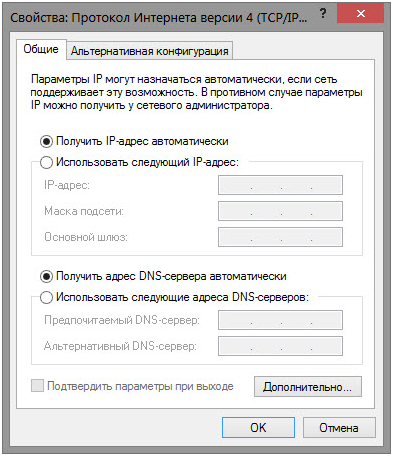Ошибка сетевой кабель не подключен к интернету
Содержание:
- Определение причины отсутствия доступа к сети Интернет
- Как настроить микрофон в Скайпе Windows 10?
- Основные функции GUI
- Не горит индикатор WAN: возможные причины
- Неполадки с сетевым оборудованием
- Устанавливаем новый коннектор
- Не определяется сетевой кабель
- Проверка сетевых индикаторов
- Звук выключен
- Справочная информация по разъемам питания видеокарт 6-пин PCI-E
- Включение функции
- Перекрёстный cross обжим или «компьютер-компьютер»
- Заключительные слова
- Используем командную строку для получения информации о сетевых картах
- Возможные причины возникновения этой ситуации
- Настройки подключения на персональном компьютере
- Узнать тип биоса через командную строку
- Причины, по которым роутер не реагирует на подключение интернет кабеля
- Есть ли привязка по MAC адресу?
- Наиболее частые причины появления сбоя
- Проверка сетевых индикаторов
- Алгоритм действий
- Заключение
Определение причины отсутствия доступа к сети Интернет
В сплывшем окне на мониторе компьютера появилась надпись «Сетевой кабель не подключен», светодиод на сетевой плате не светится. Вставляете, вынимаете вилку RJ-45 в надежде на плохой контакт в соединении и осознаете, кабель неисправен. Если у Вас в компьютере не установлена отдельная сетевая карта, и вилка сетевого кабеля вставляется непосредственно в материнскую плату, то светодиод не будет светить, если отключено соединение программно.
В настоящее время зачастую сетевой кабель витая пара сначала подключают к роутеру, который иногда «зависает». Поэтому в первую очередь необходимо перезагрузить роутер. Для этого достаточно отключить его от питающей сети на минуту и затем опять включить. Вполне возможно доступ к Интернету после этого восстановится.
Отключение может произойти и без Вашего непосредственного участия, например из-за нестабильного сетевого напряжения, запущенными не лицензированными программами или вируса. Для проверки в Win XP нужно зайти: Пуск / Настройки / Панель управления / Сетевые подключения и убедиться, что соединение подключено. Реже, но тоже бывает, не правильно работает драйвер сетевой карты. Проверить можно: Пуск / Настройки / Панель управления / Система / Оборудование / Диспетчер устройств / Сетевые платы. Не должно быть никаких предупреждающих знаков.
Сетевые карты очень редко отказывают, такое иногда случается после сильной грозы. Проверить работоспособность сетевой карты можно, подключив к заведомо исправной линии или установкой в другой компьютер, не забыв инсталлировать для нее драйвер. Иногда удается заставить сетевую карту работать перестановкой в соседний слот материнской платы.
Звонок в техническую службу провайдера поможет проверить работоспособность линии с их стороны. Если в компьютере и у провайдера все в порядке, следовательно, вышел из строя кабель витых пар и требуется его ремонт. Можно конечно вызвать специалистов и ждать, но при желании, возможно, провести диагностику и отремонтировать кабель витых пар своими руками.
Наиболее вероятны следующие неисправности кабеля витых пар:
— полный обрыв одного или нескольких проводов − встречается часто;
— короткое замыкание между проводниками одной витой пары или между проводами соседних пар − встречается реже.
Как настроить микрофон в Скайпе Windows 10?
Если вы хотите знать, как настроить микрофон на ноутбуке с операционкой Виндовс 10, то общий алгоритм ваших действий будет аналогичным, как и в случае со стационарным компьютером. Однако, кроме работы с параметрами системы, изменять текущие характеристики аудиооборудования можно и другими альтернативными способами.
Непосредственно в программе скайп раздел со звуковыми параметрами можно найти во вкладке «Звонки». В открывшемся окне вы можете выбрать используемые программой гарнитуру и динамики, а также отрегулировать их громкость вручную или настроить автоматически.

На компьютер при желании можно установить дополнительные программы для настройки микрофона на операционке Windows 10. Одной из самых популярных вариантов является диспетчер звука Realtek HD. Открыв данную программу, можно в соответствующей вкладке настроить громкость и чувствительность, действуя аналогично принципам, используемым при изменении указанных параметров с помощью стандартных инструментов.

Некоторые аудиодрайвера предназначены для использования для компьютеров конкретных торговых марок. Например, в ноутбуках Lenovo используется менеджер Conexant SmartAudio, где вы сможете задать нужные параметры для колонок или наушников, найдя соответствующий значок в меню.

Основные функции GUI
Ниже представлены основные функции, которые вам нужны для создания GUI. Это только основные, хотя, есть на много больше функций, для момента когда вы будете готовы создать более улучшенный GUI.
| Функция | Описание |
|---|---|
| GUICreate | Создание окна. |
| GUICtrlCreate… | Создание различных элементов управления в окне. |
| GUISetState | Отображает или скрывает окно. |
| GUIGetMsg | Опрос GUI, чтобы обнаружить, если событие произошло (Только в режиме цикла) |
| GUICtrlRead | Чтение данных из элемента управления. |
| GUICtrlSetData | Установить/изменить данные в элементе управления. |
| GUICtrlUpdate… | Изменение различных параметров элементов управления (цвет, стиль и т.д.) |
Необходимо в скрипт добавить строку #include <GUIConstantsEx.au3> для подключения основных констант связанных с созданием GUI. Есть другие файлы, содержащие константы, связанные с различными элементами управления для создания их в GUI.
Сначала давайте создадим окно, назовем его «Привет Мир» и сделаем его размером 200 на 100 пиксель. При создании нового окна, оно скрыто, поэтому мы должны отобразить его.
#include <GUIConstantsEx.au3>
GUICreate(«Привет Мир», 200, 100)
GUISetState()
Sleep(2000)
Если выполнить приведённый выше пример, вы увидите открытие окна и закрытие через 2 секунды. Это не очень интересно … давайте добавим немного текста и кнопку ОК. Текст будет добавлен в координаты x=30, y=10 и кнопка в координаты x=70, y=50 и шириной 60 пикселей.
#include <GUIConstantsEx.au3>
GUICreate(«Привет Мир», 200, 100)
GUICtrlCreateLabel(«Привет Мир! Как дела?», 30, 10)
GUICtrlCreateButton(«OK», 70, 50, 60)
GUISetState()
Sleep(2000)
Теперь на много лучше, но как сделать реакцию GUI на нажатие кнопки? Здесь мы должны принять решение, как обрабатывать события — через MessageLoop (цикл опроса GUI) или через функции OnEvent (по событию).
Не горит индикатор WAN: возможные причины
- Проблемы на стороне оборудования интернет-провайдера.
- Повреждение кабеля, который проложен от оборудования провайдера к вашему роутеру.
- Вышел из строя WAN-порт на роутере. Они не редко перегорают. Особенно во время грозы.
- В настройках роутера неправильно заданы параметры для подключения к интернету. Правда, индикатор WAN все равно должен гореть. Но проверить не помешает. Возможно, на вашем роутере эта лампочка ведет себя иначе.
- Сбой в прошивке, или вышел из строя сам индикатор. Такое тоже бывает. Индикатор не горит, но интернет работает.
Исключаем проблемы на стороне провайдера и проверяем кабель
Нам нужно выяснить в чем причина. Первым делом я рекомендую позвонит в поддержку интернет-провайдера. Вполне возможно, что у ни что-то случилось с оборудованием, или они проводят ремонты работы на линии. Если провайдер говорит, что у них все хорошо, то можно подключить кабель от провайдера напрямую к компьютеру в LAN-порт.
В зависимости от провайдера, возможно понадобится настроить подключение к интернету. Если компьютер дает какую-то реакцию на подключение кабеля – значит он его видит. Но не редко бывают случаи, когда компьютер видит кабель, а роутер нет. Очень часто это говорит о том, что плохой контакт, или проблемы на оборудовании интернет-провайдера. Ну или на роутере сломан порт.
Если вы подключили интернет напрямую к ПК/ноутбуку и он работает, при этом WAN-порт на роутере исправен (как это выяснить, я расскажу ниже), значит нужно заново обжать сетевой кабель. При чем как со стороны роутера (в первую очередь), так и со стороны оборудования провайдера. Лучше всего, конечно, чтобы это сделал специалист от вашего интернет-провайдера. Можно попробовать самому, по этой инструкции, или по этой (без специального оборудования).
Выполните визуальный осмотр кабеля возле коннектора.
Так же можете посмотреть, не поврежден ли кабель в подъезде. Может кто-то его просто обрезал. Если проблем появилась после ремонта, перемещения мебели и т. д., то возможно кабель повредили внутри квартиры/дома. При этом явных повреждений может не быть, верхняя изоляция может остаться целой.
Если есть еще один роутер (у многих валяется старая модель) – попробуйте подключить кабель к нему.
Проблемы с роутером: сломался WAN-порт
Да, WAN-порт на роутере может просто сгореть. После чего он никак не будет реагировать на подключение кабеля. Индикатор WAN не будет гореть, либо же наоборот – он будет гореть даже когда кабель не подключен. Если лампочка горит когда кабель не подключен – точно сгорел порт. Тут либо сдавать его в ремонт, либо покупать новый.
Есть один способ, которым можно проверить работоспособность WAN-порта. Так как мы не знаем, исправен кабель от провайдера или нет – нам нужно в WAN-порт роутера подключить другой кабель. Для этого нам понадобится сетевой кабель (который обычно есть в комплекте с роутером) и компьютер или ноутбук с Ethernet-портом (сетевой картой).
Один конец кабеля подключаем к компьютеру, а другой в WAN-порт на роутере.
Если индикатор горит (даже оранжевым/красным) – значит с портом скорее всего все в порядке и нужно искать проблему на стороне кабеля/провайдера.
Отдельная статья на эту тему: Роутер не видит интернет кабель. Не работает WAN порт
Проверяем настройки роутера
Как правило, лампочка «Интернет» должна гореть (хоть каким-то цветом) даже если роутер не подключен к интернету из-за неправильных настроек. Но он видит, что кабель в порт подключен. В любом случае, зайдите в настройки роутера и в разделе «WAN» или «Интернет» проверьте параметры подключения к интернет-провайдеру. Выберите правильный тип подключения. Все эти параметры вы можете посмотреть в договоре о подключении к интернету, или узнать их у своего провайдера.
Можете посмотреть универсальную инструкцию: Как подключить и настроить Wi-Fi роутер? Пошаговая инструкция для всех моделей, или найти инструкцию конкретно для своей модели на нашем сайте. В разделе «Настройка роутера», или через поиск по сайту.
Интернет работает, а лампочка «Интернет» не горит
Не редко, но бывает, что индикатор не горит, а интернет через роутер работает. Так же бывает, что выходит из строя сама светодиодная лампочка (которая подсвечивает соответствующий индикатор).
Я видел случаи, когда роутер видит кабель подключенный в WAN-порт, интернет работает, но индикатор не светится из-за программной ошибки. Как будто бы роутер не видит соединение через определенный протокол. В таком случае можно попробовать обновить прошивку роутера
Или просто не обращать внимание на этот индикатор. Главное, что подключение к интернету работает на всех подключенных устройствах
Сергей
Ошибки и поломки
Неполадки с сетевым оборудованием
Если вы подключаетесь к сети через роутер, стоит помнить, что с ним также могут возникнуть проблемы. Внутри корпуса роутера находится небольшой маломощный компьютер со специфической операционной системой и программным обеспечением. Как и обычный ПК, он может зависнуть или сломаться.
Если вы подозреваете, что связи нет из-за маршрутизатора, попробуйте выполнить следующее:
- Подключите приходящий от Ростелеком кабель к компьютеру напрямую, в обход остального оборудования. Если сети по-прежнему нет – значит, проблема не в роутере.
- Включите кабель в другой LAN-порт. Иногда порты маршрутизаторов перегорают и или окисляются, что приводит к их поломке.
- Перезагрузите устройство. Вы можете воспользоваться для этого специальным интерфейсом с помощью вашего браузера или просто отключить его от сети на несколько секунд и подключить обратно.
- Возможно, устройство некорректно настроено. Убедитесь, что в нем прописаны правильные Ip-адрес, маска подсети и адреса DNS-серверов, если вам предоставляется статический Ip. Если вы соединяетесь с провайдером через протокол PPPoE – проверьте правильность указанных логина и пароля.
- Вы также можете попытаться перепрошить маршрутизатор с помощью специальных программ. Если у вас нет уверенности своих силах – лучше вызвать мастера-настройщика.
Устанавливаем новый коннектор
Наиболее распространенная проблема, из-за которой не удается обеспечить подсоединение к сети. Часто одна из жил в кабеле переламывается, причем подобное происходит неожиданно. Многие даже не удосуживаются проверить жилы возле коннектора, хотя делать это нужно сразу.
Если после визуального осмотра наблюдаются дефекты, тогда необходимо заменить коннектор. Для этого придерживаемся следующего алгоритма:
Цена коннектора очень низкая, обязательно купить несколько штук. Велика вероятность, что с первой попытки правильно подсоединить не получится.
Острыми ножницами срежьте старый штекер.
Зачищаем конец каждой жилы.
Внимательно рассматриваем старый коннектор, чтобы определить принцип подсоединения
Крайне важно придерживаться установленной последовательности.
Вставляем жилы и проводим их обжим. Конечно, удобнее задействовать специальный инструмент, но для разовой процедуры покупать его нецелесообразно
Стандартной плоской отверткой можно обжать все жилы, но потребуется приложить определенные усилия.

Остается только проверить работу, установив кабель в ближайшее устройство. Если не уверены в своих силах, вызовите команду специалистов. Они за считаные минуты проведут необходимую замену.
Не определяется сетевой кабель
Как и в случаях с другим навесным оборудованием, неполадки, связанные с кабельным подключением, можно разделить на две группы. К первой относятся программные сбои, в частности, некорректно работающие драйвера сетевых устройств. Ко второй – различные повреждения и неисправности кабеля и портов.
Перед тем как переходить к поиску и устранению неполадок, можно проделать следующее:
Вынуть кабель из разъема и подключить его снова
Если на вашей сетевой карте имеются другие порты, то попробуйте задействовать их.
Обратить внимание на тип кабеля. Для прямого соединения компьютеров используется кроссовый тип, а для цепочек роутер-ПК – прямой
Возможно, система не сможет автоматически определить, по каким парам идут данные.
Подробнее: Объединяем два компьютера в локальную сеть
Причина 1: Физические неисправности и повреждения
Для того чтобы убедиться в исправности самого кабеля, прежде всего необходимо произвести тщательный его осмотр. Искать нужно изломы и нарушения изоляции. Попробуйте также подключить с помощью данного кабеля другой компьютер или ноутбук. Ситуация повторяется? Это значит, что придется приобрести новый патч-корд. Впрочем, если имеются соответствующие навыки и инструмент, можно заменить только коннектор и проверить работоспособность.
Еще один вариант развития событий – неисправность сетевого порта на ПК или роутере, или целиком всей сетевой карты. Рекомендации здесь простые:
Задействовать другие порты на компьютере (если таковые присутствуют) и роутере.
Заменить сетевую карту другой, заведомо исправной. То же самое нужно проделать и с маршрутизатором. Если после замены кабель определяется системой, то одно из устройств (или оба сразу) подлежит ремонту или утилизации.
Причина 2: Драйвера
Корни данной причины кроются в особенностях «общения» операционной системы с оборудованием. Определить, какая «железка» подключена к ПК, ОС может только с помощью специальной программы – драйвера. Если последний работает некорректно или был поврежден, или при его запуске возникла ошибка, то соответствующее устройство не будет нормально функционировать. Решить проблему с драйверами можно несколькими способами.
Способ 1: Перезагрузка драйвера сетевой карты
Название способа говорит само за себя. Нам нужно «заставить» систему остановить и снова запустить драйвер.
Способ 2: Обновление или откат драйвера
Обновление необходимо производить комплексно. Это значит, что апдейт только одного драйвера сетевой карты может не привести к устранению неполадки. Это обусловлено возможной несовместимостью программного обеспечения разных узлов компьютера. Для проведения данной процедуры рекомендуется пользоваться специальным софтом, например, DriverPack Solution.
Подробнее: Как обновить драйвера на компьютере с помощью DriverPack Solution
Откат следует применять в случае возникновения проблемы после установки нового драйвера. Приведенные ниже действия позволяют восстановить предыдущую версию ПО.
-
Переходим к «Диспетчеру устройств» с помощью меню «Выполнить» (Windows+R).
-
Раскрываем раздел с сетевыми адаптерами и ищем нашу карту.
Определить, какое именно устройство используется подключением, можно на вкладке «Сеть» его свойств (см. способ 1).
-
Дважды кликаем по устройству и переключаемся на вкладку «Драйвер». Здесь жмем кнопку «Откатить».
Подтверждаем свои намерения в системном диалоговом окне.
- Выполняем перезагрузку компьютера.
Заключение
Как видите, причин, вызывающих отсутствие сетевого кабеля, совсем немного. Наиболее неприятными из них являются физические неисправности оборудования – роутера, адаптера, порта или самого патч-корда. Это приводит к лишним тратам средств и времени. Все гораздо проще в случаях с драйверами, так как их установка или обновление обычно не вызывают затруднений даже у неопытных пользователей.
Опишите, что у вас не получилось.
Наши специалисты постараются ответить максимально быстро.
Проверка сетевых индикаторов
Шаг 1. Проверить, включены ли ПК и роутер (если роутер присутствует в сети). На включённое состояние устройств указывают их светящиеся индикаторы.
Возможно вас заинтересует: Как посмотреть версию Windows
Светящиеся индикаторы на роутере означают, что он подключен и работает корректно
Шаг 2. Проверить, светятся ли индикаторы разъёмов в местах подключения кабеля Ethernet:
- Индикаторы сетевой платы ПК.
Проверяем свет индикаторов сетевой платы ПК
- Индикаторы передней панели роутера.
Проверяем свет индикаторов на панели роутера
Отсутствие свечения индикаторов сетевых портов может означать:
- плохой контакт в разъёме RG-45;
- повреждение кабеля Ethernet;
- неисправность портов;
- использование кросс кабеля;
- неисправность сетевой платы ПК.
Звук выключен
Справочная информация по разъемам питания видеокарт 6-пин PCI-E
Включение функции
Чтобы включить в текстовом редакторе автозамену слова, следует перейти во вкладку «Файл». Она располагается на верхней панели задач в верхнем левом углу.
В открывшемся окне, требуется выбрать пункт «Параметры», который находится в левой колонке почти в самом низу списка.
После выполнения описанных функций откроется меню, в котором необходимо перейти в раздел «Правописание» и нажать на кнопку «Параметры автозамены».
В открытом окне следует ввести следующие параметры:
- во вкладке «Автозамена» выбрать пункт «Заменить при вводе»;
- в строчке «Заменить» указать неверное написание слова;
- в графе «На» ввести выражение, на которое должна происходить замена;
- после введения требуемых слов, требуется нажать кнопку «Добавить»;
- установить галочку у пункта «Автоматически заменять орфографические ошибки».
Завершающим этапом будет нажатие на кнопку «Ок», для подтверждения внесенных в настройках изменений.
Данная функция уже оснащена основным набором слов и исправлений, но при необходимости, список можно создать под себя вручную.
Также некоторые слова из данного списка можно убирать, кликнув по ним один раз и нажав кнопку «Удалить».
Перекрёстный cross обжим или «компьютер-компьютер»
Используется для подключения устройств одного типа друг к другу, например:
- компьютер — компьютер;
- роутер — роутер;
- телевизор — компьютер.
Называется так из-за перекрёстного расположения жил в разъёме. Один конец обжимается, как при прямом соединении, а другой в изменённой последовательности.
При кросс-обжиме всегда берутся все 8 жил, на рисунке изображён способ, который допускает скорость до 1 Гигабит/сек. Если оборудование не работает с такой пропускной способностью, то скорость будет уменьшена.
Теперь, когда удалось определиться какой нужно использовать патч-корд, выяснили необходимую распиновку и скольки жильный способ применять, можно перейти к самому процессу.
Заключительные слова
Используем командную строку для получения информации о сетевых картах
Второй способ узнать, какая сетевая карта стоит на компьютере, это командная строка. Для того чтобы воспользоваться этим способом откройте меню пуск и введите в поиск команду «CMD». Таким образом вы должны открыть командную строку Windows. В открывшейся командной строке нужно ввести команду «IPCONFIG/ALL» (скриншот внизу).
После выполнения данной команды, в командную строку будет выведена информация о всех сетевых подключениях на вашем компьютере. Для каждого из этих подключений в разделе «Описание» будет указано название сетевой карты, которая отвечает за это подключение.
Возможные причины возникновения этой ситуации
Итак, юзер пытается подключиться к Интернету. Для этой цели он заключает договор с одним из провайдеров. Например, выбрал для себя Ростелеком. Ему подключили услугу, остается только вставить кабель, которые соединяет сетевую карту ПК или ноутбука с роутером, другим профильным оборудованием. Он это делает, но значок интернет-подключения, который можно обнаружить в правом углу трея, остается помеченным красным кружком с крестиком. А при переходе в настройки можно обнаружить надпись – сетевой кабель не подключен.
Какие могут быть причины такого состояния? Чаще всего они следующие:
- Используемый кабель подсоединен неправильно или недостаточно качественно.
- Присутствуют какие-либо повреждения в используемом кабеле.
- Повреждения сетевой карты или оборудования, которое применяется дополнительно для выхода в Сеть. Например, модема или Wi-Fi роутера.
- Некорректные или совершенно неправильные параметры, используемые для сетевой платы.
- Проблемы с драйверами, которые используются как раз той самой сетевой карточкой.
- Наличие заражений или блокировок со стороны каких-то программ.
Да, возможных причин достаточно. Тем не менее, вся эта информация просто необходима, чтобы максимально быстро обнаружить оптимальное решение.
Настройки подключения на персональном компьютере
Если у вас нет сети, источником проблем может быть неверная настройка сетевого подключения на вашем ПК. Возможно, эти параметры были изменены другими пользователями или сбились из-за действия вирусных программ.
- Нажмите на иконку сети в трее Windows (левее системного времени).
- Кликните по гиперссылке «Центр управления…».
- Откройте раздел с названием «Параметры адаптера» в навигационном меню слева.
- Дважды щелкните по значку подключения, которое работает в данный момент.
- Нажмите «Свойства».
- Выберите раздел, который называется «Протокол версии 4».
- Здесь вам необходимо указать параметры подключения, подходящие для работы в вашей домашней сети, или выбрать пункт «Получать автоматически», если на маршрутизаторе работает DHCP-сервер.
Вы также можете обновить драйвера своей сетевой карты или материнской платы (если сетевая карта стоит интегрированная). Их можно загрузить на официальных сайтах производителей или воспользоваться специальными программами – драйвер-паками. Они автоматически определяют все установленные на ПК комплектующие и устанавливают на них последние версии драйверов.
Узнать тип биоса через командную строку
Причины, по которым роутер не реагирует на подключение интернет кабеля
Давайте пройдемся по порядку по всем нюансам подключения, что бы понять в чем проблема.
1
Исключаем проблемы на стороне провайдера. Первым делом нужно убедится в том, что интернет работает без роутера. Самый просто способ, это подключить кабель от провайдера напрямую в сетевую карту компьютера (возможно, понадобится настройка интернета на компьютере). Если напрямую все заработает, а через роутер нет, значит смотрите инструкцию дальше.
Если же на компьютере интернет так же не будет работать, то скорее всего проблемы на стороне интернет-провайдера. Звоните в поддержку и уточняйте. Возможно, у них какие-то проблемы в оборудовании, или у вас просто деньги на счету закончились.
2
Проверяем подключение WAN кабеля. Включите питание роутера. Проверьте, правильно ли подключен кабель в WAN разъем. Отключите и снова подключите его. Возможно, он просто отошел, или вы его не до конца защелкнули.
3
Смотрим на работу индикатора WAN разъема. Практически на всех роутерах, есть индикатор, который светится (мигает) при подключении кабеля в WAN порт
Обязательно обратите на него внимание. Как правило, возле него иконка «Интернет», или надпись WAN
Если этот индикатор у вас светиться, значит роутер видит интернет кабель. И дело в настройке. В начале статьи я давал ссылку на статью с решением этой проблемы. Или просто откройте у нас на сайте инструкцию по настройке вашего маршрутизатора, и настройте его.
Ну а если питание включено, кабель подключен, а индикатор (лапочка) WAN вообще не горит, значит проблема скорее всего в самом роутере (например, сгорел WAN порт, читайте ниже об этом), или в кабеле. В самих настройках не получится что-то сделать.
4
Проверяем работу интернет кабеля. Что касается самого кабеля от интернет провайдера, то там могут просто отойти контакты. И его просто нужно заново обжать. Но, если в компьютере интернет работает, значит проблему в кабеле можно исключить.
Можете попробовать подвигать сам кабель, и в этот момент смотреть на индикатор подключения, на панели маршрутизатора. Если там что-то отошло, то скорее всего вы это поймете, так как индикатор будет загорятся.
А если определите что проблема именно в сетевом кабеле, то его нужно заново обжать. Сделать это можно самостоятельно, но понадобиться специальный инструмент. Проще всего вызвать специалиста от вашего провайдера.
Есть ли привязка по MAC адресу?
Очень многие провайдеры, привязывают интернет к MAC адресу определенного сетевого устройства. Каждая сетевая карта компьютера, или роутер, имеют свой MAC адрес, и этот адрес прописывается у провайдера.
Если ваш интернет провайдер делает такую привязку, то даже после правильной настройки роутера, интернет работать не будет. Так как скорее всего, у провайдера прописан MAC адрес вашего компьютера, не маршрутизатора.
Что делать в такой ситуации?
Узнать, делается ли привязка по MAC-адресу. Если нет, то никаких дополнительных настроек делать не нужно. Если есть привязка, то в настройках роутера, нужно клонировать MAC адрес. Нужно, что бы на роутере был такой же MAC, как и на компьютере, к которому привязан интернет. В статьях по настройке определенных роутеров, я стараюсь писать, как это сделать.
Есть еще один вариант: посмотреть MAC-адрес роутера (как правило, он находится на наклейке на самом роутере), позвонить в поддержку интернет-провайдера, и сказать им новый MAC, к которому нужно привязать интернет.
Залог успешной настройки Wi-Fi роутера:
- Правильно указать тип соединения, и правильно задать необходимые параметры (это настройки на вкладке «WAN», «Интернет», «Internet» – на разных роутерах по-разному), которые выдаете интернет провайдер.
- Клонировать MAC-адрес, или прописать MAC-адрес роутера, если провайдер делает привязку.
Это два основные правила
Уделите особое внимание этим двум пунктам, и у вас все получится. Главное, что роутер уже будет раздавать интернет, а там настроить Wi-Fi сеть, установить пароль, и другие функции, вы уже сможете по инструкции для определенного производителя, или модели
Эти инструкции вы можете найти у нас на сайте, или в интернете.
204
Сергей
Советы по настройке роутеров (общие)
Наиболее частые причины появления сбоя
Чаще всего ошибка подключения сетевого кабеля возникает по следующим причинам:
- провод банально выпал из гнезда сетевой карты или роутера;
- кабель поврежден;
- произошло повреждение коннектора;
- сбились настройки сетевой карты или роутера;
- возникла ошибка на стороне провайдера.
Разберем каждую из ситуаций более детально.
Проверка физического подключения
Первое, что следует сделать, получив сообщение об отсутствии подключения – это проверить целостность кабеля и плотность его прилегания к разъемам роутера и сетевой карты. Как это сделать:
- проходим по всей длине провода, прощупывая его на предмет изломов;
- проверяем целостность оболочки кабеля;
- переподключаем коннекторы в гнезда приборов.
При обнаружении повреждений вызываем мастеров из технической поддержки либо заменяем провод самостоятельно (при наличии необходимых инструментов).
Рекомендуем помимо исследования кабеля внутри квартиры, проверить его состояние в подъезде. Возможно, обрыв произошел именно там. При наличии повреждений придется вызвать мастера на замену провода.
Повреждение коннектора
В ходе проверки пользователь также может обнаружить повреждение коннектора. Это пластиковый наконечник кабеля, с помощью которого он соединяется с гнездом принимающего или передающего устройства. Заменить его самостоятельно довольно просто, но при условии, что в доме имеются «обжимники» — специальный инструмент, закрепляющий пластиковый элемент на конце провода. Если же таковых нет, придется вызывать мастеров из сервисной службы провайдера.
При наличии определенной сноровки обжать жилы можно плоской отверткой. Но качество такого соединения будет заметно хуже, чем при использовании спец. инструмента. Кроме того, если пользователь никогда не производил таких операций ранее, есть риск сломать пластиковый наконечник либо повредить жилки провода.
Перезагрузка оборудования
Если в результате осмотра повреждений на кабеле не обнаружено, следующим шагом должна стать перезагрузка оборудования. Возможно, причиной ошибки стал сбой настроек роутера или PON-терминала. Перезагрузка должна проводиться в следующем порядке:
- отключаем телеприставки (при наличии, или если сбой произошел на ТВ);
- отключаем роутер;
- отключаем PON-терминал.
Далее выжидаем около пяти минут и включаем все приборы в обратном порядке. При включении следует дождаться полной загрузки каждого из аппаратов, и только затем включать следующий.
Проверка сетевой карты
Если в результате всех проведенных действий по-прежнему Ростелеком пишет «Сетевой кабель не подключен», придется звонить в техподдержку провайдера. Скорее всего, причина кроется в сбое настроек сетевой карты. Их следует прописать заново. Получить нужные параметры можно только у операторов сервисной службы.
Перед звонком необходимо проверить, горит ли диод на разъеме сетевой карты, к которому подходит провод. Если индикации нет, возможно, что сетевая плата вышла из строя, и ее необходимо заменить. Впрочем, отсутствие индикации может также говорить о неполадках на стороне провайдера. Об этом также можно узнать в службе поддержки.
В ходе звонка необходимо будет назвать оператору личные данные – номер лицевого счета и фамилию абонента. Затем нужно кратко описать проблему, а также перечислить действия, которые пользователь уже предпринял самостоятельно.
Проверка сетевых индикаторов
Шаг 1. Проверить, включены ли ПК и роутер (если роутер присутствует в сети). На включённое состояние устройств указывают их светящиеся индикаторы.
Светящиеся индикаторы на роутере означают, что он подключен и работает корректно
Шаг 2. Проверить, светятся ли индикаторы разъёмов в местах подключения кабеля Ethernet:
- Индикаторы сетевой платы ПК.
Проверяем свет индикаторов сетевой платы ПК
- Индикаторы передней панели роутера.
Проверяем свет индикаторов на панели роутера
Отсутствие свечения индикаторов сетевых портов может означать:
- плохой контакт в разъёме RG-45;
- повреждение кабеля Ethernet;
- неисправность портов;
- использование кросс кабеля;
- неисправность сетевой платы ПК.
Алгоритм действий
Рассмотрим ситуацию. В помещении есть компьютер. Он подключен с помощью патч-корда к роутеру, а тот, в свою очередь, с помощью интернет-кабеля к оборудованию провайдера, для выхода в глобальную сеть. В один момент программа проверки сети на компьютере показывает, что соединение недоступно или не подключено.
Поиск неисправности
Поверхностную проверку можно сделать с помощью команды пропинговки всех узлов домашней сети и нескольких удаленных серверов интернета. Для этих целей откройте командную строку от имени администратора. Далее вводите команды, ориентируясь на алгоритм действий:
- Проверка работы сетевой карты самого компьютера делается с помощью обмена тестовыми пакетами с самим собой. Если потерь нет, значит все в порядке. Команда ping 127.1.1.0.
Анализ неисправности
Будем отталкиваться от потерь, полученных при отправке пакетов
Важно понимать, что команда ping – это протокол четвертого уровня по вложенности модели OSI, то есть исключаются программные, сетевые и аппаратные ошибки, но не проверяются 5-7 уровни данных по модели OSI
Как проверить интернет-кабель или локальный кабель и понять, что случился обрыв? Исключить остальные варианты, связанные с неисправностью сетевой карты или маршрутизатора. Если были потери пакетов при проверке самого компьютера:
- Перезапустите сетевое соединение.
- Отключитесь от всех надстроек сети (VPN, прокси).
- Сделайте «Сброс сети».
Проверка обрыва витой пары и целостности изоляции
В следующем видео описаны 5 способов проверки витой пары:
Если все указывает на проблему в кабеле, ее необходимо выявить и устранить. При неисправности короткого кабеля, можно попросту его заменить. Для проводов длиной несколько десятков метров, можно применить специальные приборы, помогающие выявить проблему.
Тестер
MicroScanner2 – профессиональное решение для выявления места неисправности кабеля. Подключив один коннектор в порт, на экране тестера высветиться графическая информация о длине патч-корда до места неисправности.
Мультиметр
В режиме сопротивления необходимо прозвонить оранжевую и зеленую витую пару, чтобы проверить целостность кабеля:
- Выньте второй коннектор из сетевой карты ПК или иного сетевого оборудования.
- Снимите коннектор с замеряемого конца, и оголите жилы.
- Приложите щупы тестера сперва к оранжевому и бело-оранжевому проводнику витой пары. Нормальное сопротивление 1-2 Ом.
- Далее приложите к зеленому и бело-зеленому. Сопротивление тоже должно быть 1-2 Ом. Полярность при этом не важна.
- После приложите щупы мультиметра к оранжевому и зеленому проводникам. На мультиметре должно быть более 100 Ом. Обычно мультиметры указывают бесконечность.