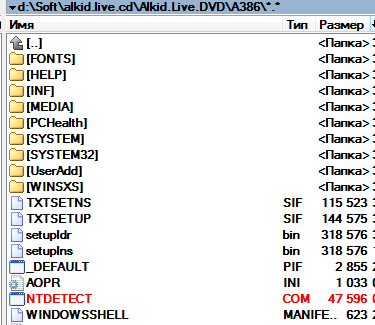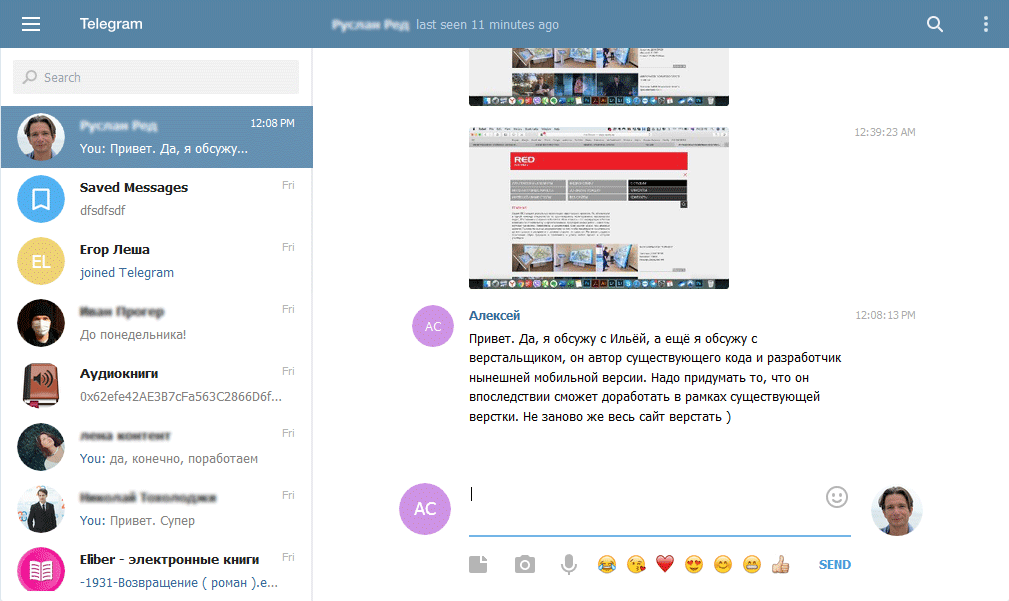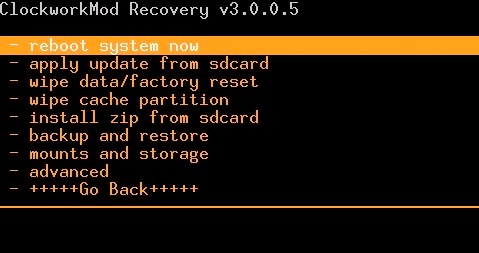Официальная windows 7 sp1 максимальная 64bit 32bit на русском
Содержание:
- Как освободить место на жестком диске от ненужных файлов и ускорить работу компьютера с Windows 10?
- Создание образа системы
- Ошибка №1: ставить на аватарку чересчур красивую девушку
- Как записать образ
- Как развернуть образ операционной системы
- Установка обновлений
- Создание образа системы
- Что такое драйвер. Что такое графическая оболочка операционной…
- Почему образ операционной системы стоит резервировать
- Как сделать резервную копию Windows 10
- Создание образа системы
- Создаем образ с помощью ultraISO
- Создаем образ с помощью ultraISO
- Особенности установки Windows 10 с образа
- Заключение
Как освободить место на жестком диске от ненужных файлов и ускорить работу компьютера с Windows 10?
Конечно лучше получать обновления, хотя многие делают огромную ошибку, отключая их, потому, что после полученных обновлений заполняется полезное место на разделах жесткого диска, и компьютер начинает тормозить. Кому захочется работать на компьютере который медленно работает, особенно если этот компьютер слабый по техническим характеристикам? Вроде, как бы правильно все, но отключение обновлений, это не выход из данной ситуации. Конечно, не хитрым способом, можно заблокировать, и не получать обновления, но это все равно, что купить билет на автобус, но не поехать на нем.
Создание образа системы
Иногда в следствии наших собственных ошибочных действий работы на компьютере или атаки вирусов, загрузить Windows 7 никакими способами не представляется возможным. Или операционную систему загрузить удастся, но работать в ней бывает просто невыносимо, из-за серьёзных неполадок и неисправностей, а если представить, что компьютер не один, а десять. Также существует множество друзей, у которых к несчастью тоже есть компьютеры и по вечерам Вам приходится решать и их проблемы, такая жизнь воистину покажется кошмаром, если бы не было придумано такое средство как Создание образа системы.
Данный образ может пригодится, если не одно из средств Восстановления Windows 7 не помогло вам, а значит и все наши предыдущие статьи тоже. В начале я опишу как создать образ системы Windows 7 с помощью средства Архивирования данных компьютера, затем мы с вами восстановим нашу Windows 7 из образа. Далее будут приведены примеры восстановления из образа отдельных файлов ваших данных.
Важно знать, что при восстановлении Windows 7 из образа системы вся информация с раздела жёсткого диска, на который вы разворачиваете образ, удалится и будет заменена содержимым образа. Кстати данную операцию можно провести с помощью программы Acronis
Создаём образ системы
Пуск->Панель управления->Архивирование данных компьютера->Создание образа системы.

В возникшем перед нами диалоговом окне — Где следует сохранять архив? Операционная система даст нам подсказку, например в моём случае Windows 7 выбрала Локальный диск (Е:), объёмом 339,19 ГБ, находящийся на втором жёстком диске (у меня два винчестера), на одном находится сама система, а на втором располагаются Образы системы Windows 7, сделанные с помощью нашего средства Архивация данных компьютера. Если у вас один винчестер, значит образ системы нужно создать на свободном разделе.

На всякий случай прилагаю скриншот окна Управления дисками своего компьютера.

Важное замечание Идеальный вариант для хранения образов системы — переносной USB-жёсткий диск или специально приобретённый жёсткий диск интерфейса SATA. Если вы выберите DVD — диски, то их понадобится очень много, этот вариант по моему самый неудобный, ещё можно хранить образы в сети, но этот способ заслуживает отдельной статьи. Ещё нужно знать, что в отличии от архивов наших данных, системный образ можно сохранить только на диске с файловой системой NTFS
Какие разделы вашего жёсткого диска нужно включить в архивацию? По умолчанию всегда будет выбран Локальный диск с операционной системой Windows 7, в нашем случае (С:). Вы можете выбрать дополнительно для включения в образ системы любой диск с вашими личными данными или все диски, это значит, что Образ системы создаваемый вами будет содержать всю информацию хранящуюся у вас на компьютере, лишь бы на носителе, где вы создаёте образ хватило места. Жмём далее.

Подтверждаем параметры архивации, видим предупреждение, что для создания образа системы в моём случае понадобится 9,42 ГБ, у вас затребованное пространство может быть больше. Жмём архивировать, начнётся процесс создания Образа системы, который может сразу закончиться ошибкой, если места для хранения образа у нас недостаточно.


При окончании процесса предлагается создать диск восстановления системы, читаем про него отдельную информацию.

И вот наш образ создан, находится он в папке E:\WindowsImageBackup, имеет формат VHD, располагается как мы и предполагали на локальном диске (Е:), занимает в моём случае 7 Гб. Теперь другой вопрос.
Как восстановить Windows 7 из созданного нами образа
Продолжение в статье Восстановление из образа.


Друзья, если вдруг восстановиться с помощью образ не получится, тогда читайте нашу статью: «Что делать, если не получается восстановиться из образа системы, созданным встроенным средством архивации Windows 7, 8.1, 10».
Ошибка №1: ставить на аватарку чересчур красивую девушку
Как записать образ
Оригиналом для ИСО образа может послужить флешка, оптический реальный диск, раздел или набор файлов, находящиеся на жестком ПК. Для каждого из этих вариантов создания копии информации есть свои особенности. Но первым делом, перед тем как выбирать, на что конкретно будет сохранен дубликат, следует подготовить с помощью вышеописанных программ сам image с нужной информацией.
На флешку
Для записи копии данных виндовс на флешку скачиваете бесплатную портативную программу unetbootin, которая не потребует установки. Ваши действия:
- Запускаете ПО, во всплывшем окне выбираете пункт образ диска – искомую флешку.
- Указываете, что это флешка, а не винчестер, и какая конкретно.
- Нажимаете на ОК, и через несколько минут запись успешно будет завершена.
- После завершения не обязательно перезагружать компьютер.
- Нажимаете «Выход».
- Программа в процессе записи иногда предлагает перезаписать файл.
- Нажимаете «Да».
На диск
Создать загрузочный диск с копией можно с помощью надёжной программы Nero:
- Если нет программы на ПК, бесплатно загрузите ее с сайта Nero.
- Запустите программу после установки.
- На экране всплывет окошко «записать образ iso на диск».
- Выбираете DVD или CD.
- Нажимаете «Файл – Открыть»
- Выбираете нужный файл.
- Жмите на «Открыть».
- Вставляете в дисковод чистый диск.
- Нажимаете «Прожиг» и записываем полную копию данных.
- После окончания процесса накопитель должен выйти из дисковода.
- Вы можете сразу же проверить чтение всех файлов. Запустите носитель.
Как развернуть образ операционной системы
Если необходимо восстановить образ из резервной копии, процедура выполняется аналогичным образом: загружаемся с загрузочного компакт-диска, выбираем опцию «Восстановить из резервной копии», указываем месторасположение последнего архива (или самого первого, в зависимости от ситуации), ожидаем 15–20 минут и получаем полностью работоспособную систему. Возможно восстановить копию и из операционной системы, правда, такой режим может использоваться только для восстановления некоторых файлов или папок, не занятых системными операциями или службами. Таким образом можно вернуть в рабочее состояние случайно удаленные или поврежденные вирусами приложения.
Для этого надо выбрать вкладку «Восстановление» — «Восстановление дисков из резервной копии» и после выбора актуального образа в окне «Выберите метод восстановления» указать, куда и какие объекты разворачивать. Требуемую информацию можно поместить как в то же самое место, так и в отдельный раздел: это может потребоваться для сравнения измененных файлов
Установка обновлений
Во время установки обновлений, в журнале и в центре обновления может «зависнуть» не устанавливающееся обновление KB915597. Чтобы избежать этого, нужно отключить службу «Защитник Windows».
Установка важных обновлений
Казалось бы, достаточно просто открыть Центр обновлений, и выкачать все обновления Windows, но скорее всего вы получите кучу самых разных ошибок — от устаревшего агента центра обновлений, до отсутствия поддержки современного алгоритма шифрования SHA-2
По этому, куда проще будет воспользоваться данным списком обновлений для первичной установки (важно соблюдать порядок установки!):
- Service Pack 1 (если для установки Windows использовался образ без SP1)
- Internet Explorer 11
- KB3020369
- KB3125574
- KB3172605
- KB3179573
- KB947821
- KB2813347
- KB4474419
- KB4490628
Затем, включаем установку обновлений из центра обновления Windows, и устанавливаем их до тех пор, пока они не «закончатся».
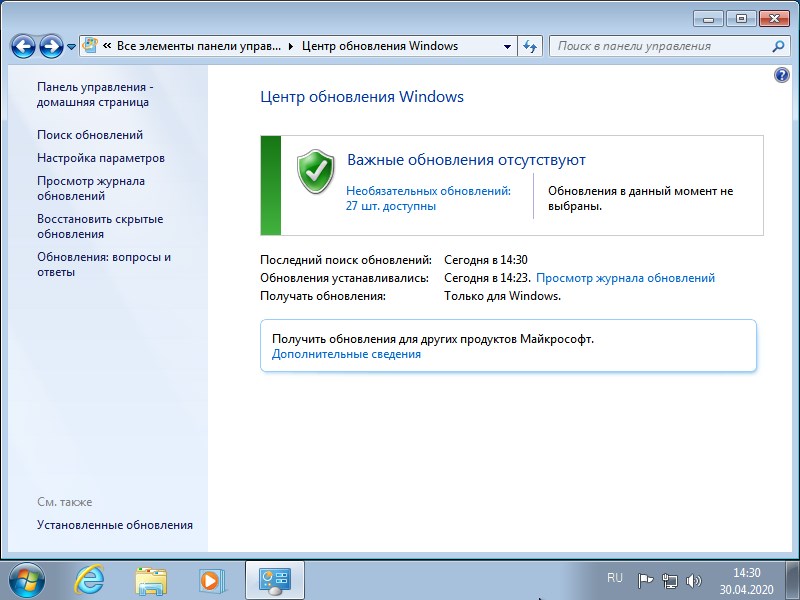
Установка рекомендуемых и необязательных обновлений
Кроме «важных» обновлений, можно включить в образ и «не обязательные» обновления. В конце концов система выдаст сообщение, что обновления Windows не требуются.
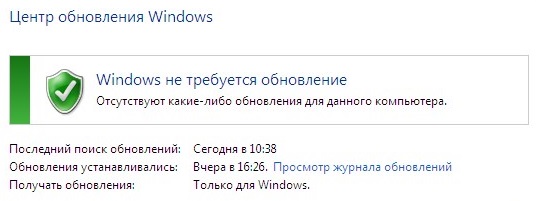
Установка программного обеспечения
В систему можно так же установить и необходимые программы, которые Вы хотите видеть в составе системы.
Хочется сразу заметить, что включить этим способом драйвера в дистрибутив системы не получится — в дальнейшем, они все будут автоматически удалены из системы, на этапе подготовки образа системы. По этой же причине, нет смысла включать в образ системы программные продукты, использующие свои драйвера — так как драйвера будут удалены, то и работоспособность этих программ будет нарушена.
Создание образа системы
Иногда в следствии наших собственных ошибочных действий работы на компьютере или атаки вирусов, загрузить Windows 7 никакими способами не представляется возможным. Или операционную систему загрузить удастся, но работать в ней бывает просто невыносимо, из-за серьёзных неполадок и неисправностей, а если представить, что компьютер не один, а десять. Также существует множество друзей, у которых к несчастью тоже есть компьютеры и по вечерам Вам приходится решать и их проблемы, такая жизнь воистину покажется кошмаром, если бы не было придумано такое средство как Создание образа системы.
Данный образ может пригодится, если не одно из средств Восстановления Windows 7 не помогло вам, а значит и все наши предыдущие статьи тоже. В начале я опишу как создать образ системы Windows 7 с помощью средства Архивирования данных компьютера, затем мы с вами восстановим нашу Windows 7 из образа. Далее будут приведены примеры восстановления из образа отдельных файлов ваших данных.
Важно знать, что при восстановлении Windows 7 из образа системы вся информация с раздела жёсткого диска, на который вы разворачиваете образ, удалится и будет заменена содержимым образа. Кстати данную операцию можно провести с помощью программы Acronis
Создаём образ системы
Пуск->Панель управления->Архивирование данных компьютера->Создание образа системы.
В возникшем перед нами диалоговом окне — Где следует сохранять архив? Операционная система даст нам подсказку, например в моём случае Windows 7 выбрала Локальный диск (Е:), объёмом 339,19 ГБ, находящийся на втором жёстком диске (у меня два винчестера), на одном находится сама система, а на втором располагаются Образы системы Windows 7, сделанные с помощью нашего средства Архивация данных компьютера. Если у вас один винчестер, значит образ системы нужно создать на свободном разделе.
На всякий случай прилагаю скриншот окна Управления дисками своего компьютера.
Важное замечание Идеальный вариант для хранения образов системы — переносной USB-жёсткий диск или специально приобретённый жёсткий диск интерфейса SATA. Если вы выберите DVD — диски, то их понадобится очень много, этот вариант по моему самый неудобный, ещё можно хранить образы в сети, но этот способ заслуживает отдельной статьи. Ещё нужно знать, что в отличии от архивов наших данных, системный образ можно сохранить только на диске с файловой системой NTFS
Какие разделы вашего жёсткого диска нужно включить в архивацию? По умолчанию всегда будет выбран Локальный диск с операционной системой Windows 7, в нашем случае (С:). Вы можете выбрать дополнительно для включения в образ системы любой диск с вашими личными данными или все диски, это значит, что Образ системы создаваемый вами будет содержать всю информацию хранящуюся у вас на компьютере, лишь бы на носителе, где вы создаёте образ хватило места. Жмём далее.
Подтверждаем параметры архивации, видим предупреждение, что для создания образа системы в моём случае понадобится 9,42 ГБ, у вас затребованное пространство может быть больше. Жмём архивировать, начнётся процесс создания Образа системы, который может сразу закончиться ошибкой, если места для хранения образа у нас недостаточно.
При окончании процесса предлагается создать диск восстановления системы, читаем про него отдельную информацию.
И вот наш образ создан, находится он в папке E:\WindowsImageBackup, имеет формат VHD, располагается как мы и предполагали на локальном диске (Е:), занимает в моём случае 7 Гб. Теперь другой вопрос.
Как восстановить Windows 7 из созданного нами образа
Продолжение в статье Восстановление из образа.
Друзья, если вдруг восстановиться с помощью образ не получится, тогда читайте нашу статью: «Что делать, если не получается восстановиться из образа системы, созданным встроенным средством архивации Windows 7, 8.1, 10».
Что такое драйвер. Что такое графическая оболочка операционной…
Почему образ операционной системы стоит резервировать
Я уже говорил о том, что лучше всего иметь в архивах несколько копий — и это не случайно. Несмотря на размер архивного файла (а только в случае «голой ОС» он займет не меньше 4,5 Гбайт), экономить место для него — последнее дело. Поэтому в идеале на хранение следует поместить пять архивов: полностью установленную и настроенную ОС с драйверами; полностью подготовленную к работе систему с установленным ПО; ежегодную копию рабочей конфигурации и две обновляемые ежеквартальные копии, последнюю и предыдущую.
Такой режим хранения гарантированно позволит избежать любых проблем с возможным повреждением как ПО, так и оборудования. В любой момент можно будет вернуться к работоспособной конфигурации, даже если последние два архива содержат вирус в латентном состоянии — можно восстановить ежегодный бэкап. А если необходимо полностью переделать конфигурацию, избавившись от ненужной (устаревшей) информации, или попросту вернуться к «чистой» ОС (такая ситуация может возникнуть при продаже компьютера или передаче его другому лицу) — используется первый из архивов.
Если же хранить такое количество невозможно, количество архивных файлов следует свести к трем: «чистовой» копии и двум квартальным. Если вы нечасто изменяете конфигурацию ПК или он не используется для активной работы, количество архивных файлов можно уменьшить до двух. В этом случае регулярную копию содержимого системного диска достаточно сохранять раз в год или полгода.
Как сделать резервную копию Windows 10
Рассматривать весь процесс я буду на примере Windows 10, но подобные инструменты имеются и в более ранних версиях операционной системы. Также есть несколько способов создания образа, но я расскажу только об одном наиболее простом и понятном из них — речь пойдет о функции резервного копирования и восстановления, которая была доступна еще в Windows 7.
В Windows 10 постепенно вырезаются элементы старой Панели управления, но, тем не менее, до сих пор некоторые функции осуществляются через них.
Воспользуемся поиском, чтобы перейти в подраздел «Служба архивации» параметров Windows 10. Для этого в поисковом поле введу «резерв».
Далее перейдем в раздел «Архивация и восстановление».
Указываем устройство или диск, на который будет сохранен образ системы.
На следующем шаге мы увидим диски, которые будут подвержены резервированию — это локальней диск С и небольшой зарезервированный системой диск, который обычно не отображается в Проводнике, но всегда создается при установке Windows.
Нажимаем «Архивировать» и ждем завершения операции. Обычно требуется 10-20 минут для создания образа системы.
После того как операция будет завершена, появится предложение создать диск восстановления системы.
Особой необходимости в этом нет, так как подобный диск можно создать в любое время, скачав образ Windows с официального сайта и записав его на флешку. Но если вы в будущем не хотите терять на это время и желаете выделить отдельную флешку под такой вот аварийный диск, то можно прямо сейчас ее и создать.
Далее созданный образ системы стоит перенести на другой физический диск, о чем я уже неоднократно говорил в других заметках этой серии.
Создание образа системы
Иногда в следствии наших собственных ошибочных действий работы на компьютере или атаки вирусов, загрузить Windows 7 никакими способами не представляется возможным. Или операционную систему загрузить удастся, но работать в ней бывает просто невыносимо, из-за серьёзных неполадок и неисправностей, а если представить, что компьютер не один, а десять. Также существует множество друзей, у которых к несчастью тоже есть компьютеры и по вечерам Вам приходится решать и их проблемы, такая жизнь воистину покажется кошмаром, если бы не было придумано такое средство как Создание образа системы.
Данный образ может пригодится, если не одно из средств Восстановления Windows 7 не помогло вам, а значит и все наши предыдущие статьи тоже. В начале я опишу как создать образ системы Windows 7 с помощью средства Архивирования данных компьютера, затем мы с вами восстановим нашу Windows 7 из образа. Далее будут приведены примеры восстановления из образа отдельных файлов ваших данных.
Важно знать, что при восстановлении Windows 7 из образа системы вся информация с раздела жёсткого диска, на который вы разворачиваете образ, удалится и будет заменена содержимым образа. Кстати данную операцию можно провести с помощью программы Acronis
Создаём образ системы
Пуск->Панель управления->Архивирование данных компьютера->Создание образа системы.

В возникшем перед нами диалоговом окне — Где следует сохранять архив? Операционная система даст нам подсказку, например в моём случае Windows 7 выбрала Локальный диск (Е:), объёмом 339,19 ГБ, находящийся на втором жёстком диске (у меня два винчестера), на одном находится сама система, а на втором располагаются Образы системы Windows 7, сделанные с помощью нашего средства Архивация данных компьютера. Если у вас один винчестер, значит образ системы нужно создать на свободном разделе.

На всякий случай прилагаю скриншот окна Управления дисками своего компьютера.

Важное замечание Идеальный вариант для хранения образов системы — переносной USB-жёсткий диск или специально приобретённый жёсткий диск интерфейса SATA. Если вы выберите DVD — диски, то их понадобится очень много, этот вариант по моему самый неудобный, ещё можно хранить образы в сети, но этот способ заслуживает отдельной статьи. Ещё нужно знать, что в отличии от архивов наших данных, системный образ можно сохранить только на диске с файловой системой NTFS
Какие разделы вашего жёсткого диска нужно включить в архивацию? По умолчанию всегда будет выбран Локальный диск с операционной системой Windows 7, в нашем случае (С:). Вы можете выбрать дополнительно для включения в образ системы любой диск с вашими личными данными или все диски, это значит, что Образ системы создаваемый вами будет содержать всю информацию хранящуюся у вас на компьютере, лишь бы на носителе, где вы создаёте образ хватило места. Жмём далее.

Подтверждаем параметры архивации, видим предупреждение, что для создания образа системы в моём случае понадобится 9,42 ГБ, у вас затребованное пространство может быть больше. Жмём архивировать, начнётся процесс создания Образа системы, который может сразу закончиться ошибкой, если места для хранения образа у нас недостаточно.


При окончании процесса предлагается создать диск восстановления системы, читаем про него отдельную информацию.

И вот наш образ создан, находится он в папке E:\WindowsImageBackup, имеет формат VHD, располагается как мы и предполагали на локальном диске (Е:), занимает в моём случае 7 Гб. Теперь другой вопрос.
Как восстановить Windows 7 из созданного нами образа
Продолжение в статье Восстановление из образа.


Друзья, если вдруг восстановиться с помощью образ не получится, тогда читайте нашу статью: «Что делать, если не получается восстановиться из образа системы, созданным встроенным средством архивации Windows 7, 8.1, 10».
Создаем образ с помощью ultraISO
Одним из наиболее доступных методов создания ИСО является использование утилиты UltraISO. Программа платная, но можно воспользоваться пробной триальной версией, которую скачиваем с официального сайта.
Суть использования следующая: есть два основных поля
– дерево каталогов монтируемого образа слева и данные в них хранящиеся справа. Ниже каталоги и файлы, хранящиеся на компьютере.
Задаем имя
будущей копии, для чего жмем по нему левой кнопкой, свойство
– Переименовать
. Вносим новое имя
.
Затем перетягиваем папки и файлы с области хранения на компьютере в область файлов образа. Чтоб найти нужные, пользуемся представленным ниже проводником каталогов.
Заметьте, вверху отображается общий размер
документов.
Собственно, для завершения операции остается только сохранить: Файл
– Сохранить как
.
Из предложенных форматов берем.ISO и сохраняемся
.
Покажется процесс сохранения, после чего найдете копию в указанном Вами месте.
Создаем образ с помощью ultraISO
Одним из наиболее доступных методов создания ИСО является использование утилиты UltraISO. Программа платная, но можно воспользоваться пробной триальной версией, которую скачиваем с официального сайта.
Суть использования следующая: есть два основных поля
– дерево каталогов монтируемого образа слева и данные в них хранящиеся справа. Ниже каталоги и файлы, хранящиеся на компьютере.
Задаем имя
будущей копии, для чего жмем по нему левой кнопкой, свойство
– Переименовать
. Вносим новое имя
.
Затем перетягиваем папки и файлы с области хранения на компьютере в область файлов образа. Чтоб найти нужные, пользуемся представленным ниже проводником каталогов.
Заметьте, вверху отображается общий размер
документов.
Собственно, для завершения операции остается только сохранить: Файл
– Сохранить как
.
Из предложенных форматов берем.ISO и сохраняемся
.
Покажется процесс сохранения, после чего найдете копию в указанном Вами месте.
Особенности установки Windows 10 с образа
Установить операционную систему достаточно просто, для этого не требуются ни специальные умения, ни навыки. Чтобы начать инсталляцию, вставьте флешку или диск, после чего, когда компьютер перезагружается, нажмите любую кнопку после появления соответствующего сообщения («Нажмите любую кнопку для загрузки…» или нечто подобное, все зависит от конкретного типа системы). До этого необходимо нажать в настройках БИОС загрузку с диска или флешки.
Следующий этап заключается в том, что система потребует ввести ключ продукта. Этот ключ вы найдете на упаковке либо, если вы просто обновляете ОС, выберите пункт «У меня нет ключа».
Примите пользовательское соглашение и определитесь с типом установки. Если вы не относитесь к «продвинутым» пользователям, то выборочную инсталляцию лучше не применяйте.
Затем вы окажетесь в окне выбора раздела, куда будет инсталлирована операционная система.
Когда все требуемые действия будут завершены, система установится, после чего попросит вас настроить ее «под себя». Если говорить конкретнее, в такие настройки входит:
- установка/настройка стандартных программ;
- создание своей учетной записи.
Здесь вы можете самостоятельно решить, оставлять базовые настройки или же настроить параметры заново. На этом все, теперь вы знаете, как создать ISO образ Windows 10. Для более детального ознакомления рекомендуем посмотреть приведенный ниже тематический видеоролик. Удачи!
Заключение
Все описанные выше утилиты – чрезвычайно удобны и действительно неплохо работают. Хорошо также и то, что они будут доступны во всех изданиях Windows 7, а не только в высших (как, например, в Vista). Это позволит вам сберечь свои деньги (примерно $50-80) на утилитах третьих производителей.
Создавать образ необходимо, когда система еще свежа, чтобы он не получился огромным и позволял быстро восстанавливаться в случае сбоя. Мы, например, создали образ после установки операционной системы, офисного пакета Office 2007 и нескольких других наиболее часто используемых нами программ. В результате образ у нас занял 10GB, которые мы легко смогли разместить на внешнем жестком диске.