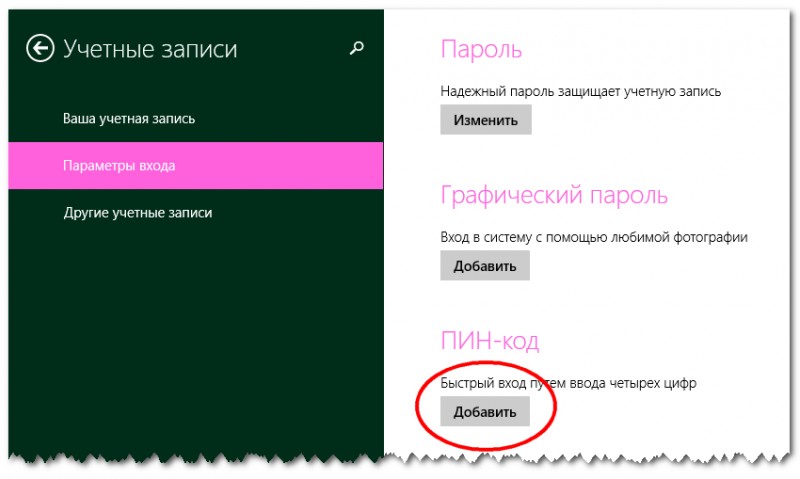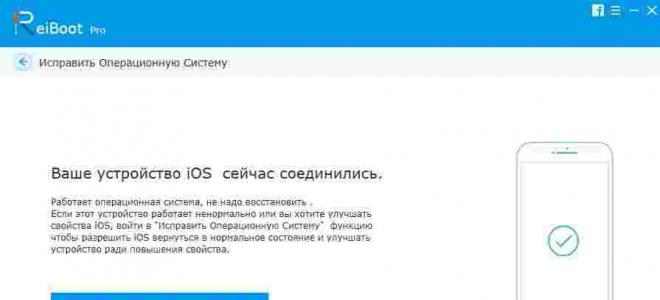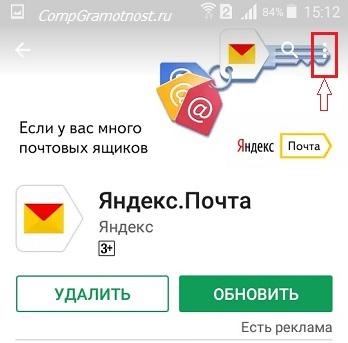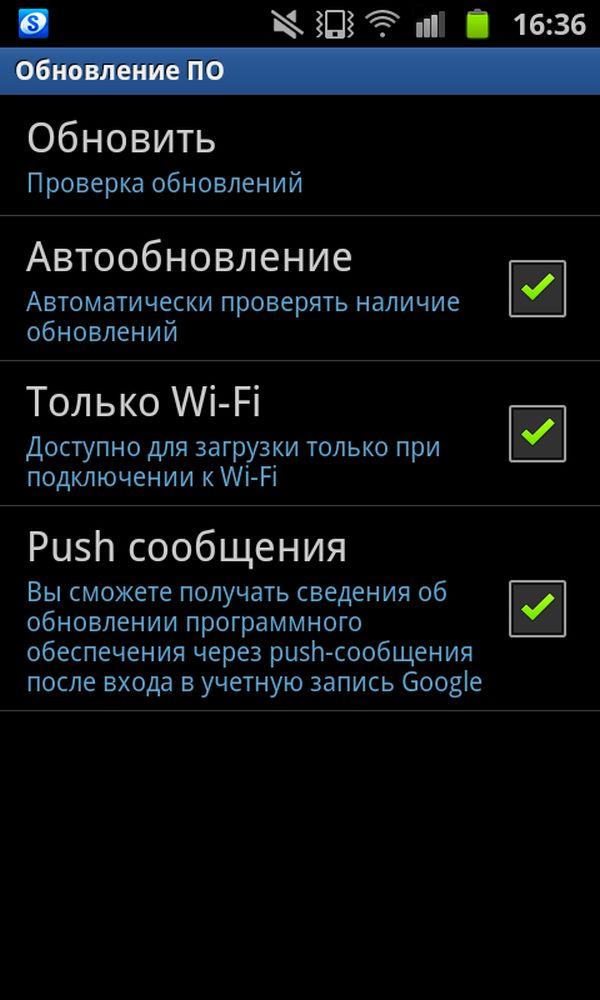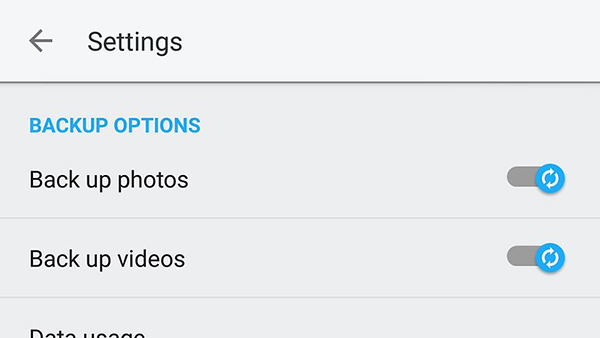Что такое talkback на андроиде?
Содержание:
- Некоторые основные возможности приложения
- Talkback — что это за программа на андроид
- Шаг 2. Измените настройки TalkBack.
- Шаг 2. Введите текст с помощью клавиатуры Брайля TalkBack
- Для чего нужно приложение Talkback?
- Как выключить Talkback?
- Как использовать линейки в Microsoft Word — Функции — 2020
- Отключаем TalkBack на Андроид
- Удаление Talkback
- Как отключить диктора в Windows 10 Синий экран BSOD
- Что нужно знать
- Какие специальные возможности есть на андроиде
Некоторые основные возможности приложения
Но прежде чем непосредственно приступать к процессу ознакомления с основными принципами работы и настройками, рассмотрим некоторые важные преимущества, о которых в обязательном порядке должен знать каждый пользователь, собирающийся использовать приложение TalkBack. Что это за программа в смысле ее возможностей? Достаточно взглянуть на их перечень, и все сразу станет ясно.
Итак, что же умеет этот апплет? Среди всего того, что он предлагает, отдельно можно отметить следующее:
- быстрое преобразование любого текста в речь и обратно, включая возможность распознавания информации в текстовых файлах или на веб-страницах;
- озвучивание каждой клавиши при наборе текста;
- озвучивание основной информации об абоненте при входящем вызове;
- упрощенная прокрутка списков;
- озвучивание запускаемых в определенный момент апплетов;
- настройка управления жестами;
- изменение или создание последовательностей «горячих» клавиш;
- регулировка тона и громкости звука за счет датчика приближения;
- возможность создания отчетов действий;
- многоязыковая поддержка;
- активация и использование дополнительных возможностей.
Talkback — что это за программа на андроид
«Толкбэк» представляет собой специальное средство OC Android, которое озвучивает все действия, сделанные пользователем. При этом незрячий или плохо видящий человек сможет в полной мере оценить все возможности данного софта. Ему не придётся всматриваться в экран телефона, чтобы увидеть ту или иную информацию. Голосовой помощник Talkback озвучит сведения, которые в данный момент отображаются на дисплее гаджета.
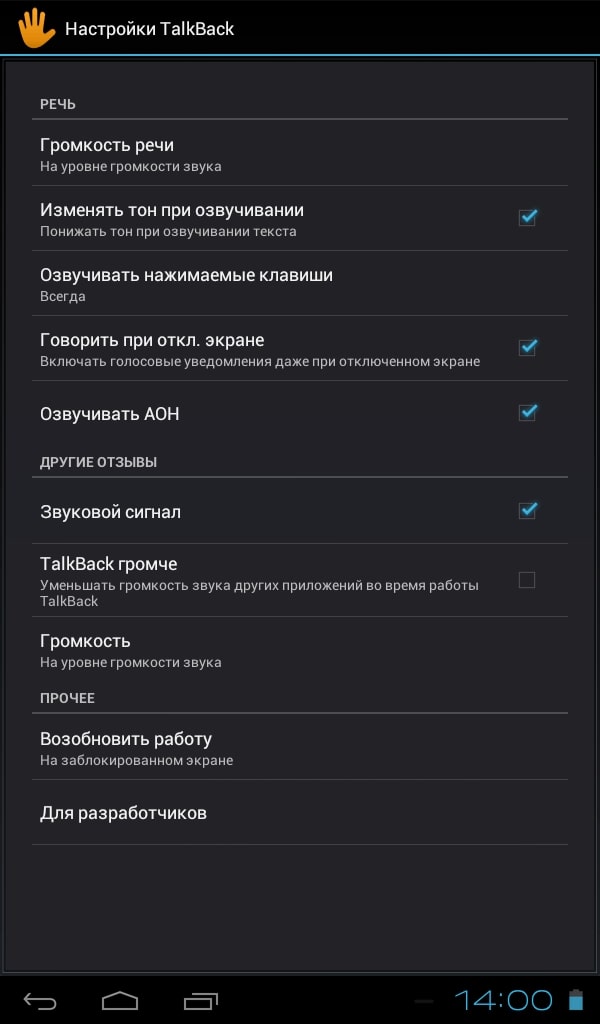
Настройки Talkback на Android
Обратите внимание! «Толкбэк» является одной из служб Гугл, которая регулярно совершенствуется. С выходом обновлений в интерфейс программы добавляются новые функции и возможности, необходимых для ограниченных по зрению пользователей
Особенности софта
Выделяют несколько возможностей программы Talkback:
- озвучивание напечатанного текста;
- преобразование живой речи в текст;
- когда пользователь набирает слова на клавиатуре, то текст озвучивается;
- озвучивание входящих звонков. Если на телефон поступает вызов, то голосовой помощник «Толкбэк» предоставляет пользователю информацию об абоненте. Происходит диктовка номера, имени, а также региона;
- при запуске приложения электронный голос произносит его название, чтобы слабовидящий человек смог сориентироваться;
- возможность управлять телефоном с помощью жестов;
- пользователь сможет настроить голос озвучивания на собственное усмотрение. Как правило, в настройках девайса можно изменить громкость звучания, тон, скорость произношения слов, а также интонацию;
- закрытие вкладок также сопровождается звучанием.
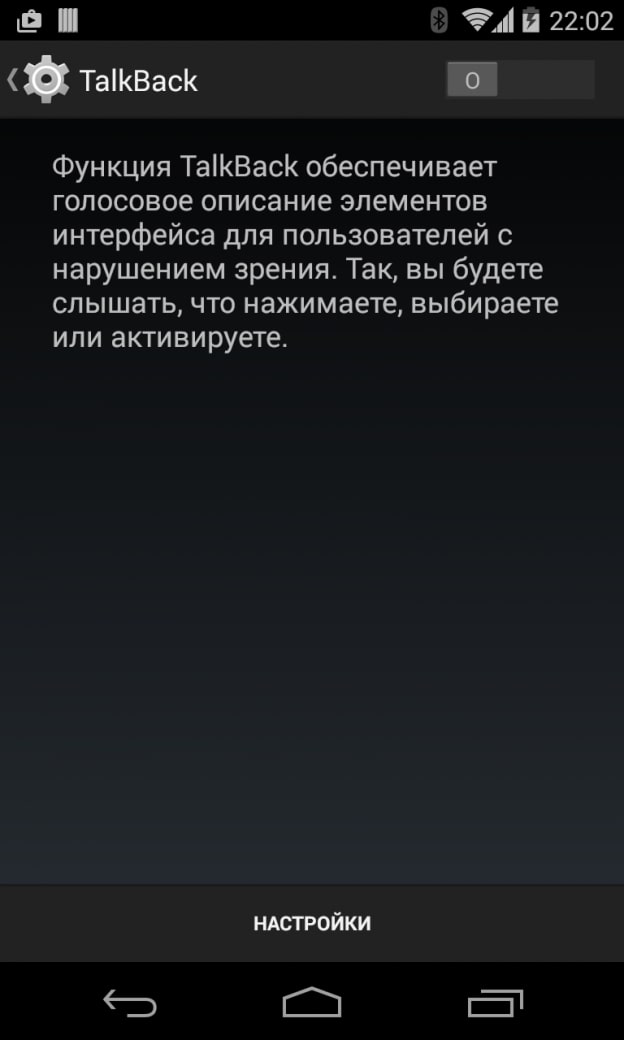
Возможности «Токбэк» на смартфоне обширны
Шаг 2. Измените настройки TalkBack.
Примечание. Настройки могут различаться в зависимости от модели устройства и версии TalkBack. Если описанные ниже настройки отличаются от тех, что видите вы, перейдите к разделу Настройки в более ранних версиях TalkBack.
Речь
|
Настройка |
Описание |
Варианты |
|---|---|---|
| Настройки озвучивания текста | Вы можете выбрать синтезатор речи, используемый язык, скорость речи и тон голоса. | Подробнее… |
| Детализация |
Выберите уровень детализации в TalkBack. Откройте Специальные настройки (по умолчанию), чтобы вручную задать все настройки речи:
|
Пользовательская, Высокая, Низкая |
| Датчик расстояния |
Если на устройстве есть датчик расстояния, его можно использовать для отключения TalkBack.
|
Датчик расстояния регулирует громкость речи, датчик расстояния не управляет речью |
| Озвучивание паролей | TalkBack может озвучивать пароли во всех ситуациях или только при использовании наушников. | ВКЛ, ВЫКЛ |
Другие сигналы
|
Настройка |
Описание |
Варианты |
|---|---|---|
| Виброотклик | Действия сопровождаются вибросигналом. | ВКЛ, ВЫКЛ |
| Звуковой отклик | Действия не только озвучиваются, но и сопровождаются звуковым сигналом. | ВКЛ, ВЫКЛ |
| Приглушение звука приложений | Во время работы TalkBack громкость звука других приложений уменьшается. | ВКЛ, ВЫКЛ |
| Громкость | Вы можете настроить громкость TalkBack относительно звука других приложений.Этот параметр доступен, если включена функция звукового отклика. | На уровне громкости звука, 75 % от громкости звука, 50 % от громкости звука, 25 % от громкости звука |
Навигация
|
Настройка |
Описание |
Варианты |
|---|---|---|
| Активация одним нажатием (экспериментальная функция) | Вы можете выбирать элементы одним нажатием вместо двойного. | ВКЛ, ВЫКЛ |
| Контекстное меню в виде списка | Общее и локальное контекстные меню могут показываться в виде списков, а не кругов. Подробнее об общем и локальном контекстных меню… | ВКЛ, ВЫКЛ |
| Жесты | Здесь можно изменить любой из быстрых жестов TalkBack. | Подробнее… |
| Выбор настроек | Если этот параметр включен (он доступен на устройствах с Android 8.0 и выше), вы можете изменять настройки TalkBack с помощью сканера отпечатков пальцев. | |
| Быстрые клавиши | Позволяет изменять быстрые клавиши TalkBack. | Подробнее… |
| Персональные ярлыки | Здесь можно управлять персонализированными ярлыками, созданными в локальном контекстном меню. | Подробнее об общем и локальном контекстных меню… |
| Изучение касанием |
Примечание. Начиная с версии 8.1 приложения «Специальные возможности для Android», эта настройка будет находиться в разделе «Для разработчиков». Прикоснитесь к объекту на экране, чтобы услышать его название. Эта настройка включена по умолчанию. Если вы отключите ее, устройство не будет озвучивать элементы интерфейса и реагировать на жесты. Подробнее… |
ВКЛ, ВЫКЛ |
Шаг 2. Введите текст с помощью клавиатуры Брайля TalkBack
Примечание. Эти инструкции также доступны в руководстве на вашем устройстве. Чтобы его открыть, проведите тремя пальцами вверх. В списке параметров клавиатуры Брайля выберите Открыть руководство.
- Поверните телефон экраном от себя.
-
Измените положение устройства на горизонтальное.
- Возьмите телефон за короткие стороны корпуса.
- Правой рукой возьмитесь за нижнюю часть телефона, где располагается USB-порт.
- Поместите указательные, средние и безымянные пальцы на экран, придерживая телефон с помощью мизинцев и больших пальцев.
- Расположите указательный палец левой руки на точке 1. Попробуйте напечатать перечисленные ниже буквы.
- Чтобы ввести английскую букву A, нажмите на точку 1.
- Чтобы ввести английскую букву B, нажмите на точки 1 и 2.
- Чтобы ввести английскую букву C, нажмите на точки 1 и 4.
- Чтобы ввести английскую букву D, нажмите на точки 1, 4 и 5.
Примечание. Существует две версии шрифта Брайля: уровень 1 подойдет для новичков, а уровень 2, позволяющий использовать сокращения, — для опытных пользователей.
Как использовать жесты с клавиатурой Брайля TalkBack
- Чтобы удалить букву, проведите влево.
- Чтобы удалить слово, проведите влево двумя пальцами.
- Чтобы добавить пробел, проведите вправо.
- Чтобы перейти на новую строку, проведите вправо двумя пальцами.
- Чтобы отправить текст, проведите двумя пальцами вверх.
Чтобы открыть список всех жестов, проведите тремя пальцами вверх. В списке параметров клавиатуры Брайля выберите Посмотреть все жесты.
Во время работы с клавиатурой Брайля TalkBack другие жесты TalkBack недоступны.
Примечание. На некоторых устройствах, если вы пользуетесь приложением «Сообщения» и закрываете клавиатуру Брайля TalkBack, кнопка «Назад» не работает. Чтобы продолжить, нажмите кнопку главного экрана.
Как скрыть клавиатуру Брайля TalkBack
- Чтобы скрыть клавиатуру Брайля TalkBack, проведите двумя пальцами вниз.
- Чтобы переключиться на обычную клавиатуру, проведите тремя пальцами вниз.
Для чего нужно приложение Talkback?
Чтобы понять, для чего он нужен и для какой цели требуется скачивать и задействовать софт, нужно изучить главные возможности, которые продукт обеспечивает пользователю. Среди главных опций следует выделить:
- Воспроизведения требуемых текстов.
- Распознавание речи и преобразование ее в заметку или в текст.
- Набор на клавиатуре сообщений и озвучивание кнопок, работа которых необходима.
- Изучение представленного в браузере и в редакторе текста.
- Эффективное управление жестами.
- Озвучивание встроенных приложений.
- Работа с горячими клавишами.
- Озвучивание информации о звонках, которые поступают на телефон. Сведения поступают после сигнала.
- Установка индивидуальных настроек.
В смартфонах, работающих на ОС Андроид, присутствует датчик проведения контроля над расстоянием. Он активируется в процессе контроля над уровнем громкости. При прослушивании текста, человек может менять тон. Это суть ответа на вопрос, что такое Talkback на Андроид.
Чтобы читать представленные сведения, требуется стряхнуть устройство. Чтобы подобрать интересующий текст, следует провести одно нажатие. После обновления утилиты автоматически появляется опция быстрого поиска и автоматический переход на следующий экран. При необходимости человек может менять настройки дисплея:
- Менять шрифт.
- Делать картинку больше.
- Изменять масштаб.
- Вносить изменения в цвета.
- Регулировать уровень контрастности.
Чтобы управлять устройством, работающим на Андроид, рекомендуется задействовать опции Switch Access или Voice Access. Первый вариант разрешает передавать команды при помощи клавиатуры, вторая предназначена для применения голосовых распоряжений и перевода.
Среди дополнительных возможностей следует отметить подключение брайлевского экрана посредством использования блутуз. При желании можно вывести субтитры на дисплей. Здесь можно настраивать размер шрифта, язык и многое иное. Присутствуют функции прямой расшифровки, значительного усиления производимого сигнала. При помощи наговоренного текста человек может вести с иным пользователем текстовый диалог.
Как выключить Talkback?
Несмотря на множество полезных функций, у некоторых пользователей появляются сомнения, стоит ли далее использовать программу. Ее актуальность не вызывает сомнений у людей, имеющих проблемы со зрением.
Если подобной актуальности нет, программу можно отключить, используя настройки или проведя удаление. В последнем случае необходимо иметь в распоряжении рут-права или возможности суперадминистратора.
Причина столь серьезного подхода основана на том, что утилита не скачивается из Плей Маркета, но присутствует в гаджетах определенных марок по умолчанию. Схема, связанная с выключением ПО зависит от того, какой марки устройство находится на руках. Главные варианты действия следует рассмотреть подробно.
На Samsung
В подобной ситуации утилиту можно отключить через использование настроек. Если операцию провести на samsung правильно, поступающие уведомления озвучиваться не будут. Перестанут производиться виброотдачи и визуальные эффекты. Чтобы провести отключение, человек должен осуществить следующие манипуляции:
- Производится переход в Настройки;
- Нужно найти раздел операционный системы и выбрать вкладку со специальными возможностями;
- Открывается перечень ранее скачанных и установленных служб, где выбирается TalkBack;
- В верхнем правом углу человек должен передвинуть ползунок, установив его в состояние Выключено;
- Проведенную деактивацию требуется подтвердить нажатием на ОК.
После проведения подобной операции программа перестанет озвучивать текст с дисплея и можно будет управлять телефоном, как раньше. Данная операция не является необратимой. Утилиту можно включить снова, действуя также через настройки.
На Xiaomi
Если в человек обладает устройством xiaomi, потребуется действовать по следующей инструкции:
- Открывается раздел с системными настройками телефона;
- Внизу нужно найти вкладку с расширенными функциями;
- На открывшейся странице нужно найти и открыть пункт со специальными возможностями;
- В данном разделе требуется активировать приложение.
Следует быть готовым к тому, что в определенных моделях смартфонов вкладка с расширенными настройками может характеризоваться, как Дополнительные.
На Honor
На гаджете honor следует найти описываемую утилиту и понятным движением приостановить опцию. Более детально подобная инструкция выглядит так:
- Открывается специальное контекстное меню утилиты на устройстве.
- Выбирается функция приостановления отзывов.
- Нужный пункт располагается в левом верхнем углу установленного кругового меню.
- Осуществленное действие подтверждается.
При желании галочку на строке «Всегда присылать уведомление» можно снять. Действуя по всем представленным выше схемам не нужно забывать подтверждать действие.
Как использовать линейки в Microsoft Word — Функции — 2020
Отключаем TalkBack на Андроид
Если вы случайно активировали приложение при помощи функциональных кнопок или в меню специальных возможностей гаджета, то его достаточно легко отключить. Ну а те, кто вовсе не собираются пользоваться программой, могут ее полностью деактивировать.
Кроме того, в зависимости от модели устройства и версии Android действия могут немного отличаться от рассмотренных в статье. Однако в целом принцип поиска, настройки и того, как отключить голосовое сопровождение на Андроиде, всегда должен быть одинаковым.
Способ 1: Быстрое отключение
После активации функции TalkBack ее можно быстро включать и отключать при помощи физических кнопок. Такой вариант удобен для мгновенного переключения между режимами работы смартфона. Независимо от модели вашего устройства это происходит следующим образом:
- Разблокируйте девайс и одновременно зажмите обе кнопки громкости примерно на 5 секунд, пока не ощутите легкую вибрацию.
В старых устройствах (Android 4) здесь и далее их может заменять кнопка питания, поэтому если первый вариант не сработал, попробуйте зажать кнопку «Вкл/Выкл» на корпусе. После вибрации и до появления окна с завершением работы приложите два пальца к экрану и ожидайте повторной вибрации. Голосовой помощник сообщит вам о том, что функция была отключена. Соответствующая надпись появится и внизу экрана.
Такой вариант сработает только при условии, если ранее на кнопки было назначена активация TalkBack в качестве быстрого включения сервиса. Проверить и настроить это при условии, что вы планируете время от времени пользоваться службой повторно, можно следующим образом:
- Перейдите в «Настройки»>«Спец. возможности».
Если регулятор стоит на «Выключено», активируйте его.
Вы также можете задействовать пункт «Разрешить на заблокированном экране», чтоб для включения/отключения помощника не требовалось разблокировать экран.
Перейдите в пункт «Быстрое включение сервиса».
Появится список всех задач, за которые будет отвечать эта служба. Нажмите на «ОК», выйдите из настроек и можете проверить, работает ли установленный параметр активации.
В разделе «Программы чтения с экрана» (его может и не быть или он называется по-другому) нажмите на «TalkBack».
Нажмите на кнопку в виде переключателя, чтобы сменить статус с «Включено» на «Отключено».
Отключение службы TalkBack
Вы также можете остановить приложение как службу, в этом случае оно хоть и останется на устройстве, но не будет запускаться и потеряет часть настроек, назначенных пользователем.
- Откройте «Настройки», затем «Приложения и уведомления»(или просто «Приложения»).
В Android 7 и выше разверните список кнопкой «Показать все приложения». На предыдущих версиях этой ОС переключитесь на вкладку «Все».
Найдите «TalkBack» и нажмите кнопку «Отключить».
Появится предупреждение, с которым нужно согласиться, нажав на «Отключить приложение».
Откроется еще одно окно, где вы увидите сообщение о восстановлении версии до исходной. Имеющиеся обновления поверх того, что было установлено при выпуске смартфона, будут удалены. Тапните на «ОК».
Теперь, если вы перейдете в «Спец. возможности», то не увидите там приложения как подключенной службы. Она пропадет и из настроек «Кнопок регулировки громкости», если они были назначены на TalkBack (подробнее об этом написано в Способе 1).
Для включения проделайте шаги 1-2 из инструкции выше и нажмите на кнопку «Включить». Чтобы вернуть приложению дополнительные функции, достаточно посетить Google Play Маркет и установить последние обновления TalkBack.
Способ 3: Полное удаление (root)
Этот вариант подойдет только для юзеров, у которых есть рут-права на смартфоне. По умолчанию TalkBack можно лишь отключить, но права суперпользователя снимают это ограничение. Если вам чем-то сильно не угодило это приложение и вы хотите избавиться от него полностью, используйте софт для удаления системных программ на Android.
Несмотря на огромную пользу для людей с проблемами зрения, случайное включение TalkBack способно доставить значительный дискомфорт. Как видите, его очень просто отключить быстрым методом или через настройки.
TalkBack
– полезный режим на Андроиде для слепых и слабовидящих людей. Прочитать о нём подробнее Вы можете в отдельной статье «TalkBack – что это за программа на Андроид?»
Для людей с хорошим зрением данный режим не подходит. Тем не менее, иногда любопытство берёт верх, и люди активируют TalkBack на своём устройстве. При этом, после первой активации запускается новый способ включения функции, из-за которого можно вновь включать TalkBack, даже не понимая, как Вы это делаете.
Удаление Talkback
Если у вас не получается отключить Talkback, то просто удалите данный сервис со своего смартфона. Проще всего сделать это через Play Маркет, т.к. в зависимости от модели устройства данный пакет может иметь разные название.
Для этого Запустите Play Маркет
и вбейте в строке поиска«Talkback» . Появится список доступных приложений. Выберите то, у которого разработчиком значится Google LLC. В нашем случае это пакет«Специальные возможности для Android» . Здесь нажмите на кнопку«Удалить» .
После этого Talkback вас не будет беспокоить. Если вам снова понадобится включить его, то вы сможете установить это приложение через Play Маркет.
Как отключить голосовой помощник – вопрос, которым интересуются пользователи гаджетов, оснащенных этой полезной функцией. Необходимость в отключении и деактивации возникает по разным причинам. В статье перечислены и описаны методы отключения опции.
Голосовая функция на смартфоне предназначена для пользователей, которые имеют проблемы со зрением или те, кто занят и не имеет времени заниматься введением запросов вручную. Прежде чем разобраться с методами отключения, стоит изучить главное предназначение опции. Среди главных функций следует выделить:
- Озвучка проведенного соприкосновения;
- Управление жестами;
- Превращение голоса в текст;
- Регулирование громкости;
- Чтение текста с экрана при стандартном встряхивании гаджета.
Есть пользователи, которые оценивают представленные функции по достоинству и пользуются ими. Есть такие люди, которым дополнительные функции мешают, потому от них стараются избавиться.
На Андроиде
То, как провести деактивацию, какое обеспечение использовать, зависит от того, какой смартфон у человека. В случае с Андроид нужно произвести такие действия:
- Переход в настройки.
- Выбираются приложения.
- Отключается встроенная операция.
Операция отличается легкостью и не требует от пользователя траты времени. Если появится желание активировать снова, потребуется на ту же кнопку нажать дважды.
Google Ассистент – это распространенный помощник, принимающий команды голосом. В подобной ситуации нужно провести следующие манипуляции:
- Открывается приложение.
- Нажимается Меню в виде трех полосок.
- Переход в настройки.
- В разделе, который называется Ассистент, нужно нажать на Настройки или Телефон.
Процесс отключения ассистента будет производиться посредством передвижения ползунка.
Алису
- Открывается раздел с Настройками;
- Выбирается вкладка Приложения;
- В верхнем меню следует выбрать Все;
- После этого открывается список, где нужно найти нужный вариант;
- Открывается страница приложения. Здесь можно изучить данные, провести остановку и деинсталляцию опции;
- Нажимается Очистка кэша;
- Активируется Удалить.
На устройствах ОС Андроид операцию по деактивации можно провести перемещением ярлыка в корзину. Рекомендуют удалять ярлык, а потом запускать специальную утилиту, очищающую память устройства.
Как отключить диктора в Windows 10 Синий экран BSOD
Функция экранного диктора по умолчанию отключена в Windows 10, она мало кем используется, потому значительная часть пользователей даже не подозревает о наличии такой функции в новой ОС. Сегодня рассмотрим, как включить и отключить экранный диктор на Windows 10, вдруг кому эта опция понадобится или наоборот, каким-то образом инструмент был активирован, но он абсолютно не нужен.
Чаще всего отключение диктора требуется в случаях, когда после очередного запуска операционной системы на экран выскакивает окошко с информацией о том, что системе требуется инсталляция дополнительного голоса. Он, естественно, должен соответствовать текущему языку, установленному в качестве локализации интерфейса Windows 10.
Можно просто каждый раз закрывать окошко, а в следующем диалоге кликать по пиктограмме выхода, но такой вариант уже после нескольких повторений начинает раздражать.
Рассмотрим, как экранный диктор в Windows 10 отключается.
Деактивация экранного диктора в системе
1. Вызываем его, кликнув ПКМ на Пуске и выбрав «Параметры», зажав комбинацию Win→I или через иконку в области уведомления.
2. В появившемся меню идем в раздел «Специальные возможности».
3. В первой вкладке переключатель «Экранный диктор» переводим в положение «Откл.»
Здесь же можно деактивировать опцию автоматического запуска экранного диктора и изменить его параметры: тон голоса, скорость чтения, огласка подсказок и вводимых слов, поведение курсора во время чтения и т. д.
Как видите, выключить надоедливое приложение раз и навсегда достаточно просто.
Если же программу необходимо попросту закрыть (завершить ее работу), можно воспользоваться одним из нескольких вариантов (первый — самый быстрый и простой, но и более трудоемкие рассмотрим на всякий случай).
1. Одновременно зажимаем следующие клавиши: Caps Lock→Esc
3. Открываем контекстное меню приложения через его иконку в таскбаре и выбираем «Выход».
Избавиться от программы поможет и посторонняя утилита (вроде AnVir Task Manager), путем удаления соответствующей записи со списка автозагрузки.
Как включается экранный диктор
Уж нечасто, но все же бывает, что после отключения диктора он когда-то становится необходимым инструментом. Запустить приложение можно одним из следующих способов.
2. Вводим ту же команду, что и ранее, в поисковую строку или пишем часть названия программы и открываем ее.
3. Выполняем «cmd» в строке выполнить или в командном интерпретаторе, после чего в открывшейся командной строке вводим команду «narrator» и жмем «Enter».
Тоже не самый быстрый способ, но ознакомиться с ним следует.
4. Выполняем «powershell» или запускаем расширенную командную строку через Пуск.
В ней вводим «narrator» и запускаем команду клавишей ввода.
5. Воспользуемся ярлыком в Пуске.
Открываем меню и разворачиваем список инсталлированных на ПК приложений. В группе «Спец. Возможности» нажимаем по пиктограмме экранного диктора.
Что нужно знать
Когда включено управление Android голосом, передвигаться по системе можно нажав два раза на нужную кнопку. Прокрутить меню можно использовав 2 пальца одновременно. Действия, которые будут описаны ниже, слегка отличаются в разных версиях операционной системы. Но смысл один и тот же.
Вариант 1: Мгновенное отключение
Когда голосовой ассистент активирован, его можно быстро и отключать, и включать. Происходит это при помощи кнопок смартфона. Таким образом, легко можно работать в разных режимах, переключаясь от одного к другому. Что нужно сделать:
-
- Разблокировываем устройство одновременно удерживая кнопки громкости «+» и «-« на пару тройку секунд, пока не почувствуете вибрирование. В случае со старой версией ОС(4.x), кнопки громкости обычно заменяет кнопка включения девайса. Если предыдущее действие не успешно, удерживаем кнопку Вкл.\Выкл. После вибрации нужно успеть приложить один палец, и второй в одно и тоже время, до появления экрана завершения.
- После этого голосовой ассистент выведет сообщение о том, что был отключен.
Данный способ сработает только если раньше установили на кнопки быстрый запуск сервиса. Проверить их установку можно следующим образом:
-
- Зайдите в настройки вашего смартфона.
- Найдите вкладку «Специальные возможности», и перейдите туда.
-
- Там нужно найти вкладку, отвечающую за кнопки. Она может называться «Быстрое включение». Если там стоит Выкл., то включите, перетаскивая ползунок.
-
- В зависимости от версии операционной системы, есть возможность включить доступ по кнопкам на заблокированном экране. То есть не вводя пароль или пин-код с графическим ключом иметь доступ для быстрого включения службы кнопками.
Вариант 2: С помощью настроек
Если не получается использовать первый способ из-за повреждения механических кнопок устройства, то можно напрямую отключить это приложение.
-
- Для этого нужно перейти непосредственно в сами настройки девайса.
- Далее, переходим во вкладку «Специальные возможности».
-
- Переходим в раздел «Синтез речи» (может называться по-другому), и выбираем TalkBack.
-
- С помощью ползунка перетягиваем с «Включено» на «Отключено».
Также есть возможность отключить программу именно как службу. В таком случае она останется на устройстве, но не будет выполнять свои функции, пока отключена. Инструкция выглядит следующим образом:
-
- Для этого заходим в раздел «Приложения» через «Настройки».
-
- Находим приложение и нажимаем на него. Жмем кнопку отключить. Должно появиться окошко с удалением версии программы до исходной. Подтверждаем и ждем.
-
- Теперь TalkBack отключен как служба и приложение. Чтобы включить его, нажимаем там же кнопку «Включить» и подтверждаем.
-
- После этого если зайти в «Настройки», затем «Специальные возможности», вы не найдёте отключенную службу. Также её нет и в настройках кнопок регулировки громкости.
- Чтобы возобновить все функции голосового ассистента, для начала нужно его включить. Как это сделать описано выше. Затем заходим в PlayMarket и обновляем его. Все вернулось на место.
Вариант 3: Полное удаление с помощью прав суперпользователя
Если у вас на смартфоне есть права суперпользователя (root-права), то этот способ не будет для вас сложным. Обычно, на устройстве есть только возможность отключить само приложение. Дополнительные права дают вам возможность удалить программу полностью.
Что для этого нужно:
- права суперпользователя;
- работающий Плей Маркет;
- название программы, которую нужно удалить.
Для начала заходим в PlayMarket и ищем приложение Root App Deleter. Затем выбираем его, нажимаем установить и подтверждаем. Ждем завершения установки (занимает места она на данный момент до 1МБ), и запускаем его.
В запущенном приложении есть несколько разделов. Выбираем «Системные приложения». Должно вывести окошко с выбором одного из двух режимов: «новичок» и «профи». Жмем на «Профи». Выведет список всех системных приложений. В правом верхнем углу нажимаем на значок лупы и вводим название приложения, которое хотите удалить. Находим его и жмем. Внизу выведенного окошка выбираем пункт «Деинсталлировать». Затем подтверждаем разрешение дать права root приложению и ждем.
Хотя TalkBack приносит пользу людям с плохим зрением, его нечаянное включение может доставить неудобства. Глядя на рассмотренные способы можно увидеть, что убрать дискомфорт от этого приложения совсем просто.
Какие специальные возможности есть на андроиде
Поставить автоответчик на Андроид — включение автоматического ответа
В списке особых возможностей есть несколько опций, которые играют немаловажную роль для определённого типа пользователей:
- синтез речи. Представляет собой очередную службу Google, которая по умолчанию установлено на всех смартфонах, функционирующих на OC Android. Для корректировки параметров необходимо открыть окно настроек режима. Здесь можно задать скорость и тон воспроизведения речи, а также поменять язык звучания;
- масштаб. Для OC Android существуют форматы XS, S и L, которые задают крупный, средний и мелкий масштаб интерфейса на операционной системе;
- время задержки. Данная возможность актуальна при подключении к устройству внешнего манипулятора, мышки;
- вибрация. Данная технология также относится к списку специальных возможностей. При этом можно включить не только вибрацию при входящих вызовах, но и при касании тачсрина. Пользователь также может выбрать несколько типов вибрирования, исходя из своих предпочтений;
- субтитры. Автоматически включаются при прослушивании музыки, а также при просмотре видеороликов из внутреннего хранилища смартфона. При этом текст отображается в нижней части дисплея. Работу режима можно подкорректировать. В специальном окне настроек пользователю доступно изменение языка и цвета субтитров, а также размера текста.
Окно специальных возможностей на устройствах Android
Обратите внимание! Список особых возможностей можно расширить путём скачивания соответствующего софта с Google Play Market. Новые сервисы и службы будут добавлены в настройки гаджета