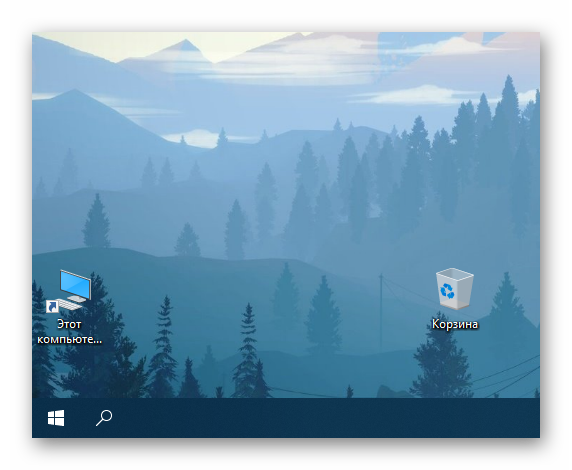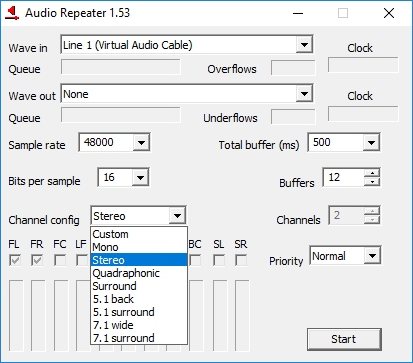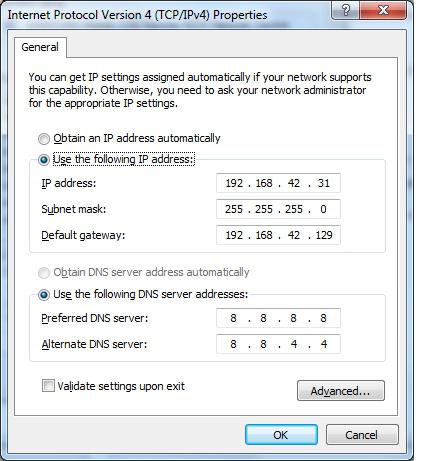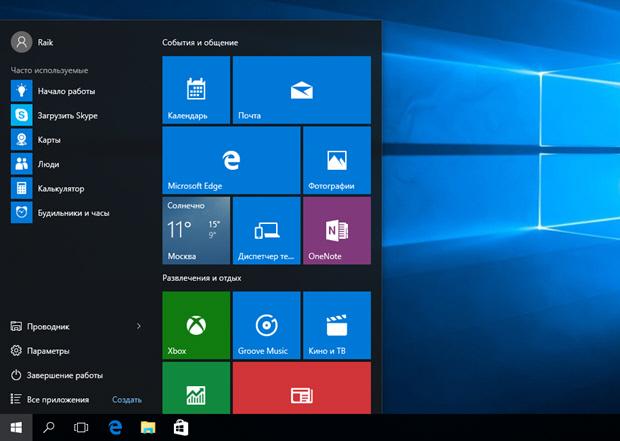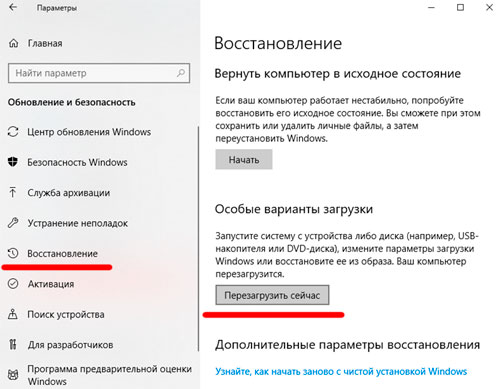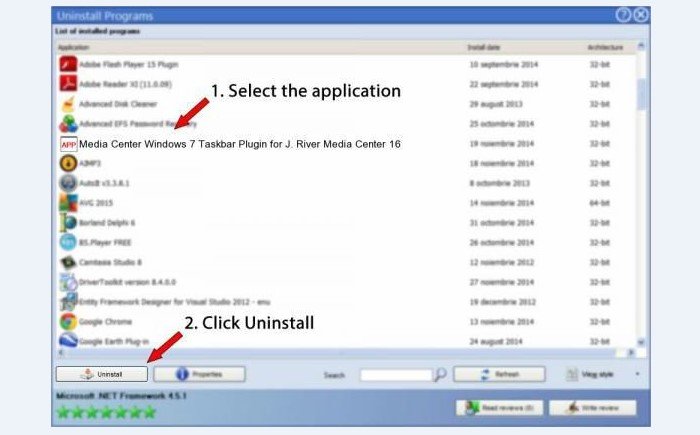Virtual router для windows 8.1
Содержание:
- Скачайте Virtual Router для Windows Vista на русском бесплатно
- Вопросы и ответы по программе
- Ключевые особенности и функции
- Утилиты для реализации виртуального роутера
- Установка и настройка
- Итоги
- Проблемы с фаерволом
- Настройка Virtual Router Plus на раздачу Wi-Fi
- Установить и настроить виртуальный маршрутизатор (роутер) Wi-Fi на ноутбуке можно с помощью специального программного обеспечения
- Плюсы и минусы
- 3 MPOW 059 M3
- Настройка и запуск виртуальной точки доступа
- Возможности
- Настройка раздачи интернета с помощью программы
- Как установить оперативную память в ноутбук
Скачайте Virtual Router для Windows Vista на русском бесплатно
| Версия | Платформа | Язык | Размер | Формат | Загрузка |
|---|---|---|---|---|---|
| * скачайте бесплатно Virtual Router для Windows, файл проверен! | |||||
|
Virtual Router |
Windows Vista |
Русский | 0.96MB | .zip |
Скачать |
|
Virtual Router Plus |
Windows | Русский | 1.8MB | .exe |
Скачать |
Обзор Virtual Router
Virtual Router (Виртуал роутер плюс) – бесплатная утилита для организации раздачи Wi-Fi с ПК или ноутбука. Работает на базе ОС Windows, совместима с любыми 32- и 64-битными версиями, от ХР до 10. При наделении компьютера функцией роутера использует встроенные в операционную систему технологии.
Скриншоты
Похожие программы
SpeedFan
Google Earth
DirectX — пакет библиотек, необходимый системе для работы с мультимедиа
ArtMoney
Andy
Hamachi
Tunngle
Game Maker Studio — разработка игр и приложений под различные платформы
IObit Malware Fighter — для удаления вредоносных программ – троянов, кейлоггеров
Mobogenie
Nokia PC Suite
BlueStacks — программа для запуска android приложение на windows
360 Total Security — условно-бесплатное антивирусное программное обеспечение
Fences
Hotspot Shield
7-Zip — бесплатный архиватор для windows
Origin
CPU-Z
Driver Booster Free — программа для поиска и установки новых драйверов
Acronis Disk Director — пакет инструментов для работы с жесткими дисками компьютера
DriverPack Solution — для автоматической установки и обновления драйверов
Cheat Engine
VirtualBox — создание вирутальных машин
Reg Organizer — программное обеспечение для оптимизации и очистки компьютера
Bandicam — программа для снятия скриншотов и записи видео с экрана
Nox App Player — программа для запуска андроид игр и приложений на windows
2GIS
Razer Game Booster — программа для отключения неиспользуемых процессов
Punto Switcher
Radmin
Mathcad
Ammyy Admin
3DMark
Action!
FurMark
Xpadder
Adobe Dreamweaver
Driver Genius — сканирования и обновление драйверов на компьютере
PowerDVD — проигрыватель мультимедийных файлов
CheMax
GOM Player — медиапроигрыватель для Windows
FBReader
Cool Reader
Samsung Kies — подключение телефонов и смартфонов компании Samsung к ПК
Connectify Hotspot
MyPublicWiFi
Nero Burning ROM
Free Studio — пакет объединяющий более 40 мультимедийных программ
WinSCP
ImgBurn
FB2 Reader
FastStone Capture
EasyBCD
STDU Viewer
NVIDIA PhysX
ManyCam
Virtual Router
Dropbox
Adguard
Dr.Web CureIt! — бесплатная утилита для лечения компьютера от вредоносного ПО
Яндекс.Диск
Kaspersky Free — бесплатная версия антивируса от лаборатории Касперского
NOD32 — хороший антивирус для компьютера
iTunes — программа для синхронизации между мобильными устройствами Apple
Rufus
PRO100
Arduino
CGMiner
Maple
Visual Studio
Bitcoin Core
Глаз.ТВ
Kingo Root
Android Studio
Scratch
Firebird
Charles
NVIDIA GeForce
MinerGate
Microsoft .NET Framework — платформа создающая условия установки компьютерного ПО
Eclipse
NVIDIA Inspector — для работы с графической подсистемой
HWMonitor
Core Temp
Display Driver Uninstaller — для удаления устаревших драйверов видеокарт
VueScan
CrystalDiskInfo — диагностическая утилита для проверки жестких дисков
HDD Low Level Format Tool — утилита, предназначенная для форматирования жестких дисков
Ускоритель компьютера — оптимизация операционной системы Windows
Classic Shell
WinThruster — оптимизация операционных систем семейства Windows
Avast Free Antivirus — бесплатный Аваст антивирус для компьютера
Mcafee — антивирусная программа, для защиты компьютера от внешних угроз
Intel Driver
ASUS Update — утилита, предназначенная для обновления BIOS на компьютере
Clownfish
Evernote
GeForce Experience — автоматического поиск драйверов видеокарт компании Nvidia
Облако Mail.ru
CPU Control
Microsoft Security Essentials — антивирус для защищиты операционной системы
ActiveSync
BlueSoleil
Malwarebytes Anti-Malware — частично бесплатная антивирусная утилита
TV Player Classic
CyberGhost VPN
RivaTuner
PuTTY
Trend Micro HijackThis
VMWare Workstation
Supremo
AnyDesk
Rainmeter
RocketDock
Lightshot
TunnelBear
AMD Catalyst Control Center — программа для настройки видеокарт AMD Radeon
Аудио | Видео программы
Графические программы
Microsoft Office
Игры
Интернет программы
Диски и Файлы
Вопросы и ответы по программе
Не всем известна функция ОС седьмой версии или что такое виртуальный роутер Wi-Fi для Windows 10. Но теперь можно применить грамотный подход и воспользоваться имеющимся инструментом. Иногда это облегчает жизнь или помогает в работе. Программы для Windows 10 относительно Wi-Fi применимы и к двум ранним версиям ОС. В Windows 7 специальное ПО было включено впервые. А в версии 2008 R2.p виртуальная функция присутствует на уровне ядра. Знающий человек сможет извлечь пользу из описанной функции и убедиться в мощности инструмента.
Важно! Часто подобная организация сети бывает полезна предприятиям. Из программ наиболее популярной выступает бесплатный Virtual Router Plus
Желая отключить раздачу, требуется всего лишь нажать кнопку «Stop» в ней. Нужно дополнительно уточнить, всегда ли создание беспроводной точки доступа проходит благополучно. Иногда установленный на компьютере антивирус решает заблокировать подключение. Результат будет таков, что вышеперечисленные инструкции не помогут. Необходимо деактивировать защитную программу и осуществить этапы снова. Еще одной причиной «осечки» выступает неисправность драйверов модуля Wi-Fi на компьютере, выход его из строя, отсутствие
Из программ наиболее популярной выступает бесплатный Virtual Router Plus. Желая отключить раздачу, требуется всего лишь нажать кнопку «Stop» в ней. Нужно дополнительно уточнить, всегда ли создание беспроводной точки доступа проходит благополучно. Иногда установленный на компьютере антивирус решает заблокировать подключение. Результат будет таков, что вышеперечисленные инструкции не помогут. Необходимо деактивировать защитную программу и осуществить этапы снова. Еще одной причиной «осечки» выступает неисправность драйверов модуля Wi-Fi на компьютере, выход его из строя, отсутствие.
Ключевые особенности и функции
Перед использованием программы важно понять, для чего будет применяться данная технология
- Одним из случаев является недостаточность сигнала от имеющегося роутера: слабый или не распространяется на требуемое расстояние. А программное обеспечение (ПО) позволяет произвести усиление либо повторение. Так можно предоставить Wi-Fi целому офису предприятия.
- Другая потребность — нужна персональная сеть, дающая скорое подключение всех устройств беспроводным методом.
- Необходимость быстро включать в сеть со статическими адресами несколько устройств без долгих настроек.
- Отсутствие настоящего роутера. К примеру, пользователь временно находится на даче.
- Требуется объединить несколько сетей.
Виртуальный программный вай-фай роутер включается посредством меню с настройками или Settings. Понадобится ряд действий, после чего все присутствующие могут просматривать страницы онлайн, а также видео. Виртуальный роутер Wi-Fi Windows 7 (и последующих версий ОС) использует встроенный модуль в компьютере. Из его ресурсов создаются дополнительные адаптеры сети, потребляя энергию лишь одного реально имеющегося.
Функция реализуется 2 методами:
- с помощью программы;
- посредством командной строки.
Первый способ более простой. Ведь интерфейс обычно все разъясняет и наглядно показывает. Но хорошего ПО не так много, а при скачивании есть опасность заразиться вирусом.
Важно! При создании сети посредством командной строки возможно пользоваться гибкими настройками. Не возникнет проблем и с отсутствием лицензии
Не все достаточно знакомы с этим инструментом. Также придется всякий раз образовывать сеть заново при очередном включении компьютера.
Утилиты для реализации виртуального роутера
На данном этапе развития технологии существуют не менее пяти приложений для создания и управления виртуальным роутером. Рассмотрим основные.
Программа Virtual Router
Эта утилита имеет минимум функционала, но зато распространение происходит с открытым исходным кодом. На практике программа лишь в графической форме использует команду netsh, и дает возможность сохранить настройки. Особенности утилиты заключаются в возможности просмотра всех подключенных клиентов с отображением их IP и МАС адресов.
Меню Virtual Router
Программа Connectify
В этой утилите значительно больше функционала, чем в предыдущей программе. Тут присутствуют функции, которые не возможно выполнить при помощи консольных команд. Это достигается установкой драйвера, который отвечает за работу дополнительных режимов WiFi сети. Важная особенность этой программы – реализация возможности клонирования настроек сети. Еще утилита способна «пробрасывать» порты для двух соединений. Один минус этого приложения – она платная.
Меню Connectify
Программа Virtual Router Manager
Это приложение распространяется по свободной лицензии и, в принципе, не отличается ничем от предыдущих приложений. Передача данных осуществляется с шифрованием на протоколе WPA2, что надежно защищает ваши данные от перехвата.
Меню Virtual Router Manager
Программа Switch Virtual Router
Еще одна утилита для создания виртуальной точки доступа. Она отличается минимальным потреблением ресурсов, в работе не требует запускания служб, есть возможность выключения ПК или перевод в гибернацию при отключении всех клиентов от виртуальной точки.
Меню Switch Virtual Router
Настройка программ
Все эти утилиты объединяет одно – это простота настройки.
В поле SSID указываете имя вашей будущей сети, в поле пароль – придумываете пароль, и в третьем поле выбираете соединение, откуда будет браться интернет. Все, жмем – Старт, и беспроводная сеть готова.
Конечно, есть и другие настройки, но они больше влияют на удобство пользования программой, а для создания сети хватит и заполнения этих трех полей.
Установка и настройка
Способ 1. Используем технологию, встроенную в Windows 7.
Нам потребуется командная строка. Для её вызова нажмем сочетание клавиш Win+R:
Запуск «выполнить» с помощью комбинации win+R
Вводим в открывшемся окне «cmd», жмем ОК
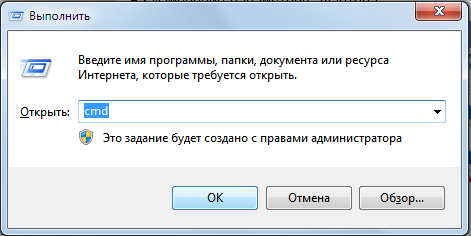
Окно «Выполнить» в Windows 7
Откроется окно командной строки. Введите команду netsh и нажмите Enter.
После чего пишем следующую строчку:
wlan set hostednetwork mode=allow ssid=»name» key=»password» keyUsage=persistent
Здесь name — имя будущей сети, password — соответственно, пароль. Имейте в виду, что пароль должен состоять не только из одних цифр или букв
Жмем Enter, если всё прошло удачно, видим следующее:

Использование netst в Windows 7
Не закрывайте командную строку! Она нам еще пригодится.
Сетевой адаптер (виртуальный Wi-Fi) создан, однако, давайте проверим. Заходим в Панель управления, идем в Центр управления сетями и общим доступом, после чего переходим в раздел «Изменение параметров адаптера»
Среди списка сетей мы должны увидеть следующее:
Как видим, наше подключение создано, но не работает. Открываем окно командной строки и пишем:
wlan start hostednetwork
После чего видим оповещение о том, что всё запущено:
Переходим в «Центр управления сетями и общим доступом». Теперь наша точка работает:
Готово! На этом этапе создание виртуального Wi-Fi роутера завершено.
Способ 2. Использование специализированных программ.
Для настройки виртуальной точки Wi-Fi, не прибегая к командной строке и для получения возможности управлять нашей сетью, можно воспользоваться специальными программами.
В чем существенное отличие этого способа от первого? Дело в функциональных возможностях. Допустим, вам захотелось поменять имя вашей сети или пароль, не бегая в командную строку и не тратя времени на ввод туда каких-то команд. Или, например, вы хотите наблюдать, какие компьютеры к вам подключаются и при желании блокировать их. Эти возможности предоставляют именно ПО, такие как Connectify.
Скачать эту программу можно как с официального сайта, также и из любого другого источника. Установка также максимально проста и не вызовет никаких проблем.
В главном окне программы существует всего несколько очевидных полей: Name, Password и Internet to Share. Последний параметр устанавливаем в automatic, так как программа сама выберет нужное подключение для раздачи.
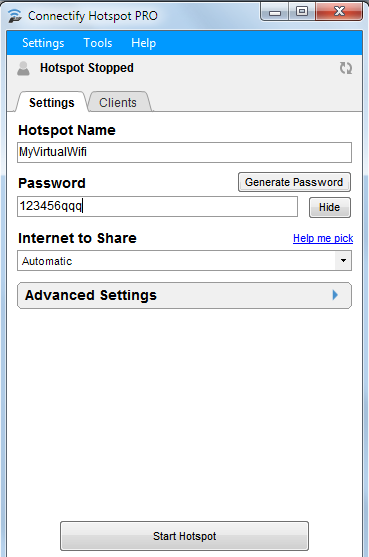
Использование Connectify для виртуального Wifi
Жмем кнопку Start Hotspot и готово! Во вкладке Clients видим список подключенных к нам устройств, которых мы можем легко блокировать:
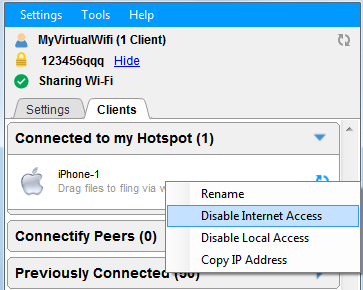
Настройка программы Connectify в Windows 7
Итоги
Мы ознакомились с тем, что такое виртуальные роутеры и для чего они используются, рассмотрели основные способы организации их у себя на компьютере. Каким из способов пользоваться — решать вам. В любом случае технология создания виртуальных роутеров — навык, крайне полезный для любого пользователя. Кроме того, занявшись данной темой более серьезно, можно почерпнуть для себя еще много всяких интересных вещей.
Проблемы с фаерволом
Если вы начнете раздавать интернет через ноутбук, то может возникнуть проблема с фаерволом. Очень часто бывает, что при «развертывании» беспроводной сети, встроенный брандмауэр начинает препятствовать этому. Сеть может создаться, но доступа к ней нет.
Проблему можно решить, отключив брандмауэр, или изменив его настройки.
Для изменения настроек нужно сделать ряд действий:
- В Панели управления заходим в меню Система и безопасность, далее Брандмауэр Windows.
- Здесь переходим в Дополнительные параметры, раздел Обзор, заходим в Свойства брандмауэра Windows.
- Ищем вкладки Общий профиль и Профиль домена, в разделе Состояние клацаем по кнопке Настроить.
- Ищем наше соединение и снимаем с него галочку (сделать это нужно в обоих профилях).
После выполнения этих действий интернет должен начать раздаваться. Если это не произошло
То обратите внимание на свой «антивирусник», ведь в нем тоже встроен брандмауэр. Попробуйте его настроить или отключить (отключение не очень желательно, т.к
компьютер будет подвержен атакам различных вирусных программ).
Настройка Virtual Router Plus на раздачу Wi-Fi
Программа очень простая. Нужно указать только имя Wi-Fi сети, которую будет раздавать наш ноутбук, или ПК, задать пароль, и из списка выбрать подключение к интернету, к которому будет открыт общий доступ к интернету.
- Имя сети (SSID) – здесь напишите любое имя английскими буквами. Можно использовать цифры. Можете оставить имя по умолчанию.
- Пароль – этот пароль нужно будет ввести на устройствах для подключения к Wi-Fi сети, которую вы будете раздавать через Virtual Router Plus. Минимум 8 символов. Рекомендую использовать только английские буквы и цифры.
- Общее подключение – в выпадающем меню нужно выбрать то подключение, через которое ваш компьютер подключен к интернету. Это не обязательно должно быть подключение Ethernet.
Для запуска раздачи интернета нажимаем на кнопку «Запустить виртуальный маршрутизатор плюс».
На этом этапе настройки может появится популярная ошибка «Не удается запустить виртуальный маршрутизатор плюс». О возможных причинах и решении я писал в статье: Virtual Router Plus: не удается запустить виртуальный маршрутизатор плюс.
Если все Ok, то программа «Виртуальный маршрутизатор» спрячется в трее и появится уведомление, что раздача успешно запущена (с нереально плохим переводом).
После этого открываем на своем устройстве (для которого раздаем интернет) список доступных Wi-Fi сетей, находим там сеть с именем которое задали в программе и подключаемся.
К этому виртуальному роутеру можно подключить любое устройство: планшеты и смартфоны на Android, или iOS, ноутбуки и компьютеры на Windows, телевизоры, игровые приставки и т. д.
Чтобы остановить раздачу, нужно открыть программу Virtual Router Plus (нажав на иконку в трее) и нажать на кнопку «Остановить виртуальный маршрутизатор плюс».
Если на компьютере зайти в «Сетевые подключения» (Win + R — команда ncpa.cpl), когда раздача запущена, то мы увидим там «Подключение по локальной сети* 53» (у вас может быть другая цифра) и открытый общий доступ в свойствах подключения к интернету. Все то, что мы делаем вручную, когда запускам виртуальную Wi-Fi сеть в Windows через командную строку.
В моем случае, в Windows 10 Virtual Router Plus работает идеально. Но я не редко вижу комментарии, что в Windows 10 функция виртуальной Wi-Fi сети через командую строку не работает. Возможно, это связано с появлением функции «Мобильный хот-спот». Но вот он не работает с высокоскоростным подключением к интернету (PPPoE).
Еще такой момент: если у вас интернет через модем мобильного оператора и не получается раздавать интернет, то скорее всего ваш оператор блокирует раздачу (или нужно подключать эту возможность как отдельную услугу, за отдельную плату). Чтобы не мучить себя и компьютер – позвоните в поддержку и уточните эту информацию по своему тарифу.
Выводы
Программа Virtual Router Plus работает. Да, с ее помощью мощно настроить все немного проще, чем через командную строку. Многие не понимают, как правильно задать настройки общего доступа, делают что-то не так и в итоге устройства не подключаются к Wi-Fi сети, которую раздает ноутбук, или подключаются, но доступа к интернету нет.
Но эта программа не обновляется, сайт разработчиков не работает, и загружая ее на других сайтах, можно заразить компьютер вирусом, или вредоносным ПО. Об этом не нужно забывать.
Если у вас Windows 10 – попробуйте настроить «Мобильный хот-спот». В той же Windows 10, Windows 8 и Windows 7 можно раздать Wi-Fi с помощью команд. Все необходимые инструкции есть в начале статьи. Не получится настроить через командную строку, или этот процесс покажется вам слишком сложным и долгим – скачивайте Virtual Router Plus и делайте все по инструкции.
Это не единственная программа для выполнения этих задач. Есть еще Switch Virtual Router, например. О которой я уже рассказывал: настройка раздачи Wi-Fi в Windows 10 с помощью программы Switch Virtual Router. Возможно, эта программа вам больше понравится.
6
Сергей
Настройка виртуальной Wi-Fi сети
Установить и настроить виртуальный маршрутизатор (роутер) Wi-Fi на ноутбуке можно с помощью специального программного обеспечения
Известно, что в обычных условиях для создания Wi-Fi сети между беспроводными устройствами необходим беспроводной роутер (Wi-Fi HotSpot). Установка виртуального (программного) роутера поможет сделать это без его использования. В данном случае роль точки доступа будет выполнять специально настроенный беспроводной адаптер ноутбука.
Настройку программного HotSpot можно осуществить вручную или автоматически с помощью специального ПО. Оно также поможет сделать это без вникания в тонкости самого процесса и ускорит процесс.
Существует целый класс небольших программ с похожими возможностями. В статье рассмотрим одну из них (со временем, возможно, список расширится).
Подготовка к установке виртуального маршрутизатора (роутера) на ноутбук
Скачиваем бесплатную программу «Виртуальный роутер» (Virtual Router — Wifi Hot Spot for Windows 8, Windows 7 and 2008 R2) с сайта разработчика http://virtualrouter.codeplex.com.
Чтобы скачать программу Virtual Router напрямую кликните по картинке чуть ниже Download.
Хочется отметить, что установив виртуальный беспроводной маршрутизатор (роутер) на один из ноутбуков и настроив его, автоматически получим готовую Wi-Fi сеть между:
- нашим ноутбуком и любым другим лэптопом;
- ноутбуком и компьютером (если в нём есть карта Wi-Fi);
- ноутбуком и смартфоном с любой OS (Android, iPhone (планшетом).
Начало работы
Итак, поскольку весь процесс сводится к тому, чтобы с помощью специальной программы превратить ноутбук в точку доступа Wi-Fi, к которой можно без проблем подключать несколько устройств — другой ноутбук, компьютер, смартфон (Android, iPhone, Windows Phone), планшет, то, всё, что необходимо — это ноутбук, правильно настроенный, с качественно установленной Windows 7/ 8, установленными драйверами и простым, но эффективно работающим антивирусом. Хочу предупредить, что некоторые антивирусы могут мешать корректной работе данной программы — будьте внимательны!
Последним пунктом в списке необходимого ПО будет та самая утилита для автоматического создания Wi-Fi роутера на ноутбуке.
Установка виртуального роутера
Установку производим на ноутбуке, который планируем использовать в качестве вещателя беспроводной сети. Непосредственно инсталляция приложения происходит просто и без особенностей.
Устанавливаем все настройки по умолчанию. По завершению установки программы, если заглянуть в диспетчер устройств Windows, появится новое устройство: Microsoft Virtual Wi-Fi miniport adapter.
Именно оно и будет выполнять роль виртуального роутера на нашем ноутбуке (компьютере). Если устройство не появилось, необходимо будет найти и скачать, затем установить «родные» драйвера для Wi-Fi адаптера на вашем ноутбуке. Иначе программа корректно работать не будет!
Настройка виртуального роутера
Сразу после установки появляется окно первоначальной настройки программы.
Изменяем название сети (SSID) на необходимое.
Далее в настройках вводим нужный нам пароль не менее 8 символов.
«Расшариваем» (делаем доступным) доступ к сети интернет — выбираем из выпадающего меню программы тип соединения.
Жмём кнопку старт Start Virtual Router. Ноутбук должен начать транслировать сеть с заданным названием (SSID) и доступом в интернет, который будет обеспечиваться посредством сетевого кабеля, подключённого к ADSL модему нашего провайдера.
Автоматическая настройка и установка беспроводной сети между ноутбуками закончена. Таким образом мы создали беспроводную точку доступа — виртуальный роутер на базе сетевого адаптера нашего ноутбука.
Проверяем работоспособность созданной Wi-Fi сети
Открываем поиск сетей в смартфоне — в доступных сетях должна появиться новая сеть с нашим названием — SSID hpc.by. Именно к ней-то и необходимо подключать любое имеющееся беспроводное устройство (смартфон, другой ноутбук, планшет), чтобы получить доступ в интернет посредством ноутбука, подключенного к глобальной паутине через обычный сетевой кабель. При этом на другом ноутбуке, который будем подключать — настраивать и менять в параметрах ничего не надо — сеть должна раздать сетевые параметры автоматически.
Как сделать подобную настройку вручную (без программы) читайте здесь — беспроводная сеть между двумя компьютерами — как создать точку доступа Wi-Fi на ноутбуке.
Плюсы и минусы
Virtual Wifi Router – это одна из немногих программа, продолжающая держать в топе утилит, специализирующихся на создании виртуальных точек доступа. На форумах, посвященных компьютерному софту, прослеживается четкая тенденция, указывающая на регулярное развитие программы, что привлекает новых пользователей. Однако осталось и несколько огрехов. Предлагаем рассмотреть все «за» и «против» Виртуального Вай-Фай роутера.
Достоинства:
- Минимальное количество настроек позволяют успешно настроить утилиту даже начинающему пользователю.
- Удобный пользовательский интерфейс, лишенный лишних опций и настроек, а также назойливой рекламы.
- Процесс от установки до активного использования занимает не более 5 минут.
- Практически не потребляет ресурсов ПК: ОЗУ, память на жестком диске и т.п.
- Обеспечивают совместимую сеть с любым типом устройства.
- Совместимость со всеми ОС Windows, начиная с XP версии.
- Использование популярной защиты шифрования – WPA2.
- Поддержка русскоязычного интерфейса.
- Не нагружает ОС данными url-адресов.
- Регулярные обновления софта.
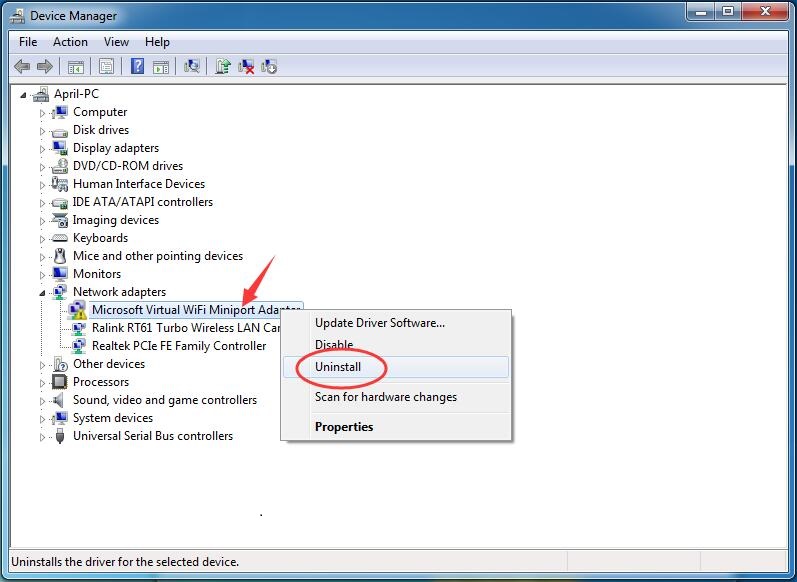
Недостатки:
- Программа не видит определенные андроид смартфоны.
- Софт конфликтует с некоторыми моделями WI-FI адаптеров.
- Утилита достаточно простая в использовании, поэтому лишена продвинутых настроек.
- Из-за непредвиденных сбоев софт приходится периодически перезагружать.
- Иногда утилита перестает работать, если вы ей долгое время не пользовались, как и в предыдущем случае спасает перезагрузка.
3 MPOW 059 M3
Красотой кастомных наушников уже давно никого не удивишь. Но если приурочить к ней отличное качество выдаваемого звука и высокую степень надёжности системных составляющих, то на выходе можно получить, пожалуй, один из лучших медиадевайсев в своей ценовой категории
Судя по отзывам владельцев складывается ощущение, что данные наушники создавались в обоюдоважном симбиозе дизайнерской и инженерной мысли – настолько удачным вышел итоговый результат. Качество верхов и низов на высоте (о чём может мечтать любой уважающий себя меломан), все разъёмы и сопутствующие функции работают как надо, да и эргономика у очередного девайса от MPOW близка к идеалу
В свете соответствия всех слагаемых успеха высокой планке, девайс безоговорочно занимает первую строчку рейтинга.
Настройка и запуск виртуальной точки доступа
Откройте программу Switch Virtual Router и нажмите на кнопку, которая открывает настройки (в правом нижнем углу).
Появится страница настроек. Нам нужно задать только название нашей Wi-Fi сети, которую будет транслировать компьютер, и пароль.
В поле Имя роутера (SSID) укажите имя сети, на английском.
А в поле ниже, нужно два раза указать пароль, который вы будете использовать для подключения устройств. Я советую ставить пароль ровно в 8 символов. Из английских букв и цифр.
Можете посмотреть и другие настройки, но основные мы уже задали. Нажмите кнопку Применить и Ок.
Теперь нажимаем на большую кнопку Start.
Если все хорошо, то должна появится анимация, надпись на кнопке сменится на Stop, а снизу появится надпись: «Доступ к интернету».
Это значит, что ваш компьютер уже раздает интернет по Wi-Fi, можно подключать свои устройства.
На главном окне программы можно смотреть информацию о подключенных устройствах:
Для остановки виртуальной точки доступа, просто нажмите на кнопку Stop. Вот и все.
Если устрйоства не подключатся к созданной сети, или подключаются, но интернет не работает
Чаще всего, при настройке Hot Spot возникает две проблемы:
- Когда устрйоства не хотят подключатся к созданной сети: появляются разные ошибки, например, «Невозможно подключится к сети», или бесконечное получение IP адреса. Все зависит от устрйоства, которое вы подключаете.
- Когда устрйоства подключаются к сети, но интернет не работает. Сайты не открываются. Сеть без доступа к интернету.
Если у вас возникла одна из проблем, то в первую очередь отключите антивирус. Полностью отключите защиту, или хотя бы отключите встроенный брандмауэр. У меня Dr.Web блокирует сеть. Я вот только что попробовал подключится со своего телефона, а он не подключается. Отключит встроенный в Dr.Web брандмауэре и все заработало.
Отключить антивирус, можно нажав на него правой кнопкой мыши и выбрав соответствующий пункт. Правда, все зависит от установленного у вас антивируса. Но, как правило, в меню, которое вызывается правой кнопкой мыши, есть такая возможность.
Так же, доступ могут блокировать и другие программы, фаерволы.
Если после отключения антивируса проблема осталась, то проверьте еще раз настройки общего доступа к интернету. В свойствах вашего соединения.
Возможности
Virtual Wifi Router способен создать бесплатную точку доступа, с помощью которой компьютер будет выполнять функции роутера, раздавая интернет для телефонов, планшетов и ноутбуков. Установка и запуск программы занимает 3-5 минут и выполняется в несколько простых шагов:
- Скачайте и установите программу Virtual Wifi Router на русском.
- Запустите утилиту. В первом окне требуется придумать имя сети для идентификации точки доступа.
- Придумайте пароль для сети, чтобы посторонние пользователи не воспользовались интернетом.
- Далее необходимо выбрать тип подключения в графе «общее подключение».
- Виртуальная точка доступа активна.
Для корректной работы приложения потребуется Wi-Fi адаптер. В современных ноутбуках устройство установлено заранее. Для некоторых стационарных ПК необходимо наличие портативного Wi-Fi адаптера. В большинстве случаев он обладает стандартным USB разъемом. Перед началом установки отключите фаерволы и антивирус. Дополнительно рекомендуется добавить программу в «исключения».
Настройка раздачи интернета с помощью программы
Популярные программы для раздачи интернета:
- Virtual Router Plus;
- Virtual Wi-Fi Router;
- Switch Virtual Router.
Первой надо пользоваться следующим образом:
- Скачать из интернета. Чтобы установить ПО, никаких действий не требуется. Немедленно следует запуск, в результате которого появится окно.
- Указывается наименование сети, пароль, выбирается Wi-Fi из перечня. Появится сообщение об успешном создании роутера.
- Настройки тоже требуются. Проставляются галки на всех свойствах подключения. Открывается программа заново, необходимо нажать «Выберите подключение…». И выбрать беспроводное, № 2, уточнив, что оно называется именно так.
- В перечне адаптеров появится новый, активность отсутствует.
На этом шаги по обеспечению раздачи Wi-Fi закончены. При запуске необходимо произвести настройки.
Virtual Wi-Fi Router — другая программа, предоставляемая бесплатно. Загрузив и установив ее, требуется перезагрузить ПК. Откроется интерфейс, в котором нужно перейти в «Настройки» и нажать «Конфигурация». Появится окно, куда прописывается название сети, дважды повторить пароль — это набор латинских символов количеством свыше 8 с добавлением цифр. Нажать «Старт», считая законченной настройку.
Есть и популярная программа Switch Virtual Router. Для настройки требуется выбрать русский язык, сделать перезапуск. Указать наименование сети, пароль, выполнить иные запрошенные пункты, нажать «ОК». Теперь в окне нужно кликнуть по кнопке «Старт», после чего появится готовая сеть. Используя символ шестеренки, можно внести изменения, если потребуется.