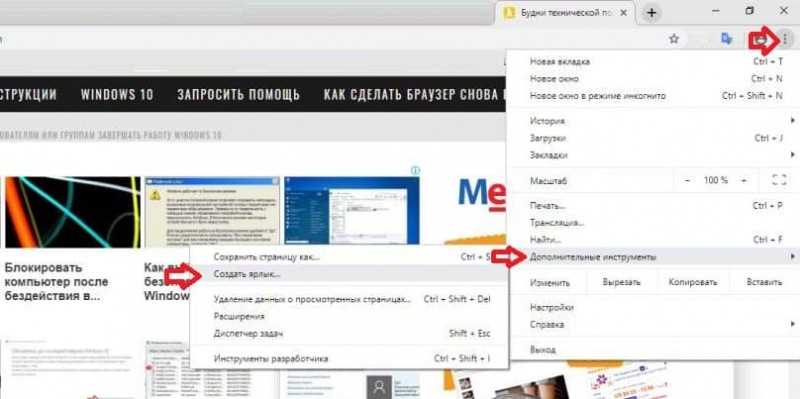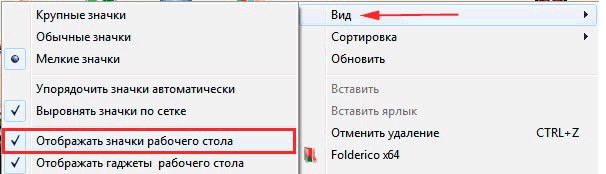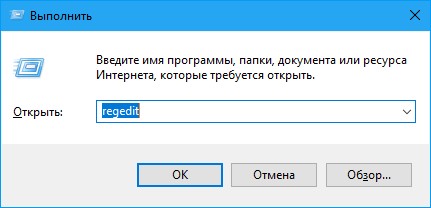Создание и удаление заметок на рабочем столе windows
Содержание:
- Где найти, и как создать заметки на экране?
- Wunderlist
- ⇡#Evernote
- Стикеры на рабочий стол — Efficient Sticky Notes Pro 5.50 Build 544 + Portable
- Evernote
- Simple Sticky Notes — простая и функциональная программа для заметок
- Резервная копия
- Stickies – программа для создания заметок
- Как управлять стикерами на рабочем столе Windows 10
- Лучшие стикеры для рабочего стола Windows 10
- Hott Notes
- «Записки» Windows 10
- Google Keep
- Приложения для работы с печатью
- Стикеры на Рабочий Стол Windows 7, 8, 10. Два способа!
- ⇡#Notion
- Dropbox Paper
- Как добавить через Поиск на панели задач
- Полная программа
- Вентиляция в яме гаража. Не стоит забывать
- Microsoft OneNote
Где найти, и как создать заметки на экране?
После обновления Windows 10, программа Sticky Notes появилась, как встроенная, поэтому искать ее нужно в общих файлах ОС.
Нажимаем кнопку «Пуск».
В обновленной версии ОС программы отсортированы в алфавитном порядке, поэтому ищем букву S, и саму программу Sticky Notes.
Если вы еще не пользовались продуктами Windows после обновления, программа предложит пройти авторизацию.
При входе вы увидите вот такое сообщение:
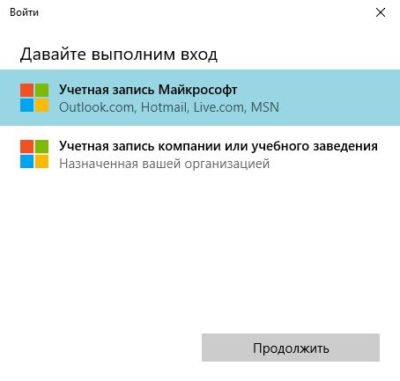
Нажмите кнопку «Войти». На следующем шаге необходимо выбрать тип в учетной записи: личная или компании/учебного заведения. Выберите тот вариант, который соответствует вашей операционной системе, и нажмите кнопку «Продолжить».
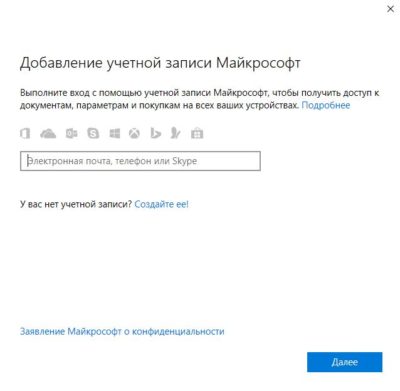
В появившемся окне вам предложат ввести электронную почту, телефон или логин Skype. Если ранее вы регистрировали учетную запись Майкрософт, укажите нужные данные, если не регистрировали – нажмите на ссылку «Создайте ее!».
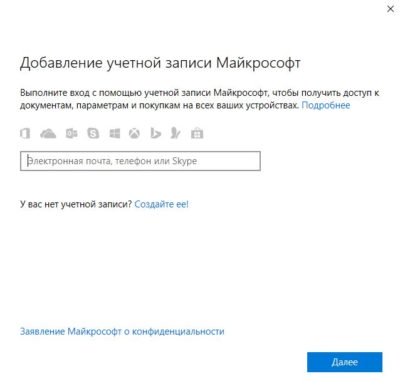
После того, как вы пройдете проверку, на экране откроется титульная страница приложения Sticky Notes.
Теперь вы можете пользоваться программой, для создания нового стикера на рабочем столе Windows 10 вам достаточно нажать на плюсик вверху экрана и приступить к написанию самой заметки.
Wunderlist
Мнофункциональный сервис для заметок. Позволяет с легкостью организовывать деловые встречи, и создавать личные заметки о мероприятиях и делах. Поддерживает синхронизацию между разными устройствами
Благодаря мощному интерфейсу можно создавать иерархию задач, добавлять комментарии, указывая степень важности и управлять крупными проектами в целом. Можно устанавливать напоминания, электронные письма трансформировать в задачи и напоминания
Списки дел можно отправлять на печать сразу из приложения.
Плюсы
- разрешает сортировать созданные заметки по разным фильтрам;
- можно создавать бесконечные списки;
- поддерживает коллективный доступ к заметкам нескольких пользователей.
Минусы
- нет тестового бесплатного периода;
- относительно скудный функционал;
⇡#Evernote
Один из первопроходцев рынка ПО для ведения заметок и упорядочивания информации. За годы своего развития Evernote возмужал, оброс множеством функций и теперь больше ориентирован на корпоративный сектор.
По части предлагаемых возможностей Evernote ничуть не уступает рассмотренному выше OneNote, но немного проигрывает ему в плане организации пользовательского интерфейса, к классическому исполнению которого приходится привыкать. Evernote тоже поддерживает работу с заметками разного типа (текстовые, рисунки, фотографии, аудиофайлы, видео, PDF, копии веб-страниц, скриншоты и многое другое), позволяет прикреплять к записям документы Microsoft Office, PDF и прочие файлы, умеет распознавать печатные документы, рисунки и рукописный текст. Заметки можно упорядочивать любым удобным способом, добавлять к ним метки (теги) и делиться записями с другими людьми.
Evernote
Сильными сторонами Evernote являются возможности поиска текста в PDF и документах Office, сканирования и извлечения данных из визитных карточек, интеграция с Google Drive, Outlook, Slack, Microsoft Teams и другими сервисами, настройки разного уровня разрешений на доступ к содержимому и совместного редактирования заметок в режиме реального времени. Специально для корпоративных пользователей в программе предусмотрен набор шаблонов для быстрого создания записей подходящего формата и оформления.
Evernote
Увы, сильный крен разработчиков Evernote в сторону бизнес-сегмента существенно отразился на возможностях бесплатной версии продукта, которая с кучей ограничений годится разве что для ознакомления с программой. Лимит в скромные 60 Мбайт на объём ежемесячно размещаемых заметок, поддержка только двух синхронизируемых устройств и отсутствие многих востребованных функций в бесплатной версии — всё это послужило поводом для снижения рейтинговой оценки продукта. Если сравнивать с многочисленными конкурентами, то напрашивается вывод, что компании Evernote Corporation стоит быть ближе к обычной пользовательской аудитории.
Стикеры на рабочий стол — Efficient Sticky Notes Pro 5.50 Build 544 + Portable
Выбросьте традиционные бумажные заметки и начните использовать Efficient Sticky Notes! «Наклейте» свои заметки на рабочий стол, и вы сможете в любое время прочитать важную информацию на экране. «Придерживайтесь» не только записок, но и позитивного отношения и энергии! Efficient Sticky Notes — это профессиональное, кроссплатформенное и простое в использовании программное обеспечение. С его помощью вы можете «приклеить» известный афоризм, список работ или свои ощущения на экран, чтобы принести вам безграничную позитивную энергию.Системные требования:Windows 10/8/7/XP/VistaТоррент Стикеры на рабочий стол — Efficient Sticky Notes Pro 5.50 Build 544 + Portable подробно:Выбросьте традиционные бумажные стикеры Теперь начните использовать мощные и уникальные эффективные стикеры!«Наклейте» свои заметки на рабочий стол, и вы сможете в любое время прочитать важную информацию на экране. Это экономит ваши деньги и время!Легко синхронизироватьВы можете завершить синхронизацию на ПК и мобильных телефонах всего за 4 шага и делать заметки в любое время и в любом месте!Легко искатьЭффективные Sticky Notes имеет мощные возможности поиска, чтобы вы могли быстро найти свою информацию. Вам нужно только ввести любую связанную информацию в текстовое поле Условие и нажать Enter.Различные стили заметок на рабочем столеВы можете настроить заметки на рабочем столе в зависимости от ваших вкусов. Например: цвет фона, прозрачность, шрифты, эффект градиента и т. Д. Гарантии информационной безопасностиВ этой программе управления заметками есть корзина, вам не нужно беспокоиться о том, что вы можете удалить некоторые важные данные по ошибке. Функции резервного копирования и восстановления могут помочь вам удобно сохранять и переносить данные.Несколько стилей интерфейса10 стилей интерфейса предоставляются для удовлетворения ваших индивидуальных потребностей! Они имеют различные тона цвета, такие как синий, зеленый, черный, серебристый или розовый.О портативной редакции:Портативная редакция предоставлена разработчиком, работает без установки. Регистрация такая же, как и у установочной редакции.Процедура лечения:Registration Name:GiveawaySharewareOnSale exclusive license key:ESN-LCEBEHNOAOGGGOPAOGGOOOGCPLONJGBHВам будет предложено зарегистрироваться при первом запуске программы. При регистрации обязательно используйте имя, которое мы дали вам выше; если вы используете свое имя, оно не будет зарегистрировано должным образом. Наслаждайтесь! Это пожизненная лицензия на 1 компьютер, для некоммерческого использования. Нет бесплатных обновлений; Если вы обновите бесплатную раздачу, она может стать незарегистрированной. Бесплатная техническая поддержка не предоставляется.
Скриншоты Стикеры на рабочий стол — Efficient Sticky Notes Pro 5.50 Build 544 + Portable торрент:
Скачать Стикеры на рабочий стол — Efficient Sticky Notes Pro 5.50 Build 544 + Portable через торрент:
efficientstickynotespro-port-5_50-build-544.torrent (cкачиваний: 70)
Evernote
Не так давно это приложение считалось одним из лучших в своей нише, однако сегодня бесплатные его возможности значительно проигрывают в пользу других приложений. Приложение позиционирует себя как электронный блокнот, который позволяет хранить личные заметки пользователя как в текстовом, так и в медиа формате (в виде фотографий, аудио и видео фрагментов). Создавая заметку или напоминание о встрече, можно сделать привязку к геолокации. Программа может предложить пользователю все самые необходимые функции, например, поиск среди своих записей, создание меток, позволяет обмениваться заметками с другими пользователями, хранит историю правок.
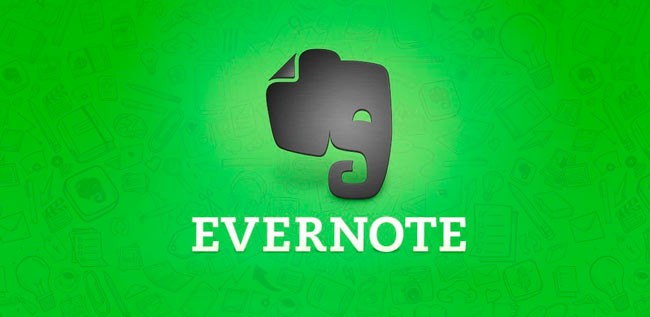
Плюсы
- мощный список функциональных возможностей;
- большая база активных пользователей;
- можно пользоваться бесплатной версией;
- хорошая структуризация заметок.
Минусы
- часто меняются цены на тарифы;
- проект перестал развиваться;
- интерфейс несколько перегружен;
- слишком ресурсозатратное приложение для ПК.
Simple Sticky Notes — простая и функциональная программа для заметок
Отличный и очень легкий редактор напоминалок, который вы сможете скачать отсюда. Установив его и запустив приложение, вы не заметите ничего необычного, так как внешний вид у него такой же как и у встроенного в Windows решения. Поэтому и работать здесь вы сможете точно также. Но если зайти в пункт «Настройки», обозначенный многоточием, то вы сильно удивитесь.
Основные настройки
Бегло пройдясь по параметрам, вы сильно удивитесь. Мало того, что здесь гораздо больше вариантов цветов, чем в заметках для windows 10, так еще и можно устанавливать непрозрачность для каждой из них с шагом 10%, чтобы записка не слишком мозолила глаза. Но когда вы на нее нажмете, то непрозрачность вернется на 100%, чтобы вы четко могли посмотреть все свои напоминания.
По умолчанию, все стикеры находятся в фоновом режиме, то есть отображаются только на рабочем столе. Но если вы выберите пункт «Поверх всех окон», то они всегда будут у вас перед глазами, даже если вы работаете в проводнике, браузере или какой-то программе.
Нажав на крестик, вы не закрываете записку, а просто ее скрываете. Таким образом, работать становится еще удобнее. Тем более, вы можете скрыть несколько ненужных наклеек, чтобы они не мусолили глаза, а оставить только самые важные. А чтобы их всех отобразить, достаточно нажать на кнопку с программой в области уведомлений.
Если вы хотите, чтобы заметка оставалась неподвижно на своем месте, то войдите выберите в настройках пункт «Заблокировать» или нажмите ALT+L. Тоже самое нужно будет проделать, если вы захотите вернуть всё как было.
Работа со стикерами
Сложного в работе ничего нет. В принципе, схема такая же, как и в стандартном варианте. Чтобы начать писать, нужно нажать на саму наклейку. Чтобы создать новый стикер, нажмите на «Настройки» и выберите первый пункт «Новая записка». Для каждой из них доступен свой цвет и своя непрозрачность.
Чтобы увеличить или уменьшить размер стикера, потяните за любой из его углов.
Форматирование
Форматирование текста в данной программе абсолютно такое же, как и в стандартных записках для рабочего стола в windows 10, причем используются те же самые комбинации клавиш. Единственное, хотелось бы упомянуть пару комбинаций, которых там нет.
- SHIFT+ALT+> — Увеличивает размер шрифта
- SHIFT+ALT+< — Уменьшает размер шрифта
- SHIFT+ALT+L — Создает маркированный список. Да, в стандартном тоже есть маркированный список, но есть один нюанс. Если вы повторно нажмете данную комбинацию, то он станет нумерованным списком. Следующее повторное нажатие сделает его нумерованным по алфавиту. Причем там еще немало и других списков. И чтобы вернутся к обычному отображению, придется пролистать более 20 различных списков.
Будильник
Главной особенностью Simple Sticky Notes является то, что на каждую заметку для рабочего стола можно устанавливать будильник, который будет синхронизироваться с вашими часами на компьютере. Это делается для того, чтобы записка не мешала вам работать, но в нужный момент она появилась и напомнила о себе.
Для того, чтобы его активировать, нажмите на настройки и выберите пункт «Будильник» или нажмите комбинацию клавиш ALT+A.
После того, как вам откроется отдельное окно настроек, поставьте нужное время для напоминания. Чуть ниже находится дата срабатывания напоминалки. ее вы можете поставить, благодаря удобному календарю. Также не забываем про повтор. По желанию вы можете поставить, чтобы данная записка срабатывала каждый день или раз в неделю, например.
Отдельного внимания заслуживает окно «Звук». По умолчанию звука оповещения заметок нет, поэтому при срабатывании будильника вы не услышите звукового сигнала, но тем не менее сама заметка быстро встанет у вас перед глазами. Если вам нужно именно звуковое уведомление для записок звук, то вам придется устанавливать его отдельно. Для этого нажмите на саму строчку, после чего выберите пункт «Загрузить» из выпадающего списка.
После этого сразу откроется ваш браузер по умолчанию. На открывшейся странице вы увидите разные звуковые файлы на несколько страниц. Выберите любой из них.
Нажав на кнопку Play в разделе Listen, вы можете прослушать сам звук, и если он вам понравится, то нажмите на «Add to simple sticky notes», чтобы загрузить данный звук в программу. Произойдет скачивание файла в папку «Загрузки». Вам остается только запустить файл, чтобы активировать его в программе.
Вам даже не нужно будет перезапускать программу. Звук встанет автоматически, когда вы снова войдете в настройки «Будильника». Теперь вы можете поставить время, дату, повторы и сигнал, после чего просто откинуться на спинку стула и работать в свое удовольствие, пока не настанет час срабатывания.
Резервная копия
Если заметки представляют особую важность и их потеря крайне нежелательна, то стоит на всякий случай создать их резервную копию. С помощью такой копии можно легко и быстро переместить все записки на другой компьютер
Как сохранить копию
В Windows 10 записки хранятся в системном каталоге LocalState. Файл называется plum.sqlite. Для создания резервной копии нужно это файл найти и скопировать куда-нибудь — на съёмный носитель или в пользовательский (не системный) каталог, например, на диск D. Делается это так:
1. Закрыть Sticky Notes (не удалить, а именно закрыть).
2. Нужно запустить проводник.
3. В его адресную строку (строка сверху, где прописан путь папки) скопировать или вписать значение:
%LocalAppData%\Packages\Microsoft.MicrosoftStickyNotes_8wekyb3d8bbwe\LocalState
Это адрес нужного системного каталога.
4. Нажать Enter.
5. Найти в открывшейся директории файл plum.sqlite.
6. Сделать по нему правый щелчок и выбрать команду «Копировать».
7. Перейти в пользовательский каталог или на съёмный носитель.
8. Сделать правый щелчок на пустом пространстве.
9. Выбрать команду «Вставить».
Как восстановить копию
Для восстановления потерянных стикеров ранее сохранёнными на той же машине или для переноса на новый компьютер нужно скопировать резервный файл plum.sqlite в каталог с файлами Sticky Notes. Перейти в него можно также через проводник, для чего в адресную строку вписывается или копируется тот же путь.
Для того чтобы постоянно не искать Sticky Notes в «Пуске» или «Поиске», стоит закрепить значок приложения на «Панели задач». Для этого следует сделать по нему правый щелчок и выбрать соответствующую команду.
Stickies – программа для создания заметок
Эта программа – одна из лучших в своем роде и остается таковой уже долгое время. Она представляет собой небольшое окно, которое можно изменять в размерах, а также настраивать под свои нужды. Stickies способна изменять цвет фона стикера на рабочем столе, настраивать шрифт записок, устанавливать прозрачность фона, прикреплять в нужное место стикеры на мониторе и т.д. В ней есть также менеджер управления заметками и поиск по ним.
Программа имеет еще несколько удобных функций, таких как: поддержка нескольких экранов, стили пользователя, использование в сети заметок и отправление их по почте. Одной из нужных функций является возможность прикреплять заметку к определенному окну. При следующем открытии такого окна заметка откроется вместе с ним. Таким образом, вы можете прикреплять заметку к интернет-страницам, word-файлам и другим подобным текстовым редакторам. Но всегда проверяйте, чтобы стикеры не находились под программами, т.е. были поверх окон с веб-страницей или ворд-файлами.
Как управлять стикерами на рабочем столе Windows 10
После создания новой заметки ее нужно настроить, чтобы она соответствовала вашим требованиям. Для этого у каждой заметки есть кнопка с тремя точками, после нажатия на которую появляется меню со списком доступных функций. Здесь можно выбрать цвет стикера, его прозрачность, расположение относительно других окон и т. д.
Здесь же доступна опция для удаления
Обратите внимание, кнопка закрытия (крестик) не удаляет заметку, а просто скрывает ее с рабочего стола Windows 10 до перезагрузки компьютера
Если же кликнуть правой кнопкой мышки по тексту заметки, то откроется меню с настройками внешнего вида самого текста. Здесь можно выбрать подходящий шрифт, размер шрифта, цвет, выделить полужирным, курсивом и т. д.
Также в программе Simple Sticky Notes есть так называемый «Проводник», его можно открыть с кликнув правой кнопкой мышки по иконке приложения или воспользовавшись комбинацией клавиш ALT-X.
В проводнике отображаются все созданные вами заметки. Здесь можно создавать блокноты и распределять по ним имеющиеся записи.
Также в «Проводнике» имеется корзина, в которой хранятся удаленные заметки.
Лучшие стикеры для рабочего стола Windows 10
Simple Sticky Notes – одно из лучших бесплатных приложений для создания заметок на рабочем столе Windows 10. Данные заметки представляют собой цифровую версию всем известных цветных клейких стикеров, которые обычно используют в офисной работе, только в данном случае эти стикеры «приклеиваются» прямо на рабочий стол Windows 10 и не засоряют ваше рабочее место.
Приложение Simple Sticky Notes является полностью бесплатным и при этом обладает большим набором функций. Simple Sticky Notes позволяет создавать заметки на рабочем столе Windows 10, менять их цвет, прозрачность и расположение относительно других окон. Также есть возможность настроить будильник, отмечать важные записи, использовать поиск по и многое другое.
Основные возможности программы Simple Sticky Notes:
- Настройка цвета, прозрачности и размеров заметок;
- Использование сторонних шаблонов (тем);
- Создание напоминаний и будильников;
- Блокировка стикеров для предотвращения удаления или изменения содержимого;
- Создание блокнотов для каталогизации и управления записями;
- Расположение стикеров поверх других окон, закрепление в указанной позиции;
- Печать, экспорт, поиск и отправка стикеров в социальные сети;
Hott Notes
Заметно больше настроек для управления записками предлагает приложение Hott Notes. После установки иконка приложения появляется на панели задач. Чтобы создать напоминание, кликаем по ней правой кнопкой, раскрываем раздел New и выбираем тип записки: обычная заметка, список или поле для рисования.
Интерфейс на английском, но это не мешает понять, как пользоваться приложением
После создания заметки появляется два поля. В первом мы пишем текст, во втором — настраиваем тип и размер шрифта, прозрачность, цвет окна. Здесь же можно установить будильник, который сработает в указанное время и выведет напоминание на экран.
Настроек у Hott Notes действительно больше, чем у других приложений для заметок
Созданную карточку можно свободно перемещать по экрану, сворачивать и закрывать. Чтобы открыть дополнительные параметры, нужно кликнуть по заметке правой кнопкой. У Hott Notes есть и главный экран, в котором отображаются все записки, а также их состояние.
Загрузка …
Post Views:
6 047
«Записки» Windows 10
В списке предустановленных приложений системы есть «Записки» или Sticky Notes. Найти программу можно с помощью встроенного поиска Windows 10 или в разделе «Стандартные — Windows».
Оказывается, в списке стандартных приложений Windows 10 есть удобный инструмент для создания заметок
После запуска приложения на экране появится новая заметка. Чтобы в следующий раз не пришлось долго искать файл для запуска, закрепим ярлык на панели задач.
Щёлкаем правой кнопкой по значку «Записок» и выбираем опцию «Закрепить на панели задач»
Стандартные приложение для управления заметками предлагает самые необходимые инструменты. Мы можем:
- Менять размер заметок. Для этого достаточно захватить любой угол курсором и потянуть его.
- Менять цвет заметок. Кликаем на кнопку в виде трёх точек, получаем список доступных оттенков.
- Добавлять неограниченное количество записей. Можно нажать на плюс в левом углу или использовать сочетание клавиш Ctrl+N.
- Удалять ненужные заметки, нажимая на крестик в правом углу или используя сочетание клавиш Ctrl+D.
-
Форматировать текст: делать шрифт полужирным, курсивом, подчеркнутым или перечёркнутым с помощью кнопок или горячих клавиш.
При запуске «Записок» появляется также меню управления, в котором отображаются все текущие напоминания. В его настройках есть дополнительные параметры работы приложения: включение синхронизации с облаком, показ подробностей, запрос подтверждения перед удалением, стандартный цвет.
У стандартных «Записок» Windows 10 не очень много настроек — только необходимые
Включение синхронизации с облаком позволит переносить заметки с одного устройства на другое. Для этой цели можно использовать и локальный файл, в котором хранятся все напоминания. Он находится в каталоге LocalState и называется plum.sqlite. Добраться до этой папки можно через «Проводник», вставив в адресной строке следующий путь: %LocalAppData%\Packages\Microsoft.MicrosoftStickyNotes_8wekyb3d8bbwe\LocalState.
Google Keep
Приложения для организации пользователя от компании Google. Позволяет создавать как стандартные заметки, так и медийные. Однако, в сравнении с предыдущим приложением, может еще похвастаться возможностью создавать списки покупок, которым можно обмениваться с другими юзерами. Созданные заметки можно с легкостью трансформировать в напоминания, а также есть мощный инструментарий для их структуризации и категоризации.
Плюсы
- интуитивно простой интерфейс;
- синхронизация заметок со всех устройств в одном приложении;
- функция перетаскивания для каталогизации заметок;
- совместное использование.
Минусы
- интегрированные графические объекты отображаются исключительно в заголовках;
- мало функций;
- отменить редактирование заметки невозможно.
Приложения для работы с печатью
Для операционной системы Андроид есть много приложений. Рассмотрим самые известные и удобные, которые имеют хорошую репутацию у пользователей и высокий рейтинг:
- Canon Easy – PhotoPrint. Компания Canon выпустила для Андроид собственное приложение. Оно создано с упором на печать фотографий, про что намекает ее название. Многофункциональности от нее ждать не стоит. Увеличить
- Brother iPrint Scan. Удобное и простое приложение для Андроид. Есть функция сканера и возможность сохранения результатов на гаджете. Размер единицы печати не должен за 1 раз превышать 50 страниц или 10 Мб. Есть информация, что приложение веб-страницы не всегда отображает корректно. В остальном программа со своими возможностями справляется прекрасно. Увеличить
- Epson Connect. Компания Эпсон предлагает цифровое приложение, где есть необходимый функционал. Можно на гаджете сканировать и хранить информацию, передавать файлы через e-mail.
Увеличить
Dell Mobile Print. Преимущество приложения состоит в возможности распечатывать файлы при подключении к локальной сети. Пользователи, часто использующие эту функцию, оценят утилиту по достоинству.
Увеличить after —>
Стикеры на Рабочий Стол Windows 7, 8, 10. Два способа!
Многие привыкли к данной функции и уже не представляют свою работу за компьютером без нее. Но не путайте их с гаджетами для рабочего стола Windows.
Стикеры могут быть вам полезны когда вы хотите оставить напоминалки, или просто оставить любую запись, которая всегда должна мелькать у вас перед глазами.
СПОСОБ-1: Для применения первого способа использования стикеров достаточно встроенной функции Windows 10. Для этого в Windows 10 зайдите в меню «Пуск» — и найдите там приложение Sticky Notes.
В более ранних версиях виндовс это приложение называется «Записки» и находится в папке «Стандартные».
СПОСОБ-2: Второй способ позволяет нам устанавливать любые гаджеты стикеров, которые нам понравятся. Но для этого необходимо установить программу Desktop Gadgets.
Все более подробно я записал для вас в видео!
Форматирование текста записки для СПОСОБА-1
Можно выполнить форматирование текста записки, добавить маркеры списка или изменить размер текста с помощью соответствующих сочетаний клавиш. Выполните следующие действия.
Выделите изменяемый текст.
Используйте следующие сочетания клавиш для форматирования текста записки:
- Выделение полужирным шрифтом — CTRL+B
- Выделение курсивом — CTRL+I
- Подчеркивание текста — CTRL+U
- Перечеркивание текста — CTRL+T
- Создание маркированного списка — CTRL+SHIFT+L (Еще раз нажмите эти клавиши, чтобы переключиться к нумерованному списку.)
- Увеличение размера текста — CTRL+SHIFT+ (скобка на клавише «ю»)
- Уменьшение размера текста — CTRL+SHIFT+ (скобка на клавише «б»)
⇡#Notion
Notion — универсальная программа, которую в равной степени можно использовать и как приложение для хранения заметок, и в качестве платформы для создания баз знаний наподобие «Википедии», управления задачами и совместной работы с коллегами. Эдакий продвинутый аналог Evernote, в котором основной акцент сделан на возможностях подачи информации различными способами, начиная от форматируемых как угодно текстовых блоков, таблиц, чек-листов, канбан-досок или многоуровневых списков и заканчивая дизайнерскими шаблонами всевозможных документов. Нужен ли такой ворох инструментов рядовому пользователю — большой вопрос. К тому же, если судить по многочисленным отзывам о продукте, Notion довольно сложен для освоения без предварительного изучения документации и заметно притормаживает даже на самых свежих моделях мобильных устройств. Итого — три балла из пяти.
Notion
Dropbox Paper
Онлайн-сервис для создания и сохранения заметок, списков задач. Разрешает импортировать в заметки картинки и видео-фрагменты, делать вставки из веб-страниц, даже поддерживает работу с различными форматами. Идеально подойдет для коллективного использования, сохраняет историю редактирования и показывает какой из пользователей, что изменил. Есть возможность коллективной работы нескольких юзеров над одним документом. Также в программе хорошо развита система внутреннего общения, есть интегрированный чат, возможность делегировать задачи и следить за стадией их выполнения.
Плюсы
- имеет простой и доступный интерфейс;
- можно обращаться к конкретному пользователю через @;
- хранит историю редактирования каждого юзера;
- интегрированный чат.
Минусы
- несколько сложные инструменты редактирования текста;
- мало встроенных шрифтов;
- очень ресурсозатраная программа.
В данной статье мы постарались отобразить список самых ТОПовых сервисов для организации работы пользователя, но это далеко не весь перечень доступных приложений для заметок.
Как добавить через Поиск на панели задач
Добавление виртуального стикера на рабочий стол выполняется посредством активации приложения Sticky Notes.

На десктопе появится небольшой квадратный (виджет) листочек традиционно жёлтого цвета, в который сразу можно добавить текст напоминания (там будет мигать курсор). Также на заднем фоне появится дополнительное окно со списком будущих заметок и возможностью отыскать нужную, там же будут и параметры приложения. Таких стикеров пользователь может создать столько, сколько требуется.

Для этого ему нужно нажать на плюсик в левом верхнем углу листочка либо воспользоваться горячими клавишами Ctrl+N . Перемещается стикер перетаскиванием, для чего мышку нужно навести на верхнюю строку (пространство между плюсом и крестиком), зажать её левую кнопку и потащить листок.

Сделать новый стикер на рабочем столе, можно и через контекстное меню Sticky Notes на панели задач.
Полная программа
Вентиляция в яме гаража. Не стоит забывать
Если гаражное помещение оборудовано смотровой ямой, она должна постоянно проветриваться. Здесь, как и во всем строении, без должного вентилирования скапливается конденсат, застаивается сырость. Как следствие – плесень на стенах, грибок, микроорганизмы и даже насекомые.
Как правило, чтобы проветрить, в яме достаточно организовать естественную циркуляцию воздушных масс. Делается это просто. По краям настила, возле приточного, вытяжного каналов оставляют зазоры (примерно 10-15 см). Там, где планируется приток воздуха, щель можно сделать вдвое больше противоположного отверстия, чтобы усилить тягу.
При автономном устройстве смотрового отсека понадобится оборудование отдельной системы воздухообмена. Принцип организации проветривания в яме такой же, как был приведен выше.
Важно помнить, что при открытом вытяжном зазоре в яме автомобиль над ним ставить крайне нежелательно. Ведь именно здесь проходит поток влажной воздушной массы, чтобы выйти наружу через вентиляционный канал
Его периодическое воздействие может привести к появлению коррозии элементов кузова машины.
Эффективный воздухообмен гаражного помещения крайне важен. Он защитит автомобиль от излишней влаги, обеспечит ему просушку после дождя/снега, предотвратит создание взрывоопасной ситуации, скопление токсичных паров внутри строения. Даже естественная вентиляция значительно улучшит процесс воздухообмена. Пусть не так регулярно, но помещение все-таки будет проветриваться.
Microsoft OneNote
Весьма достойный представитель на рынке, имеет интуитивно понятный интерфейс и мобильное приложение, которое полностью синхронизовано со стационарной версией. Количество заметок неограниченно, для удобства пользователя создано массу инструментов для редактирования и унификации каждой из заметок. Пометки можно создавать в любом уголке экрана подобно настоящему ежедневнику. Особенно радует функция рукописного ввода, который в последствии трансформируется в машинный текст. Авторизация в программе происходит с помощью учетной записи Microsoft, программа полностью синхронизируется со всеми сервисами компании.
Плюсы
- количество хранимых заметок неограниченное;
- хорошая структуризация информации внутри блокнота;
- возможность присвоения тегов заметкам.
Минусы
- пользователи сетуют на неудобство в использовании мобильной версии в сравнении со стационарной;
- несколько перегруженный интерфейс;
- импорт заметок возможен только под Windows;
- аудио заметки разрешено делать исключительно на стационарной версии программы.