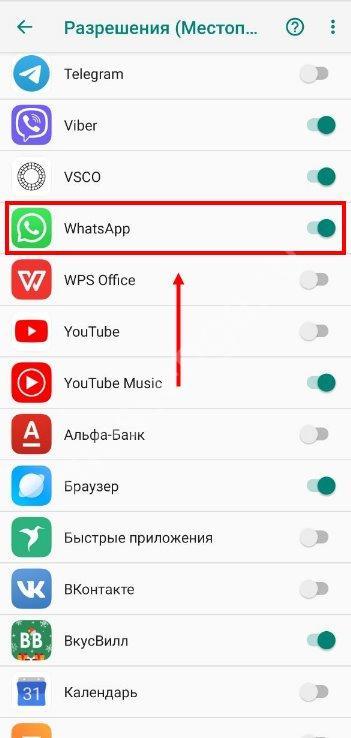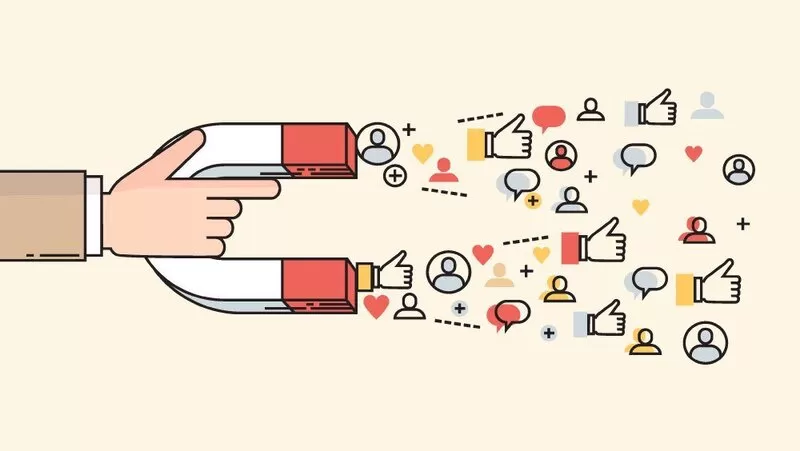На что влияет каждая настройка геолокации в iphone. какие можно отключить
Содержание:
- Подключение по технологии GPon
- Почему viber показывает, что человек всегда в сети, а его нет на месте
- Что такое режим «Не беспокоить»?
- Отключение
- Способ 1: таблица символов в программе
- Зачем нужна геолокация?
- Как изменить настройки геолокации (Android 9.0)
- Как загрузить музыку в iPhone с компьютера с помощью iTools
- Таблица символов для контакта
- Как убрать значок геолокации на iOS 12?
- Рекомендации по работе с жестяными банками
- Как добавить геолокацию в Instagram, если это место не находит
- Значки геолокации на айфоне
- Способ 4: альт-коды
- А нужно ли это
- Где скачать бесплатно LibreOffice
- Как изменить настройки геолокации (Android 9.0)
- Заключение
- Заключение
Подключение по технологии GPon
Здесь также требуется специальное устройство для подключения — оптический терминал (ONT). Если ADSL-модем можно свободно приобрести в магазине, то GPon терминал предоставляется непосредственно от «Ростелекома» и может быть заменен только на такое же оборудование от провайдера.
Многие ONT поддерживают возможность подключения по беспроводной сети и раздают WiFi как обычные домашние роутеры, но есть и терминалы без этой функции — к ним можно подключить любое устройство из тех, которые подключаются по технологии FTTX. Их мы рассмотрим далее.
Оптические терминалы, предоставляемые «Ростелекомом»:
- Huawei 8245H.
- Sercomm RV6699 (поддержка двух диапазонов).
- Sagemcom F@ST 5650.
Эти модели обладают WiFi-модулем и могут быть использованы в качестве роутеров. Обязательно уточните при подключении, какими характеристиками обладает то оборудование, которое устанавливается вам при подключении и требуется ли приобретение отдельного роутера.
Почему viber показывает, что человек всегда в сети, а его нет на месте
Если кто-то из вашего списка контактов постоянно в сети, но не отвечает, не спешите обижаться. Пользователь не обязательно в этот момент действительно сидит в популярном мессенджере. Напишите ему через некоторое время.
У софта есть возможность работать в фоновом режиме. Поэтому статус «в сети» в этом случае значит, что у человека подключен вай-фай и на телефоне успешно установлен вибер.
Как узнать что человек в сети
Для корректного определения места, где находится человек, он также должен в данный момент быть в сети. Поэтому обязательно проверьте, онлайн ли нужный аккаунт. Смотреть это можно в интересующем чате.
Зайдите в историю переписки и посмотрите, что написано под ником абонента. Если там стоит «в сети», значит, в данный момент он готов прочитать ваше сообщение или оценить фотографию.
Почему не видно в сети ли человек
Иногда происходит и так, что статус онлайн не отображает, даже когда человек действительно находится в сети. Это значит, что пользователь решил скрыть от всех эту информацию.
Еще один вариант ― вас добавили в черный список. О том, как проверить правильность этого утверждения, мы уже писали в одной из своих статей. И в том, и в другом случае сделать уже ничего нельзя. Только абонент решает, будет ли показываться вам его статус.
Почему я не вижу когда человек был в вайбере
Как уже было сказано, если статус «в сети» не появляется или предоставляемая приложением информация неверная, значит, пользователь сам решил ее скрыть. Но это ― не единственная причина.
Иногда на устройстве вашего друга стоит неверная дата или время. При синхронизации с сервером приложение может немного сбоить и отправить неверные данные. Опять же, решить эту проблему на своей стороне вы не сможете.
Что такое режим «Не беспокоить»?
Отключение
Как отключить геолокацию на айфоне? Чтобы сделать это, не нужно обладать никакими особыми навыками или знаниями. Все, что потребуется — немного времени и информация о расположении необходимой службы.

Каким будет алгоритм действий? Все сводится к следующим шагам:
- Включить мобильное устройство. Дождаться полноценной загрузки гаджета.
- Посетить «Настройки» — «Конфиденциальность». Данный пункт меню может быть помечен как «Приватность».
- Открыть в появившемся окне «Служба геолокации» или «Геолокация».
- Перевести переключатель в соответствующем поле в состояние «Выкл.». Чтобы полностью отказаться от использования службы, необходимо все работающие с геолокацией приложения отключить от доступа к оной.
Ничего непонятного, трудного или особенного. Отныне понятно, как отключить геолокацию на айфоне. Даже неопытный владелец гаджета справится с поставленной задачей. Через компьютер не удастся отказаться от использования сервиса. Разве что отключить в iCloud функцию «Найти iPhone». Но на работу геолокации отказ от поиска смартфона на карте никак не повлияет.
Соответственно, существует только один действительно проверенный и эффективный способ отказа от определения местоположения смартфона на карте. Мы разобрались с тем, как отключить геолокацию на айфоне. Все перечисленные действия помогут воплотить задумку в жизнь. Можно отказаться от использования геолокации в конкретных приложениях. Для этого в разделе «Службы геолокации» необходимо отключить те или иные программы.
Геолокация нужна для нормальной работы многих приложений, например, карт, или сервисов ищущих ближайшее к вам кафе. Также ее активно использует камера, чтобы ставить на фото соответствующую метку для удобства сортировки.
Способ 1: таблица символов в программе
Сейчас будет разобран самый традиционный метод, как вставить символ в «Ворде». Подразумевает он использование встроенной в программу утилиты «Таблица символов». Итак, вот что необходимо сделать, чтобы открыть ее:
- Откройте программу и перейдите во вкладку под названием «Вставка».
- На панели инструментов отыщите группу «Символы», где нажмите по кнопке «Символ».
- В появившемся подменю выберите строку «Другие символы».
После выполнения этих действий появится новое окно с соответствующим названием. В нем вы можете найти практически все известные символы и знаки. Для быстрой навигации вы можете выбрать отдельный набор из одноименного выпадающего списка. Теперь давайте разберемся, как произвести вставку символа евро. Его мы будем использовать в качестве примера.
- В выпадающем списке «Набор» выберите «Денежные единицы».
- Среди всех прочих знаков отыщите символ евро и выделите его.
- Нажмите кнопку «Вставить».
После этого выбранный символ будет вставлен в текст
Обратите внимание, что вписывается он непосредственно в то место, где был установлен курсор, поэтому предварительно установите его в нужную часть текста
Зачем нужна геолокация?
Прежде всего геолокацию используют продавцы товаров и услуг, которые могут делать предложения пользователям направленно. При помощи геолокации вы можете:
- заказать такси к месту своего положения;
- подыскать подходящую машину каршеринга;
- найти рядом ресторан или отель;
- проложить путь при помощи навигации.
В большинстве случаев геолокация нужна для того, чтобы сориентироваться в другом городе или незнакомом районе. Владельцы iPhone держат ее включенной по другой причине – с помощью этой опции можно найти потерянное устройство.
Как включить службу геолокации на iPhone?
Теперь рассмотрим, как включить геолокацию на Айфоне 5s и других моделях телефонов. Это стандартная функция, поэтому она доступна через раздел основных настроек смартфона. Приведем пошаговую инструкцию:
- найдите в настройках раздел «Конфиденциальность»;
- в нем нажмите на пункт «Службы геолокации»;
- включите ползунок в верхней части экрана.
После того как вы активируете этот стандартный, необходимо провести настройку ее работы. Прежде всего вам необходимо знать, как включить службы геолокации на Айфоне. Настроить их можно быстро, но только в том случае, если вы используете немного программ.
Настройка работы GPS в айфоне
Прямо в части «Службы геолокации» можно настроить использование GPS разными приложениями. Рядом с названием каждой программы вы можете выбрать режим доступа к геоданным. Система предусматривает несколько вариантов:
- никогда – приложению запрещено обращаться к службе;
- при использовании – соединение со службами GPS у приложения будет установлено только в тот момент, когда программа будет активна;
- всегда – приложение будет получать данные постоянно, даже в свернутом положении.
Помните о том, что большое количество приложений потребует высоких затрат энергии. Если вы периодически используете службы такси и прочие приложения, требующие навигации, то можно выставить, чтобы к геоданным они обращались только в момент активации.
Какие системные службы можно отключить?
Посмотреть все 2 фото
Еще один интересный пункт настроек – изменение опций системных служб (этот пункт находится в самом конце списка приложений). По умолчанию геоданные могут использоваться для разных функций, в том числе для:
- рассылки рекламы Apple;
- геопредупреждений;
- калибровки компаса;
- функции «Найти iPhone».
Первые две опции можно смело отключать, они не обязательны к использованию. Такое сокращение системных служб способно на несколько минут продлить использование вашего смартфона.
«Найти iPhone»
Стоит знать, что не только вы можете знать, как включить геолокацию на Айфоне 6 и деактивировать ее. Чтобы пользоваться функцией обнаружения устройства и никто, вас не мог отключить у него геолокацию, необходимо сделать следующее:
- заранее установить на своем устройстве код-пароль;
- перейти в основные настройки;
- зайдите в меню «Ограничения»;
- введите код-пароль и в списке доступных опций выберите вариант «Конфиденциальность» — «Службы геолокации»;
- запретите любые изменения в этой части настроек.
Устанавливать такое ограничение рекомендуется только после того, как вы выставите все настройки. Теперь в случае потери устройства вы сможете подлинно знать, где оно находится. Для этого достаточно лишь предварительно настроить связь вашего устройства и браузера на домашнем компьютере. Это делается при помощи iCloud и подтверждения своих действий на телефоне.
С этого браузера вы сможете беспрепятственно попадать в облачное хранилище и пользоваться его функциями, в том числе и той, что предназначена для поиска устройства. Если к тому моменту. Как вы доберетесь до компьютера, смартфон будет выключен, то на карте вы увидите последний адрес, на котором он был на связи. Метка в этом случае будет выделена серым цветом.
Как давать доступ к геолокации устанавливаемым приложениям?
Теперь вы знаете, как включить геолокацию на Айфоне 7 и других моделях этого бренда. Но в процессе использования этой функции вы можете столкнуться с проблемой – новым приложениям потребуется доступ к данным о местоположении абонента.
Сразу после установки программы из App Store или при первом запуске, на экране появится запрос об использовании геоданных. Если вы согласны на это, то нажмите «Разрешить». Свое решение вы сможете поменять, используя основные настройки. Лучше всего сначала отказать приложению, если вы не хотите, чтобы приложение постоянно работало с навигацией.
Как изменить настройки геолокации (Android 9.0)
Чтобы изменить настройки определения местоположения:
- Откройте настройки устройства.
- Выберите Защита и местоположение Местоположение.
Затем выполните одно из следующих действий:
- Чтобы включить или выключить геолокацию, выберите Местоположение.
- Чтобы найти сети поблизости, нажмите Дополнительно Поиск, а затем включите или отключите параметры Поиск сетей Wi‑Fi и Поиск Bluetooth-устройств.
- Чтобы включить или выключить определение местоположения в экстренных ситуациях, выберите Дополнительно Определение местоположения в экстренных ситуациях, а затем включите или отключите эту функцию.
Выберите режим определения местоположения (Android 4.4–8.1)
В настройках доступно несколько режимов. Они отличаются точностью и скоростью определения местоположения, а также расходом заряда батареи.
- Откройте настройки телефона.
- Выберите Защита и местоположение Местоположение. Если пункта «Защита и местоположение» нет, выберите Местоположение.
- Нажмите Режим. Выберите один из вариантов:
- По всем источникам. Для определения местоположения устройства используются данные GPS, Wi-Fi, мобильных сетей и датчиков. При этом включается геолокация Google, которая повышает скорость и точность работы функции.
- По координатам сети. Местоположение определяется с помощью источников, которые экономно расходуют заряд батареи (таких как Wi-Fi и мобильные сети). При этом включается геолокация Google, которая повышает скорость и точность работы функции.
- По спутникам GPS. Для определения местоположения используются только спутники GPS (без геолокации Google), поэтому функция работает медленнее, чем в других режимах, а заряд батареи расходуется быстрее.
Настройте доступ к данным о местоположении (Android 4.1–4.3)
Чтобы выбрать, какие геоданные может использовать телефон, выполните следующие действия:
- Откройте приложение «Настройки».
- В разделе «Личные данные» выберите Мое местоположение.
- Включите или выключите параметр Доступ к моим геоданным в верхней части экрана.
-
Включив доступ к геоданным, установите один или оба параметра:
- По спутникам GPS. Местоположение определяется только по GPS-сигналу со спутников.
- По координатам сети. Местоположение определяется значительно быстрее благодаря геолокации Google. Функция будет работать, даже если вы не включили GPS.
-
Если вы отключите доступ
Телефон не сможет определять ваше точное местоположение и передавать приложениям данные о нем.
-
Включив доступ к геоданным, установите один или оба параметра:
Совет. Если планшетом пользуются несколько человек, каждый из них может выбрать свои настройки доступа к геоданным.
Как загрузить музыку в iPhone с компьютера с помощью iTools
iTools — это универсальный файловый менеджер позволяющий загружать/выгружать контент (музыкальный или видео) на/из iPhone с/на компьютер на базе Windows или Mac OS X.
Помимо всего прочего, данный менеджер позволяет переносить музыку из айфона на компьютер и обратно, причем аудиофайлы будут доступны прямо в нативном iOS-приложении «Музыка».
Он не обладает функциональностью айтюнса в организации музыкальной коллекции, но многим этого и не нужно, ведь прописать метаданные можно прямо в среде операционной системы.
-
Подключите девайс к компьютеру USB-кабелем и запустите iTools.
-
Перейдите в меню «Music» (Музыка) и щелкните на кнопке «Import» (Импорт).
-
Выберите необходимые файлы и щелкните «Open» (Открыть).
-
Готово, выбранные файлы будут загружены в память устройства и прослушивать их можно в приложении «Музыка».
Обратите внимание, что если вы загружаете один и тот же файл через iTunes (описанным выше способом) и через iTools, на iPhone в программе «Музыка» у вас будет 2 одинаковых файла. Преимущества загрузки музыки через iTools:
Преимущества загрузки музыки через iTools:
- распространяется совершенно бесплатно;
- контент загружается без синхронизации, а это огромная экономия времени (большая коллекция и много софта увеличивает время синхронизации девайса с iTunes в геометрической прогрессии);
- загруженный контент доступен в приложении «Музыка» (как и при синхронизации айфона с iTunes);
- работает с устройствами без джейлбрейка;
- высокая скорость загрузки.
Недостатки iTools:
- нет поддержки русского языка (для загрузки музыки она и не нужна);
- не позволяет редактировать ID3-подписи (позаботьтесь об этом заранее);
- при загрузке одного и того же файла через iTunes и iTools в приложении «Музыка» будут дубликаты.
Третий и последний на сегодня способ загрузки музыкального контента в память iOS-гаджета позволяет скачать его из интернета прямо с айфона.
Таблица символов для контакта
√ιק ☜☞ ͡๏̯͡๏ ͡๏̮͡๏ ٩(̾●̮̮̃̾•̃̾)۶ ٩(̾●̮̮̃̾•̃̾)۶ ٩(̾●̮̮̃̾•̃̾)۶ ⓥⓚⓞⓃⓉⒶⓚⓉⒺ ιιllιlι.ιl.. ˜”*°•..•°*”˜
Loading… ██████████████] 99%
½ ⅓ ⅔ ⅛ ⅜ ⅝ ⅞
☼ ☽ ★ ☆ ☾ ✩ ✪ ✫ ✬ ✭ ✮ ✯ ✰
♔ ♕ ♖ ♗ ♘ ♙ ♙ ♚ ♛ ♜ ♝ ♞ ♟
♡ ♢ ♤ ♧
♰ ♱ ♲ ♳ ♴ ♵ ♶ ♷ ♸ ♹ ♺ ♼ ♽
♩ ♪ ♫ ♬ ♭ ♮ ♯ ◄◄ ◄ ■ ► ►►
☻ ッ ヅ ツ ゾ シ ジ
✐ ✑ ✓ ✕ ✗ ✘ ✙ ✚ ✛ ✜ ✞ ✟ ✠ ✢ ✣ ✤ ✥ ✦ ✧
✰ ✱ ✲ ✵ ✶ ✷ ✸ ✹ ✺ ✻ ✼ ✽ ✾ ✿ ❀ ❁ ❂ ❃ ❅ ❆ ❈ ❉ ❊ ❋ ● ❍ ■ ❏
➀ ➁ ➂ ➃ ➄ ➅ ➆ ➇ ➈ ➉ ➊ ➋ ➌ ➍ ➎ ➏ ➐ ➑ ➒ ➓ ❶ ❷ ❸ ❹ ❺ ❻ ❼ ❽ ❾
牡 マ キ グ ナ ル フ 系 路 克 瑞 大 市 立 鎰 命 科 ャ マ 能 力 ϒ 人要 望 り 玉 宏 ¥ サ 丹 谷 Ѫ 灯 影 伝 鶐 〩 通 学 阪 は 妻 ス テ ィァ
۩ ۞ ۩ † ● • ˜ ° ღ ஐ █ ▄▀▄▀▄ ψ ☏ ⊇ ॐ ◘ ▄ ๑ ۩ ۞ ¤ ╡ ╬ ┼ √ ╪ ═ ¹ ๖ۣۜG ¯ ⊆ ☨
₪ ▼ ℮ ਠ ▲ ̃ ఋ ഊ ๑ ○ ± ╞ § ╚ ╣ ₣ Σ Ω ϟ Ŧ ☥ ¢ ø ¶ ◄ ╔ ╦ ╟ ╩ ﻸ の ║ ن ╝ ╗ א ◙ 、 ☜ ☞ ʎ ▿ இ ㋛ 〄
❖ � ک ✿ ↨ ∆ ۵ ⋆ ³ º ‰ Џ ȋ þ Ђ Þ Ł ł ξ さ む ░ ▒ ▓ ٭ ր ┘ ┌ Գ ▌ ∟ ハ ≈ ① ֆ Ѡ ✆ ☏
∆ ∑ ∫ ■ □ ▬ ◊  ☭ Ѽ Ⓐ ➳ ❢ ఞ ✓ ☐ ☒ ✪ ★ ☆ 〠 ☊ ☤ ☬ ☫ ☧ ❦ ❧ ⎳۞ﮎ ϟ TM ★ °•¤ ツ ₰ ◘ .• ☻ ஜ *”˜˜”*√斯坦 †(•̪●)† ♪♫ ♡ d-_-b文 ╬ ◙ Ѽ 촕慎횇 Ӓペイル۞ټ இx°社 ●•☆彡ϖÐ▼○√ιקҳ̸Ҳ̸ҳ|2х2٩(̾●♔㋛✄❀ϟ┼◄╝ ╓ ░⎛╨ → / ◘ ╥ ї Ї ┴๑۩۩๑ø₪שЉ ‹ Њ Ќ Ћ Џ ђ 成 了 本 篇 报 告 ψ ↓ → ڿ ﻍ ٨ څ▒ ▓ │┤ ╡ ╢ ╖ ╕ іїі ր – — ۩ ۞ ▀ ▄ ‹ ⎳۞ﮎ ϟ TM ★ °•¤ ツ ₰ ◘ .• ☻ ஜ *”˜˜”*●•ツ••٠· ●•°••★, ~~ † ╬╬╬ ╬ ❖❖❖❖, ΩΩΩ ♡♡♡♡ •°*”˜, TM ღ ღ ღ ღ, , 社会文 , ۩۞۩, ▀▄ ▀▄ ▀▄ ▀▄▀۞ ۞█ ▌★☼☼☼●•°••★ ●•°••★, ●•°••★ ●•°••★ ♪ ♪ ●•°••★ ●•°••★, ●•°••★ ●•°••★ ●•°••★ , ♪ ▂ ▃ ▄ ▆ ▒ ๏̯͡๏ 斯坦尼斯会文 社 ═╬ ╬═ ۩۞۩ ★★★ ▀▄ ▀▄ ▀▄ ▀▄ ۞ ۞ ۞ இஇஇ √√√ ๑۩۩๑ ¤¤¤ ••• ツツツ ●•●• ♡♡♡ ღღღ ♫♫♫ ₪₪₪ øøø ♪♪♪ ஐஐஐ ˜”*°•..•°*”˜ ששששש ☻☻☻ ت ت ت ˙˙· . ૐ ╬╬╬ ٭٭٭ ◘◘◘ ❖❖❖ ύύύ ††† ☆☆☆ ΩΩΩ 111 █ ▌ ○○○ ټ ټ ﻩﻩﻩ*ﻩ*ﻩ*ﻩ*ﻩ*ﻩﻩﻩ ☼☼ عتبر رفيقة, أنا أنت يتلقّى تبحث ل, ويحافظ أنت يسكت ¶ ¶ ¶ ▼▼ ◄◄ ►► ■ « » ░░░░░ > % $$$ ### № @@@ «»” ! ~ «« ^^ && ??? *** ((()))__— ++ === ///||||\ ░▒▓█ █▓▒░ •☻○◘ ★ °•¤ ツ ₰ ◘ .• ☻ ஜ *”˜˜”*√斯坦 †(•̪●)† ♪♫ ♡ d-_-b文 ╬ ◙ Ѽ 촕慎횇 Ӓペイル۞ټ இx°社 ●•☆彡ϖÐ▼○√ιקҳ̸Ҳ̸ҳ|2х2٩(̾●♔㋛✄❀ϟ┼◄╝ ╓ ░⎛╨ → / ◘ ╥ ї Ї ┴๑۩۩๑ø₪שЉ ‹ Њ Ќ Ћ Џ ђ 成 了 本 篇 报 告 ψ ↓ → ڿ ﻍ ٨ څ▒ ▓ │┤ ╡ ╢ ╖ ╕ іїі ր – — ۩ ۞ ▀ ▄ ‹ — крестик † – крест √- галочка ק – пи )) Ա – омега по моему… ● – большая черная тачика █ – черный прямоугольник ▒ – точки с прочерками – сердечко ﭢ – улыба ټ – язык ツ- моя любимая улыба ¶ – пи+точка слева ┿ – большой плюс ▄ – нижний квадрат ▀ – верхний квадрат Ø – не принадлежит ۞ – всеми любимая звездочка ϖ – эммммм ★-закрашенная звездочка ☆-не закрашенная звездочка ☻- смаил — белый смаил -мужское и женское начало – черви,крести ☼- солнце ■□■□■ – мини квадратики ◙- квадрат с точкой ▬ – прочерк (можно соединять) TM – ТМ ♫♪♫♪ – ноты – во точняк гамбургир из лимона ╬═ ═╬ – крестики ͡๏̯͡๏ – грустный смаил ╔╗ ╚╝-четыре угла ◊ – ромб – ц и р l ﻉ√٥- Love (сложный снтаксис!!!) (-(-_(-_-)_-)-) – иные миры)) ٩(̾●̮̮̃̾•̃̾)۶ – весело (не для Explorer-а) ٩(●̮̮̃●̃)۶ – смотрелка ٩(-̮̮̃-̃)۶ – забавно ٩(͡๏̯͡๏)۶ – удивлен ٩(-̮̮̃•̃)۶ – подмигивание ٩(×̯×)۶ – бееее இ – инопланетяшка ½ – одна вторая ⅓ – одна третья ⅔ – две третих ⅛ – одна восьмая ⅜ – три восьмых ⅝ – пять восьмых ⅞ – семь восьмыхѼ- яблоко)) — ангел что ли… ◄-стрелочка на лева ►- стрелочка на право ▲ – стрелочка в верх ! ▼- стрелочка вниз – влево вправо ↨ – вниз вверх — крестик † – крест √- галочка Ѽ- яблоко)) ☼- солнце ■□■□■ – мини квадратики ◙- квадрат с точкой ▬ – прочерк (можно соединять) TM – ТМ ♫♪♫♪ – ноты – во точняк гамбургир из лимона ╬═ ═╬ – крестики ͡๏̯͡๏ – грустный смаил ╔╗ ╚╝-четыре угла ◊ – ромб – ц и р l ﻉ√٥- Love (сложный снтаксис!!!) (-(-_(-_-)_-)-) – иные миры)) ٩(̾●̮̮̃̾•̃̾)۶ – весело (не для Explorer-а) ٩(●̮̮̃●̃)۶ – смотрелка ٩(-̮̮̃-̃)۶ – забавно ٩(͡๏̯͡๏)۶ – удивлен ٩(-̮̮̃•̃)۶ – подмигивание ٩(×̯×)۶ – бееее இ – инопланетяшка ½ – одна вторая ⅓ – одна третья ⅔ – две третих ⅛ – одна восьмая ⅜ – три восьмых ⅝ – пять восьмых ⅞ – семь восьмых — ангел что ли… ◄-стрелочка на лева ►- стрелочка на право ▲ – стрелочка в верх ! ▼- стрелочка вниз – влево вправо ↨ – вниз вверх Ա – омега по моему… ● – большая черная тачика █ – черный прямоугольник ▒ – точки с прочерками – сердечко ﭢ – улыба ټ – язык ツ- моя любимая улыба ¶ – пи+точка слева ┿ – большой плюс ▄ – нижний квадрат ▀ – верхний квадрат Ø – не принадлежит ۞ – всеми любимая звездочка ϖ – эммммм ★-закрашенная звездочка ☆-не закрашенная звездочка ☻- смаил — белый смаил -мужское и женское начало
Читайте в следующей статье Статусы в Одноклассниках
Как убрать значок геолокации на iOS 12?
Если постоянно горит значок геолокации на айфоне после обновления iOS 12, выполните следующие шаги:
- 1. Скачайте с официального сайта программу Tenorshare ReiBoot. Установите утилиту на ваш компьютер (есть поддержка Mac и Windows).
- 2. Подключите ваш айфон с iOS 12 на борту к компьютеру с помощью USB-кабеля. Затем запустите уже установленную программу Tenorshare ReiBoot. Программа распознает ваше устройство.
- 3. Кнопка «Войти в режим восстановления» должна быть активной – нажмите на нее. Когда телефон войдет в режим восстановления, на экране появится значок iTunes и кабель USB.
4. Когда кнопка «Выйти из режима восстановления» станет доступной, нажмите на нее. Прежде чем устройство выйдет из режима восстановления, оно будет перезагружено. После перезапуска ваш iPhone будет готов к работе в обычном режиме. Значок геолокации должен пропасть.
Программа Tenorshare ReiBoot доступна для бесплатной загрузки. Ее можно использовать и для решения других проблем после обновления iOS 12. Также она исправляет самые распространенные ошибки на iOS 12, iPhone постоянно перезагружается,черный экран на айфоне , айфон завис на яблоке, iPad отключен подключитесь к iTunes как разблокировать, на синем экране смерти, либо айфон вообще не реагирует на ваши нажатия на кнопки.
Обновление 2020-05-13 / Обновление для Проблемы и Решения с iOS 11
Рекомендации по работе с жестяными банками
Простые три правила помогут избежать проблем со здоровьем, не порезаться и получить красивый результат после всех стараний:
- Перчатки для рук спасут от мелких и крупных порезов.
- Емкость необходимо тщательно вымыть, высушить, другими словами подготовить к работе, чтобы не было слышно запаха пищи от них.
- Рекомендуется для равномерного нанесения краски на поверхности банки использовать баллончики.
Подготовительные работы сделаны, и можно приступить к работе. Конечно самое простое, что приходит на ум сделать для своего зимнего сада веселые разноцветные горшки для цветов. Пусть яркость красок подарит веселое настроение.
Как добавить геолокацию в Instagram, если это место не находит
Столкнулись с перебоями автоматической идентификации Инстаграмом? Не находить геолокацию приложение может по разным причинам, но не всегда поиск решения считается оптимальным вариантом. Владелец страницы волен собственноручно добавить точку в публикацию:
Как создать 2 аккаунт в Инстаграме с одного телефона: Андроида и Айфона
- начните создание записи и доберитесь до последнего этапа, где находится кнопка размещения позиции – тапните соответствующую надпись;
- наберите конкретный адрес и подберите элемент выпадающего списка;
- кликните «Поделиться».
Похожий алгоритм справедлив и для добавления позиции в рассказы:
- инициируйте оформление Стори;
- коснитесь пиктограммы квадратного смайлика;
- нажмите значок «Место» («Геоданные») – появится интерфейс выбора локации;
- наберите имя точки и укажите вариант из выпадающего перечня;
- кликните надпись «Получатель»;
- о в пункте «Ваша история»;
- тапните «Готово».
Наконец, можно разместить адрес к ранее опубликованному фото. Нажмите троеточие картинки, коснитесь «Редактировать» и укажите «Добавить место». После установления метки нажмите галочку, чтобы сохранить правки.
Значки геолокации на айфоне
При совершении звонков постоянно включается определение местоположения, не могу убрать. Как только разговор завершается, “стрелка” исчезает. Как это отключить? — Андрей
Геолокационный модуль на iPhone могут использовать не только приложения, но и системные службы. В большинстве случаев это нужно для корректировки их работы или сбора служебной статистики.
Достаточно проследить, какая служба использует модуль во время звонка и запретить её включение.
1. Совершите телефонный вызов, чтобы служба снова использовала геолокацию.
2. Перейдите в меню Настройки – Конфиденциальность – Службы геолокации.
3. В самом низу списка откройте раздел Системные службы.
В перечне возле службы, которая запрашивала текущие координаты, будет отображаться фиолетовая стрелка.
Большинство служб из этого списка можно отключить. Действительно полезная служба здесь лишь Найти iPhone, остальные отправляют анонимную статистику, влияют на геопредупреждения и более точно калибруют компас.
Можете отключить запускающуюся службу или просто скрыть индикатор геолокации последним переключателем в этом разделе.
Способ 4: альт-коды
Как было уже выяснено, символы для «Ворда» можно брать за пределами самой программы. Сейчас будет рассказано об альт-кодах и том, как ими пользоваться. Но сразу стоит пояснить, что данный метод работает лишь на операционных системах под руководством Windows.

Итак, у каждого символа есть собственный код, зная который, можно выполнить его вставку в любое место текста. Полный перечень кодов знаков вы можете посмотреть в «Википедии», мы же рассмотрим принцип их использования. Например, вы решили вставить символ «Стрелка» в «Ворде», код которого — «26». Чтобы произвести вставку, вам необходимо:
- Зажать и удерживать клавишу Alt, находящуюся в левой части клавиатуры.
- Ввести код символа, в данном примере — «26».
- Отпустить клавишу Alt.
После этого на месте курсора появится выбранный вами знак.
А нужно ли это
В смартфоне геолокация понадобится для:
- Определения положения устройства. Используется для построения маршрута движения. Реализовано в Картах и GPS навигаторах;
- В обозревателе составляет поисковую выдачу для удобного нахождения информации;
- Погода. Информация о местоположении поможет приложению сделать прогноз точнее;
- Отметка места, где была сделана фотография.
- Такси. Посмотрите в адрес на карте, смотрите за передвижением авто выехавшей на выполнение заказа.
Геолокация в телефоне используется в приложениях, где нужна авторизация. Приложение определяет, откуда был совершен вход в аккаунт. Это защищает от взлома. При попытке входа с чужого устройства пользователь получит сообщение, что произошел вход с неизвестного адреса. Находясь в фоновом режиме, некоторым приложениям нужно знать геоданные. Поэтому если на телефоне геолокация отключена, программа не получит данные о местонахождении.
Где скачать бесплатно LibreOffice
Любая из версий Линукс поддерживает LibreOffice, Linux Mint в этом случае не является исключением. Кроме того, LibreOffice Windows XP, несмотря на то, что уже несколько устарела, также поддерживает. С использованием LibreOffice на Windows 10 также не возникает никаких проблем. Подходит LibreOffice для Windows 7, «Висты» и «Восьмерки».
По умолчанию сайт предложит скачать русский LibreOffice. Если вы не желаете скачать русский Либре Офис, так как вам требуется другая локализация, выбрать подходящий вариант можно в соответствующем выпадающем списке.
Как изменить настройки геолокации (Android 9.0)
Чтобы изменить настройки определения местоположения:
- Откройте настройки устройства.
- Выберите Защита и местоположение Местоположение.
Затем выполните одно из следующих действий:
- Чтобы включить или выключить геолокацию, выберите Местоположение.
- Чтобы найти сети поблизости, нажмите Дополнительно Поиск, а затем включите или отключите параметры Поиск сетей Wi‑Fi и Поиск Bluetooth-устройств.
- Чтобы включить или выключить определение местоположения в экстренных ситуациях, выберите Дополнительно Определение местоположения в экстренных ситуациях, а затем включите или отключите эту функцию.
Выберите режим определения местоположения (Android 4.4–8.1)
В настройках доступно несколько режимов. Они отличаются точностью и скоростью определения местоположения, а также расходом заряда батареи.
- Откройте настройки телефона.
- Выберите Защита и местоположение Местоположение. Если пункта «Защита и местоположение» нет, выберите Местоположение.
- Нажмите Режим. Выберите один из вариантов:
- По всем источникам. Для определения местоположения устройства используются данные GPS, Wi-Fi, мобильных сетей и датчиков. При этом включается геолокация Google, которая повышает скорость и точность работы функции.
- По координатам сети. Местоположение определяется с помощью источников, которые экономно расходуют заряд батареи (таких как Wi-Fi и мобильные сети). При этом включается геолокация Google, которая повышает скорость и точность работы функции.
- По спутникам GPS. Для определения местоположения используются только спутники GPS (без геолокации Google), поэтому функция работает медленнее, чем в других режимах, а заряд батареи расходуется быстрее.
Настройте доступ к данным о местоположении (Android 4.1–4.3)
Чтобы выбрать, какие геоданные может использовать телефон, выполните следующие действия:
- Откройте приложение «Настройки».
- В разделе «Личные данные» выберите Мое местоположение.
- Включите или выключите параметр Доступ к моим геоданным в верхней части экрана.
-
Включив доступ к геоданным, установите один или оба параметра:
- По спутникам GPS. Местоположение определяется только по GPS-сигналу со спутников.
- По координатам сети. Местоположение определяется значительно быстрее благодаря геолокации Google. Функция будет работать, даже если вы не включили GPS.
-
Если вы отключите доступ
Телефон не сможет определять ваше точное местоположение и передавать приложениям данные о нем.
-
Включив доступ к геоданным, установите один или оба параметра:
Совет. Если планшетом пользуются несколько человек, каждый из них может выбрать свои настройки доступа к геоданным.
Заключение
В завершение статьи скажем, что символы для «Ворда» могут браться не только из предустановленных приложений и утилит, но и со сторонних ресурсов. Например, со специального сайта, который был представлен в пятом способе, или вообще из случайного текста в Сети или на компьютере, как было продемонстрировано в шестом методе. Надеемся, статья помогла вам в решении поставленной задачи.
Office 365, AD, Active Directory, Sharepoint, C#, Powershell. Технические статьи и заметки.
Word. Библиотека значков или как вставить забавный рисунок в текст документа
Дано: Word 2016 (обновляемый по подписке Office 365). Задача: добавить на страницу рисунок (значок) из готовой коллекции рисунков.
Не так давно в Word появилась бесплатная коллекция значков, которые можно вставить в документ. Значков более 500 штук по разным тематикам. Для деловых документов, можно использовать бизнес-значки, значки с людьми, с техникой (компьютеры, принтеры), значки связи и аналитики и т.п. Для оформления праздничных поздравлений есть также специальные значки. Имеются медицинские и спортивные значки.
Как вставить значок в документ: 1) Щелкаем в нужное место в документе 2) Затем на ленте вкладка «Вставка» 3) Группа значков «Иллюстрации» 4) Кнопка «Значки»
Далее стиль значка можно менять: изменить цвет, размер, сделать его контурным, перевернуть и так далее. Для этого: 1) Щелкаем на рисунке 2) На ленте вкладка «Формат» 3) Группа кнопок «Стили рисунка» 4) Выбираем нужный стиль
Но помните, что вставить за раз можно не более 50 штук. Чтобы вставить больше, нужно сначала выделить 50 и вставить, затем снова открыть окно вставки значков, снова выделить нужное количество и вставить, и так повторить столько раз, сколько требуется значков.
Далее привожу примеры имеющихся значков.
- Значки «Люди»
- Значки на тему «Техника и электроника»
- Значки на тему «Связь»
- Значки на тему «Бизнес»
- Значки на тему «Аналитика»
- Значки на тему «Коммерция»
- Значки на тему «Образование»
- Значки на тему «Искусство»
- Значки на тему «Праздник»
- Значки «Лица» (смайлы)
- Значки на тему «Знаки и символы» (любовь, руки, предупреждения)
- Значки «Стрелки»
- Значки на тему «Интерфейс»
- Значки на тему «Природа» (отдых, путешествия)
- Значки на тему «Животные» (дикие, домашние)
- Значки на тему «Еда и напитки»
- Значки на тему «Погода» (времена года)
- Значки на тему «Местоположение» (карты, указатели)
- Значки на тему «Транспорт»
- Значки на тему «Здания» (дома)
- Значки на тему «Спорт» (спортивный инвентарь)
- Значки на тему «Безопасность и правосудие» (юридические)
- Значки на тему «Медицина»
- Значки на тему «Инструменты, строительство»
- Значки на тему «Дом» (мебель, вещи)
- Значки на тему «Одежда»
Post Views:
58
Заключение
В завершение статьи скажем, что символы для «Ворда» могут браться не только из предустановленных приложений и утилит, но и со сторонних ресурсов. Например, со специального сайта, который был представлен в пятом способе, или вообще из случайного текста в Сети или на компьютере, как было продемонстрировано в шестом методе. Надеемся, статья помогла вам в решении поставленной задачи.
Как многие знают, я частенько выхожу в офис и частенько меня заваливают вопросами (даже не относящихся напрямую к моей работе 👌). И довольно часто приходится отвечать на вопросы по поводу вставки в текст различных ярких и интересных значок, символов (их нельзя набрать на клавиатуре, но без них порой никуда!).
К тому же, эти значки можно использовать в своих текстах и документах, на своей страничке и при переписке. В общем, в этой статье привожу самые интересные и лучшие (на мой взгляд) подобные символы. Надеюсь, каждый для себя найдет что-нибудь полезное!
Чтобы использовать нужный символ — просто выделите его и скопируйте (можно нажать Ctrl+C , а потом вставить в другом месте — Ctrl+V , можно с помощью правой кнопкой мышки: копировать/вставить ).
1) Не все браузеры поддерживают эти значки (например, Internet Explorer их «не видит»).
2) Я опубликовал лишь самые распространенные символы. Еще больше символов вы можете найти здесь: https://unicode-table.com/ru/