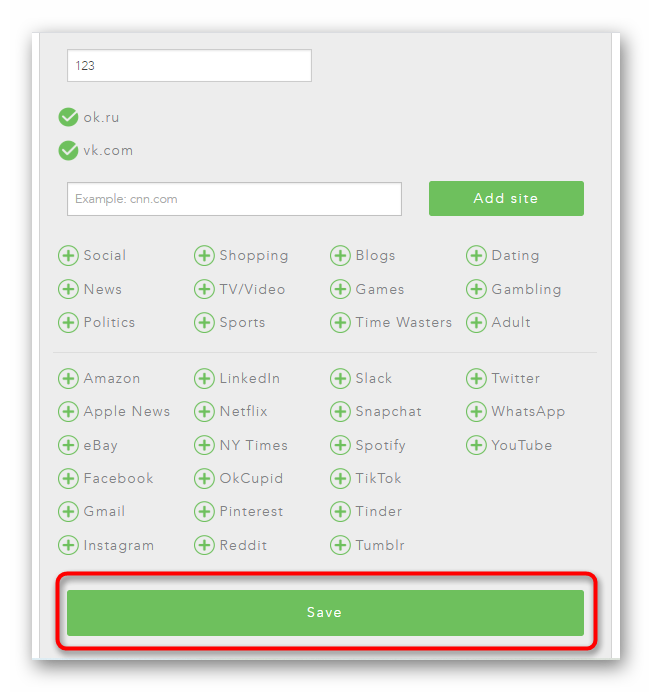Как добавить сайт в search console
Содержание:
- Типичные ошибки при подтверждении
- Расходы
- Настройка групп объявлений
- Классический интерфейс Google Сайтов
- Как добавить или изменить текст
- Как удалить, восстановить или переместить страницу
- Подтверждение двух вариантов сайта.
- Варианты URL
- Шаг 1. Подготовка
- В каком случае можно передавать данные о реквизитах?
- Ответы на часто задаваемые вопросы о переносе сайта с изменением URL
- Варианты URL
- Шаг 0. Определите необходимость отклонения ссылок
- Обновление URL с переадресацией на другой домен
- Как добавить суффикс конечного URL
- Как добавить суффикс конечного URL на уровне аккаунта
- Как добавить суффикс конечного URL на уровне кампании
- Как добавить суффикс конечного URL на уровне объявления
- Как добавить суффикс конечного URL на уровне дополнительной ссылки
- Установка
- Описание
- Что нужно, чтобы ваш сайт появлялся в результатах поиска Google
- Междоменное отслеживание конверсий
- Использование специальных параметров в шаблонах отслеживания
- Как настроить отслеживание конверсий с помощью глобального тега
- Как проверить тег отслеживания конверсий
- Приложение для Xiaomi Mi Band 2
- Типы ресурсов-сайтов
- Подтверждение права собственности на сайт
- Сопоставьте старые URL с новыми
- Подготовка
Типичные ошибки при подтверждении
Кроме ошибок, характерных для конкретных способов подтверждения прав, могут также возникать следующие общие проблемы:
-
Неверный тег, фрагмент кода или файл.
Используйте в точности тот тег, фрагмент кода или файл, который вы получили в начале процедуры подтверждения. -
Истекло время ожидания подключения к серверу.
Не удалось проверить ваш файл, так как время ожидания сервера истекло. Это может быть вызвано тем, что сервер отключен, занят или реагирует с задержкой. Проверьте, корректно ли он работает, и повторите попытку. -
При поиске доменного имени вашего сайта произошла ошибка.
Мы попытались прочитать ваш файл подтверждения, но не смогли получить доступ к вашему домену из-за ошибки DNS. Возможно, ваш сервер неработоспособен или возникли проблемы с DNS-переадресацией. Убедитесь, что имя вашего домена правильно соотносится с его IP-адресом, и повторите попытку. -
Переадресация запроса на скачивание выполнена слишком много раз.
Проверьте URL на наличие бесконечного цикла или аналогичных проблем. -
Сервер вернул недопустимый ответ.
Это происходит, если на сайте используется аутентификация с помощью пароля или сайт недоступен по другим причинам. -
Нам не удалось связаться с вашим сервером.
Убедитесь, что сервер работает и имя вашего домена обрабатывается правильно. Повторите попытку подключения. -
Произошла внутренняя ошибка.
Если это происходит систематически, посетите Справочный форум для веб-мастеров, чтобы узнать последние новости и найти возможные решения. -
Время ожидания истекло.
Либо ваш сайт, либо DNS-сервер перестал отвечать на наши запросы (конкретные обстоятельства зависят от выбранного способа подтверждения). Убедитесь, что сайт доступен, и повторите попытку. -
Не удалось найти ваш домен.
Мы пытались найти домен, соответствующий предоставленному вами URL сайта, но в системе поставщика услуг DNS он отсутствует. Проверьте, не ошиблись ли вы при вводе URL.
Расходы
Кампании в поисковой сети
Дополнительные ссылки можно добавлять бесплатно: расходы начисляются только за клики. Клик по дополнительной ссылке стоит столько же, сколько и клик по заголовку объявления, в котором она показывается. Другими словами, оплата не зависит от того, на какую часть объявления нажмет пользователь. Дополнительные ссылки увеличивают количество компонентов объявления, на которые могут нажимать пользователи, однако вы оплачиваете не более двух кликов за один показ рекламы. Если пользователь быстро нажмет на несколько ссылок в одном объявлении, клики будут расцениваться как повторные, то есть недействительные и не подлежащие оплате.
Настройка групп объявлений

Во-первых, указываем тип объявлений и задаем название группе объявлений.
В свободное поле вписываем собранную семантику. Можно для каждой группы объявлений задавать один ключевик (метод SKAG), а можно группировать похожие ключевики, чтобы они вели на одну посадочную страницу.
Если семантики нет, можно указать сайт и название продукта в правом столбце — Google самостоятельно вытащит возможные ключевики из контента. Всё подряд не добавляем, чтобы избежать нецелевого трафика.
Однако этого недостаточно для полноценного семантического ядра. Лучше подойти более основательно к сбору. Например, помимо планировщика ключевых слов Google использовать Яндекс Wordstat.
Как и зачем создавать группы объявлений, что при этом учитывать, мы написали в .
Далее переходим к объявлениям.
Классический интерфейс Google Сайтов
Примечание. Этот раздел посвящен классической версии Google Сайтов, в интерфейсе которой кнопка «Создать» находится в левом верхнем углу.
Как добавить или изменить текст
Как добавить текст
- Откройте сайт в классической версии Google Сайтов на компьютере.
- Выберите страницу.
- Справа вверху нажмите на значок «Изменить страницу» .
- В верхнем меню выберите Макет найдите нужный вариант.
- Введите текст.
Как изменить текст
- Откройте сайт в классической версии Google Сайтов на компьютере.
- Выберите страницу.
- Справа вверху нажмите на значок «Изменить страницу» .
- Нажмите на текст, который нужно изменить.
- Внесите изменения нажмите Сохранить.
Как отформатировать текст
- Откройте сайт в классической версии Google Сайтов на компьютере.
- Выберите страницу.
- Справа вверху нажмите на значок «Изменить страницу» .
- Выделите текст или установите курсор туда, куда нужно вставить список или ссылку.
- В меню сверху выберите формат текста.
- Отформатируйте текст нажмите Сохранить.
Как добавить изображение
- Откройте сайт в классической версии Google Сайтов на компьютере.
- Нажмите на фрагмент страницы, куда нужно добавить изображение.
- На панели инструментов выберите Вставка Изображение. Если панели инструментов нет, нажмите на значок «Изменить страницу» .
- Выберите нужный вариант.
- Добавьте изображение и нажмите ОК.
- Откройте сайт в классической версии Google Сайтов на компьютере.
- Установите курсор в нужное место или выделите текст, который хотите сделать гиперссылкой.
- На панели инструментов нажмите на значок ссылки .
- Выберите нужный вариант.
- Нажмите ОК.
Как удалить, восстановить или переместить страницу
Как удалить страницу
Вместе со страницей вы также удалите все прикрепленные файлы, комментарии и подстраницы.
- Откройте сайт в классической версии Google Сайтов на компьютере.
- Выберите нужную страницу.
- В правом верхнем углу экрана нажмите на значок «Дополнительные действия» Удалить страницу.
- Выберите Удалить.
Как восстановить удаленную страницу
Удаленные страницы можно восстановить в течение 30 дней.
- Откройте сайт в классической версии Google Сайтов на компьютере.
- В правом верхнем углу экрана нажмите на значок «Дополнительные действия» Управление сайтом.
- В меню слева нажмите Удаленные элементы.
- Выберите страницу и нажмите Восстановить.
Как переместить страницу
- Откройте сайт в новой версии Google Сайтов на компьютере.
- На панели справа нажмите Страницы.
- Перетащите страницу в нужное место.
- Чтобы изменения стали видны пользователям в Интернете, нажмите Опубликовать в правом верхнем углу экрана.
Подтверждение двух вариантов сайта.
Нужно заметить что в Google нужно добавить два варианта доступа к вашему сайту, с WWW и без них, после этого нужно выбрать какой из доменов предпочтительнее, то-есть выбрать основное зеркало сайта.
Это нужно для того, что бы избежать дублирования каждой страницы и его контента, ведь для поисковой системы www.newsite.ru и newsite.ru абсолютно разные сайты. Нам нужно выбрать один и работать только с ним.
Подводя итог.
Проведя все описанные действия вы должны разобраться как добавить сайт в Google, который в течение недели двух проиндексирует ваш сайт, и добавит его в свою базу Вы можете ускорить индексацию, показав роботу URL где размещен ваш контент, но об этом мы будем говорить в другой статье, связанной с работой Search Console.
Рекомендую почитать:
- Ведение блога для магазина, лучший способ раскрутки.
- Сколько нужно писать постов в месяц что бы получить доверие поисковиков?
- По каким критериям оценивают сайт поисковые системы?
- А у вас правильный файл robots для WordPress?
Варианты URL
Варианты URL можно определять на уровне аккаунта, кампании, группы объявлений, ключевого слова или дополнительной ссылки. Варианты URL включают два основных раздела:
- Шаблон отслеживания. Поле, в которое вносятся данные отслеживания. При нажатии на объявление эта информация добавляется к конечному URL и позволяет создать URL целевой страницы. Шаблон отслеживания, создаваемый на уровне группы объявлений, кампании или аккаунта, применяется ко всем объявлениям в соответствующей группе объявлений, кампании или аккаунте. Если определено несколько шаблонов отслеживания на разных уровнях, будет использоваться самый узкий из них. Так, шаблон на уровне ключевого слова является наиболее узким. Затем идут шаблоны на уровне объявления, группы объявлений, кампании и аккаунта. Подробнее…
- Специальный параметр. Тип параметра URL, который можно создать самостоятельно и добавить в шаблоны отслеживания и конечные URL. Подробнее…
- Суффикс конечного URL. Поле, в котором указываются параметры, добавляемые в конец URL целевой страницы для отслеживания данных. Подробнее…
Полезные сведения
- Настроив варианты URL на уровне группы объявлений, кампании или аккаунта, вы сможете изменять параметры отслеживания без повторной отправки объявлений на рассмотрение. Если же настройка или изменение будут выполнены на уровне объявления, ключевого слова или дополнительной ссылки, объявлениям необходимо будет снова пройти проверку.
- Кнопка «Проверить» позволяет узнать, верно ли настроено отслеживание. Если ее нажать, система добавит к конечному URL настроенные вами параметры отслеживания и вы сможете убедиться, что объявление ведет на целевую страницу. Подробнее…
Шаг 1. Подготовка
При переносе каждого сайта следует выполнять описанные ниже действия.
- Реализуйте переадресацию 301 с прежней главной страницы на новую. Кроме того, стоит добавить такие переадресации для канонических страниц старого сайта.
- Ознакомьтесь со следующими материалами:
- Что такое перенос сайта? – Рекомендации по переносу сайта.
- Перенос сайта с изменением URL. Пошаговое руководство по переносу сайта из одного домена в другой.
- Выполните остальные подготовительные действия, описанные в разделе Перенос сайта с изменением URL.
- После этого на сайтах на уровне домена, таких как example.com, https://example.com или m.example.com, можно будет использовать инструмент «Изменение адреса» (шаг 2).
В каком случае можно передавать данные о реквизитах?
Ответы на часто задаваемые вопросы о переносе сайта с изменением URL
-
Можно ли переносить сайт по частям, а не весь сразу?
Да, можно. -
Как проверить, сколько страниц проиндексировано?
Выберите нужный ресурс в Search Console и откройте отчет об индексировании или отчет о файлах Sitemap. Первый позволит вам понять общую картину, а второй – узнать, сколько страниц проиндексировано из тех, которые перечислены в файлах Sitemap. -
Через какое время Google просканирует страницы с новыми URL?
Точный срок назвать невозможно, поскольку он зависит от размера сайта и скорости сканирования. URL сайта переносятся поочередно. -
Не перестанут ли ссылки учитываться при оценке моих страниц, если я настрою переадресацию на новые URL?
Нет. Переадресация 301 или 302 не приводит к ухудшению оценки в системе PageRank.
Варианты URL
Google Ads предлагает три способа добавить параметры в ссылку:
- Шаблон отслеживания
- Суффикс конечного URL
- Специальные параметры
1. Шаблон отслеживания
Это шаблон, по которому автоматически генерируются ссылки в Google Ads. Его можно задать на уровне аккаунта, кампании или группы объявлений. Чтобы сделать это, зайдите в настройки соответствующего уровня и откройте блок «Отслеживание», «Параметры URL кампании» или «Параметры URL группы объявлений» соответственно.

В шаблоне можно использовать фрагменты URL и переменные в фигурных скобках – встроенные и пользовательские. Например, готовый вариант на уровне аккаунта может иметь вид
{lpurl}?utm_medium=google&utm_campaign={_campaign}&utm_source={_adgroup}
где:
{lpurl} – встроенный параметр ValueTrack, подставляющий адрес целевой страницы
{_campaign} – название кампании, пользовательский параметр, устанавливается для каждой кампании вручную
{_adgroup} – название группы объявлений, пользовательский параметр, устанавливается для каждой группы объявлений вручную
Тогда в группе объявлений discount20 кампании shoes_september_2018 при продвижении сайта shoes.com сработает ссылка такого вида:
https://shoes.com/?utm_medium=google&utm_campaign=shoes_september_2018&utm_source= discount20
О том, как настроить значения специальных параметров для кампаний и групп объявлений, мы поговорим чуть ниже.
2. Суффикс конечного URL
Шаблон ссылки нельзя задать на более низком уровне, чем группа объявлений. Если вы хотите отслеживать клики по отдельным объявлениям или их расширениям, понадобится суффикс конечного URL.
Это строка, которая добавляется в конец рекламной ссылки и может содержать любые дополнительные параметры. Задать суффикс можно там же, где и шаблон отслеживания, или при создании нового объявления.

Допустим, вы добавили к объявлению суффикс &utm_content=1yearwarranty. Тогда при использовании шаблона отслеживания из примера выше ссылка в нем примет вид:
https://shoes.com/?utm_medium=google&utm_campaign=shoes_september_2018&utm_source= discount20&utm_content=1yearwarranty
Это позволит получать данные о кликах только по этому объявлению.
3. Специальные параметры
Мы выяснили, как и из чего формируются автоматические ссылки отслеживания Google Ads. Теперь разберемся, как создать специальные параметры, чтобы использовать их в шаблонах.
Для этого используется тот же блок отслеживания, о котором мы говорили ранее.

Названия специальных параметров начинаются с символа подчеркивания _ и включают до 16 букв и цифр. Их значение ограничено 250 символами и может содержать любые символы, включая | ; _ / ^ ( ! ), а также переменные ValueTrack. Подробнее о разных способах их настройки см. Справку Google.
Когда шаблон отслеживания, суффикс URL и специальные параметры заданы, проверьте корректность их работы. Для этого в блоке отслеживания есть специальная кнопка.

Нажав на нее, вы увидите все рекламные объекты на выбранном уровне и созданные для них ссылки. Если какая-либо из них окажется нерабочей, система предупредит об этом.
Шаг 0. Определите необходимость отклонения ссылок
В большинстве случаев Google может самостоятельно определить, каким ссылкам можно доверять, поэтому веб-мастерам обычно не требуется использовать этот инструмент.
Когда отклонение ссылок необходимо
- Если на ваш сайт ведет много низкокачественных, искусственных или связанных со спамом ссылокИ
- Из-за этих ссылок в отношении вашего сайта уже были или могут быть вручную приняты меры.
Мы делаем все возможное, чтобы другие сайты не могли негативно повлиять на рейтинг вашего сайта. Но в некоторых случаях входящие ссылки могут ухудшить мнение Google о вашем сайте. Например, это может произойти, если вы или нанятый вами специалист по поисковой оптимизации создали платные ссылки или применили другие схемы обмена ссылками, которые нарушают наши рекомендации по обеспечению качества. В первую очередь рекомендуем удалить как можно больше таких ссылок из Интернета.
Обновление URL с переадресацией на другой домен
Как добавить суффикс конечного URL
В Google Рекламе в поле «Суффикс конечного URL» указываются параметры, которые будут добавлены в конец URL целевой страницы, чтобы отслеживать переходы пользователей после клика по объявлению. Суффикс конечного URL можно добавить на уровне аккаунта, кампании, объявления, группы объявлений, цели динамической рекламы и ключевого слова.
В этой статье рассказывается, как добавить суффикс конечного URL на разных уровнях.
Как пользоваться суффиксом конечного URL
Как добавить суффикс конечного URL на уровне аккаунта
- Войдите в аккаунт Google Рекламы.
- Откройте Настройки.
- Выберите Настройки аккаунта.
- Нажмите «Шаблон отслеживания».
- Введите параметры в поле «Суффикс конечного URL».
- Нажмите Сохранить.
Как добавить суффикс конечного URL на уровне кампании
- Войдите в аккаунт Google Рекламы.
- Откройте Настройки.
- Выберите Настройки кампании.
- Когда в столбце «Шаблон отслеживания» появится значок карандаша, нажмите на него.
- Введите параметры в поле «Суффикс конечного URL».
- Нажмите Сохранить.
Как добавить суффикс конечного URL на уровне объявления
- Войдите в аккаунт Google Рекламы.
- Выберите Объявления и расширения.
- Нажмите Объявления.
- Наведите указатель мыши на любое объявление и нажмите на появившийся значок карандаша.
- Нажмите Изменить.
- Нажмите Параметры URL объявления.
- Введите параметры в поле «Суффикс конечного URL».
Как добавить суффикс конечного URL на уровне дополнительной ссылки
- Войдите в аккаунт Google Рекламы.
- Выберите Объявления и расширения.
- Перейдите на вкладку Расширения.
- Откройте меню «Тип расширения» и выберите Дополнительная ссылка.
- Наведите указатель мыши на любое расширение и нажмите на появившийся значок карандаша.
- Нажмите Параметры URL дополнительных ссылок.
- Введите параметры в поле «Суффикс конечного URL».
- Нажмите Сохранить.
Пример
Отображаемый URL: example.comШаблон отслеживания: tracker.com/redirect={lpurl}Суффикс конечного URL: x=yРезультат:
- При параллельном отслеживании: после нажатия на объявление пользователь перенаправляется на страницу https://example.com/?x=y, а отслеживание обрабатывается в фоновом режиме. Подробнее о параллельном отслеживании…
- При традиционном последовательном отслеживании: после нажатия на объявление пользователь сначала перенаправляется на страницу tracker.com/redirect={lpurl}, а затем – на целевую страницу https://example.com/?x=y.
Установка
Описание
Прежде всего вам нужно подтвердить свой сайт одним из четырех возможных способов. Это требуется, чтобы зарегистрировать в системе сведения о нем и доказать, что сайт и аккаунт Merchant Center принадлежат вам
Обратите внимание, что у Google при этом не будет доступа к вашему ресурсу
Затем необходимо заявить права на сайт, то есть связать его с аккаунтом Merchant Center. Сделать это может только пользователь, который подтвердил URL.
Примечание. Все ссылки в данных о товарах должны содержать доменное имя URL, на который вы заявили права. В частности, домены верхнего уровня (.com, .net и т. д.) у них должны совпадать, иначе ссылки не будут обработаны.
Что нужно, чтобы ваш сайт появлялся в результатах поиска Google
Версия для печати находится на странице здесь.
Для начала ответьте на перечисленные ниже вопросы. Мы рекомендуем вам изучить информацию, представленную на сайте Google для веб-мастеров и во Введении в поисковую оптимизацию.
Появляется ли ваш сайт в результатах поиска Google?
Попасть в результаты поиска Google несложно. Обычно для этого достаточно разместить сайт в Интернете. Чтобы узнать, проиндексированы ли страницы вашего сайта, найдите его в Google Поиске с помощью следующего запроса:
site:example.com
Вместо example.com укажите адрес своего сайта. Если найти сайт не удалось, вы можете подтвердить право собственности на него в Google Search Console и .
Есть ли на вашем сайте качественный контент?
Ваша задача – привлечь внимание посетителей и сделать свои страницы удобными для них. Подумайте о том, в чем заключается уникальность и ценность вашего сайта для пользователей, и как добиться того, чтобы они возвращались к вам
Изучите Руководство Google для веб-мастеров и убедитесь, что ваш сайт отвечает нашим критериям качества.
Есть ли в Google информация о вашей компании?
Используйте Google Мой бизнес – бесплатный сервис, позволяющий публиковать информацию о вашей компании в Поиске, Картах и других продуктах Google, а также управлять ее показом. Он доступен по адресу google.com/business.
Удобно ли просматривать контент сайта на различных устройствах?
Поскольку пользователи чаще всего ищут нужные сведения с помощью смартфонов, ваш контент должен быстро и корректно загружаться на любых устройствах. Проверьте, оптимизированы ли ваши страницы для просмотра на телефонах и планшетах.
Требуется ли вам помощь?
Если вам нужно улучшить свой сайт и его позиции в результатах поиска, вы можете обратиться к специалистам по поисковой оптимизации. Подробнее…
Междоменное отслеживание конверсий
Если вам необходимо отслеживать действия в нескольких доменах (например, когда домен целевой страницы отличается от домена конверсии), включите междоменное отслеживание, добавив в код сайта строки с вашими адресами:
Вот как будет выглядеть код после добавления этого фрагмента:
При междоменном отслеживании в URL добавляется параметр связывания, указывающий на целевой домен. Этот параметр определяется в параметрах запроса URL с помощью ключа :
Вы можете добавить несколько значений свойства . Если указано хотя бы одно значение, то ссылки на домен будут приняты по умолчанию. Это позволит использовать один и тот же фрагмент кода в каждом домене. Вам потребуется также разместить тег события-конверсии на странице конверсии в целевом домене. Подробнее о междоменном отслеживании…
Использование специальных параметров в шаблонах отслеживания
Важно!
Если вы настроите несколько шаблонов отслеживания на разных уровнях, Google Реклама будет использовать тот из них, который задан для наиболее низкой структурной единицы аккаунта. Например, если один шаблон задан на уровне группы объявлений, а другой – на уровне группы отелей, то будет использоваться второй.
Если шаблоны отслеживания содержат параметры ValueTrack с информацией о ключевых словах, например , в рекламе гостиниц эти параметры будут пустыми, так как для показа таких объявлений используются группы отелей, а не ключевые слова. Такие параметры ValueTrack, как , , , и , также не поддерживаются. Впрочем, можно использовать параметры, относящиеся к гостиницам, например , , и . Подробнее о том, как настроить отслеживание с помощью параметров ValueTrack…
Как настроить отслеживание конверсий с помощью глобального тега
- Откройте HTML-код страницы, которая загружается в браузере пользователя после совершения конверсии (она называется страницей конверсии). Например, это может быть раздел «Благодарим за покупку».
- Между тегами вставьте теги отслеживания конверсий: сначала глобальный тег, а затем теги событий, относящихся к данной странице. Если у вас ещё нет тегов, создайте их, следуя инструкциям.
- Сохраните изменения. Готово!
Вот пример HTML-кода очень простой веб-страницы:
Код той же страницы после добавления тега отслеживания конверсий (это лишь пример, он не будет работать на вашем сайте):
Примечание о конверсиях, ценность которых зависит от параметров транзакции
Если при настройке отслеживания конверсий вы выбрали вариант «Разная ценность для каждой конверсии», вам необходимо изменить тег так, чтобы система учитывала ценность конверсий, связанных с транзакциями. Для этого следуйте инструкциям.
Как проверить тег отслеживания конверсий
Если вы хотите убедиться, что тег добавлен правильно и отслеживание работает, или вам нужно устранить проблему, выполните следующие действия:
- Ознакомьтесь с инструкциями по проверке тега отслеживания конверсий.
- Скачайте инструмент Google Tag Assistant для Google Chrome, который поможет устранить неполадки.
Приложение для Xiaomi Mi Band 2
Существует множество сторонних программ, но официальное приложение только одно. Некоторые неофициальные утилиты расширяют функционал браслета, например, позволяют управлять камерой, музыкой или настраивать будильник. Другие представляют собой замену Mi Fit для тех, кто не хочет регистрироваться в Mi-account или кому не нравится оригинальный интерфейс.
Mi Fit
Так называется приложение, рекомендованное производителем. Его использование гарантирует корректную работу браслета. В официальных магазинах приложений доступна последняя версия этой программы. Mi Fit поддерживает русский язык. Для использования требуется авторизация в Mi-account. Подходит для устройств с любой электронной «начинкой», если на них стоит iOS или Android выше версии 4.0.
С какими приложениями работает Mi Band 2
Сторонние приложения для Mi Band 2:
- Notify and Fitness — поддерживает весь функционал Mi Fit;
- Gadgetbridge — пригодится для перепрошивки;
- Mi Bandage — позволяет задать больше шаблонов касаний;
- Mi Band Master — имеет расширенный функционал, совместим с iOS.
Есть отдельные приложения для установки смарт-будильника, управления камерой или переключения треков в плеере. Для пользователей iPhone и iPad выпущено меньше программ, почти все утилиты работают под ОС Android.
Типы ресурсов-сайтов
Ниже описаны типы ресурсов-сайтов, поддерживаемые в Search Console.
| Ресурс с префиксом в URL | Доменный ресурс | |
|---|---|---|
| Описание |
Включает только URL с конкретным префиксом, в том числе указывающим на протокол (http или https). Если вам нужно, чтобы к ресурсу относились URL с любым префиксом протокола или субдоменом (http, https, www, m и т. д.), лучше добавить доменный ресурс. |
Ресурс на уровне домена, включающий URL с любыми субдоменами (m, www и др.) и различными префиксами протокола (http, https, ftp). |
| Проверка | Много способов | Только с помощью |
| Примеры |
Ресурс http://example.com/dresses/1234? https://example.com/dresses/1234 (не соответствует каноническому URL из-за префикса https)? http://www.example.com/dresses/1234 (не соответствует каноническому URL из-за префикса www) |
Ресурс http://example.com/dresses/1234 https://example.com/dresses/1234 http://www.example.com/dresses/1234 http://support.m.example.com/dresses/1234 |
Подтверждение права собственности на сайт
Для подтверждения прав на собственность Google предлагает вам несколько способов:
- Размещение HTML-файла на сервере.
- Добавление метатегов в код главной страницы сайта.
- Через провайдера доменных имен.
- Использовать аккаунт Google Analytics.
- Использование аккаунта Диспетчера тегов Google.
Скажу так, адекватные только первый и второй способы, остальные не стоит и разбирать.
В первом случае вам нужно будет скачать предложенный html файл и разместить его в корневом каталоге вашего сайта на хостинге. Вообщем делаем все то, что написано на странице подтверждения.
Когда вы все сделаете и файл будет доступен по указанному адресу (url сайта + название файла) нажимаем на кнопку “Подтвердить”. Если все нормально вы сможете начать работу с сайтом через Search Console. Бывают случаи что невозможно зайти на указанный html файл, дело может быть в настройках сайта. В таком случае перейдем ко второму варианту подтверждения.
Итак, если у вас возникли проблемы при подтверждении прав на сайт первым способом, попробуем сделать это другим методом — добавлением мета тега в хедер сайта.
Для этого нам нужно скопировать наш мета тег и добавить его в шапку сайта между тегами <header> и </header>.
Добавили? Отлично, теперь нажимаем “Подтвердить”. Думаю один из двух вариантов вам должен подойти и вы сумеете подтвердить свои права на собственность сайта.
Ни в коем случае не удаляйте этот мета тег после подтверждения, это может привести к потере доступа к Google Webmasters.
Сопоставьте старые URL с новыми
Важно сопоставить URL прежнего и нового сайта. В этом разделе описываются основные подходы к анализу и сопоставлению URL на двух сайтах
Особенности процедуры зависят от инфраструктуры сайта и способа его переноса.
1. Определите текущие URL
В самом простом случае переноса сайта вам вряд ли понадобится список текущих URL. Если вы меняете только хост сайта, например переходите с на , можно использовать серверную переадресацию с использованием подстановочных знаков.
В более сложных случаях необходимо создавать список прежних URL и сопоставлять их с новыми. Способ создания этого списка зависит от конфигурации старого сайта, однако вот несколько советов:
Начните с важных URL. Как их найти:
Проверьте свои файлы Sitemap, поскольку в них обычно отправляются в Search Console самые важные URL.
По журналам серверов или с помощью средства аналитики определите, на какие URL приходится больше всего трафика.
Найдите в разделе Ссылки на ваш сайт в Search Console те страницы, на которые ведут внутренние и внешние ссылки.
Воспользуйтесь своей системой управления контентом для получения списка всех URL, по которым доступны какие-либо материалы.
Найдите в журналах серверов URL, по которым недавно хотя бы один раз переходили пользователи
Выберите актуальный для вашего сайта период времени с учетом сезонных колебаний трафика.
Примите во внимание изображения и видео. При планировании переноса сайта не забывайте о URL такого контента, как видео, изображения, код JavaScript и файлы CSS
Этот контент необходимо переместить на новый сайт так же, как и все остальные материалы.
2. Осуществите сопоставление старых и новых URL
Получив список старых страниц, определите, на какие URL нужно перенаправлять пользователей с каждой из них. Способ хранения сопоставленных списков зависит от серверов и особенностей переноса сайта. Стандартные шаблоны переадресации предполагают использование базы данных или настройку правил перезаписи URL.
3. Обновите все URL
После сопоставления выполните перечисленные ниже действия, чтобы завершить подготовку URL к переносу сайта.
-
Обновите аннотации в HTML или записи в файлах Sitemap:
- На каждой целевой странице должен быть тег link с атрибутом , содержащий URL самой этой страницы.
- Если на перемещаемом сайте есть многоязычные страницы с аннотациями , не забудьте обновить URL в этих аннотациях.
- Если у перемещаемого сайта есть версия для мобильных устройств, обновите аннотации .
Подробнее…
-
Обновите внутренние ссылки.
Измените URL во внутренних ссылках на новом сайте. Чтобы делать это было удобнее, можете использовать созданные ранее сопоставленные списки. -
Создайте и сохраните файлы Sitemap и списки ссылок.
Сохраните следующее:- Файл Sitemap, содержащий новые URL в сопоставлении
- Файл Sitemap, содержащий прежние URL в сопоставлении
- Список сайтов, содержащих ссылки на ваш контент
Подробнее о файлах Sitemap…
4. Подготовьте переадресацию 301
После сопоставления URL и подготовки нового сайта необходимо настроить на сервере переадресацию HTTP 301 со старых URL на новые.
Важно!
- Используйте переадресацию HTTP 301. Хотя робот Googlebot поддерживает несколько видов переадресации, рекомендуется по возможности использовать переадресацию HTTP 301.
- Избегайте цепочек переадресации. Хотя робот Googlebot и браузеры способны обработать цепочку переадресации (например, страница 1 > страница 2 > страница 3), мы советуем перенаправлять пользователей непосредственно на конечный URL. Если это невозможно, сведите количество переходов в цепочке к минимуму. Пусть их будет самое большее четыре, а лучше три или два. Длинные цепочки переадресации замедляют загрузку страниц у пользователей и поддерживаются не всеми браузерами.
- Проверьте каждую переадресацию. Для обработки отдельных страниц можно использовать инструмент проверки URL, а если веб-адресов много – инструменты командной строки или скрипты.
Подготовка
Прежде чем добавлять теги отслеживания конверсий на свой сайт, выполните следующие действия:
- Создайте действие-конверсию в аккаунте Google Рекламы согласно этим инструкциям.
- Убедитесь, что вы сможете изменить код сайта. Вам нужно будет добавить в него тег отслеживания (или попросить об этом веб-разработчика).
- Выберите на сайте страницу конверсии. В этой статье рассказывается, как отслеживать переходы пользователей на страницу, которая загружается после совершения конверсии, например на страницу «Благодарим за покупку». Если вы хотите отслеживать нажатия кнопок или ссылок на сайте, настройте отслеживание кликов как конверсий.