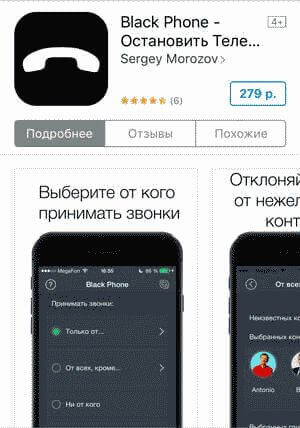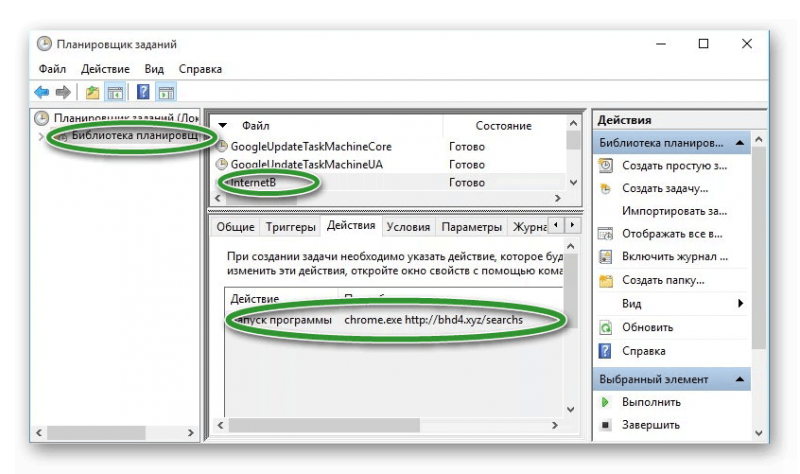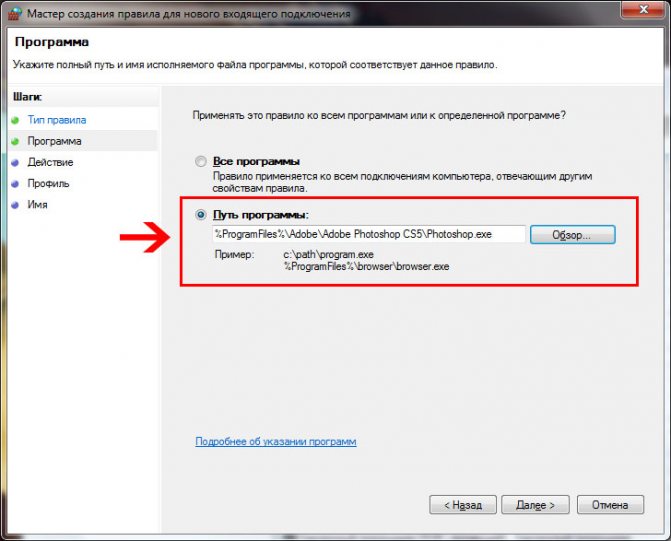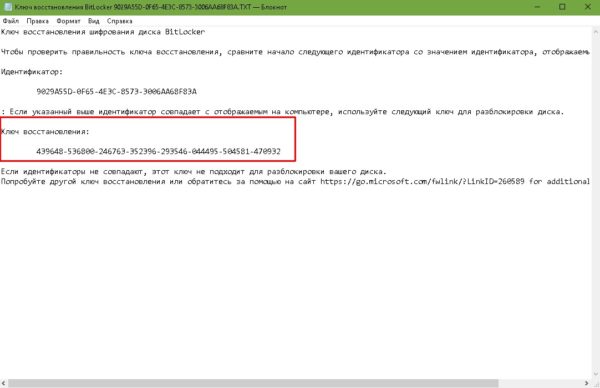Детская защита: как заблокировать сайт, чтобы он не открывался?
Содержание:
- Как заблокировать сайт чтобы он не открывался в браузере
- Блокировка по IP-адресу
- При помощи расширения
- На телефоне
- 3 быстрых способа как заблокировать сайт чтобы он не открывался
- Как поставить знак ударения в Microsoft Word
- Блокировка с помощью файла HOSTS
- Как навсегда заблокировать доступ к сайту чтобы он не открывался
- Содействие
- Способ 4: Установка программ для блокирования сайтов
- Как заблокировать сайт, чтобы он не открывался, через веб-браузер
- Способы блокировки сайта
- Используем Яндекс.DNS для блокировки
Как заблокировать сайт чтобы он не открывался в браузере
Сайт можно заблокировать любой. Или осуществить переадресацию с одного ресурса на другой. К примеру, ваш сын желает зайти ВКонтакт, а его пересылают на сайт, обучающий различным разделам математики (данный метод часто применяют рекламные вирусы).
Блокировать различные ресурсы мы будет, используя системный файл Hosts. Hosts – является файлом ОС Windows и предназначен для сопоставления наименований названий хостов (доменов, серверов, узлов) с их IP данными.
Я думаю, для неопытных пользователей звучит расплывчато. Но, на самом деле всё довольно простенько. Можно сказать, по-другому, Hosts – отличный метод блокировки ненужных или вредных ресурсов.
Блокировка по IP-адресу
Заблокировать любой сайт от доступа детей или офисных работников поможет и встроенный в ОС Windows брандмауэр (фаервол).
Однако блокировка выполняется не по веб-адресу, а по IP, что усложняет задачу пользователя.
Блокировка включает следующие этапы:
- Вызов командной строки (например, через меню «Пуск»).
- Ввод команды «ping адрес_страницы», после которой на экране появляется IP-адрес (его следует запомнить или записать).
Рис. 4. Поиск IP-адреса блокируемого сайта.
- Запуск брандмауэра – для этого можно воспользоваться Панелью управления, к которой переходят через меню «Пуск».
- Переход к режиму повышенной безопасности фаервола с помощью клика по надписи «Дополнительные параметры».

Рис. 5. Переход к режиму повышенной безопасности брандмауэра Windows.
Рис. 6. Создание нового правила.
- Установка типа правил – пользователи должны выбирать настраиваемые.
- Выбор условия «Все программы».

Рис. 7. Настройка запрета доступа к сайту для всех программ.
- Переход к следующему окну, в котором ничего не изменяется.
- Выбор вкладки «Область», на которой устанавливаются указанные IP-адреса. В качестве адреса вводятся цифры, полученные в командной строке.

Рис. 8. Блокировка по IP.
На этом процесс блокирования сайта можно считать завершённым.
Для каждого следующего ресурса придётся создавать таким же способом новые правила, что делает процесс достаточно сложным.
Зато убрать такую блокировку самостоятельно вряд ли получится даже у опытного пользователя.
При помощи расширения
Как известно, любой браузер, в частности, Яндекс.Браузер, мы можем улучшить, устанавливая плагины, которые расширяют функционал обозревателя. Так и в данном случае, для того чтобы получить возможность блокировать определенные сайты, нам необходимо установить специальный плагин. Давайте в подробностях рассмотрим, как это делается:
- Запускаем главное меню браузера и переходим к разделу «Дополнения». Далее прокручиваем содержимое странички в самый низ и кликаем по кнопке, отмеченной на скриншоте ниже.
- В открывшемся окне, точнее, правой верхней его части, воспользовавшись поисковой формой, вводим название «Block Site». После того как поисковая выдача появится кликаем по нужному результату.
- Попав на домашнюю страничку расширения, жмем кнопку его добавления в Яндекс.Браузер. После этого последует процесс инсталляции, завершения которого нам нужно будет дождаться. В результате на панели инструментов вашего браузера появится характерная иконка, при помощи которой мы и сможем блокировать сайты.
- Для того чтобы добавить любой сайт в список заблокированных мы просто переходим на ненужный ресурс и жмем иконку, о которой говорили выше. В результате появится окно с просьбой подтвердить блокировку сайта. Жмем кнопку, обозначенную на скриншоте.
В результате когда кто-то попытается открыть заблокированный сайт, он столкнется с необходимостью ввода пароля.
Данный код задается в настройках расширения, с которыми вы будете разбираться уже самостоятельно. Благо, дополнение полностью русифицировано.
Также существует огромное количество других расширений, реализующих тот же функционал. Вы можете попробовать поочередно устанавливать их и путем перебора определить тот плагин, который подходит вам наиболее. Только не забывайте о том, что после каждой новой установки, старое расширение необходимо удалять.
Все то же самое можно реализовать и в любом другом браузере. Магазин дополнений есть и в Google Chrome, и Опера, и у Mozilla Firefox и даже у Microsoft Edge. Мы просто переходим в соответствующий магазин, вводим запрос и выбираем один из вариантов, появившихся в поисковой выдаче.
На телефоне
Для телефона не так много способов заблокировать сайт, как для компьютера. Мы рассмотрим только рабочие приложения для этой задачи.
Приложение BlockSite
1. Устанавливаем приложение:
2. При первом запуске приложение запросит предоставить доступ в специальных возможностях. Переходим в службу «BlockSite» и разрешаем доступ.
3. Повторно запускаем приложение и тапаем по значку + для создания нового правила.
4. Вводим список нежелательных адресов.
Далее при попытке войти на запрещенный ресурс он не загрузится – появится примерно такое сообщение:
Для Android
Безопасный браузер Kids Safe
2. Создайте новый или авторизуйтесь имеющимся аккаунтом Google.
Браузер автоматически приступит к блокированию запрещенного контента.
3. Чтобы закрыть доступ к определенному сайт, зайдите в меню и откройте настройки.
4. Перейдите в раздел «Управление фильтрацией».
5. Выберите категорию «Черный список» и создайте список нежелательных адресов.
На заметку. Для дополнительной защиты можно загрузить из Google Play любое приложение для блокирования установленных программ. И при помощи него закрыть магазин Google и встроенный браузер, чтобы дети не смогли самостоятельно обойти ограничение.
Если есть рут права
Для настройки потребуется любой файловый менеджер с доступом к Root директории. Покажу на примере бесплатного Root #.
1. В главном меню переходим в раздел «Root».
2. Находим и открываем папку «etc».
3. Внутри папки нажимаем по файлу «hosts». На запрос выбора приложения для открытия тапаем по любому текстовому приложению.
4. Добавляем строку 127.0.0.1 адрес_сайта и сохраняем изменения.
Теперь браузер не сможет открыть этот адрес.
3 быстрых способа как заблокировать сайт чтобы он не открывался
Как заблокировать сайт на компьютере windows 7? Собственно, также, как и на всех остальных версиях ОС, поскольку блокировка будет осуществляться тремя возможными способами:
- Посредством браузеров;
- Через hosts;
- Через настройки роутера.
Зачем это делается и с какой целью?
Если у вас имеется один либо несколько спиногрызов-школьников, и они постоянно отвлекаются на социальные сети, развлекательные сайты, а то и вовсе втихую ищут довольно «взрослый» контент, нужно что-то предпринимать.
Таким образом и успеваемость чада повысится, и вы будете куда спокойнее себя ощущать.
Второй случай – корпоративная сеть с выходом в интернет.
Периодический просмотр сотрудниками новостей в тех же соцсетях значительно тормозит рабочий процесс, поэтому руководство нередко просит админом закрыть доступ к развлекательным сайтам.
Как заблокировать сайт в хроме.
Штатными средствами сделать это, увы, не получится, но есть один способ.
Поскольку браузер очень популярный, для него написано огромное количество плагинов, среди которых стоит выделить SiteBlock.
Чтобы его установить – откройте Хром и зайдите в настройки.
Нас интересует раздел с расширениями.
Жмем на нее и пролистываем вниз до кнопки «еще расширения».
Теперь вводим «SiteBlock» поиска. Результат должен быть таким.
Устанавливаем, нажав на кнопку «Бесплатно». После этого включаем в настройки и тщательно прописываем тот сайт, который вы не хотите наблюдать.
Примерный вариант конечного результата.
Как заблокировать сайт в опере? Здесь все несколько проще, поскольку плагинов не потребуется. Вам нужно открыть настройки и найти вкладку «расширенные». Здесь ищите «содержимое».
После этого жмете «блокируемое содержимое».
Как заблокировать сайт в яндекс браузере?
Делается это совершенно так же, как и в Chrome, поскольку оба браузера практически идентичны и имеют один движок, позволяющий Яндексу использовать плагины вроде BlockSite.
Вам остается лишь посмотреть инструкцию по Chrome и проделать такой же список манипуляций, только в конкретно описываемом обозревателе.
Данный метод можно назвать одним из наиболее фундаментальных в отношении блокировки нежелательного содержимого в интернете.
Как заблокировать сайт через hosts? Все очень просто.
Открываем элемент путем нажатия правой кнопки.
Откроется доп. меню, где нужно выбрать команду «открыть с помощью…» а далее воспользоваться самым обычным блокнотом.
Выглядит содержимое Hosts примерно так.
Теперь самое главное. На скриншоте выделена строка с IP-адресом и многострадальным , на примере которого описывается порядок действий.
В вашем случае IP лучше не менять, а вот адреса можете вводить, какие заблагорассудится.
После завершения манипуляций и составление полного «черного списка» сохраните изменения, нажав на «файл» — «сохранить».
Затем можете закрыть документ, чтобы открыть какой-либо браузер и посмотреть на результат своих трудов.
Способ самый оптимальный и надежный по нескольким причинам.
Во-первых, доступ к маршрутизатору имеет тот, у кого есть пароль, т.е. 1-2 человека. Детям о нем, естественно, ничего не говорят.
В-третьих, вам не придется блокировать содержимое на уровне браузера или файла с хостами.
Введите адрес сайта всего один раз, и он будет недоступен ни на одном устройстве из вашей домашней подсети.
Разберем процедуру на примере устройства от Ростелекома, поскольку оно является наиболее распространенным.
Нужно найти дополнительные настройки, перейти в раздел «родительский контроль» и выбрать пункт «фильтрация по URL».
Создаем новый список типа «Исключить» и вводим нужный URL. Для примера опять был использован многострадальный контакт.
Если у вас имеется целый список ресурсов, нежелательных к просмотру, добавляйте их все по такому принципу.
Теперь остается сохранить изменения и выйти.
Браузер будет долго и усердно пытаться прогружать ресурс, но в результате выдаст примерно вот такую информацию.
Конечный пользователь, ради которого все и затевалось, не сразу поймет, что что-то не так. Он будет несколько раз обновлять страницу, правда, безрезультатно.
Как видите, ограничить доступ можно на нескольких уровнях.
Наиболее простой – корректировка настроек в браузере. Но этот случай спасает лишь тогда, когда на компьютере установлен всего один обозреватель.
Если в вашей семье несколько различных устройств, в том числе смартфоны и планшеты, добиться оптимального результата будет сложнее.
Наиболее качественный вариант – изменение конфигурации роутера.
Так вы гарантировано закроете потенциально нежелательные сайты в пределах подсети, или корпоративной сети.
Последний способ зачастую используется на больших предприятиях, чтоб наверняка.
Как поставить знак ударения в Microsoft Word
Блокировка с помощью файла HOSTS
Этот метод является самым доступным и легким, но нужно работать в системе с правами Администратора. Первым делом следует отыскать системный файл hosts (без расширения на конце), который расположен по адресу: C:\WINDOWS\system32\drivers\etc\. Нужно открыть его через стандартный “Блокнот” и дописать в самом конце текста следующую строчку:
127.0.0.1 домен сайта
Например, если вы желаете заблокировать сайт ok.ru, то текст будет выглядеть так:
127.0.0.1 ok.ru
В заключение нужно просто сохранить и закрыть файл.
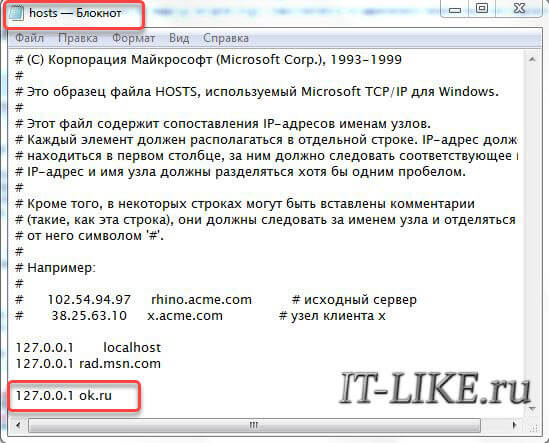
Если испытываете проблемы с редактированием файла «hosts», то сделайте так:
- Откройте блокнот через поиск в меню «Пуск»
- Зайдите в меню «Файл -> Открыть»
- Вставьте туда строчку «C:\Windows\System32\drivers\etc\hosts» и нажмите «Открыть»
- После внесения изменений нажмите «Файл -> Сохранить».
После такой блокировки, никакого громкого сообщения об ошибке доступа к сайту не будет, он просто перестанет открываться, как-будто есть проблемы с интернетом или глючит провайдер :).
Как навсегда заблокировать доступ к сайту чтобы он не открывался
Необходимость заблокировать сайт, чтобы он не открывался, может возникнуть по разным причинам
Работодатели могут хотеть перекрыть доступ для сотрудников к соцсетям и развлекательным порталам, родителям важно защитить детей от «недетских» сайтов
Как установить защиту, рассмотрим в этой статье.
Способы блокировки
Для блокировки можно использовать как специализированные программы или сервисы, так и уже встроенные в систему инструменты.
Итак, чем можно воспользоваться для защиты доступа к определенным сайтам? Вот список инструментов, которые помогают заблокировать на компьютере определенные адреса:
- Внесение URL-адреса в файл hosts;
- Добавление в черный список антивирусной программы;
- Яндекс DNS;
- Интернет-Цензор;
- Браузеры и расширения для них;
Итак, как заблокировать сайт чтобы он не открывался? Рассмотрим все способы отдельно.
Использование файла hosts
Самым простым и быстрым ответом на вопрос «Как запретить сайты на компьютере?» является обновление списка в файле hosts. Данный файл является системным инструментом Windows, с помощью которого можно заблокировать адрес на уровне операционной системы.
Для того чтобы запретить необходимую страницу в интернете, необходимо открыть рассматриваемый файл с помощью программы «Блокнот». Расположение hosts:
C:/Windows/System32/drivers/etc/hosts
Чтобы заблокировать открытие сайта, вы должны с новой строки написать ip-адрес 127.0.0.1 (именно этот), после чего ввести правильный URL-адрес. Это должно выглядеть следующим образом:
127.0.0.1 site.ru
127.0.0.1 www. site.ru
Также необходимо упомянуть о важной проблеме, которая может возникнуть при изменении и сохранении файла hosts. Если на компьютере в учетной записи, которую вы используете, недостаточно прав, вы не сможете изменить файл внутри его родной папки. Чтобы решить эту проблему, воспользуйтесь следующим алгоритмом:
Чтобы решить эту проблему, воспользуйтесь следующим алгоритмом:
- Скопируйте файл hosts, после чего вставьте его в другом месте. Например, на рабочий стол.
- Проведите все необходимые манипуляции над файлом в этом месте.
- Замените новой версией файла старую.
Таким образом, можно легко и быстро разобраться с тем, как заблокировать открытие сайта.
Блокировка с помощью антивируса
Если по какой-то причине первый способ не подходит, попробуйте воспользоваться антивирусом, в котором наверняка есть специальный блокировщик. В программе avast!, например, переход к данной функции происходит с помощью вкладки в левом окне главного меню. В Касперском это реализовано в виде родительского контроля.
Яндекс DNS
Как можно понять из названия, сервис Яндекс DNS — это бесплатная разработка компании Яндекс, которая позволяет установить качественную фильтрацию всего входящего и исходящего трафика при выходе компьютера пользователя во Всемирную паутину.
Сервис включает в себя несколько режимов, с помощью которой можно выставить необходимую для себя защиту. На официальной странице сервиса Яндекс ДНС можно найти подробную инструкцию от производителя, с помощью которой можно быстро и просто установить себе описанный фильтр.
Интернет-Цензор на страже безопасности
Многие школьники и студенты, которые не раз пользовались учебными устройствами в компьютерных аудиториях, не раз слышали о такой программе, как Интернет-Цензор. С помощью не можно навсегда заблокировать все сайты, которые содержат в себе антиучебный и другой контент.
Благодаря широкому спектру функций, программа Интернет-Цензор является лучшим способом блокировки сайта на компьютере. Здесь можно заблокировать
- Определенный страницы отдельно;
- абсолютно все сайты мировой паутины;
- целые разделы проектов по разным категориям.
А также существует возможность добавления сайтов в белый список.
Специальные расширения для браузеров
В отличие от других способов, описанных в данной статье, данный предназначен для какого-то конкретного браузера, которым вы пользуетесь. Он заключается в установке специального расширения, которое позволит сделать необходимое.
К таким расширениям можно отнести «Block site», «BlockSite», «WebFilter Pro» и так далее. Однако цель таких расширений не совсем понятна, ведь какой смысл блокировать сайт на одном браузере, если пользовать все так же сможет открыть его на другом.
Итак, существует немалое количество способов, с помощью которых можно заблокировать определенный сайт навсегда или на время. Все зависит от того, какую цель данная блокировка преследует. Например, если нужно контролировать своего ребенка, лучше воспользоваться специальным родительским контролем.
Содействие
Способ 4: Установка программ для блокирования сайтов
Блокировку URL для всех установленных на компьютере браузеров способны обеспечить программы, выполняющие функции родительского контроля или ограничения доступа исключительно к указанным веб-ресурсам. Разберем этот вариант на примере Freedom.
- Загрузите программу Freedom с официального сайта и установите ее на свой ПК. Выполните регистрацию, чтобы иметь доступ к облачному управлению ограничениями, а затем авторизуйтесь.
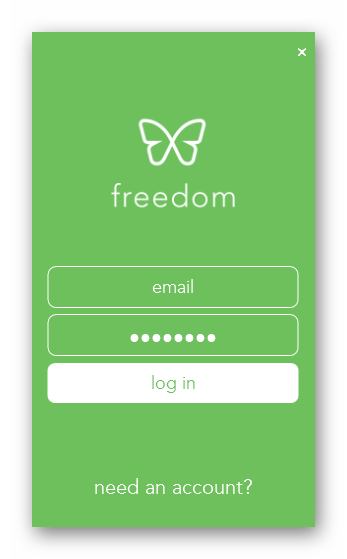
Нажмите ПКМ по иконке программы, которая расположена на панели задач, выберите вариант «Select Blocklists» и перейдите в «Manage Blocklists».
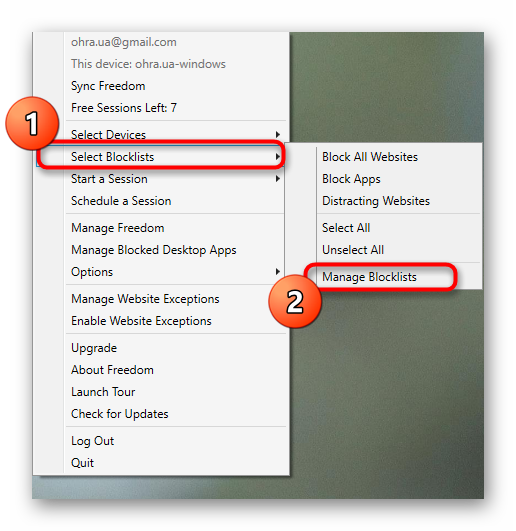
В появившейся форме задайте название черному списку и заполните его сайтами, вводя их адреса в соответствующем поле.
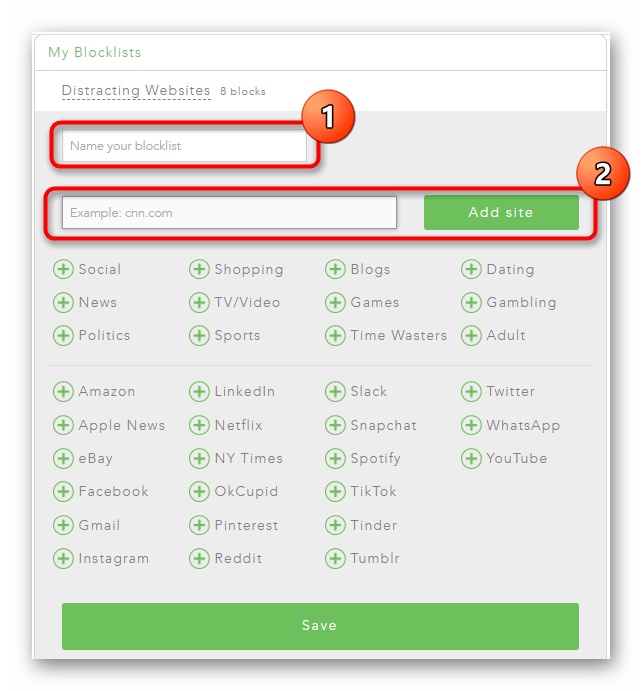
Все добавленные страницы отображаются сверху, дополнительно показаны рекомендации по блокировке популярных сайтов.
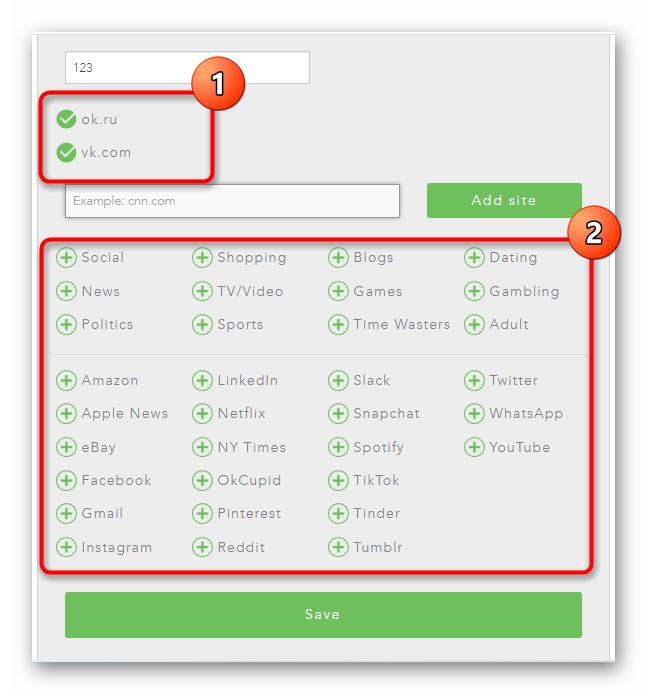
Убедитесь в том, что список составлен правильно, а потом нажмите «Save» для его сохранения.
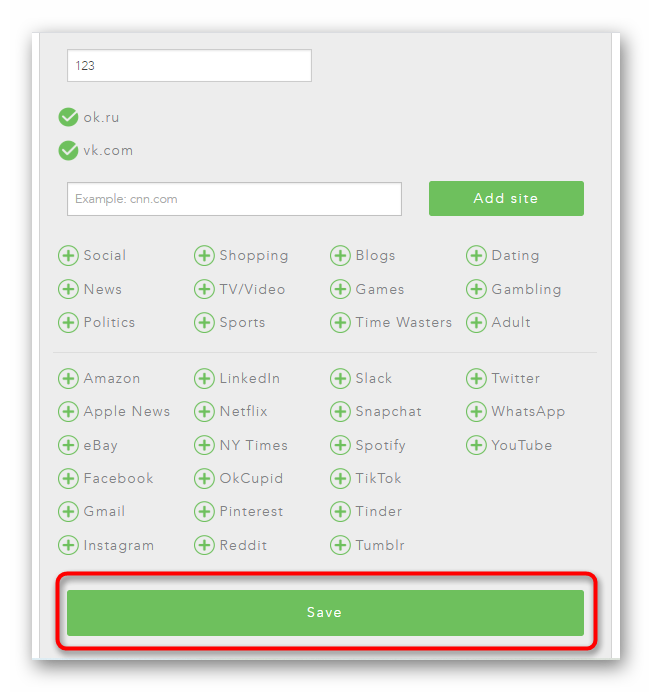
Подробнее: Программы для блокировки сайтов
Опишите, что у вас не получилось.
Наши специалисты постараются ответить максимально быстро.
Как заблокировать сайт, чтобы он не открывался, через веб-браузер
Самый простой способ заблокировать нежелательные сайты воспользоваться настройками безопасности браузера. В последнее время большинство компаний разработчиков отказывается от стандартных настроек браузера и отдаёт предпочтение различного рода плагинам. Сегодня большая часть функций, доступных пользователю, активируется через специальные расширения, и блокировка сайтов не исключение. В зависимости от типа используемого вами браузера эти плагины и способы их подключения будут различаться. Ниже мы рассмотрим, как заблокировать сайт, чтобы он не открывался в Яндекс браузере, гугл хром, опере.
Как заблокировать сайт в Гугл Хроме
Google Chrome – это самый популярный браузер в России, именно им пользуются подавляющее большинство всех россиян. Если вы один из них, то давайте вместе разберёмся, как заблокировать сайт через браузер гугл хром.
В магазине расширений браузера представлены три плагина, позволяющих ограничивать доступ к сайтам, однако назвать их полноценными нельзя, так как два из них являются лишь разными версиями третьего под названием Block Site.
Чтобы установить и запустить данное расширение на своём браузере, вам нужно сделать следующее:
- Перейдите в магазин расширений Chrome.
- В поисковой строке магазина введите название плагина.
- Среди найденных плагинов выберите самый первый и нажмите на кнопку “Установить”.
- После завершения установки иконка плагина должна появиться на панели расширений, которая находится в правом верхнем углу браузера.
- Теперь зайдите на сайт, который хотите заблокировать и запустите плагин.
- В появившемся окошке нажмите на кнопку “Block This Site”.
После этого доступ к сайту будет заблокирован для данного компьютера.
Как заблокировать сайт в браузере Опера
У браузера Opera (опера) нет магазина расширений как такового, а все расширения на нём устанавливаются через настройки. Для блокировки сайта в браузере опера необходимо поступить следующим образом:
- Нажмите на значок Operaв левом верхнем углу окна браузера.
- Перед вами появится меню, где вам нужно будет выбрать пункт “Расширения”, а затем подпункт “Загрузить расширения”.
- После этого вы попадёте на страницу со всеми доступными расширениями, в поисковой строке в правом верхнем углу введите название “Adult Blocker”.
- Теперь среди результатов выберите одноимённое расширение.
- На странице расширения нажмите на зелёную кнопку “Добавить в Opera”.
По окончанию процесса установки расширение появится у вас на панели в правом верхнем углу. Во время первого запуска расширения вас попросят придумать и ввести логин и пароль, которые вы будете использовать в дальнейшем.
Сам процесс блокировки здесь схож с блокировкой в Google Chrome с тем лишь исключением, что нам предлагают выбор, хотим мы добавить сайт в чёрный список или в белый, а также каждый раз запрашивают пароль. В остальном всё идентично, зашли на сайт, включили плагин, заблокировали сайт.
Как заблокировать сайт в Яндекс браузере
Сейчас мы рассмотрим, как заблокировать сайт, чтобы он не открывался в яндекс браузере. В браузере Яндекс, нет своих плагинов, но вместо этого там есть модули. Модуль – это тот же плагин, но в отличие от него, модуль нельзя устанавливать и удалять, они сами добавляются в браузер, а вы можете только управлять ими.
Кроме того, поскольку браузер Яндекс был создан на основе Google Chrome, он поддерживает все расширения, скачанные из магазина расширений Chrome. А потому у пользователей данного браузера есть два способа как заблокировать сайт, чтобы он не открывался: включить модуль Яндекс браузера или же повторить инструкцию для Google Chrome.
Способы блокировки сайта
Рассмотрим несколько способов блокировки сайта, к каждому из которых может прибегнуть пользователь с минимальной подготовкой.
Редактирование файла hosts
Очень простой и эффективный способ блокировки одного или сразу нескольких сайтов связан с внесением изменений в файл hosts. Это системный файл ОС Windows, который хранится на компьютере в папке C:\Windows\System32\Drivers\etc. Открыть его содержимое можно с помощью Блокнота (утилита Notepad).
Файл hosts позволяет прописать адреса тех сайтов, доступ к которым необходимо ограничить. Для этого необходимо добавить отдельной строкой IP-адрес своего компьютера (localhost), а затем прописать названия сайтов без http. Кроме того, hosts позволяет перенаправить пользователя на другой ресурс при попытке попасть на запрещённый сайт. Сделать это можно путём указания IP-адреса сайта, куда происходит перенаправление, и названия заблокированного веб-ресурса.
Пример того, как может выглядеть файл hosts после редактирования:
Для справки: всё, что указывается после хэштега #, является пометками, то есть система начинает выполнять команды, написанные в строках файла, которые не начинаются с символа #.
Такой способ позволяет заблокировать доступ к неограниченному количеству сайтов, однако о нём могут знать некоторые «продвинутые» пользователи. Вместе с тем, внести изменения в hosts, а самое главное – сохранить их после этого, может только тот, кто открыл файл в режиме администратора. Другими словами, просто зайдя в папку C:\Windows\System32\Drivers\etc и отредактировав файл, сохранить его с новым содержимым не удастся. Сделать это можно так: наводим курсор на название файла, нажимаем правую кнопку мыши и выбираем «Запуск от имени администратора».
Брандмауэр Windows
Ещё один отличный вариант – использование брандмауэра Windows. Последовательность действий в данном случае должна быть следующей:
- Заходим в Панель управления.
- Выбираем пункт «Правила для исходящего подключения».
- Справа нажимаем на кнопку «Создать правило».
- Отмечаем тип «Настраиваемые».
- В окне «Программа» отмечаем «Все программы».
- «Протокол и порты» – оставляем без изменений.
- В окне «Область» отмечаем пункт «Указанные IP-адреса».
- Нажимаем на кнопку «Добавить» и указываем IP-адреса сайтов, подлежащих блокировке.
- Сохраняем изменения под любым названием.
Использование Яндекс.DNS или OpenDNS
Яндекс.DNS – особый сервис, который создавался специально для реализации функции «родительского контроля». Программа позволяет оградить пользователя компьютера от интернет-сайтов, содержащих нежелательный контент, то есть автоматически блокировать все сайты, которые попадают под данную категорию. При этом Яндекс.DNS предлагает три режима работы:
- базовый,
- безопасный,
- семейный.
Чтобы подключить Яндекс.DNS и заблокировать определённые веб-ресурсы, необходимо:
- Нажать комбинацию Win+R.
- В открывшемся окне прописать название файла ncpa.cpl и нажать Enter.
- Найти своё интернет-подключение, кликнуть по нему правой кнопкой мыши, выбрать закладку «Свойства».
- В пункте «DNS-сервер» указать Яндекс.DNS и подходящий режим.
- Сохранить произведённые изменения.
Альтернативный сервис OpenDNS устанавливается аналогичным образом.
Блокировка на уровне браузера
Запретить просматривать некоторые сайты на компьютере (заблокировать их) можно и с помощью настроек браузера. Так, в Opera соответствующая функция находится во вкладке «Инструменты» – «Общие настройки» – «Расширеные» – «Содержимое» – «Блокируемое содержимое». В открывшемся окне останется ввести адреса интернет-сайтов, которые необходимо заблокировать.
Для браузера Google Chrome создано специальное приложение – Block Site. Скачать его можно бесплатно, после чего с помощью предельно простого и понятного интерфейса программы удастся установить необходимые ограничения.
В случае с Mozilla Firefox специальными дополнениями, помогающими заблокировать сайты, послужат приложения «BlockSite», «ProCon Latte» и «FoxFilter».
Блокировка сайта на уровне роутера
Многие модели интернет-роутеров позволяют заблокировать сайты, указывая временные промежутки, при которых доступ к ним может быть разрешён. Пример интерфейса такого роутера представлен ниже:
Такой способ позволить установить ограничения для всех устройств, которые подключены к сети посредством данного роутера (ПК, ноутбук, мобильный телефон и т. д.)
Используем Яндекс.DNS для блокировки
Еще одним довольно надежным и простым вариантом для закрытия конкретных сайтов является специализированный сервис Яндекс.DNS со своим «семейным» режимом. Он поможет найти все нежелательное содержимое при попытке его активации и поставит своего рода «заглушку».
Для подключения сервиса и блокировки определенных веб-сервисов делаете следующее:
- Нажимаете сочетание Win + R ;
- В открывшемся окошке вписываете наименование файла ncpa.cpl;
Находите свое интернет подключение, кликаете правой кнопочкой мышки, выбираете «Свойства», затем «IP версии 4»:
Только в разделе «ДНС-сервер» указываете Яндекс.DNS:
Предпочитаемый — 77.88.8.3 Альтернативный — 77.88.8.7
Сохраняете все изменения.
Автоматически изменения вступают в силу. К слову, режимов есть три – семейный, базовый, а также безопасный. Подробнее узнать о них можно на официальном ресурсе Yandex.DNS.