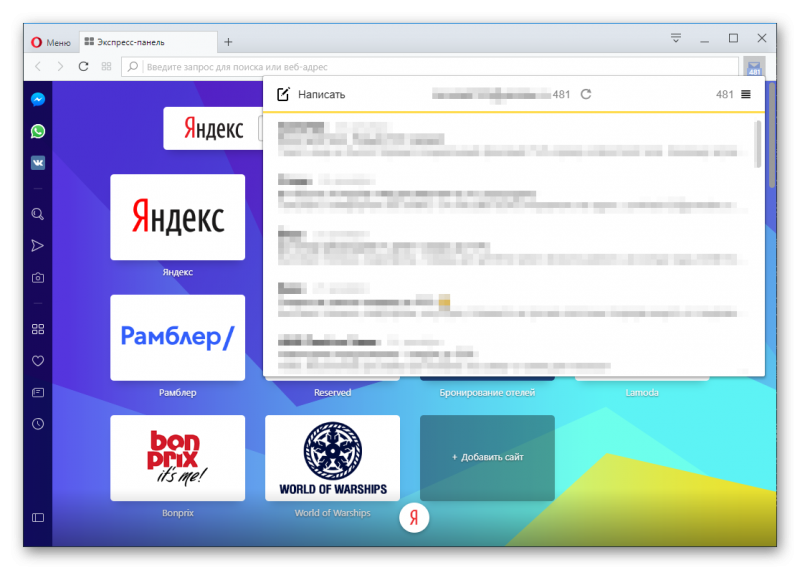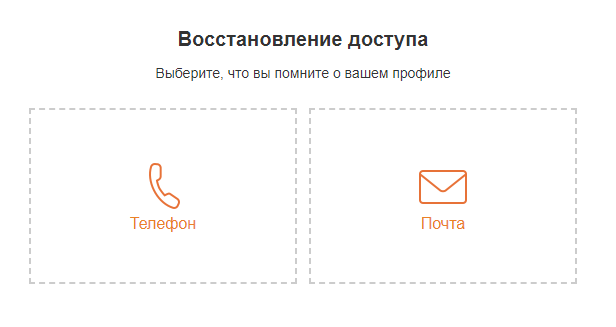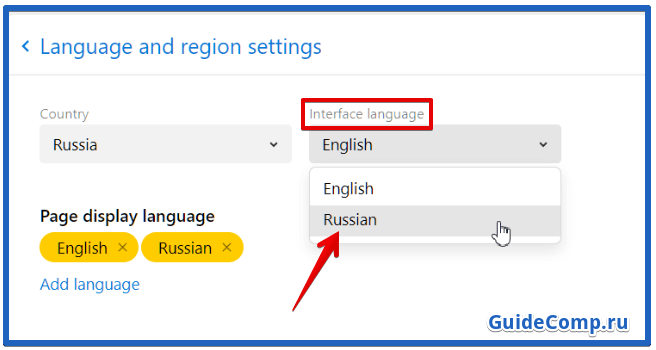Яндекс почта: как войти на мою страницу
Содержание:
- Как выйти из электронного ящика
- Яндекс почта для домена
- Восстановление пароля от Яндекс Почты
- Вход в Яндекс Почту
- Как войти в Яндекс Почту
- Яндекс Почта: способы входа
- Настройка нового ящика
- Инструкции по настройке почты на Yandex
- Как создать доменную почту Яндекса
- История входов
- Почта от Яндекса для домена
- Быстрая настройка Яндекс почты
- Регистрация на компьютере
- Верификация
Как выйти из электронного ящика
Если вы пользуетесь почтой в общественном месте или за чужим компьютером, после работы нужно убедиться, что адрес и пароль не сохранился. Для этого необходимо выполнить выход.
На компьютере:
- Перейдите на сайт yandex.ru.
- Нажмите на значок пользователя в правом верхнем углу.
- Щелкните по пункту «Выйти».
Затем убедитесь, что данные не сохранились. Для этого нажмите на кнопку «Войти в почту».
Как видно на картинке, в моем браузере сохранилось несколько аккаунтов.
Чтобы их убрать, нужно подвести курсор к адресу – появится пункт «Удалить из списка». Нажимаем на него, и ящик удаляется из истории браузера.
Дополнительно убедитесь, что браузер не сохранил пароль в своем менеджере. Для этого зайдите в настройки и нажмите на пункт «Пароли». Удалите сохраненные пароли, если они там есть.
На телефоне в браузере:
- Нажмите на иконку ящика в правом углу экрана.
- Выберите из списка «Выход».
Проверяем, не сохранились ли данные в программе, нажав на кнопку «Войти».
В нашем случае браузер сохранил ящик. Чтобы его убрать, подводим курсор к адресу и нажимаем на значок «три точки».
Снизу нажимаем на «Удалить из списка».
На телефоне в приложении:
- Запускаем приложение. Нажимаем на значок в левом верхнем углу.
- В самом низу нажимаем «Выход».
Подробнее о выходе, а также полном удалении Яндекс Почты читайте в этом уроке.
Яндекс почта для домена
У сервиса Яндекс почта есть отличная возможность в плане привязки доменного имени сайта к почтовому аккаунту. При этом ваша почта будет выглядеть фирменно (пример: info@site. ru).
Самое важное и выгодное преимущество привязки домена к сервису Яндекс почты в том, что данная возможность в Яндексе абсолютно бесплатная. В Гугле создание корпоративной почты стоит денег, что уже не так привлекательно как предложение от российской поисковой системы Yandex. Чтобы привязать свой купленный у регистратора домен и привязать его к почтовому сервису Яндекс, необходимо нажать на ссылку «Все сервисы»
Чтобы привязать свой купленный у регистратора домен и привязать его к почтовому сервису Яндекс, необходимо нажать на ссылку «Все сервисы».
На появившейся странице необходимо будет написать название вашего домена и нажать на кнопку «Подключить. Домен».
Далее необходимо будет прописать MX записи в настройках хостинга, или домена в аккаунте регистратора.
Если вы всё сделаете как написано на Яндексе для корректной настройки подключения домена к Яндекс почте, у вас появится возможность начать пользоваться корпоративной почтой, при этом бесплатно!
Давайте по порядку.
Также к почтовым ящикам довольно легко, также в пару кликов можно поменять пароль.
Одним словом управлять корпоративными почтами очень просто. Почту можно добавить в несколько кликов и также в пару кликов её удалить, если это необходимо.
В интерфейсе pdd.yandex.ru также есть возможность поставить логотип фирмы к почте. Среди полезных функций также есть такой функционал как: «адрес по умолчанию», «алиасы ящиков», «алиасы доменов».
Почта от Яндекс интегрирована с антивирусом dr.web и таким образом, надёжно защищает почтовый ящик от вирусов и спама.
Яндекс несколько лет назад выпустил для мобильных операционных систем Android и iOS своём почтовое приложение. Пользоваться с мобильных устройств очень удобно и экономит много времени.
Возможно прямо на своем сайте вывести форму, которая будет регистрировать ваших пользователей сайта на почтовом сервисе Яндекс. Интересный бонус в том, что вы можете вывести виджет где вы сможете смотреть количество пришедших писем на почту.
Помимо выше всего написанного и того, какие возможности может вам предоставить сервис Яндекс почты, также есть возможность подключить — DNS-хостинг. Делегируйте домен на серверы Яндекса, и поисковая система обеспечит его полноценную и бесперебойную работу.
Естественно нужно будет подтвердить право на владение доменом. Для этого необходимо будет следовать инструкциям Яндекса в плане редактирования записей у домена.
Также как и в поисковой системы Гугл, появился в Яндексе в почтовом аккаунте «чат для домена».
Важно знать!
Если вы привязываете почту к своему домену, то в таком случае почта на домене не может получить доступ к таким сервисам как: Яндекс.Деньги, Яндекс.Директ, Рекламная Сеть Яндекса (РСЯ).
Услуги связанные с деньгами также не предоставляются, если вы привязали почту на свой домен. К подобным услугам относятся денежные переводы на сервисе Яндекс.Музыка и оплата подписки на данном сервисе.
Восстановление пароля от Яндекс Почты
Если вы не можете войти в Яндекс.Почту и уже попробовали авторизоваться несколько раз, то лучше сразу восстановить пароль, чтобы не тратить время и нервы. Есть два самых простых способа. Для начала нажмите на кнопку «Не помню пароль» в окне авторизации, а также укажите ваш логин или весь адрес электронной почты.
После этого выберите один из способов восстановления:
- По номеру телефона. Вам нужно будет ввести указанный во время регистрации номер телефона. На него вы получите СМС с персональным кодом. Этот код позволит вам перейти к странице для создания нового пароля.
- По резервному почтовому ящику. Это «дополнительная» электронная почта, которую вы могли привязать к своему аккаунту в целях безопасности. После указания этого адреса вы также получите код, но уже в почтовый ящик.
Таким образом, восстановление пароля занимает всего пару минут, и сохраняет множество нервных клеток.
Вход в Яндекс Почту
Для того чтобы совершить вход в почту Яндекс.Почты, нужно (на выбор):
- Перейти на главную страницу самой поисковой системы (yandex.ru), а потом нажать на кнопку почтового ящика в правом верхнем углу.
- Просто воспользоваться ссылкой https://mail.yandex.ru.
Далее просто нажмите на кнопку «Войти». Для авторизации нужно указать логин. Это может быть ваш адрес почты, привязанный к ней номер телефона, или непосредственно ваш логин. После этого нужно будет указать пароль, и тогда система Яндекс.Почты позволит войти в ваш почтовый ящик.
После регистрации и первичной авторизации можно привязать к своему адресу странички социальных сетей, чтобы потом быстро авторизоваться с их помощью, на случай, если вы забыли пароль от самой почты.
Как войти в Яндекс Почту
Обычно сервис запоминает данные для входа. Достаточно зайти на сайт yandex.ru и через правый верхний угол можно попасть в свой ящик. Или можно открыть его по прямой ссылке mail.yandex.ru.
Но если сервис автоматически не открыл профиль или если вы хотите зайти в свою почту на другом компьютере (телефоне), то нужно выполнить вход самостоятельно.
Вход на компьютере
1. Откройте yandex.ru.
2. В правом углу нажмите «Войти в почту».
3. В поле «Введите логин, почту или телефон» напечатайте адрес ящика. Вместо него можно ввести логин или номер телефона. Затем нажмите на кнопку «Войти».
Если ваш ящик привязан к странице в социальной сети, нажмите на ее иконку внизу.
4.В поле «Введите пароль» напечатайте пароль от ящика и нажмите «Войти».
5. Откроется ваша почта и высветится предложение запомнить данные в браузере для автоматического входа. Нажмите кнопку «Сохранить», если вы используете свой компьютер. А если работаете за чужим, нажмите «Нет».
Вход на телефоне
Через мобильный браузер
1. Запускаем браузер, например, Google Chrome или Safari, и переходим на страничку mail.yandex.ru.
2. Откроется окошко, в которое нужно ввести логин, телефон или адрес ящика и нажать «Войти».
3. В следующее поле нужно ввести пароль и нажать «Войти».
Вот и всё – вход успешно выполнен!
В отличие от компьютерной версии, мобильная обычно по умолчанию сохраняет данные. Поэтому если вы заходите в ящик с чужого устройства, в конце работы нужно из него выйти. О том, как это сделать, читайте .
Через приложение Яндекс.Почта
1. Запустите приложение.
2. Выберите пункт «Яндекс».
3. В следующие два поля (логин и пароль) введите данные от ящика.
Если все указано верно, откроется ваша почта.
Как войти через Вконтакте
мы научились регистрировать почту при помощи страницы в соцсети. Сейчас я покажу, как входить в такой ящик через приложение.
1. Запустите приложение Яндекс.Почта.
2. Выберите пункт «Яндекс».
3. В поле входа нажмите на значок ВК.
4. В следующие поля введите данные для входа в сеть Вконтакте. Нажмите на кнопку «Log in».
5. Разрешите доступ к профилю ВК, нажав «Allow».
Яндекс Почта: способы входа
Форма входа в почту Яндекса.
Почтовый сервис поддерживает несколько способов авторизации.
Вход через пароль
Откройте главную страницу, нажмите кнопку «Войти». Система потребует указать логин с паролем. После ввода идентификаторов они будут автоматически проверены. Через несколько секунд отобразится интерфейс почтового ящика. Если авторизоваться не удается – внимательно проверьте регистр символов, раскладку клавиатуры, наличие опечаток. Также можете воспользоваться опцией восстановления доступа.
Через социальную сеть
Яндекс Почта позволяет прикрепить профиль социальной сети. Поддерживается взаимодействие с Одноклассниками, Фейсбуком и ВКонтакте. Сначала авторизуйтесь в почте обычным способом и привяжите страницу. Сервис импортирует персональную информацию. Впоследствии пользователь сможет посещать почтовый ящик единственным нажатием кнопки, без необходимости указания пароля или логина.
Безопасная авторизация (чужой компьютер)
Иногда проверить письма необходимо с чужого компьютера. Чтобы конфиденциальные данные не перехватили злоумышленники, рекомендуется поставить галочку возле пункта «Чужой компьютер». Такой режим предусматривает повышенные настройки безопасности. Например, после завершения работы с почтой пользовательский сеанс не сохраняется. Вся информация будет передаваться через защищенное соединение.
Настройка нового ящика
После процедуры создания адреса клиенту поступит предложение выполнить простые действия в целях настройки нового почтового ящика. Сначала нужно добавить соответствующие метки для писем.
Процесс создания новой метки :
- поставить чекбоск возле поля — «новая метка»;
- придумать для нее название;
- определить соответствующий цвет;
- нажать «Далее» в целях выполнения дальнейшего этапа настройки.
Создание меток может производиться в любом количестве. В будущем доступно их редактирование, а также добавление и удаление в настройках созданного ящика и др. Дальнейшее действие — добавление созданного почтового ящика. Благодаря данной функции все поступающие письма будут направлены на новый адрес Яндекс.Почта.
В момент настройки внизу экрана присутствует специальная панель для выбора желаемого цвета страницы. Несколько позже появится возможность для более серьезного изменения дизайна страницы.
Благодаря последующим действиям становится доступной настройка личных данных.
- Выбрать адрес для ящика, который будет виден для получателей писем (ya.ru, yandex.ru).
- Создать имя, которое будет доступно для адресатов.
- Определиться с подписью, добавление которой будет осуществляться автоматически в конце письма.
- Установить аватар для быстрой идентификации.
- Подтвердить выполненные действия в результате нажатия клавиши «Далее».
Теперь можно определиться с темой, наиболее подходящей для создания дизайна страницы. В результате предварительно установленная цветовая гамма прекратит свое действие. Этот параметр еще может изменяться в настройках аккаунта.
Последующий этап открывает доступ для привязки телефонного номера. При желании необходимо указать номер, после чего ввести специальный код, высланный в СМС. В случае отсутствия подобного желания необходимо нажать на клавишу «Добавить позже». В результате произведенных действий процесс настройки почтового ящика считается оконченным.
Дизайн рабочей страницы зависит от выбранной темы, но также может быть и таким:
Настройки почты можно менять в результате нажатия на изображение данной ссылки.
Управление темой дизайна страницы, а также иные настройки почты доступны в пунктах меню.
Легкое добавление папок и меток возможно из пунктов меню. Для этого следует выбрать требуемый пункт из левой зоны такой страницы, как «Папки и метки».
Левая зона блока настроек посвящена папкам, которые можно добавлять, создавать для них правила, а также очищать и удалять. В целях добавления папки нужно нажать на «Новую папку», назвать ее и подтвердить данные действия с помощью «Создать папку». Также ее легко удалить в результате выделения и нажатия на определенную клавишу.
Работа с метками производится по подобному принципу, а в целях их создания потребуется устанавливать определенный цвет. После этого почтовый ящик становится абсолютно готовым к приему писем.
Помимо этого, данные настройки также возможны в панели, которая открывается в случае нажатия на значок шестерни, располагающейся в верхней зоне страницы вблизи имени учетной записи. С помощью кнопок на данной панели можно совершать переадресацию на требуемую вкладку рассматриваемого выше меню настроек.
Инструкции по настройке почты на Yandex
Общие правила
Вы можете получать и отсылать почту не только через веб-интерфейс, но и с помощью различных почтовых клиентов. Например:
Если вы хотите получать почту с помощью ваших почтовых клиентов, включите работу протоколов POP3 или IMAP .
Чтобы это сделать, зайдите в Настройки вашего почтового ящике на Яндексе, откройте раздел «Почтовые программы». Выберите протокол, который хотите использовать, отметив его флажком. Сохраните результат, нажав на кнопку «Сохранить изменения».
Подробнее о работе протоколов POP3 и IMAP читайте ниже.
Настройка по протоколу IMAP
По протоколу IMAP почтовая программа будет не просто скачивать новые письма, а синхронизировать информацию на вашем компьютере с данными на сервере, отображая сразу всю структуру вашего ящика — все папки, как стандартные, так и настроенные вами вручную.
Для настройки почтового клиента по протоколу IMAP, укажите следующие данные:
- в разделе Входящие сообщения/Incoming mail (IMAP) нужно указать адрес почтового сервера imap.yandex.ru, установить SSL-защиту и порт 993. Если ваша программа по каким-то причинам не поддерживает SSL-защиту соединения, вы можете указать порт 143 и подключаться без SSL
- в разделе Исходящие сообщения/Outgoing mail (SMTP) необходимо указать адрес сервера smtp.yandex.ru, и подключаться по безопасному соединению SSL через порт 465. В случае, если вы не можете воспользоваться безопасным соединением, вы можете подключиться к SMTP-серверу по портам 25 или 587
При настройке почтовых программ в качестве логина и пароля для доступа к почтовому серверу нужно указать ваши логин и пароль на Яндексе. В качестве логина нужно указывать полный адрес почтового ящика.
Мы не рекомендуем использовать почтовый сервер вашего провайдера для отправки почты от вашего имени на Яндексе.
Поддержка протокола IMAP включится автоматически при первой авторизации в почтовой программе.
Настройка по протоколу POP3
При использовании протокола POP3 все ваши письма (из тех папок, которые вы укажете в Настройках ящика) будут скачиваться почтовой программой на ваш компьютер в папку «Входящие», после чего их можно будет при необходимости разложить по папкам с помощью фильтров, настроенных в самой почтовой программе.
Имейте ввиду, что многие почтовые программы по умолчанию удаляют письма с сервера при скачивании. В этом случае все письма в вашем ящике будут перемещаться в папку «Удаленные», откуда будут удалены по прошествии недели. Чтобы сохранить письма в ящике, вы можете установить в настройках почтовой программы опцию сохранения копий писем на сервере при скачивании, если ваша программа позволяет это сделать. Произвести эту настройку с нашей стороны невозможно.
При настройке почтовой программы по протоколу POP3 необходимо указать следующие данные:
- в разделе Входящие сообщения/Incoming mail (POP3) нужно указать адрес почтового сервера pop.yandex.ru, установить SSL-защиту и порт 995. Если ваша программа по каким-то причинам не поддерживает SSL-защиту соединения, вы можете указать порт 110 и подключаться без SSL
- в разделе Исходящие сообщения/Outgoing mail (SMTP) необходимо указать адрес сервера smtp.yandex.ru, и подключаться по безопасному соединению SSL через порт 465. В случае, если вы не можете воспользоваться безопасным соединением, вы можете подключиться к SMTP-серверу по портам 25 или 587
При настройке почтовых программ в качестве логина и пароля для доступа к почтовому серверу нужно указать ваши логин и пароль на Яндексе. В случае, если вы настраиваете доступ к ящику вида login@yandex.ru , логином является первая часть адреса — login. Если же вы пользуетесь Яндекс.Почтой для доменов, в качестве логина нужно указывать полный адрес почтового ящика.
Мы не рекомендуем использовать почтовый сервер вашего провайдера для отправки почты от вашего имени на Яндексе.
Если вы скачиваете почту при помощи почтового клиента по протоколу POP3, вы можете:
- Оставить все настройки по умолчанию. Тогда будут скачиваться письма только из папки Входящие.
- Настроить скачивание писем из любого набора папок, включая папку Спам или собственные папки. Выбрать папки для скачивания можно на странице «Настройки» — в разделе «Почтовые клиенты». Также вы можете установить настройку «При получении почты по POP3, письма в почтовом ящике Яндекс.Почты помечать как прочитанные», которая уже в веб-интерфейсе позволит понять, какие письма были забраны почтовым клиентом. При скачивании почты клиентами письма по умолчанию не помечаются как прочитанные.
О доступе в вашу почту через почтовые программы вы можете прочитать в следующих статьях:
Как создать доменную почту Яндекса
Для того, чтобы подключить доменную (корпоративную) почту потребуется,
посетить сайт connect.yandex.ru.
После этого входим в свой Яндекс.Аккаунт или создаем новый.
Теперь потребуется ввести доменное имя, к которому нужно
подключить доменную почту.
После этого в административной панели можно увидеть
созданную организацию.
Для ее подтверждения потребуется использовать один из трех
способов:
- HTML-файл;
- Мета-тег. Как и первый пункт, можно выполнить при помощи подключения к FTP;
- DNS-запись. Следует добавить TXT-запись для домена.
Процесс подключения аналогичен способам подключения к Яндекс.Вебмастеру или Google Search Console.
Завершающим этапом является добавление MX-записи со значением:
- Имя домена: @;
- Значение: mx.yandex.net;
- Приоритет: 10.
В течение нескольких минут после добавления записи можно
будет увидеть соответствующий индикатор.
Все готово можно переходить к настройкам почты и
Яндекс.Коннекта.
Преимущества Яндекс.Коннекта
Яндекс.Коннект — это специальный сервис, позволяющий
управлять корпоративной почтой и другими сервисами, куда входят:
Почта;
Диск. Всем пользователям предоставляется бесплатные 10 Гб;
Трекер. Сервис для ведения проектов и задач;
Формы. Является аналогом Google Форм и создан для проведения опросов;
Вики. Позволяет вести документацию и базы знаний для обучения сотрудников;
Чаты. Чат Яндекса для общения сотрудников между собой.
Важно! Для того, чтобы избавиться от ограничения на отправку писем следует привязать в Яндекс.Паспорте мобильный номер телефона сотрудника
История входов
Сервисы Яндекса фиксируют все действия, происходящие в электронном ящике. Они записываются в специальный журнал. В нём можно посмотреть историю входов, получения и отправки сообщений и другую информацию.
Журнал учёта посещений
В личном кабинете нажмите на значок шестеренки и выберите «Безопасность».
Здесь вы увидите все действия, которые происходили в вашем ящике.
История входов и устройства
Данный раздел подробно покажет всю историю: с какого браузера выполняли вход, провайдер, IP адрес и время.
1. Щелкните по иконке пользователя и выберите «Управление аккаунтом».
2. В разделе «История входов и устройства» нажмите на пункт «История входов».
3. Откроется окошко, в котором вы сможете выбрать данные за определенный период и просмотреть подробную информацию.
Почта от Яндекса для домена
Для регистрации собственного доменного имени и получения доступа к почте необходимо в первую очередь найти на главной странице Яндекса раздел «Все сервисы». Ссылка на него находится на панели сервисов над поисковой строкой.

Здесь вы найдёте необходимый пункт под названием «Почта для домена». Для регистрации достаточно ввести название домена и кликнуть по надписи «Подключить бесплатно».

В результате вы получите доступ к корпоративным и личному почтовым ящикам, а также к принадлежащим пользователям. Рассмотрим каждый из этих видов почты подробнее.
-
Корпоративная. В Яндексе можно пользоваться сразу тысячами адресов электронной почты бесплатно. Для увеличения их количества можно обратиться с такой заявкой. Управление аккаунтами не составит труда: здесь довольно просто добавлять дополнительные адреса, удалять ненужные, а также менять пароли, в том числе массово. Есть и возможность установить логотип своей компании, использовать сервис Календарь для составления планов различных мероприятий и встреч. Дополнительные опции — алиасы доменов и ящиков, адрес по умолчанию.
-
Личная. Такая почта используется самим владельцем домена. А тысячи других адресов вы можете отдать в пользование всем родным и близким, друзьям и знакомым. Нет никаких ограничений по объёму, и обеспечивается гарантированная защита от спама и вирусных атак благодаря использованию Dr.Web. Есть также приложения для мобильных устройств с набором опций, аналогичным возможностям корпоративной почты.
-
Пользовательская почта. Яндекс предоставляет для вашего домена бесплатный почтовый сервис. Вы можете непосредственно на сайте сделать специальную форму для пользователей, которая будет использоваться для регистрации и входа. Кроме того, есть приятный бонус — специальный виджет, демонстрирующий, сколько пришло писем. И ещё одна полезная возможность — DNS-хостинг. В рамках предоставления этой услуги ваш домен делегируется, а Яндекс берёт на себя обеспечение его бесперебойной работы.
При этом потребуется подтверждение права владения доменом. Чтобы использование было максимально удобным, можно воспользоваться редактором записей. Есть также функция Чата. Для пользователей почтовых ящиков для домена действуют некоторые ограничения. Им недоступны такие сервисы Яндекса, как Деньги, Директ и Рекламная сеть. Они также не могут получать платные услуги — переводить деньги на Яндекс.Музыке и платить за подписку в этом сервисе.
Быстрая настройка Яндекс почты
Всплывающее окно с настройками появится при следующем переходе между сервисами.
Вы можете проигнорировать данную возможность или начать сразу же обустраивать свой аккаунт в зависимости от своих предпочтений. Вот, что мне предложил Яндекс.
Шаг 1. Настраиваем метки. Для каждой предусмотрен свой цвет (всего 32). Вы сможете быстро и эффективно распознавать, какие письма стоят внимания в первую очередь, а какие можно оставить на потом.
Количество таких меток может ограничиваться разве что вашей собственной фантазией.
Шаг 2. Сборщик рассчитан на то, чтобы привязать к почте на Яндексе все остальные используемые вами адреса.
Это очень удобная функция, которая практикуется на всех известных почтовых сервисах, Яндекс – не исключение. В связи с большой конкуренцией это дает отличный эффект.
Шаг 3. Отправитель. Здесь вы можете настроить имя и персональную подпись, которую будут видеть получатели писем, пришедших с вашего адреса.
Настройте используемый аватар – загрузите фотографию с компьютера или сделайте моментальный снимок, если у вас имеется доступ к веб-камере.
Шаг 4. Оформление. Это Темы, которые будут применяться в вашем профиле почты, создавая фон.
Просто нажмите на понравившуюся картинку, и Тема будет применена. В дальнейшем, чтобы получить доступ к более широкому спектру вариантов оформления, нажмите на значок в правом верхнем углу.
Шаг 5. Наслаждайтесь настройками. Если что-то еще хочется улучшить или уточнить, воспользуйтесь предложенной здесь ссылкой на страницу с доступом к усовершенствованному разделу правок.
Если все устраивает, просто нажмите на «Готово» и продолжайте исследовать возможности почты Яндекс.
Регистрация на компьютере
2. В правом углу будет окошко – в нём находятся три пункта «Почта», «Завести почту» и «Войти в почту». Нажмите «Завести почту».
3. Откроется новое окошко, в которое нужно напечатать ваши данные для регистрации.
Имя и Фамилия. Заполните эти поля настоящими данными.
Реальные данные нужны для того, чтобы в случае потери доступа к почте или телефону вы смогли ее восстановить. Так как, возможно, техподдержка попросит отправить фото удостоверения личности.
Вымышленное имя и фамилию указывайте только в том случае, если вы будете использовать ящик для различных тестов и не особо расстроитесь в случае утраты аккаунта.
Придумайте логин. Здесь укажите название, которое будет именем вашего ящика.
Каждый ящик в интернете уникален и принадлежит только своему владельцу. Потому, скорее всего, выбранный вами логин будет занят, так как в системе зарегистрированы миллионы пользователей. Если название занято, сайт покажет предупреждение.
Вы можете выбрать любой предложенный системой логин, а можете попробовать придумать новый.
Совет. Если вы регистрируете почту для работы или учебы, выбирайте логин, состоящий из имени и фамилии. Если он занят, попробуйте добавить букву или цифру. Так ваш ящик будет выглядеть солиднее.
Придумайте пароль. В это поле нужно напечатать буквенно-цифровой код для входа в ящик.
Отнестись к этому очень серьезно. Нельзя назначать пароль вроде года рождения и имени, например, такие: Vasya1987. Его очень легко взломать. В идеале пароль должен состоять из букв, цифр и символов, и быть не короче 8 знаков. Как пример: P@Evs3$l.
Подробнее о пароле и его значении читайте .
Во время ввода кода система для безопасности скроет его за точками.
Чтобы отобразить его, нажмите на значок «глазик».
Повторите пароль. В эту строку нужно ввести придуманный вами код еще раз. Это делается для того, чтобы вы случайно не ошиблись символом или буквой.
Номер мобильного телефона. Введите ваш номер сотового в международном формате.
Нажмите кнопку «Подтвердить», после чего на телефон поступит смс с кодом активации. Укажите его в поле «Введите код из смс».
На заметку. Яндекс позволяет зарегистрировать новый ящик и без добавления мобильного. Для этого выберите пункт «У меня нет телефона». Тогда нужно будет выбрать контрольной вопрос и ввести ответ на него. Эта информация потребуется при восстановлении доступа в случае проблем со входом. Затем потребуется напечатать проверочный код в строку «Введите символы».
4. Прочитайте и примите (установив галочку) условия использования сервиса в пункте «Я принимаю условия Пользовательского соглашения». И нажмите кнопку «Зарегистрироваться».
Дополнительно вы можете открыть Яндекс кошелек, установив галочку в пункте «Я соглашаюсь создать Яндекс.Кошелек».
Если в процессе регистрации вы что-то заполнили не верно, данный пункт подсветится красным. Исправьте ошибки и нажмите кнопку «Зарегистрироваться» повторно.
5. Откроется ваш личный кабинет на сайте. Это и есть электронная почта.
В правом верхнем углу будет написано название вашего ящика. Оно состоит из логина, знака @ (собачки) и сайта – в нашем случае yandex.ru.
Верификация
Подтверждение прав на электронную почту в яндекс.ru можно осуществлять двумя способами.
#1 (по телефону)
1. В строке «Мобильный телефон» укажите свой номер.
2. Нажмите кнопку «Получить код».
3. В открывшемся дополнительном поле введите код из СМС-сообщения, полученного от почтового сервиса.
После корректного ввода кода, появится сообщение «… успешно подтверждён».
#2 (через контрольный вопрос)
- Нажмите в блоке «Мобильный… » опцию «У меня нет телефона».
- Откройте ниспадающее меню и выберите контрольный вопрос. Если хотите придумать свой, щёлкните последний пункт в перечне.
- В следующем поле напишите ответ на вопрос. Запомните или запишите его. Иначе, в случае потери пароля, вам придётся заново создать аккаунт на www.yandex.ru.