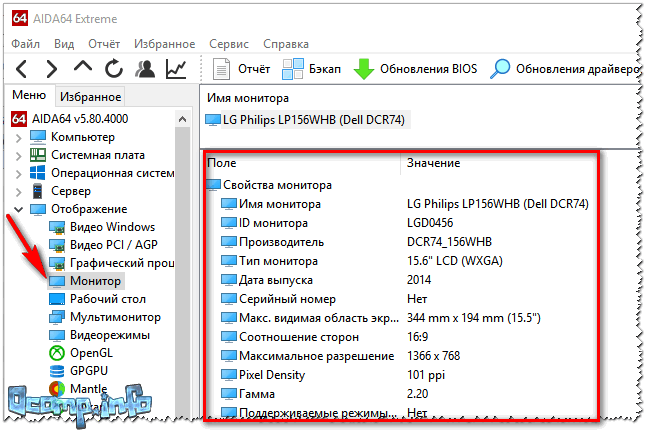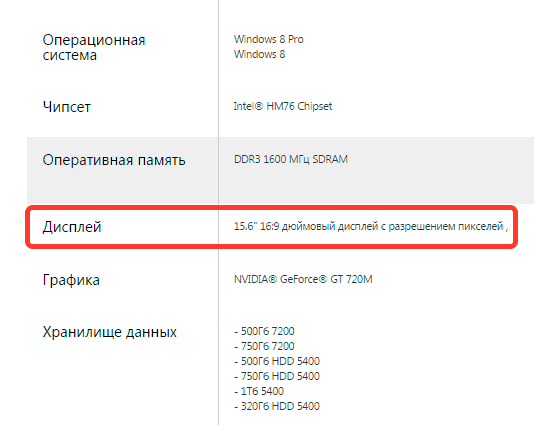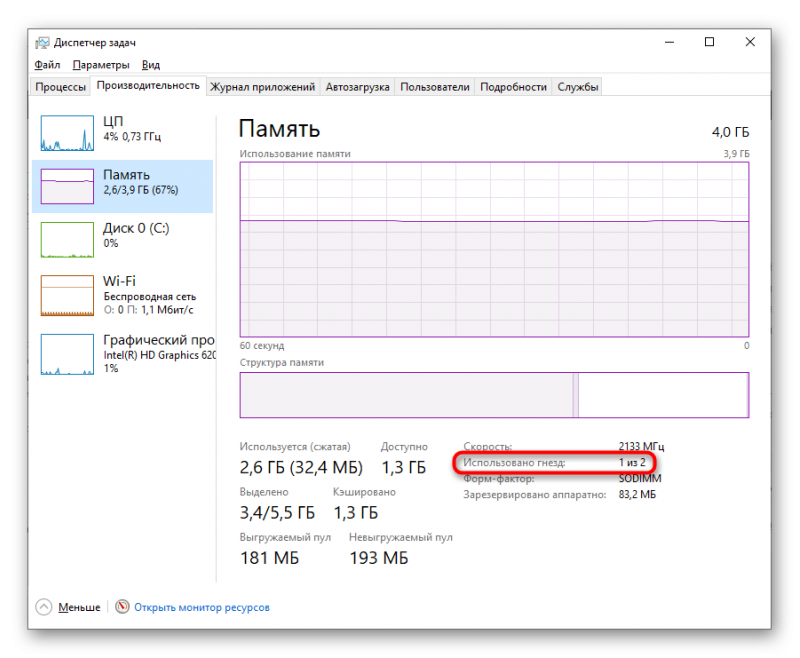Частота обновления экрана монитора. как узнать сколько герц в мониторе?
Содержание:
- Увеличение четкости
- Лучшие мониторы до 32 дюймов
- Просмотр частоты обновления экрана в Windows 10
- Next
- Советы по покупке монитора
- Как открыть программу на рабочем столе.
- Что такое герцовка монитора? Как узнать, сколько герц в мониторе
- Как повысить частоту обновления экрана монитора
- История вопроса
- Какой из них выбрать? Вот что нужно учитывать:
- Какая частота обновления экрана телевизора лучше
- Частота дисплея в «Настройках NVIDIA»
- В чём важность параметра
Увеличение четкости
Сейчас можно встретить телевизоры, рассчитанные на:
- 100 Гц;
- 200 Гц;
- 400 Гц;
- 600 Гц;
- 800 Гц.
Современные цифровые технологии позволяют каждый кадр показывать дважды, и именно благодаря этому появилась технология 100 Гц. Качество изображения становится выше, это безусловно. Однако мерцания полностью не исчезают, хотя и заметно уменьшается.
Применяется и другой способ, который производители телевизоров переняли у компьютерщиков. В компьютерной анимации, в отличие от мультипликации, берутся всего 2 изображения, а программа разворачивает их под тем углом, под которым нужно. При маленьких углах движение изображения становится плавным, но сильно увеличивается в объеме сам файл.
Лучшие мониторы до 32 дюймов
Такой монитор способен стать полноценной заменой для телевизора. Работать на нём не слишком удобно, зато в качестве мультимедийного или игрового решения такая диагональ проявит себя лучше своих меньших аналогов. Какие модели интересны в первую очередь?
4Samsung C32F391FWI 31.5″
И в этой категории южнокорейский гигант Samsung имеет что предложить. Противники изогнутых дисплеев пройдут мимо, однако у такого решения есть свои приверженцы. Уровень изогнутости составляет 1800R, что является безопасным для здоровья глаз показателем. А особой элегантности монитору добавляет белый цвет корпуса.
Низкая цена — низкое разрешение. Формата FullHD, возможно, маловато для такого размера, но непритязательным пользователям должно хватить. Монитор может позиционироваться как игровой в связи с малой задержкой отклика — 4 мс (ниже, чем у матриц IPS). Порадует наличие порта Display Port, что встретишь далеко не в каждой бюджетной модели.
Плюсы:
- Изогнутый дисплей
- Элегантный белый корпус
- Глубокий чёрный цвет
- HDMI-кабель в комплекте
- Отсутствие битых пикселей
- Низкая цена
Минусы:
- Малая плотность пикселей (страдает чёткость)
- Чёрный блок питания и провода
- Глянцевое покрытие
3LG 29UM69G 29″
От своих аналогов монитор отличается сверхшироким соотношением сторон 21:9. Это лучшее решение, чем стандартное 16:9, для игр, где нужен широкий круговой обзор (легче обнаруживать врагов), а также для современных фильмов, которые производятся именно в таком кинематографическом формате.
Несмотря на большую диагональ и низкую цену, у пользователей нет нареканий к цветопередаче, контрастности и насыщенности цветов, да и с углами обзора всё в порядке, учитывая, что установлена IPS-матрица. С помощью технологии Motion Blur Reduction удаётся получать более чёткую картинку в динамических сценах, несмотря на максимальную частоту обновления кадров 75 Гц.
Монитор не потребляет много энергии, так как в производстве применены современные твердотельные конденсаторы и светодиодные компоненты.
Плюсы:
- Соотношение сторон 21:9
- USB Type-C
- Экономное энергопотребление
- Удобная работа в двухоконном режиме
- Поддержка функции Freesync
- Соотношение цены и качества
Минусы:
- Встречаются засветы
- Подставка не регулируется по высоте
- Огромные рамки вокруг дисплея
2AOC CQ32G1 31.5″
Монитор с отличными техническими характеристиками. Здесь и разрешение Quad HD, и высокая частота обновления кадров — 144 Гц, и поддержка FreeSync, и минимальное время отклика — 1 мс. Кроме того, 31.5-дюймовый VA-дисплей имеет радиус кривизны 1800R, что создаёт эффект ещё большего вовлечения в происходящее. Максимальная яркость — 300 кд/м², цветовой охват sRGB — 125%. Нет пресловутого мерцания ШИМ из-за применения технологии Flicker-Free.
Что касается характеристик картинки, то ей свойственна высокая насыщенность цветов, большая контрастность, отсутствие неравномерности подсветки. Разве что под углами возможно появление слегка желтоватого оттенка, что связано с особенностями VA-матрицы.
Плюсы:
- Плавное изображение — 144 Гц
- Динамическая контрастность — 80000000
- Отличная цветопередача
- Минимальная задержка отклика
- Изогнутая матрица
- Возможность управлять настройками монитора через фирменное приложение
Минусы:
- Матрице свойственны засветы
- Нет USB-хаба
- Подставка не регулируется по высоте
1Viewsonic VP3268-4K 31.5″
Лучший в классе профессиональных мониторов с диагональю 32 дюйма. По крайней мере, об этом смело утверждают эксперты-обзорщики и непосредственно владельцы модели. Она получила 4K-разрешение, поддержку более одного миллиарда цветов (в связи с чем лучше подойдёт для профессиональных рабочих задач, нежели аналоги с 16,7 млн цветов). К тому же качественно выполнена заводская калибровка, пользователю вряд ли придётся часами сидеть за подгонкой параметров монитора.
Viewsonic VP3268-4K обладает удобной и функциональной подставкой, возможен поворот на 90 градусов, есть фирменная функция Auto Pivot. Встроенный USB-концентратор включает в себя 4 порта USB 3.0 Type A, правда, добираться до них проблематично. Версия HDMI — 2.0, DisplayPort — 1.2a.
Плюсы:
- Широкий цветовой охват
- Точная цветопередача и хорошая заводская калибровка
- Матовое антибликовое покрытие
- Эргономика подставки
- Нет мерцания подсветки
- Качество сборки и материалов
Минусы:
- Сложное меню
- Неудобное расположение кнопок управления
Просмотр частоты обновления экрана в Windows 10
Данный термин подразумевает под собой количество кадров, которые меняются за 1 секунду. Это число измеряется в герцах (Гц). Конечно же, чем выше сей показатель, тем плавнее получается картинка, которую в итоге видит пользователь. Меньшее количество кадров влечет за собой прерывистое изображение, которое не очень хорошо воспринимается человеком даже при простом серфинге интернета, не говоря уже о динамичных играх и определенных рабочих проектах, требующих максимально быстрой и плавной отрисовки.
Есть сразу несколько вариантов того, как просматривается герцовка в операционной системе: собственно, возможностями самой Windows и сторонними программами.
Способ 1: Стороннее ПО
У многих пользователей на компьютерах имеется программное обеспечение, позволяющее просмотреть информацию об аппаратной составляющей. Такой способ просмотра нужного нам показателя вполне прост, но может быть неудобен, если вам после просмотра захочется сменить режим работы монитора. Тем не менее разберем этот способ и его возможности на примере AIDA64.
В строке «Частота регенерации» будет указана текущая герцовка экрана.</li>
Вы также можете узнать доступный диапазон от минимального до максимального значений. Перейдите во вкладку «Монитор».</li>
Искомые данные написаны в строчке «Частота кадров».</li>
А вот вкладка «Видеорежимы» позволяет вам просмотреть, какая частота обновления совместима с тем или иным разрешением рабочего стола.</li>
Данные представлены в виде списка. Кстати, кликнув на любое из разрешений, вы откроете свойства дисплея, где можно будет заняться настройкой.</li></ol>
Изменить какие-либо значения в этой и аналогичных ей программах нельзя, поэтому если нужно редактирование текущего показателя, используйте следующий метод.
Способ 2: Средства Windows
В операционной системе, в отличие от различных программ, можно не только посмотреть текущее значение герцовки, но и изменить его. В «десятке» это делается следующим образом:
- Открываем «Параметры» Windows, вызвав это окно правой кнопкой мыши по меню «Пуск».
Переходим в раздел «Система».</li>
Находясь на вкладке «Дисплей», прокручиваем правую часть окна вниз до ссылки «Дополнительные параметры дисплея» и жмем на нее.</li>
Если подключено несколько мониторов, сперва выбираем нужный, а затем уже смотрим его герцовку в строчке «Частота обновления (Гц)».</li>
Переключаемся на вкладку «Монитор», по желанию ставим галочку рядом с параметром «Скрыть режимы, которые монитор не может использовать» и кликаем на выпадающее меню для просмотра списка всех частот, совместимых с текущим монитором и разрешением экрана.</li>
Выбрав любое желаемое значение, жмем на «ОК». Экран погаснет на пару секунд и вернется в рабочее состояние с новой частотой. Все окна можно закрыть.</li></ol>Теперь вы знаете, как просматривать частоту обновления экрана и изменять ее при необходимости. Ставить меньший показатель обычно не рекомендуется. Наоборот, если после покупки монитора вы еще не меняли его, хотя технически такая возможность имеется, включите максимально возможный режим — так комфорт при использовании монитора в любых целях только повысится. Мы рады, что смогли помочь Вам в решении проблемы.Опишите, что у вас не получилось. Наши специалисты постараются ответить максимально быстро.
Помогла ли вам эта статья?
Сейчас подавляющее большинство людей на планете знакомы с компьютерами, мониторами и разного рода гаджетами. Но немногие знают, как работают экраны и каким образом они влияют на зрение: почему от некоторых девайсов глаза устают быстро, а за другими можно работать часами без дискомфорта. Всё дело в частоте обновления изображения на мониторе.
Next
Советы по покупке монитора
Определите главную цель использования монитора: игры, профессиональное использование или повседневное домашнее использование
Как правило, геймеры обращают внимание на быструю частоту обновления и низкое значение времени отклика, для профессионалов важна точность цветопередачи, ну а обычные пользователи имеют менее специфические потребности, но часто выбирают монитор с высококонтрастной панелью VA.
Чем выше разрешение, тем лучше изображение. Разрешение монитора – это количество пикселей, которые загораются на экране по горизонтали и вертикали. Разрешение 1920 x 1080, также известное как 1080p/Full HD (FHD)/HD – это минимум, который вам нужен. Но с разрешением QHD вы получите более четкое изображение, не говоря уже о 4K.
Размер тоже имеет значение. Плотность пикселей оказывает большое влияние на качество монитора, и «золотая середина» – это 109 пикселей на дюйм (ppi). Большой монитор при низком разрешении будет иметь низкую плотность пикселей. Для просмотра с обычного расстояния на рабочем столе 32 дюймов будет много. Найти 32-дюймовый игровой или обычный монитор с разрешением 4K менее чем за 1000 долларов нетрудно.
Время отклика: чем меньше, тем лучше. Этот параметр не играет особой роли, если вы не геймер. Время отклика говорит о том, сколько времени требуется монитору для изменения отдельных пикселей с черного на белый или, если его время отклика GTG (gray to gray – «от серого к серому») – с одного оттенка серого на другой. При более длительном времени отклика вы будете видеть размытость при игре или просмотре быстро меняющихся видеороликов. Для игровых мониторов максимальное время отклика, которое вы, вероятно, найдете, составляет 5 мс, в то время как самые быстрые игровые мониторы могут иметь время отклика 0,5 мс.
Технологии производства: качество изображения, TN
Обратите внимание, что хорошие изогнутые мониторы обычно сверхширокие – не менее 30 дюймов, что означает более высокую стоимость.
Если вы хотите купить изогнутый монитор, изучите характеристики кривизны. Кривизна 1800R имеет радиус изгиба 1800 мм и рекомендуемое максимальное расстояние обзора 1,8 метра – и так далее
Чем ниже кривизна (минимум 1000R, по состоянию на этот год), тем более изогнут дисплей.
Частота обновлений: чем больше, тем лучше. Частота обновлений – это количество обновлений отображаемого изображения в секунду, которое измеряется в герцах (Гц). Чем больше герц, тем более качественное, плавное и менее изменчивое изображение вы видите. Если вы геймер, частота обновления особенно важна, и вам нужен монитор с тактовой частотой не менее 75 Гц (большинство мониторов, предназначенных для игр, имеют тактовую частоту не менее 144 Гц) в сочетании с минимальным временем отклика. Если вы не геймер, вас устроит частота обновления 60 Гц.
Как открыть программу на рабочем столе.
Если у программы, которую Вы хотите запустить, есть ярлык на рабочем столе, Вы можете попасть на рабочий стол, нажав клавишу Tab ↹ на Вашей клавиатуре. Нажимая кнопку Tab ↹ , вы будете перемещаться между панелью задач и ярлыками на рабочем столе. Вы можете определить, в какой области Вы в настоящее время находитесь по внешнему виду значков и ярлыков. Тот, который выбран в настоящий момент будет подсвечиваться.
В некоторых случаях Вам, вероятно, придется нажать Tab ↹ несколько раз прежде, чем добраться до значков на рабочем столе. Как только один из значков на рабочем столе будет подсвечен, Вы сможете перемещаться по ярлыкам при помощи клавиш управления курсором.
Когда Вы найдете ярлык программы, которую хотите запустить, нажимайте клавишу Enter , чтобы открыть эту программу.
Что такое герцовка монитора? Как узнать, сколько герц в мониторе
Часто, покупая очередной монитор и просматривая его характеристики, можно заметить среди них графу “максимальное обновление кадров”, а напротив значение с припиской “Гц”. Что же это за параметр? За что он отвечает? Как узнать герцовку монитора самостоятельно? Ответы на эти вопросы любой интересующийся с легкостью отыщет ниже по тексту, посвященному этой теме.
Что такое герцовка монитора?
Прежде чем разбираться с тем, как узнать герцовку монитора, целесообразно будет выяснить, что же это вообще такое. Для начала следует вспомнить, как работает самое примитивное устройство для демонстрации “движущихся картинок”.
В самом начале развития анимации и кинематографа эти картинки, а точнее кадры, были неподвижными, и иллюзия их движения создавалась за счет быстрой смены изображений, незначительно разнящихся между собой, в то время как для нашего глаза, ввиду его строения, все сливалось в единую динамичную сцену.
Так вот, герцовка – это показатель того, сколько кадров нам способно показать то или иное устройство за условную единицу времени.
Ни для кого не секрет, что в те далекие времена, когда кино только начинало свою победоносную историю, его смотрели с частотой 24 кадра в секунду, чего уже было достаточно, чтобы изображение “ожило” и не напоминало показ отдельных слайдов.
Однако если внимательно посмотреть на образцы старого кино, то станет заметна существенная разница – современная картинка покажется вам более четкой, плавной и насыщенной. Так в чем же дело? Все на самом деле куда проще, чем многие могут подумать. На сегодняшний день частота обновления кадров рядового монитора или телевизора – 60 Герц и выше.
Исходя из этого, можно предположить, что чем больше герцовка устройства, тем выше качество изображения. И это предположение абсолютно верно.
Простые способы проверить герцовку
Способ номер один подойдет бережливым пользователям, которые предусмотрительно сохранили всю или хотя бы основную техническую документацию, идущую в комплекте к вашему монитору. Дело в том, что изготовитель обязан указывать все характеристики устройства, включая ту самую герцовку, о которой и идет речь в этой статье.
Второй же способ подойдет менее удачливым пользователям, у которых, ввиду различных обстоятельств, нет доступа к вышеупомянутой документации.
С большой долей вероятности на странице с описанием товара будут указаны и его характеристики, в числе которых должна присутствовать и герцовка.
Помимо всего прочего, если вас мучает вопрос о том, как узнать герцовку монитора на ноутбуке, — не отчаивайтесь. Подобный способ подходит и к ноутбукам, за тем лишь исключением, что вводить в поисковую строку придется имя и серию ноутбука целиком.
Как узнать герцовку монитора на Windows 10?
Теперь следует порадовать тех людей, которые привыкли все делать сами, без посторонней помощи, четко и быстро. Именно для таких пользователей существует программный способ определить параметры устройств, подключенных к компьютеру.
Алгоритм того, как узнать герцовку монитора, несколько отличается в зависимости от версии операционной системы, так что в этой статье будут приведены два варианта: для версии «Виндовс» 7 и 10.
Для определения герцовки монитора на десятой версии следует действовать так:
- Вызвать контекстное меню, кликнув правой кнопкой мыши в свободном месте рабочего стола.
- Выбрать поле “Параметры экрана”.
- В открывшемся окне спуститься вниз и выбрать раздел “Дополнительные параметры дисплея”.
В данном разделе будет предложен список параметров, среди которых, напротив строки ”Частота обновления”, будет указана искомая величина.
Как узнать герцовку монитора на Windows 7?
Для многих не секрет, что седьмая и уже более поздняя десятая версия “Виндовс” во многом похожи, однако дабы не возникало лишних вопросов, в этой статье будет указан способ, как узнать герцовку монитора именно на седьмой версии. Итак, список необходимых действий таков:
- Кликнуть правой кнопкой мыши на рабочем столе.
- В вызванном контекстном меню выбрать вкладку “Разрешение экрана”.
- Далее перейти к разделу “Дополнительные параметры”.
- В открывшемся окне выбрать вкладку “Монитор”, где вы сможете узнать герцовку вашего устройства.
Важно! Перед самостоятельной настройкой частоты обновления кадров монитора удостоверьтесь, на какое количество герц рассчитано ваше устройство. Превышение этого параметра может грозить поломкой
Как повысить частоту обновления экрана монитора
Как можно понять из описания выше, 99% матриц имеют возможность выдавать большую частоту обновления экрана, чем 60 Гц, которые положены по техническим характеристикам. Сдерживает их от работы при повышенной частоте программное ограничение. Соответственно, именно на программном уровне нужно решать вопрос, чтобы увеличить частоту обновления экрана монитора.
В зависимости от того, AMD или Nvidia видеокарта установлена в компьютере, будет отличаться способ настройки повышенной частоты обновления экрана монитора.
Видеокарта NVidia
Чтобы увеличить частоту обновления выше 60 Гц на экране монитора, который подключен к компьютеру с видеокартой NVidia, можно использовать утилиту видеокарты:
- Нажмите правой кнопкой мыши в любом свободном месте на экране рабочего стола, после чего выберите в выпадающем меню вариант “Панель управления NIVIDIA”;
- Откроется утилита для настройки параметров видео, 3D и дисплея. Здесь нужно в левой части окна переключить на подраздел “Изменение разрешения” в разделе “Дисплей”;
- Далее потребуется создать свои собственные настройки параметров разрешения. Для этого нажмите “Настройка” в нижней части окна;
- Откроется страница настройки параметров, здесь поставьте галочку в чекбоксе “Включить режимы, не предлагаемые дисплеем” и нажмите “Создать пользовательское разрешение”;
- Появится окно настройки пользовательского разрешения. В разделе “Синхронизация” установите параметр “Авто” в пункт “Стандартное”. Сверху можно видеть параметр “Частота обновления (Гц)”, который и будет настраиваться. Поскольку заранее нельзя сказать, какой потенциал имеется в матрице вашего монитора, нужно будет понемногу повышать частоту, после чего нажимать “Тест”, проверять нет ли искажений в изображении или артефактов. Если проблем нет, то можно повысить еще на 1 Гц и снова провести тестирование. И так до тех пор, пока не будет найдено максимальное значение частоты обновления экрана, на котором он работает без проблем;
- Обнаружив максимальное значение частоты обновления экрана, нажмите “Да” в окне с предложением применить изменения;
- После этого требуется сохранить результат, и на экране изменения разрешения выбрать пользовательское разрешение. Как можно видеть, частота обновления для него будет на том уровне, который был задан в результате настройки.
Видеокарта AMD
Встроенной утилитой AMD выполнить подобные манипуляции по настройка частоты обновления экрана не получится, поэтому придется использовать сторонний софт. Для решения проблемы подойдет программа Custom Resolution Utilities (CRU), которую можно бесплатно скачать в сети.
Важно: В отличие от настройки для видеокарты NVidia, Данный способ несколько сложнее. Главная его сложность в том, что нет возможности провести тестирование монитора до того, как будет установлено новое значение частоты обновления экрана
Соответственно, если после установки неправильной частоты обновления возникнут проблемы, возвращаться к исходным настройкам может потребоваться через безопасный режим Windows.
Чтобы через программу Custom Resolution Utilities (CRU) повысить параметр частоты обновления экрана, выполните следующие действия:
- Запустите программу, для этого воспользуйтесь ярлыком CRU.exe;
- Откроется окно настройки. Здесь нужно создать новое разрешение. Сверху нажмите “Add”;
- Как и в описанном выше способе, нужно далее подобрать максимально допустимую для конкретного монитора частоту обновления. Это настраивается параметром Refresh Rate;
- Добавлять следует также по 1 Гц, чтобы найти оптимальное значение, после каждого выбора нажимая “ОК”;
- Далее на главном экране программы сверху нужно выбрать новое разрешение и нажать “ОК”;
- После этого запустите поочередно (от имени администратора) все exe-файлы Restart, которые имеются в папке с программой. Как отмечалось выше, если в результате таких действий возникнут сбои, придется использовать безопасный режим для возвращения к исходным настройка.
История вопроса
Два года назад, 21 октября 2008 года мобильная платформа Android перестала быть лишь виртуальной основой для разработчиков и вышла в реальный мир в образе коммуникатора T-Mobile G1 (HTC Dream). С момента первого выхода система претерпела множество изменений, как по качеству кода, так и по количеству возможностей, предоставляемых ей. Однако, как справедливо было замечено некоторыми хабровчанами, качество и популярность платформы зависят не только от интенсивности ее разработки и качества собственного кода, но и от приложений, которыми она позволяет пользоваться.
Кроме того, если вы любите обращать внимания на маленькие детали, то могли заметить, что Android, как операционная система, быстро приобрел большую популярность не только у простых пользователей, но также и у производителей мобильных устройств – ведь они достаточно быстро стали выпускать коммуникаторы бизнес-класса
Осторожно, много скриншотов!
Какой из них выбрать? Вот что нужно учитывать:
Какое оборудование у вас уже есть? Например, если вы уже потратили 1 200 долларов на новенькую Nvidia GeForce RTX 2080 Ti, выбор очевиден.
Nvidia или AMD? G-Sync и FreeSync предлагают сопоставимую производительность для обычного пользователя. Мы узнали об этом, когда сравнивали их друг с другом.
Мониторы G-Sync работают с частотой обновления от 30 Гц до максимальной. Дисплеи FreeSync не настолько последовательны. Мониторы FreeSync обычно поддерживают адаптивное обновление до максимальной частоты обновления монитора. Но это нижний предел, который вы должны учитывать. Мы рассмотрели экраны с частотой до 40 Гц и даже до 55 Гц. Если ваша видеокарта не может поддерживать частоту кадров выше этого уровня, это может стать проблемой. Компенсация низкой частоты кадров (LFC) является оптимальным решением, но она будет работать только в том случае, если максимальное обновление, по меньшей мере, в 2,5 раза превышает минимальное (пример: если максимальная частота обновления составляет 100 Гц, для поддержки LFC минимальная частота должна составлять 40 Гц).
В любом случае, если вы планируете играть с HDR-контентом, подумайте о приобретении монитора с функцией G-Sync Ultimate или FreeSync Premium Pro. Обе функции сертифицированы для снижения задержки ввода, а также для дополнительных преимуществ для HDR-титров.
Какая частота обновления экрана телевизора лучше
Человеческий глаз не разбирает мигание с видеочастотой выше 50 Гц. Именно поэтому такая цифра выбрана для освещения помещений — она не оказывает вредного влияния на зрение. Казалось бы, какая разница, с какой герцовкой покупать дисплей, если все изображения давно уже перешагнули этот допотопный стандарт? Некоторые продавцы магазинов не всегда способны ясно пояснить суть индекса частоты обновления в телевизоре. Но разница значительна. Достаточно добавить немного денег — получите отличную модель с плавными перемещениями быстрых кадров.
Хоть производители говорят, что частоты в 100 Гц для человеческого восприятия вполне хватает, но сами поднимают планку. И разница видна. Если установить рядом два монитора — на 100 и 200 Гц, сравнить изображение на телеприемниках с одинаковым разрешением экрана, — это станет откровением. 200-герцовый аппарат динамические картинки показывает абсолютно без погрешностей, торможения и посторонних эффектов.
Индекс подмены изображений называется динамической интерполяцией. Раньше он был универсальным, имел название CMR, измеряясь в герцах. Позже производители стали вводить свои поправки, используя разные технологии:
- PQI — в компании Самсунг;
- M0tionFlow — от японского концерна Сони;
- TruMotion — единица измерения корейского производителя LG;
- от компании Филипс — Digital и иные единицы.
Варианты раскадровок и методы их применения:
- Самые доступные — приемники с частотой 50-90 Гц. Это самый популярный, недорогой сегмент покупок. Статические сцены показываются хорошо. Динамические программы с быстро меняющимися картинками выглядят размытыми. Во время передвижения объекта смена кадров не успевает зафиксировать незаметное передвижение. Чем больше экран, тем заметнее задержка. Просмотр видео становится некомфортным — устают глаза от необходимости фиксировать неравномерное дерганье картинки. При частоте смены кадров 50 Гц некоторые замечают мерцание картинки.
- Герцовка 100—200 единиц — лучшая частота экрана телевизора для покупки. Широкий выбор телеприемников с разным размером экранов предлагается во всех магазинах и выбор сделать легко.
- Телевизоры с частотой раскадровки свыше 500 Гц — самые дорогие. Заметных различий неспециалисту между 600 и 200 Гц на глаз заметить не получится. Такие телевизоры часто берут профессионалы для обработки динамических видеоизображений. Компьютерная графика подставляет ряд промежуточных изображений за счет «умного» оборудования.
Телеприемник для прокрутки обычного телевидения не обязан иметь высокие частоты – качество работы ТВ программ еще не столь велико. Специалисты упорствуют, что 120 Гц вполне достаточно. Высокая частота матрицы необходима для просмотра кабельного ТВ, динамических сцен, спортивных соревнований, гонок.
Частота дисплея в «Настройках NVIDIA»
Этот способ подходит тем пользователям ПК, у которых установлена видеокарта модели NVIDIA. С помощью утилиты под названием «Настройки NVIDIA» можно также узнать количество герц на вашем мониторе.
Шаг 1. Находим «Настройки NVIDIA» в трее на рабочей панели.
Находим«Настройки NVIDIA» в трее на рабочей панели
Шаг 2. Нажимаем на значок, чтобы запустить рабочее окно программы.
Выбираем пункт «Дисплей» и нажимаем «Изменение разрешения»
Шаг 3. Выберите наибольшую частоту дисплея.
Выбираем частоту в герцах
Шаг 4. Нажимаем на кнопку «Применить», после чего экран потемнеет и вновь включится с окном для подтверждения задачи. Нажмите «Да».
Нажимаем «Да»
Таким способом вы не только узнаете сколько герц в мониторе, но и сможете изменить их на более приемлемое количество герц.
Видео — Как узнать сколько герц в мониторе
Одной из существенных характеристик монитора является частота обновление экрана, так называемая герцовка. Чем она выше, тем чаще происходит обновление картинки, и тем плавнее смотрятся динамические сцены.
Современные мониторы имеют частоту обновления минимум 60 Гц. Но как узнать реальное значение этого параметра для вашего монитора именно в данный момент времени? Не те цифры, которые указаны в инструкции монитора, а именно текущие, прямо сейчас!Первый способ – на примере Windows 10
Правой клавишей мыши кликаем на рабочем столе и выбираем опцию Параметры экрана:
В открывшемся окошке кликаем на ссылку Дополнительные параметры дисплея:
В разделе «Сведения о дисплее» вы можете посмотреть текущую частоту обновления экрана в герцах:
Для Windows 7 доступ к данным сведениям осуществляется по пути: Пуск – Панель управления – Экран – Дополнительные параметры.
Второй способ – универсальный, онлайн
Открою вам один секрет: через настройки видеодрайвера вы можете для своего монитора выставить практически любую герцовку! Продемонстрирую это на примере Nvidia Display Driver:
Для своего LG 24MP76, который по паспорту поддерживает лишь 60Hz, я могу выставить хоть 120 или 240. Монитор при таких завышенных значениях просто переходит в черный экран, а некоторые (чаще всего старые модели) исправно продолжают работать, отображая не реальную частоту обновления экрана, а указанную в драйвере! Работает на 60 Гц, а показывает 120 Гц, например.
Именно на стольких герцах в настоящее время работает ваш монитор, какие бы другие значения он не показывал в настройках Windows или видеодрайвера!
Также отмечу, что есть такое понятие как разгон монитора. Да, да, не смейтесь – разгонять можно не только процессор, видеокарту или память, но и монитор. Я тоже изначально очень скептически отнесся к этому, пока сам на личном примере не разогнал свой монитор до 75 Гц, хотя по паспорту он поддерживает максимум 60 Гц. И проверять его корректную работу при завышенных герцах мне помог как раз testufo.com при помощи целого набора тестов.
Похожие публикации:
- https://monitor4ik.com/stati/kak-uznat-skolko-gerts-v-monitore/
- https://pc-consultant.ru/rabota-na-komp-yutere/kak-uznat-skolko-gerc-v-monitore/
- https://webtous.ru/poleznye-sovety/kak-bystro-uznat-skolko-realno-gerc-v-monitore.html
В чём важность параметра
Сперва давайте попробуем разобраться, что включает в себя это понятие. Оно имеет отношение к человеческому восприятию и даже к строению глаза, поэтому начнём именно с этого.
Так биологически сложилось, что зрение человека лучше воспринимает движение своей периферической частью, нежели центральной. Но поскольку информация с экрана воспринимается нами именно центральной частью глаз, этим ещё со времён изобретения кинематографа пользовались киноделы, для экономии плёнки прокручивая фильм со скоростью 24 кадра в секунду — минимальное количество кадров для иллюзии непрерывного движения, а не набора слайдов.
Однако, если речь идёт о компьютерных играх, для них 24 кадра в секунду — это мало. Дело в том, что снимаемое камерой движение естественным образом «размывается», но поскольку обычно фокусировка идёт на одном объекте, размытие фона не бросается в глаза. В компьютерной игре же, если это не предусмотрено программно, даже самый быстрый и динамичный кадр можно поставить на паузу и все детали будут чётко различимы, поскольку это было просчитано видеокартой ещё в момент установки. При скорости 24 кадра в секунду анимация выглядит «дёрганой», не плавной.
Экспериментально доказано, что оптимальная скорость для восприятия видеоигры — 50 кадров в секунду. В таком случае, зачем нужна частота обновления больше этой цифры? Дело в том, что у каждого монитора есть время отклика, совсем небольшое, исчисляемое миллисекундами, но всё же есть. Соответственно, чем больше сигналов будет поступать на матрицу, тем более плавной будет картинка, которую будет успевать обрабатывать монитор.
Соответственно, для обычного пользования компьютером, включая просмотр видео, частота обновления 60 герц — оптимальный вариант. Для современных видеоигр же потребуется как минимум в два раза больше.