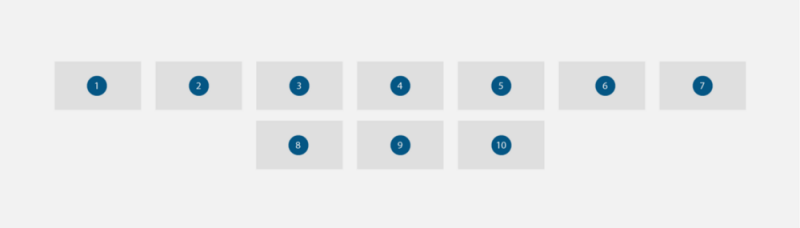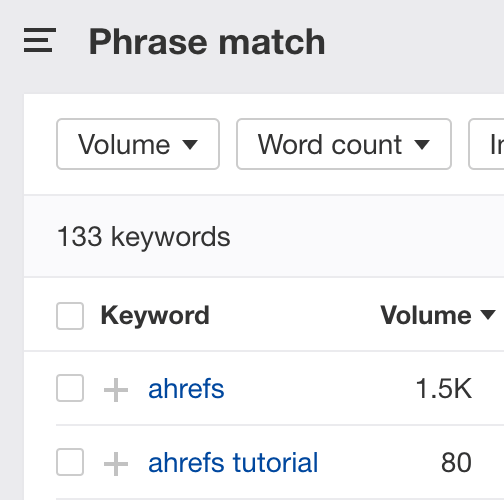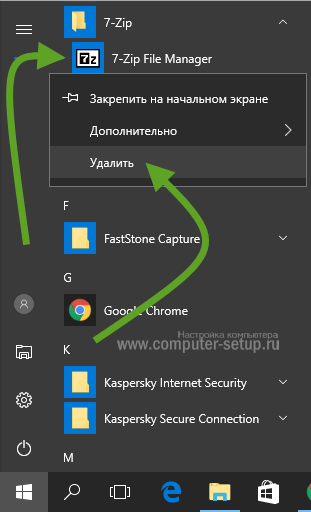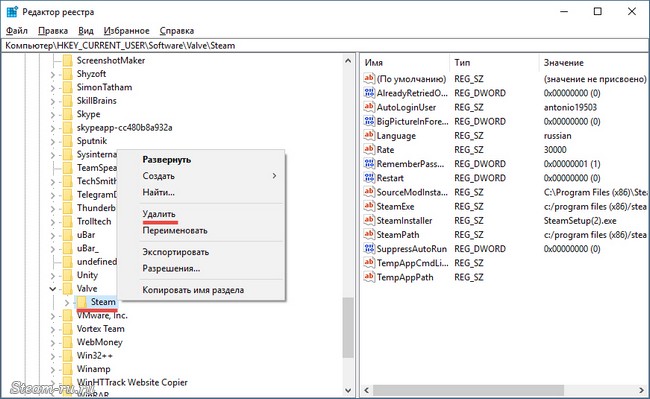Полное удаление dr.web с компьютера
Содержание:
- Удаление Dr.Web при помощи специальных программ
- Способ 4. Удаление Dr.Web Antivirus с помощью Anti-Virus Remover
- Удаление при помощи стандартных средств
- Как пользоваться антивирусом
- Как переустановить Dr. Web с сохранением лицензии
- Ошибка 902 при удалении Dr.Web
- Revo Uninstaller
- Безопасный режим
- Как работать с программой
- Способ 7. Удалите Dr.Web Antivirus с помощью сторонней утилиты под названием Uninstaller
- Как удалить историю
- 25-11-20
- Установка программы
- Используем реестр
- Восстановление системы
- 12-09-20
Удаление Dr.Web при помощи специальных программ
Существует целый ряд утилит, предназначенных специально для удаления программ. Основное их отличие от стандартного деинсталлятора Windows — очистка системы от данных, скопившихся в системе в результате работы удаляемого приложения. Возьмем для примера одну из таких утилит — Your Uninstaller. Работать с ней достаточно просто:
- Скачайте и установите приложение (скачать Your Uninstaller).
- Сразу после запуска в центральной части окна программы отобразится список установленных на компьютер приложений. Найдите значок Dr.Web, выделите его, затем нажмите на кнопку «Uninstall» в левом верхнем углу программы:
В окне выбора режима удаления выберите последний вариант — «Super Mode», затем кликните «Next»:
Утилита Your Uninstaller выполнит попытку запуска штатного деинсталлятора Dr.Web. Если это произошло, выполните все шаги по удалению антивируса, приведенные в первой части статьи, но в окне с сообщением о перезагрузке компьютера кликните «Перезагрузить позже».
Независимо от того, был ли запущен штатный деинсталлятор Dr.Web или нет, утилита Your Uninstaller начнет сканировать компьютер на предмет остаточных файлов. В результате на экране отобразится окно со списком файлов и/или записями в реестре, которые будут удалены. Кликните в этом окне кнопку «Next».
Дождитесь, пока программа удаляет данные, затем кликните «Finish».
Перезагрузите компьютер вручную для завершения удаления антивируса.
Способ 4. Удаление Dr.Web Antivirus с помощью Anti-Virus Remover
В настоящее время вредоносные программы выглядят как обычные компьютерные приложения, поэтому их гораздо труднее удалить. Такие вирусы попадают на устройство с помощью троянов и программ-шпионов. Другие вредители, такие как рекламные ПО или потенциально нежелательные утилиты, также очень тяжело поддаются удалению. Как правило, они устанавливаются в системе путем объединения с бесплатным программным обеспечением, таким как браузеры, игры или конвертеры PDF. Они легко обходят защиту антивирусов.
Если вы не можете удалить Dr.Web Antivirus, как и другие программы, тогда проверьте, является ли он опасным или нет. Скачайте инструмент обнаружения вредоносных программ и проведите бесплатное сканирование.
- На официальном сайте Доктор Веб скачиваете Anti-Virus Remover, устанавливаете и запускаете от имени администратора.
-
Далее вводите цифры (капчу) и нажимаете «Удалить».
-
Что бы удалить все файлы антивируса Dr.Web система попросит разрешения перезагрузиться, нажимаете «Да».
Удаление при помощи стандартных средств
Как и любое другое приложение, антивирус Dr.Web можно попробовать удалить при помощи стандартного системного средства.
Инструкция по полному удалению антивирусного продукта выглядит следующим образом:
- Кликаем по иконке поиска, расположенной рядом с меню «Пуск». Вставляем запрос «Панель управления», переходим по первому результату.
- В блоке «Программы» открываем инструмент «Удаление программы».
- В открывшемся списке находим «Dr.Web Security», нажимаем на него, кликаем по кнопке «Удалить».
- В появившемся окне деинсталлятора выбираем, какие компоненты нужно сохранить (карантин, настройки, защищаемые копии). Если вы не планируете устанавливать антивирус заново, то снимите все галочки и нажмите на «Далее».
- Отключаем функцию самозащиты путём введения простой цифровой капчи, после чего нажимаем на «Удалить программу».
Это ещё не всё – теперь нужно удалить остаточные файлы. Для этого открываем проводник, настраиваем отображение скрытых файлов в меню «Вид» и удаляем папки по путям «\Program Files\DrWeb» и «\Users\Имя пользователя\Application Data\DrWeb». Дополнительно можно ввести запрос «Dr.Web» в адресную строку и удалить все найденные остаточные файлы.
Последний шаг — открываем поисковую утилиту, вводим «Редактор реестра», нажимаем Ctrl+F и запускаем поиск по запросу «Dr.Web». Удаляем все найденные в реестре записи.
Как пользоваться антивирусом
Скачать Dr Web Security Space – значит получить доступ к многофункциональному антивирусу. Все возможности описывать нет необходимости, так как следует отметить наличие доступного и понятного интерфейса. Чтобы чем-либо воспользоваться, не потребуется долго думать. Всё понятно и доступно, так как у программы современный дизайн и грамотное оформление. Далее будут рассмотрены некоторые моменты, которые могут оказаться полезными.
Настройка антивируса на максимальную защиту
Если хотите, чтобы ваша система гарантированно справлялась с любыми вредоносными элементами, необходимо выполнить настройку по следующему алгоритму:
- Посмотрите на зону трея и найдите там значок антивируса. Кликните на него и среди представленных вариантов выберите «Центр безопасности».
- Разблокируйте доступ. Для этого потребуется кликнуть по замку. После этого можно будет перейти в раздел «Файлы и сеть».
- Далее потребуется выбрать пункт «SplDer Guard».
- После того, как откроется окно с параметрами, нужно будет кликнуть по кнопке «Дополнительные настройки».
- В результате система предложит выбрать действие, которое будет применяться для тех или иных типов файлов. Ваша задача состоит в том, чтобы выбрать вариант «Перемещать в карантин» для программ-шуток, взлома и опасных.
- Возьмите и прокрутите окно вниз, пока не увидите пункт «Режим проверки». Тут необходимо будет выбрать вариант «Параноидальный режим».
- Опуститесь ещё ниже, чтобы увидеть опцию «Проверять инсталляционные пакеты». Также активируйте данный пункт.
- Перейдите обратно в раздел «Файлы и сеть», чтобы открыть окно «SplDer Gate».
- Нажмите на «Дополнительные настройки».
- Найдите разделы «Блокировать программы» и «Блокировать объекты». В первом случае активируйте пункты для программ шуток, взлома и потенциально опасных. Между тем для блокировки объектов активируйте как непроверенные, так и повреждённые.
- Опуститесь ниже и в блоке дополнительных возможностей выберите «Проверять архивы», а также «Проверять инсталляционные пакеты».
- Для режима проверки трафика установите вариант «Проверять весь HTTP-трафик».
Это уже достаточно хороший вариант настроек, чтобы чувствовать себя безопасно. Однако вы можете добиться большего, если не поленитесь и настроите также SplDer Mail. Всё очень просто, вам нужно лишь повторить то, что изображено на скриншоте ниже.
Пролистайте текущий раздел ещё дальше и выберите такие параметры.
На этом теперь действительно всё. Ваша система максимально защищена и теперь любые подозрительные объекты будут быстро обнаруживаться. Утилита не позволит вредоносным элементам нанести вред системе, что, безусловно, является огромным плюсом.
Дополнительные опции
В том случае, если у вас есть дети, рекомендуется настроить «Родительский контроль». В итоге всей процедуры вы сможете контролировать доступ к компьютеру, а также интернету и различным папка и файлам. Впоследствии ваши дети будут ограждены от нежелательного содержимого.
Можете открыть раздел «Устройства и личные данные», чтобы настроить параметры доступа к камере, микрофону и съёмным носителям. Необходимые папки можно защитить, чтобы в итоге данные не были потеряны.
После того, как выполните все процедуры, потребуется нажать на шестеренку, которая находится в правом верхнем углу окна. После того, как откроете настройки, выберите пункт «Общие». Найдите кнопку «Защищать настройки Dr. Web паролем» и активируйте ползунок. Затем, впоследствии, вам предложат выбрать эту комбинацию. Делайте пароль сложным, состоящим из случайного набора букв, цифр и символов. Запишите его в блокноте, чтобы не потерять доступ.
Более того, откройте раздел «Сеть». Тут нужно лишь активировать пункт «Проверять зашифрованный трафик».
Теперь настройки можно считать завершенными. Если скачать Доктор Веб Серьюрити Спейс и реализовать всё то, что было рассмотрено выше, результатом станет система, которая не поддаётся никаким уязвимостям.
Программа мощная, поэтому в результате её установки и настройки вы оградите себя от сотен уязвимостей, которые до этого всегда были актуальны и могли стать причиной утечки данных и некорректной работы тех или иных элементов. Устанавливая обновления вовремя, вы сможете поддерживать уровень защиты на максимальном уровне.
Как переустановить Dr. Web с сохранением лицензии
При определенных обстоятельствах может потребоваться переустановка антивирусной программы, а кроме того ее последующая активация для исправного функционирования. В данном случае вам предстоит проделать следующий алгоритм действий:
- Перед удалением, следует переместить в другое место копию ключа безопасности для антивирусной программы.
- Далее, вы выполняете переустановку утилиты, применяя актуальную версию на текущий временной отрезок.
- После окончания инсталляционного процесса, придется перезапустить систему, чтобы все внесенные изменения вступили в силу.
- После того, как манипуляции будут сделаны, вам необходимо запустить плагин на своем компьютере или ноутбуке.
- В системную папку с утилитой необходимо поместить активный ключ безопасности или прописать к нему путь.
- Следующим этапом, вы входите в раздел программы «Лицензия», и выбираете уже рабочее значение.
- После этих манипуляций доступ к полноценным возможностям Доктор Веб должен восстановиться в полном объеме.
- Если это не произошло, рекомендуется перезапустить программу или перезагрузить операционную систему.
В исключительных случаях, может потребоваться скачивание нового ключа безопасности с официального сайта. Для этого предстоит указать полученный ранее при покупке серийный номер.
В настоящее время, защита компьютера или ноутбука от вредоносных программ и вирусов, это обязательное условие для безопасного серфинга в сети интернет. Разумеется, лучше использовать платную подписку на антивирус, что позволит существенным образом защитить устройство. К сожалению, при некоторых обстоятельствах можно столкнуться с необходимостью восстановления доступа. На практике, выполнить это не так сложно, в особенности, если следовать пошаговой инструкции и своевременно сохранять актуальные данные о покупке лицензионного соглашения.
Ошибка 902 при удалении Dr.Web
Во время удаления продукта Dr.Web вы можете столкнуться с ошибкой 902. Чаще всего возникает она в результате системных ошибок, вирусов или проблем совместимости. Все это могло лечь в основу сбоя.
Исправить ее можно следующим образом
- Для начала скачайте и установите утилиту «Ccleaner», далее она нам пригодится.
- Выполните повторную установку антивируса и перезапустите ноутбук.
- Запустите безопасный режим Windows.
- Откройте «Ccleaner», войдите в раздел «Очистка» и выполните данную процедуру.
- Проверьте реестр на наличие ошибок и исправьте их.
- Перезапустите систему и вновь войдите в безопасный режим.
- Воспользуйтесь специальным деинсталлятором, их мы разбирали в начале статьи.
После успешного завершения процедуры рекомендую еще раз открыть «Ccleaner» и провести процедуру очистки Windows.
Revo Uninstaller
Профессиональный деинсталлятор, который я не раз рекомендовал использовать во многих своих статьях. С его помощью можно избавиться от любого приложения всего в несколько кликов. Даже те приложения, от которых по каким-либо причинам не удалось избавиться стандартным системным деинсталлятором.
Работать с ним невероятно просто:
- Скачиваем и запускаем.
- В общем списке находим Dr.Web и выбираем «Удалить».
- Откроется окно стандартного деинсталлятора, отмечаем все опции и нажимаем «Далее». В некоторых случаях стандартное средство не открывается и появляется ошибка 902, есть несколько вариантов ее устранения. Один из них – это закрыть окно, щелкнув «Выход» и воспользоваться утилитой «Revo».
- Дожидаемся завершения процесса и начинаем новый «Поиск» оставшихся файлов, но уже с помощью Revo Uninstaller.
- Удаляем все папки и записи, которые найдет программа.
После того как антивирус Dr.Web будет удален, перезагрузите компьютер.
Безопасный режим
Иногда от приложений не получается избавиться даже с помощью специальных средств. Это связано с тем, что в момент работы компьютера, запущены службы, относящиеся к той или иной программе. Такие службы полностью блокируют деинсталляцию.
В качестве решения предлагаю воспользоваться безопасным режимом Windows. Данный режим применяется для диагностики ПК и ноутбуков при различных неисправностях.
Как в него войти:
- Перезагрузите ПК и в момент загрузки начните нажимать кнопку «F8», до появления черного экрана с вариантами запуска. В некоторых случаях можно увидеть экран с предложением показать расширенные опции загрузки. Воспользуйтесь им и откройте панель.
- С помощью стрелок выберите нужный пункт и нажмите «Enter».
- Дождитесь окончания загрузки и повторите попытку удаления Dr.Web, используя любую из рассмотренных выше утилит.
Осталось выполнить загрузку ПК в обычном режиме и проверить результат.
Как работать с программой
Антивирус для Андроида является предельно доступным и понятным в плане работы с ним. Далее будут даны некоторые подробные инструкции, которые позволят быстрее освоить программу и начать ей пользоваться для эффективной защиты системы вашего смартфона.
Как выполнить сканирование
Первое, что может сделать антивирус – это сканирование вашей системы. Естественно, чтобы реализовать данный процесс, вам потребуется выполнить несколько элементарных действий:
- Откройте антивирус. Иконка соответствующего типа будет находиться в вашем меню телефона.
- Программа запустится и вам будет предложено нажать на вариант «Сканер».
- После того, как данная процедура будет реализована, вы увидите перед собой три варианта сканирования.
- Выбирайте подходящий и начинайте процесс. После завершения вы увидите информацию о том, есть ли вирусы или же проблемы отсутствуют.
Варианты сканирования
Возвращаясь к моменту со сканированием, важно уточнить, что вам предлагают не только лишь один вариант, а сразу три:
- Быстрая проверка. Вся суть этого процесса заключается в том, чтобы проанализировать именно те приложения, которые были вами установлены. Полезно делать такое действие регулярно для того, чтобы убедиться в том, что телефон чист.
- Полная проверка. Программа анализирует абсолютно всё, что имеется на телефоне. Хотя бы раз в неделю выполнять данную процедуру следует, особенно актуально для тех, кто пользуется смартфоном активно. Так вы сможете вовремя предотвратить проникновение вируса в систему. Быстрее удалите – меньше проблем образуется.
- Выборочная проверка. Полезна для моментального анализа какой-то программы или приложения, которое вы только что установили на своё устройство. Всё выполняется моментально, вам не придётся долго ждать завершения процесса.
Дополнительные опции
Как говорилось ранее, пользователям доступен специальный раздел под названием «Карантин». Это то место, куда зараженный элемент попадает предварительно. Система блокирует его и воздействие на телефон отсутствует. То есть, никакого вреда вирус уже не нанесёт. Вам останется лишь посетить «Карантин» и удалить оттуда всё, что не нужно.
В идеальном состоянии раздел «Карантин» не должен содержать ничего. Если он пуст, значит все вирусы полностью удалены со смартфона или же планшета.
Ещё один важный момент – это раздел статистики
Важно постоянно проверять его для того, чтобы быть уверенным в том, что устройство находится в безопасности и полностью защищено
В разделе «Статистика» можно увидеть ряд очень полезной информации:
Сведения обо всех угрозах, которые были когда-либо обнаружены за всё время работы с софтом. Данные касательно того, что именно вы сделали с тем или иным обнаруженным компонентом
Важно понимать, удалены ли те или иные элементы, чтобы не столкнуться с проблемами в дальнейшем. Сведения по поводу того, когда именно были обновлены вирусные базы
Одно из ключевых действий ввиду того, что постоянно появляются новые вредоносные компоненты. Чтобы защититься от них, достаточно вовремя обновлять данные. Тогда антивирус будет работать стабильно.
Как видите, взаимодействие с программой является предельно простым. Вы сможете без проблем скачать Доктор Веб для Андроид и обеспечить себе защиту устройства на высшем уровне. Постоянное обновление базы гарантирует обнаружение даже самых современных вирусов.
Дополнительно вы можете скачать на официальном сайте софт от разработчика, который гарантирует ещё более широкий набор возможностей.
Способ 7. Удалите Dr.Web Antivirus с помощью сторонней утилиты под названием Uninstaller
Чтобы самостоятельно убрать антивирус требуется не только смекалка, но и терпение. Никто не может обещать, что ручная деинсталляция полностью удалит Dr.Web и все его файлы. Неполная очистка приведет к множеству бесполезных и недопустимых элементов в реестре, а также плохо повлияет на производительность вашего компьютера. Многие бесполезные файлы занимают свободное место на жестком диске и замедляют скорость ПК. Поэтому рекомендуется удалить Dr.Web с помощью проверенного стороннего деинсталлятора, который просканирует систему, идентифицирует все файлы антивируса и полностью удалит их. Загрузите его и установить, следуя мастеру установки.
Интерфейс программы Uninstaller Pro
Как удалить историю
Все сайты, которые Вы открываете в браузере, записываются в отдельное место. В отличие от «Закладок», которые Вы добавляете сами по желанию, это происходит независимо от Вас.
Еще Хром помнит Ваши скачивания, фото и картинки, которые Вы смотрели в интернете, а также пароли и данные, которые Вы вводите.
Вся эта информация называется «История» и она есть в любом браузере.
Получается, что любой человек, который воспользуется Вашим компьютером, может узнать историю браузера. Посмотреть, на какие сайты Вы заходили, открыть Вашу электронную почту или страницу в социальной сети, получить доступ к другой личной информации.
Причем в Хроме часть истории показывается сразу же при открытии пустой вкладки.
Все остальные сайты, на которые Вы заходили, можно найти здесь: кнопка «Настройка и управление Google Chrome» – История.
- История
- История
Стереть эту информации можно там же, в Истории. Для этого есть специальная кнопка «Очистить историю…».
Откроется окошко с настройками очистки. Птичками отмечено то, что браузер предлагает удалить по умолчанию. Вы можете настроить по-своему – убрать или добавить птички. Также можно указать, за какое время очистить историю.
После того, как Вы настроите то, что хотите удалить, нажмите кнопку «Очистить историю». Информация удалится.
При этом все закладки, настройки, темы и расширения останутся.
25-11-20
Установка программы
Что касается установки, это стандартная процедура, однако есть несколько нюансов. Для успешной реализации необходимо лишь следовать инструкции:
- Запустите инсталлятор. Ищите его в папке, которую указывали в процессе скачивания.
- Перед вами появится установочное окно. Сразу же будут перечислены два пункта, которые рекомендуется отметить галочками. Во-первых, стоит согласиться на подключение к облачным сервисам. Во-вторых, не лишней будет установка брандмауэра.
В том же окне есть опция выбора языка. Установите тот, с которым вам будет комфортно работать.
Кликните на «Параметры установки». Перед вами появится целое меню из 4 вкладок. Первая из них – компоненты. Так как там уже всё выставлено автоматически, изменять что-либо не надо. Следующая вкладка – путь установки. После того, как укажете нужный вам вариант, заходите во вкладку «Дополнительные опции». Там всё включено по умолчанию, то есть изменять что-то не обязательно. Вкладка «Прокси-сервер» вам не понадобится.
- Жмите «ОК», чтобы запустить установку. Дополнительно следуйте оставшимся инструкциям.
- После завершения процесса перезапустите компьютер, чтобы программа начала корректную работу.
Используем реестр
Все, о чем я рассказывал выше, это стандартные способы деинсталляции и в большинстве случаев их бывает достаточно. Но как вы уже поняли, есть редкие исключения, когда не дают нужный результат. Единственное, что остается в таком случае, это производить самостоятельную деинсталляцию.
Для этого нам понадобится реестр и подробная инструкция.
- Запускаем безопасный режим.
- Комбинацией «Win+R» вызываем окно выполнения команд, вводим «regedit» и кликаем «ОК».
- Открываем окно поиска комбинацией «CTRL+F».
- Ищем и удаляем все записи со следующими связями: drweb, dr.web, Idvlab, spider, SpiderNT.
- Открываем раздел с установленной Windows, переходим в папку «Drivers» и избавляемся от файлов «dwprot.sys и DrWebLwf.sys».
- Открываем системный раздел, обычно это «C» диск. Находим и избавляемся от всех папок антивируса.
- Перезапускаем ноутбук.
Процедура не самая легкая, требует времени и внимательности. Поэтому перед началом лучше всего сделать бэкап реестра. Это поможет избежать возможных сложностей.
Восстановление системы
Альтернативный вариант удаления Доктор Веб – использовать средство восстановления Windows. Хочу заранее предупредить, что способ весьма сомнителен, поскольку, откатившись до более раннего состояния вы рискуете потерять часть личных данных и установленных приложений. К тому же у вас должна быть включена функция создания резервных точек.
Используйте данный способ, только если остальные не принесли никакого результата.
Подробная инструкция:
- Откройте «Пуск», в поиск введите «Восстановление» и перейдите в соответствующий раздел.
- Нажмите «Далее».
- Отметьте пункт показа других точек и щелкните «Далее».
- Выберите контрольную точку, к которой необходимо выполнить откат и снова нажмите «Далее».
- В окне с подтверждением щелкните «Готово».
Начнется процесс восстановления, дождитесь его завершения.