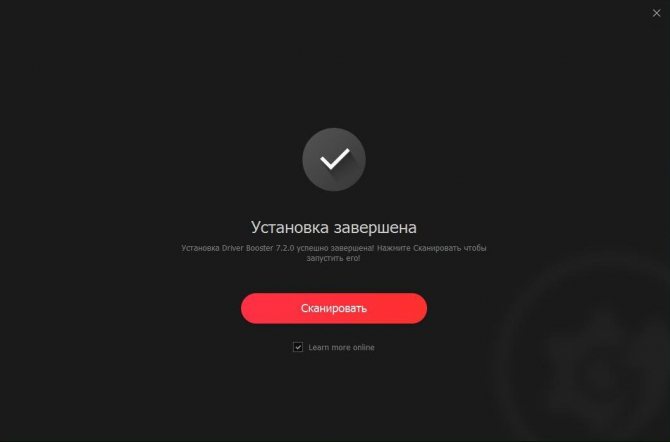Intel driver для windows 7
Содержание:
- Утилита для обновления драйверов Intel
- Об обновлении драйверов Intel HD Graphics
- Как обновить драйверы?
- Интерфейс и настройки
- Создание резервной копии через Free Driver Backup
- Основные возможности Intel Driver Update Utility
- Официальный сайт.
- Краткий исторический обзор
- Три возможности для Windows
- Удаление Утилиты для обновления драйверов Intel
- Другие функции
- Как скачать Intel Driver Update Utility?
- Заключение
Утилита для обновления драйверов Intel
Утилита для обновления драйверов Intel ускоряет процессы. Она позволяет просканировать компьютер на наличие компонентов Intel и соответствующих обновлений драйверов, после чего загрузить их и установить.
В настоящий момент утилита поддерживает следующие компоненты:
- Графические драйверы
- Звуковые драйверы системных плат для настольных ПК Intel
- Драйверы для беспроводной сети
- Драйверы для проводной сети
- Chipset INF
- Драйверы Intel NUC
- Драйверы Intel Compute Stick
- Драйверы системных плат для настольных ПК Intel
Программа очень проста в использовании. При запуске она выдает окно приветствия. Вы можете нажать на кнопку настройки, чтобы изменить каталог загрузки, максимум одновременных загрузок, уровень ведения журнала и язык утилиты.
Нажатие на кнопку “Начать поиск” запускает сканирование. Это займет не дольше пары секунд. Окно результата сканирования показывает как список устройств операционной системы, которые обнаружила Утилита для обновления драйверов Intel, так и новые версии драйверов для компонентов.
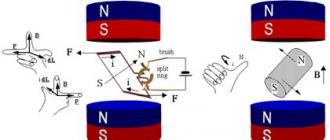
Список драйверов может состоять из нескольких пунктов, но выбирается только один. Как правило, это драйвер последней версии, но вы можете выбрать для загрузки другой драйвер, отображаемый на экране.
Вы можете переключиться на вкладку “Более ранние версии драйверов”, чтобы загрузить раннюю версию драйвера для устройства или универсальный драйвер.
Программа показывает название драйвера, установленную и последнюю версию драйвера, а также описание и информацию о совместимости.
Еще вы можете изменить каталог загрузки вручную до того, как начнете загрузку выбранных драйверов Intel в локальную систему.
Загрузки сохраняются в каталог IntelComponents. Вы можете установить загруженные драйверы напрямую из Утилиты для обновления драйверов Intel или же запустить файлы драйверов из каталога загрузки.
Как правило, для завершения процесса требуется перезагрузка.
Об обновлении драйверов Intel HD Graphics
В некоторых случаях драйверы Intel HD Graphics могут отказываться устанавливаться вместо уже имеющихся драйверов, в этом случае есть два пути:
Также в контексте драйверов Intel HD Graphics может быть полезной инструкция: .
На этом завершаю эту короткую, возможно, полезную для кого-то из пользователей инструкцию, надеюсь, всё оборудование Intel на вашем компьютере работает исправно.
Утилита для обновления драйверов Intel – это бесплатная программа для устройств Microsoft Windows, позволяющая найти, загрузить и установить обновления драйверов Intel.
Обновления для драйверов, как правило, довольно важны, особенно в тех случаях, когда новая версия драйвера исправляет ошибки прошлой или добавляет функции, которые вам нужны.
Конечно, иногда мы стараемся не трогать компьютер, если он и без того хорошо работает, но обновления драйверов могут улучшить работу компонентов, стабильность или другие параметры, например, температуру.
Обратите внимание: когда дело доходит до установки служб, задач и тому подобного в систему, программа может показать себя с отрицательной стороны. В конце статьи мы добавили информацию и инструкции по удалению утилиты
Как обновить драйверы?
По окончанию установки можно открыть ПО с применением значка области уведомлений (гаечный ключ на синем фоне).
Приложение не имеет графического интерфейса Windows 10 и запускается посредством веб-ресурса, на странице которого происходит поиск обновлений:
Когда сканер прекратит операцию, то на экране увидите перечень устройств с детальной информацией по каждому компоненту:
В конце описания по конкретному элементу есть ссылка на поиск обновлений для оборудования с использованием официальных сайтов производителей. Иногда это бывает полезно, если у Вас «железо» как Intel, так и других брендов.
Если рассматривать мой случай, то программа для обновления Интел драйверов не обнаружила ничего, что можно было бы изменить/улучшить. Но у Вас после сканирования может отображаться предложение загрузить и установить новый набор ПО.
Вдруг подобных устройств будет несколько, то утилита создаст очередность загрузки, начнется скачивание файлов с интернета. Поэтому, обязательно стоит быть подключенным к сети, VPN (если используете) желательно отключить на время, чтобы скорость скачивания была максимальной.
Стоит отметить, что раньше прога запускалась без применения браузера, то есть, была десктопной. Интерфейс казался более понятным, с возможностью создания резервных копий. Но в новой версии это всё убрали, а сканирование перенесли на веб-сайт.
Полезный контент:
- Залили ноутбук, не включается — что делать?
- Как подключить смартфон к телевизору через WiFi, USB, HDMI
- Mozilla Firefox Screenshots — что за программа, как отключить
- «Алиса» Яндекс помощник — что это, как скачать, запустить
- Низкоуровневое форматирование жесткого диска — какая программа лучше?
- Как проверить жесткий диск на исправность
Интерфейс и настройки
WEB-приложение Intel Driver & Support Assistant с интуитивно понятным современным web-интерфейсом и настройками на русском языке максимально просто использовать. Клик правой кнопкой мышки по ярлыку программы в системном трее запускает веб-интерфейс в браузере по умолчанию.Скриншоты https://drajvery.ru
Приложение на русском языке в онлайн режиме производит сканирование, подбор и обновление программного обеспечения для аппаратных средств Intel. Поэтому для работы потребуется высокоскоростное подключение к сети Интернет и современный браузер Mozilla Firefox, Google Chrome или Internet Explorer 10 и новее. На некоторых компьютерах может потребоваться установка Microsoft .NET Framework. В результате сканирования появится список оборудования для обновления драйверов. Перед загрузкой можно изучить данные о драйверах. Для завершения процесса установки потребуется перезагрузка ПК.
Создание резервной копии через Free Driver Backup
Приложение автоматически просканирует компьютер на наличие всех драйверов и отобразит их в виде простого списка. Напротив каждого высветится его имя, а также рекомендуемое действие на вкладке Action. По умолчанию отображаются только рекомендуемые (Recommended). Чтобы отображались все, нужно перейти в меню Scan Driver и выбрать пункт Scan all drivers.
Чтобы начать копирование сначала следует выделить в списке те позиции, которые хотите сохранить, или все (Select all), а затем нажмите на кнопку Backup. К сожалению, приложение не предлагает выбрать папку для сохранения, поэтому после создания ее можно найти в каталоге с программой.
Инструмент позволяет сделать также другие архивы данных – историю браузера, отдельные страницы из Internet Explorera, а также – что очень важно — системный реестр. Все эти опции можно найти в закладке Plugins
После переустановки или «чистой» установки системы драйверы можно восстановить с помощью диспетчера устройств. Сначала кликните правой кнопкой мыши на Пуск и выберите Диспетчер устройств.
В окне диспетчера отображается список всех составляющих ПК. Если, например, нужно распознать сетевую карту (ее можно найти по названию в разделе Сетевые адаптеры), кликните на ней правой кнопкой мыши и выберите «Обновить драйвер».
Затем выберите в открывшемся окне «Поиск и установка драйверов вручную», после чего укажите путь к папке, в которой находится резервная копия (по умолчанию папка BackUp в каталоге программы Free Driver Backup).
Основные возможности Intel Driver Update Utility
- При проверке, которая не занимает много времени, точно определяет устаревший софт.
- Способна отыскивать, а после инсталлировать программы для управления «железом».
- Весь процесс – от нахождения до инсталляции – происходи без участия человека.
- Если обновление драйверов intel не увенчалось успехом, все возвращается назад за секунды.
- Итоги работы фиксируются, доступном для ознакомления, при необходимости.
- Проверяет, все ли комплектующие снабжены управляющими средствами.
- Позволяет ознакомиться с технологией своей работы детально.
- Эта программа обновления драйверов intel по окончании всего процесса повышает скорость работы операционной системы за счет более эффективной работы устройств.
Подойдет юзерам всех категорий. Начинающие оценят легкость и работу в автоматическом режиме, так как для них, возможно, обновить драйвера вручную будет трудно. Опытные оценят эту функцию, так как она экономит время. Взять хотя бы специалиста мастерской по ремонту компьютеров, которому необходимо за день произвести обновление на десятке машин. В его работе данный продукт будет просто незаменим. Правда, все это возможно, если только рядом находится несколько устройств с комплектующими одного бренда.
Преимущества
- Имеет версии как для компьютера, так и для портативных устройств.
- Без дополнительных манипуляций, сразу после установки, доступно огромное количество языков, в том числе и Русский.
- Распространяется бесплатно. А значит, пользователю сразу после установки доступна полная, не урезанная версия, и он может оценить весь функционал, заложенный разработчиками.
- Распространяется официально и лицензировано.
- Запускается на любых операционных системах, в том числе и портативных.
- Сценарии использования меняются на ходу. Доверившись автономному режиму, он волен завершить все вручную.
Недостатки
Продукт intel driver update utility совместим исключительно с «родными» девайсами. Недостаток существенный, но таково его назначение.
Скриншоты: (кликнуть для увеличения)
Как пользоваться Intel Driver Update Utility?
Чтобы приступить к использованию мастера по поиску и скачиванию драйверов, необходимо скачать Intel Driver Update Utility Installer на устройство, в котором будет происходить работа приложения. После скачивания и последующей установки в главном окне программы есть небольшое количество подразделов.
В правом верхнем углу Intel Driver Update Utility можно выбрать «поиск вручную», который будет осуществлять поиск обновлений по клику на данный раздел. После перехода в раздел приложение предложит выбрать линейку продукта, операционную систему, и название продукта для которого будет проводиться поиск обновлений. После выбора приложение само осуществить поиск по web – сайтам.
В блоке «история» есть возможность просмотра всех проведенных действий и результатов поиска обновлений. В блоке настроек можно выбрать путь, куда будут загружаться обновленные драйвера, а также язык самого мастера обновлений, и количество загрузок в момент скачивания.
Чтобы провести автоматический поиск обновленных драйверов, в главном поле приложения необходимо кликнуть на кнопку «начать поиск». После завершения поиска приложение выдаст доступные драйвера, которые загрузятся, кликнув на кнопку «загрузить». После загрузки утилита рекомендует приступить к установке, щелкнув по аналогичной кнопке. После завершения всех операций пользователю рекомендуется перезагрузить компьютер.
Официальный сайт.
Производитель, о котором мы сегодня говорим, имеет собственный сайт, откуда можно скачать дровишки под любое железо.
После того, как вы зайдете на главную страницу, перейдите в раздел «Поддержки».

Затем, появится следующее окошко.
Вы можете провернуть установку драйверов Intel в авторежиме, скачав специальную утилиту.
Для этого кликните «обновление дров» в левой части окошка.
Можно искать драйвера по названию. Введите в верхней строке наименование своего девайса, затем пересмотрите список результатов. Аналогичный результат будет получен при использовании «поиска по категориям». Введите категорию устройств, тип ПК, а затем выберите из списка нужную модель.

На последнем этапе выберите нужную версию ОС, после чего результаты перестроятся. Скачивание программы начнется после нажатия по соответствующему значку загрузки.
Ну вот и все! Не забудьте выполнить инсталляцию после скачивания и успехов вам в работе с железом от Intel!
Ниже, вы можете посмотреть видео, в котором рассказано, как бесплатно самостоятельно установить драйвера при помощи программы DriverPack Solution. Приятной работы!
Современные Windows 10 и 8.1 как правило обновляют драйверы автоматически, в том числе и для оборудования Intel, однако драйверы, получаемые из Центра обновления Windows не всегда последние (особенно для Intel HD Graphics) и не всегда именно те, что нужны (иногда — просто «совместимые» по мнению Майкрософт).
В этой инструкции подробно об обновлении драйверов Intel (чипсета, видеокарты и др) с помощью официальной утилиты, как скачать любые драйверы Intel вручную и дополнительная информация, касающаяся драйверов Intel HD Graphics.
Примечание: рассматриваемая далее утилита Intel для обновления драйверов предназначена в первую очередь для материнских плат ПК с чипсетами Intel (но не обязательно ее производства). Обновления драйверов для ноутбуков она также находит, но не все.
Краткий исторический обзор
В 70-х годах 20-го века компания Intel разработала первый микропроцессор Intel 4004. Следующий процессор Intel 8008 взаимодействовал с 8 портами ввода и 24 портами вывода. Микропроцессор i8008 стал основой двух компьютеров: Mark-8 и Scelbi-8N. В 90-х годах 20-го века компания Intel стала ведущим производителем процессоров и системной логики для персональных компьютеров. Инженерам и программистам компании пришлось разработать техническую документацию и спецификации на множество стандартов, шин, портов и компьютерных компонентов. Каждый из множества созданных в то время драйверов Intel представляет собой программное обеспечение, позволяющие оборудованию производства этой компании взаимодействовать с операционной системой.
Три возможности для Windows
Последние версии Виндовс 10 и 8.1 имеют встроенные средства для автоматического обновления драйверов. Это утверждение распространяется на программное обеспечение чипсета, системной шины, контроллеров, видеоадаптеров, звуковых карт, сетевых адаптеров и других наборов микросхем и компонентов ПК. Однако программное обеспечение, отвечающее за работу компьютерного оборудования, из Центра обновления Виндовс зачастую является устаревшим. В частности, это касается новых версий Intel HD Graphics, поскольку в Центре обновления Windows не 100% находится последняя версия. Также иногда предлагается не оригинальное, а совместимое программное обеспечение.
Чтобы скачать драйверы Интел вручную следует зайти на сайт производителя оборудования, там найти драйверы компонентов, совершить загрузку и установку вручную, предварительно удалив имеющиеся устаревшие. При этом необходимо знать наименование и маркировку компонентов. Легко найти драйверы Bluetooth, Wi-Fi, Ethernet, SATA, SCSI, FireWire, USB и других контроллеров. Наибольшей популярностью пользуются видеодрайверы. Менее востребованы драйверы для интегрированных сетевых, звуковых и SCSI-адаптеров.
Наиболее прост альтернативный метод с использованием специально разработанного корпорацией Интел программного обеспечения. Сегодня вместо устаревшей Intel Driver Update Utility используется веб-приложение Intel Driver & Support Assistant. Эта программа используется для сканирования, закачки и инсталляции драйверов Intel. Среди достоинств автоматического обновления драйверов с использованием веб-приложения Intel Driver & Support Assistant следует выделить следующие:
- — высокая скорость работы,
- — автоопределение любого оборудования Intel,
- — системная, релевантная, персонализированная поддержка от Интел,
- — автоматическое подключение к ресурсам в Интернете,
- — работа в режиме безопасного соединения,
- — быстрый поиск,
- — ведение журнала закачек,
- — настройка периодичности проверок,
- — настройка количества одновременных закачек.
Утилита идеально подходит, чтобы поддерживать систему в актуальном состоянии. Новые драйверы, как правило, работают лучше старых. Последние версии содержат меньше ошибок, повышают стабильность системы, ускоряют работу оборудования и добавляют новый функционал.
Intel Driver & Support Assistant, загруженный с https://drajvery.ru/installers/inteldriver безопасно, самостоятельно найдет проблемы, а пользователю в предложенном списке достаточно выбрать, какие из проблем устранить. Если в системе присутствовали компоненты, обозначенные значком «неизвестного устройства», с большой долей вероятности они будут идентифицированы. До загрузки программа предоставит всю необходимую информацию. Перед инсталляцией новой версии рекомендуется удалить все предыдущие, создав резервную копию, используя Free Driver Backup, Double Driver, IObit Driver Booster, DriverMax, DriverPack Solution или другую подобную программу.
Удаление Утилиты для обновления драйверов Intel
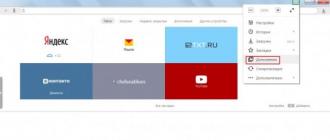
Программа от Intel устанавливает некоторые службы, запланированные задачи и драйверы во время установки. Некоторые из них прямо указаны как телеметрические, другие, по-видимому, управляют системой для того, чтобы повысить ее производительность.
Вы не можете выбирать, что устанавливать, а что – нет. Если вы и сможете отказаться от программ улучшения качества программного обеспечения, то запланированные телеметрические задачи продолжат запускаться.
- Energy Server Service queencreek — Intel(r) Energy Checker SDK. ESRV Service queencreek
- Intel(R) System Usage Report Service SystemUsageReportSvc_QUEENCREEK — Intel(R) System Usage Report Service SystemUsageReportSvc_QUEENCREEK
- eUser Energy Server Service quencreek — Intel(r) Energy Checker SDK. ESRV Service queencreek
- USER_ESRV_SVC_QUEENCREEK — описание отсутствует
- Intel\Intel Telemetry 2 — Загрузчик для Intel(R) Product Improvement Program.
Программа создает следующие папки в системе:
- Program Files\Intel\SUR\QUEENCREEK
- Program Files\Intel\Telemetry 2.0
- Program Files\Intel Driver Update Utility
- Program Files (x86)\Intel Driver Update Utility
Кроме того, она устанавливает новый драйвер semav6msr64.
Когда вы удаляете программу, некоторые компоненты могу остаться. Я советую проверить службы, запланированные задачи и перечисленные выше папки вручную и убедиться, что все удалилось. Если же нет, то удалите их вручную.
Чтобы удалить драйвер, выполните следующее:
- Нажмите клавишу Windows, вбейте cmd.exe, зажмите Shift и Ctrl одновременно, нажмите Enter. Запустится командная строка.
- Разрешите ей внести изменения.
- Напечатайте sc delete semav6msr64 и нажмите Enter.
- Закройте окно.
Драйверы для компонентов Intel иногда очень трудно найти. Тем не менее, можно облегчить себе этот процесс и автоматически идентифицировать компоненты Intel — скачать драйверы и установить их на компьютер. Ознакомьтесь с нашей инструкцией.
Часто у многих пользователей возникают проблемы, когда операционная система не может опознать то или иное устройство. При входе в диспетчер устройств оказывается, что там отображается одно или несколько «неизвестных устройств», обозначенных восклицательным знаком в желтом треугольнике. В некоторых ситуациях появляются ошибки при инсталляции программного обеспечения видеокарты Nvidia, когда установщик выдает сообщение, что продолжить установку Nvidia невозможно, сначала нужно установить драйверы Intel. Что делать для решения этой проблемы?
Но теперь, если в компьютере установлена материнская плата Intel или используются другие комплектующие этого бренда, можно легко решить эту проблему с помощью специальной программы компании Интел.
Программа Intel Driver Update Utility сначала проведет сканирование компьютера, обнаружит компоненты этой компании и автоматически скачает и установит недостающие или устаревшие драйверы. Мало того, что обеспечивает быстрый доступ к последним версиям драйверов Intel, она во многих случаях способна распознать компоненты, обозначенные как «Неизвестное устройство».
Другие функции

У утилиты есть несколько интересных функций.
Первое: вы можете открыть историю и проверить, использовался ли уже драйвер, который вы загрузили, а также узнать, установлен он или нет. Обновления драйверов могут быть удалены из истории, но они сохранятся в локальной системе.
Второе: вы можете искать драйверы Intel вручную. Это немного сложно, так как вы не можете просто вбить название компонента или его части. Вам нужно выбрать линию продукции, операционную систему и существующее название из списка предложенных.
Драйверы предоставляются исключительно для системных плат для настольных ПК Intel, Intel NUC board, и Intel Compute Stick. Это означает, что лучше напрямую зайти в Центр загрузок Intel на сайте, а затем найти и загрузить драйверы.
Как скачать Intel Driver Update Utility?
Распространяется совершенно бесплатно, является официальным софтом от авторитетного разработчика компьютерного «железа». Если на Вашем компьютере используется чипсет Интел с интегрированным видеоадаптером, тогда не следует полагаться на автоматический поиск апдейтов с применением инструментов Windows или сторонних приложений. Лучше иметь под рукой приложение IDU, и запускать его пару раз в месяц.
Полученный exe-файл следует запустить для начала установки. На первом шаге необходимо отметить галочкой согласие с условиями:
В процессе установки может появиться предложение принять участие в улучшении сервиса. Почитайте текст и выбирайте на свое усмотрение. На работоспособности софта Ваше решение никак не скажется;
Возможно временное зависание ПК, отключение от сети интернет и пропадание звука. Это нормальное поведение, не стоит беспокоиться.
Спустя пару минут утилита скопирует необходимые файлы, Вы сможете воспользоваться её возможностями.
Заключение
Создание резервной копии очень удобное решение и сэкономит много времени на поиски. Если устанавливаете новый драйвер и хотите оградить себя от проблем, вернувшись к предыдущей версии, то сначала сделайте резервную копию. Также это очень полезная опция, когда на ПК установлены старые комплектующие, для которых не удается найти драйверы на официальных сайтах.
В связи с тем, что резервная копия сохраняется в каталоге с программой, то рекомендуем установку Free Driver Backup проводить не в системном разделе. Таким образом, убережете ее от случайного форматирования при переустановке системы. А лучше скопируйте на другой локальный диск или на флешку.