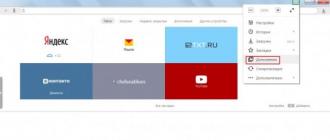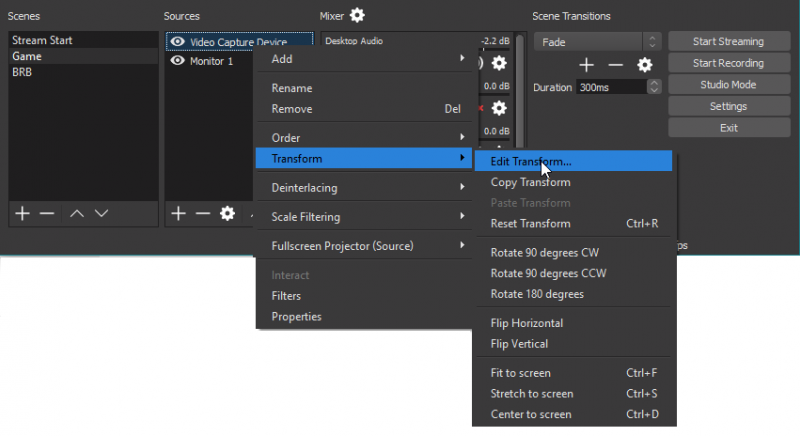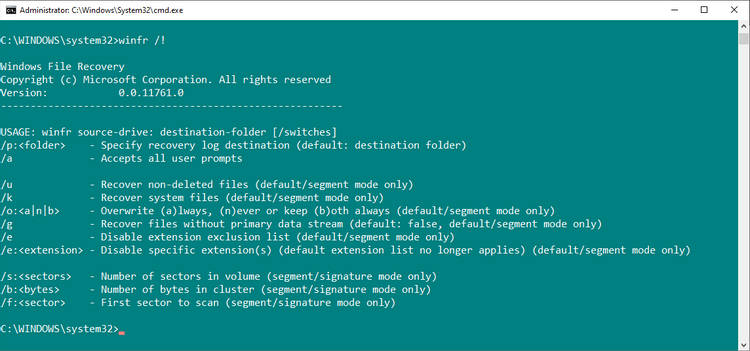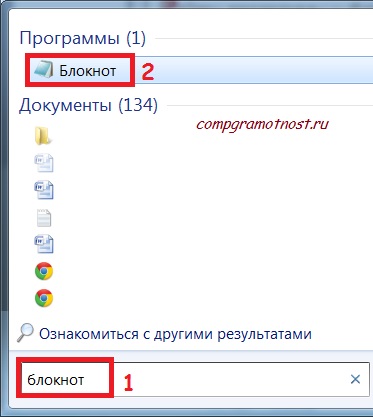Intel widi скачать русская версия для windows 7, 8, 10 бесплатно
Содержание:
- Как узнать, можно подключить телевизор через Wi-Fi или нельзя
- Что делать, если истек срок поверки
- Возможные проблемы и их решение
- Организация системы на беспроводной основе
- Как работает Miracast
- Преимущества и недостатки технологии
- Connecting To A Device Without Miracast Support
- Процедура настройки Miracast
- Телевизор как беспроводный монитор (Miracast, WiDi)
- Шаги
- Инструкция запуска и подключения по Miracast
- Miracast Windows 7: What is?
- Фото советы как сделать репост
- Miracast на Windows 7: используй технологию с умом!
- Плюсы и минусы Miracast
Как узнать, можно подключить телевизор через Wi-Fi или нельзя
Для соединения нужно, чтобы ТВ соответствовал некоторым требованиям:
- наличие Smart TV;
- Wi-Fi адаптер с функцией Direct;
- возможно соединение по стандарту DLNA.
Как подключить ПК или ноут к ТВ
Для начала стоит разобраться с каждым пунктом, что он из себя представляет.
Smart TV
Смарт ТВ — это система, расширяющая стандартный функционал телевизора. Бывает встроенная функция или специальная приставка. Устройство продается в магазинах электротехники. Опция позволяет делать следующее:
- просматривать видео на YouTube;
- смотреть фильмы и другие мультимедиа в интернет-кинотеатрах;
- использовать социальный сети через телевизор;
- считывать данных USB-накопителей;
- использовать браузер для поиска информации, банкинга, просмотра прогноза погоды, новостей;
- слушать музыку;
- отправлять письма по электронной почте.
Это далеко не все возможности. Наверное, самая важная для большинства пользователей — подключение к другим устройствам по сети Wi-Fi Direct.
Обратите внимание! Приставки Смарт ТВ — это более дешевый вариант. Однако у встроенных устройств есть свои преимущества
Например, возможность устанавливать различные операционные системы. Самая распространенная — Android.
Wi-Fi Direct
Многие пользователи встречали такой пункт у себя в смартфоне в настройках подключений. Это новая технология беспроводного соединения и передачи информации. Директ позволяет устройствам соединяться между собой, не используя дополнительные гаджеты — роутер. Функция позволяет передавать файлы. То есть, модуль с возможностью Direct — это практически смесь Wi-Fi и Bluetooth. Кроме того, скорость сети такая же, как и у обычной технологии.
Однако не все смартфоны и телевизоры могут подключаться через вай-фай директ. Для этого телефон и другая сторона соединения должны быть оснащены специальным модулем, поддерживающим данную возможность.
Обратите внимание! Если оба устройства соответствуют требованиям, то таким образом можно подключаться, например, к проектору и выводит картинку на стену. Менее распространенное использование — соединить смартфон с принтером, чтобы распечатать что-либо
Чаще всего пользователи пользуются опцией для дублирования картинки и звука на телевизор, чтобы наслаждаться более высоким разрешением при просмотре фильма или игры
Менее распространенное использование — соединить смартфон с принтером, чтобы распечатать что-либо. Чаще всего пользователи пользуются опцией для дублирования картинки и звука на телевизор, чтобы наслаждаться более высоким разрешением при просмотре фильма или игры.
В сеть можно добавить больше одного устройства, создавая целые группы.
Wi-Fi Direct для соединения ТВ с другими устройствами
DLNA
Зачастую, весь контент (аудио, видео, фото) хранится на жестком диске PC или ноутбука. Этот стандарт позволяет передавать мультимедийную картинку и звук через кабель типа Ethernet или беспроводную сеть вай-фай. Преимущество данной технологии в том, что не обязательно разбираться в настройке, читать кучу статей о том, что такое DLNA. Устройство может автоматически выставить нужные параметры.
К сведению! Аббревиатура «DLNA» расшифровывается, как «Digital Living Network Alliance». В переводе это означает «Объединение цифровых сетей для дома».
Основное преимущество DLNA — стандарт поддерживается многими устройствами. Поэтому проблемы с совместимостью бывают крайне редко. Также технология обеспечивает высокое качество подсоединения. Именно благодаря DLNA пользователи могут подключать компьютерные устройства (ПК и ноутбуки) к телевизору и передавать мультимедийный контент.
Что делать, если истек срок поверки
Возможные проблемы и их решение
Если технология не поддерживается вашим ТВ, то Miracast установить на телевизор всё равно можно. Для этого потребуется небольшое внешнее устройство, которое подключается в HDMI-порт. Миракаст адаптер для телевизора добавляет полноценный беспроводной функционал и не стоит дорого. После подключения в качестве источника сигнала нужно выбрать HDMI-порт, в который подключен адаптер.

Возможны и другие проблемы, когда на смартфоне или ПК Miracast не видит телевизор. Проблема может решиться после обновления драйверов, прошивок, аппаратного сброса ТВ или повторного подключения. Очень часто при первом подключении помогает перезагрузка принимающего и передающего устройств.
Организация системы на беспроводной основе
Предположим, вы желаете передать фотографию с ноутбука на экран своего телевизора. В этом случае об использовании каких-либо кабелей можно забыть. У вас дома царит динамичная обстановка: по квартире бегают маленькие детки или же ваш любопытный кот проявляет интерес ко всему, что возбуждает его инстинкт. А как же возможность проведения праздника? Вечеринки могут послужить поводом для создания «беспроводного подключения».
Полагаем, что вы поняли смысл. Большинству эта технология может показаться дорогой и ненужной. Но ведь каждый мечтал избавиться от проводов. Причин, для более безопасного и комфортабельного использования «беспроводной» системы, может существовать неограниченное количество, и все они основаны на объективных бытовых факторах. Преимущества использования Wireless Display в области бизнеса огромны. Представьте себе офис, где нет связующих проводов и штекеров, нет необходимости таскать с собой кучу оборудования для проведения презентации.
Последним аргументом совершенства и полезности программного обеспечения WiDi является значительное сокращение временных затрат при сокращении усилий на создание визуальной системы синхронизации компьютера с телевизором. С помощью беспроводной технологии вы получаете возможность облегчить работу пользователю по установке и настройке системы, избавляя его от деятельности по подключению различных шнуров и штекеров, затрачивая на это большое количество времени.
Очень часто отсутствует возможность проверить исправность используемых разъемов: основанием нестабильной работы системы может быть внешнее нарушение целостности сечения провода. Ремонт и замена поврежденной части, поиск поврежденного места требуют временных затрат. Пришло время избавиться от никому не нужных связующий элементов!
Как работает Miracast
Многих удивляет, что способы, как подключить WiFi и Miracast – совершенно разные. Wi-Fi – это централизованная сеть, завязанная на роутере. Именно маршрутизатор транслирует сигнал, с помощью которого устройства подключаются к интернету и друг к другу. Но это не тот способ, как работает Miracast. Здесь используется WiFi Direct: два гаджета соединяются напрямую, будто с помощью провода. Это быстро, удобно и надёжно.
Как только я узнал о технологии, она перевернула моё отношение к видео и музыке. Она позволяет создать медиа-центр на целый дом, транслировать один и тот же поток на разные экраны и устройства. При этом установить приложение для Миракаст не требуется – кроме компьютеров с Windows 7 и определёнными требованиями. В случае со смартфонами, существуют отдельные возможности в магазине Google Play, которые упрощают подключение или содержат дополнительный функционал. Но каждая программа с Миракаст использует базовые возможности ОС Андроид.
Преимущества и недостатки технологии
Miracast имеет множество различных преимуществ, в число которых входит:
- отлаженная технология, которая позволяет стабильно передавать «тяжелые» медиафайлы с использованием стандарта IEEE 802.11n;
- для налаживания связи между устройствами не требуется наличие маршрутизатора;
- для защиты данных используется технология WPA2;
- минимальные задержки сигнала и ресинхронизация;
- легкость обнаружения других устройств;
- поддержка 3D-контента.
Существенных недостатков практически нет, разве что ограничение максимального разрешения на уровне FullHD, в то время когда активно начинают появляться мониторы 2K и 4К. Небольшим недостатком является отсутствие узнаваемого логотипа. Это во многом и стало причиной того, что о «Миракаст» знают далеко не все. Среди ближайших аналогов моно выделить технологию Apple AirPlay.
Несмотря на свою неизвестность, технология «Миракаст» предлагает действительно широкие возможности. С ее помощью без лишних манипуляций на Windows 10 можно запустить трансляцию с компьютера или ноутбука на другие устройства. Поддерживается большой список аудио и видеоформатов. Есть возможность проецировать изображение со смартфона на телевизор или компьютер по воздуху, что исключает необходимость создания проводного HDMI подключения. Вполне вероятно, что разработчики в скором времени добавят возможность транслировать видео в разрешении больше чем FullHD.
Пожаловаться на контент
Connecting To A Device Without Miracast Support
Many TVs and other devices produced today have built-in Miracast support, making it easy to connect them to your computer. However, what do you do if your TV does not support Miracast?
Even if your TV does not support Miracast, you’ll still be able to connect your computer to the TV. You’ll just need a Miracast adapter.
Different Types Of Miracast Adapters
There are a few different types of devices that will work as an adapter for Miracast. If you have a smart dongle, such as the Amazon Fire Stick, you can use this as an adapter for Miracast.
Once you’ve downloaded Miracast for Windows 7 or 8, your computer will recognize the smart dongle and you can connect your PC this way.
If you don’t have a smart dongle, you can buy a dedicated adapter that will allow you to connect your computer through Miracast.
There are a lot of different options for Miracast adapters. The Microsoft Wireless Display Adapter is one of the most popular choices. It’s a bit expensive, but it works well and is easy for your computer to recognize.
You can also find a variety of cheaper options that should still work perfectly well. Just make sure that they are compatible with Windows 7 or 8.
Процедура настройки Miracast
Если в операционных системах Windows 8 и выше технология Miracast поддерживается по умолчанию, то в «семерке» для её использования потребуется инсталляция дополнительного ПО. Но этот вариант возможен не на всех ПК, а только на соответствующим определенным техническим характеристикам системах. Для ПК, работающих на процессоре компании Intel, можно применять программу с набором драйверов Intel Wireless Display. Как раз на примере этого ПО и будет нами рассмотрен алгоритм действий по активации Miracast в Виндовс 7. Но для использования этого метода «железо» компьютерного аппарата должно соответствовать таким требованиям:
- Процессор Intel Core i3/i5/i7;
- Соответствующая процессору видеографика;
- Wi-Fi-адаптер Intel или Broadcom (BCM 43228, BCM 43228 или BCM 43252).
Далее мы подробно рассмотрим процедуру установки и настройки указанного выше программного обеспечения.
Прежде всего, нужно установить программу Intel Wireless Display с набором драйверов. К сожалению, в настоящее время разработчик прекратил её поддержку, так как в новых операционных системах (Windows 8 и выше) это ПО не нужно, потому что технология Миракаст уже встроена в ОС. По этой причине сейчас нельзя скачать Wireless Display на официальном сайте Intel, а необходимо производить загрузку со сторонних ресурсов.
-
После скачивания установочного файла Wireless Display запустите его. Установка программы довольно проста и выполняется по стандартному алгоритму инсталляции приложений в Виндовс 7.
Урок: Установка и удаление программ в Windows 7
Если же аппаратные характеристики вашего компьютера не соответствуют требованиям стандарта Wireless Display, появится окно с информацией о несовместимости.
При соответствии компьютера всем необходимым требованиям после установки программы запустите её. Приложение автоматически просканирует окружающее пространство на наличие устройств с активированной технологией Miracast. Поэтому её нужно предварительно включить на телевизоре или другой аппаратуре, с которой будет взаимодействовать ПК. В случае обнаружения беспроводного дисплея Wireless Display предложит подключиться к нему. Для подсоединения жмите кнопку «Connect» («Подключить»).
После этого на экране телевизора или другого устройства с технологией Miracast появится цифровой pin-код. Его нужно ввести в открывшееся окошко программы Wireless Display и нажать кнопку «Continue» («Продолжить»). Ввод пин-кода будет предлагаться только при первом подключении к данному беспроводному дисплею. В дальнейшем его вводить не потребуется.
После этого будет выполнено подключение и всё, что показывает экран удаленного устройства, будет также отображаться на мониторе вашего стационарного ПК или ноутбука.
Как видим, после установки специализированного программного обеспечения включить и настроить Miracast на компьютере с Виндовс 7 не составляет особого труда. Практически все манипуляции происходят в полуавтоматическом режиме. Но к сожалению, такой вариант возможен только при наличии у компьютера процессора Intel, а также при обязательном соответствии аппаратной части ПК ещё ряду требований. Если компьютер им не соответствует, то единственной возможностью использования описываемой технологий является установка более новой версии операционной системы линейки Windows начиная с «восьмерки».
Опишите, что у вас не получилось.
Наши специалисты постараются ответить максимально быстро.
Телевизор как беспроводный монитор (Miracast, WiDi)
Если предыдущий раздел был о том, как воспроизводить какие-либо файлы с компьютера на телевизоре и иметь к ним доступ, то теперь речь пойдет о том, как транслировать вообще любое изображение с монитора компьютера или ноутбука на телевизор по Wi-Fi, то есть использовать его как беспроводный монитор. Отдельно на эту тему Windows 10 — Как включить Miracast в Windows 10 для беспроводной трансляции на телевизор.
Две основные технологии для этого — Miracast и Intel WiDi, причем последняя, сообщают, стала полностью совместима с первой. Отмечу, что для такого подключения не требуется роутер, поскольку оно устанавливается напрямую (По технологии Wi-Fi Direct).
- Если ваш компьютер или ноутбук были с предустановленной Windows 8.1 и оснащены Wi-Fi адаптером, то они должны поддерживать Miracast. Если вы установили Windows 8.1 самостоятельно, то может поддерживать, а может и нет. Для предыдущих версий ОС поддержки нет.
И, наконец, требуется поддержка данной технологии и со стороны телевизора. Еще недавно требовалось приобретать Miracast адаптер, но сейчас все больше моделей ТВ имеют встроенную поддержку Miracast или получают ее в процессе обновления прошивки.
Само подключение выглядит следующим образом:
- На телевизоре должна быть включена поддержка подключения Miracast или WiDi в настройках (по умолчанию обычно включена, иногда такой настройки вообще нет, в этом случае достаточно включенного модуля Wi-Fi). На телевизорах Samsung функция называется «Зеркальное отображение экрана» и находится в настройках сети.
- Для WiDi запускаем программу Intel Wireless Display и находим беспроводный монитор. При подключении может быть запрошен код безопасности, который отобразится на телевизоре.
Отмечу, что по WiDi мне подключить свой ТВ не удалось с ноутбука, точно поддерживающего технологию. С Miracast проблем не было.
Шаги
Часть 1 из 3:
Как подготовиться к установке
-
1
Включите принтер. Если принтер подключается к интернету через Ethernet-кабель, подключите этот кабель к принтеру и к маршрутизатору.
-
2
Найдите программное обеспечение для установки принтера. Если к принтеру прилагается компакт-диск, вставьте его в оптический привод компьютера и запустите процесс установки принтера.
- Скорее всего, у современного принтера компакт-диска не будет, но старые модели нужно устанавливать с диска.
- Чтобы запустить процесс установки с диска, вставьте его в компьютер и следуйте инструкциям на экране. Для компьютера Mac понадобится внешний оптический привод.
-
3
Подключите принтер к интернету. На дисплее принтера выберите беспроводную сеть и введите пароль.
- Ознакомьтесь с инструкцией к принтеру, чтобы выяснить, как подключить его к интернету.
- Онлайн-версию инструкции можно найти так: откройте веб-сайт Canon, нажмите «Support» (Поддержка), в меню выберите «Manuals» (Инструкции), нажмите «Printers» (Принтеры) и найдите модель своего принтера.
-
4
Убедитесь, что компьютер и принтер подключены к одной сети.
Если компьютер и принтер подключены к разным беспроводным сетям, подключите компьютер к беспроводной сети, к которой подключен принтер.
Это необходимо, чтобы беспроводной принтер получал команды с компьютера.
Часть 2 из 3:
Как установить принтер в Windows
-
1
Откройте меню «Пуск» . Нажмите на логотип Windows в левом нижнем углу.
-
2
Нажмите «Параметры» . Этот значок находится в левом нижнем углу.
-
3
Щелкните по Устройства. Эта опция находится вверху окна.
-
4
Нажмите Принтеры и сканеры. Эта вкладка находится на левой панели.
-
5
Щелкните по + Добавить принтер или сканер.
Если в разделе «Принтеры и сканеры» отображается ваш принтер (например, «Canon »), он уже подключен.
Вы найдете эту опцию вверху страницы. Появится всплывающее окно.
-
6
Щелкните по имени принтера.
Если Windows не может найти принтер, перейдите к следующему шагу.
Вы найдете его во всплывающем окне. Принтер подключится к компьютеру. Теперь принтером можно пользоваться.
-
7
Попробуйте установить принтер с помощью USB-кабеля. Если в окне «Добавить» вашего принтера нет, подключите его к компьютеру через USB-кабель:
- Подключите принтер к компьютеру через кабель USB-USB.
- Подождите, пока запустится процесс установки.
- Следуйте инструкциям на экране.
Часть 3 из 3:
Как установить принтер в MacOSX
-
1
Откройте меню Apple . Нажмите на логотип Apple в левом верхнем углу экрана. Откроется меню.
-
2
Нажмите Системные настройки. Вы найдете эту опцию вверху меню.
-
3
Щелкните по Принтеры и сканеры. Вы найдете этот значок в виде принтера в окне «Системные настройки».
-
4
Щелкните по +.
Если принтер уже подключен к сети, вы найдете его имя (например, «Canon ») на левой панели.
Этот значок находится в левом нижнем углу. Появится всплывающее окно.
-
5
Щелкните по имени принтера.
Если имя принтера не отобразилось, перейдите к следующему шагу.
Вы найдете его в выпадающем меню. Запустится процесс установки принтера; когда он успешно завершится, имя принтера отобразится на левой панели.
-
6
Попробуйте установить принтер с помощью USB-кабеля. Если система не нашла принтер, подключите его к компьютеру через USB-кабель:
- Обновите систему.
- Подключите принтер к компьютеру через кабель USB-USB/С.
- Подождите, пока запустится процесс установки.
- Следуйте инструкциям на экране.
Инструкция запуска и подключения по Miracast
Если все аппараты соответствуют требованиям, то вы можете попробовать наладить между ними связь через «Миракаст»/Intel WIDI. Существует несколько методик.
Через «Подключение к беспроводному дисплею»
Классический метод – использование стандартного интерфейса «Виндовс». Давайте рассмотрим подключение Miracast на примере современного телевизора. Инструкция включает следующие шаги:
- На телевизоре активируйте обнаружение и включите Miracast, если это функция выведена в отдельное меню. На картинке ниже представлен пример для LG.
- Далее необходимо проделать еще одно действие. Нажмите на клавиатуре источника WIN+P, а затем кликните по надписи «Подключение к беспроводному дисплею».
- В списке нажмите на нужный телевизор. Дождитесь окончания синхронизации.
Изображение с вашего компьютера должно появиться на телевизоре, если выбран пункт «Повторяющийся». При нажатии «Только второй экран» дисплей ноутбука или ПК будет отключен, поэтому вы сможете управлять системой, используя свой ТВ.
Через раздел «Параметры»
Существует альтернативный способ, который позволяет наладить проецирование. Если у вас вдруг нет клавиатуры или отдельные клавиши не работают, воспользуйтесь следующим методом настройки, который требует только наличия мышки:
- Активируйте «Миракаст» на устройстве приемнике аналогично предыдущей инструкции.
- Подсоединитесь к сети, которую раздает ваш телевизор, через соответствующий значок в правой нижней части экрана на ноутбуке/ПК.
- Перейдите в параметры системы и нажмите надпись «Устройства». В подразделе «Подключённые устройства» кликните по «Добавить…». После из списка необходимо выбрать ваш телевизор.
- Дождитесь синхронизации и убедитесь, что картинка на устройстве приемнике появилась.
Чтобы сменить принцип отображения (повторение, расширение и т. д.), вам необходимо открыть меню проецирование по WIN+P. Альтернативный вариант – через иконку уведомлений в правой части экрана (на тот случай, если клавиатура не доступна).
Нюансы при подключении через модуль WiDi
Если вы используете технологию от Intel WiDi, то необходимо учитывать ряд требований, в частности:
- Необходим процессор Intel линеек i3, i5 или i7 второго поколения или выше. Третье и второе поколения не поддерживаются Windows 10.
- Сетевая карта с поддержкой WiDi.
- Система «Виндовс» 7 и новее.
- Специальное программное обеспечение. Не требуется для Windows 10.
На официальном сайте компании есть список адаптеров и графических решений, которые необходимы для полноценной работы Intel WiDi. Сопряжение устройств происходит через специальную одноименную программу, которую потребуется установить. Как и в Miracast, решение от «Интел» позволяет выбирать между повторением и расширением картинки.
Обратите внимание, что если ПО сразу выдает сообщение, что ваш компьютер или ноутбук не поддерживают эту технологию, то не стоит пытаться обходными путями запустить передачу изображения. Специалисты Intel уточняют, что полный функционал WiDi и стабильная работа гарантируются только на устройствах под управлением Windows 10, которые соответствуют системным требованиям
Miracast Windows 7: What is?
This refers to a groundbreaking protocol that allows seamless display of multimedia content between a wide range of devices – from a smart phone or tablet to a big screen TV. You can also share content from a laptop or computer to the projector in real time making it the perfect way of presenting an idea in a conference room. Miracast was unveiled by the Wi-Fi Alliance in late 2012 as a cross platform protocol that allows sharing of content between devices via Wi-Fi certified Wi-Fi Direct technology without the need for Wi-Fi.
Related: Miracast Windows 10 Download
As a cross platform industry wide solution, the technology works well with a wide range of brands. Making a connection is fairly easy as the technology helps to eliminate the need of HDMI cables. So, can you screen mirror with Windows 7 ? The answer is yes.
Miracast for Windows 7: What you need
To enjoy Miracast seamlessly, you need three things:
- Wireless chipset support
- OS support
- Driver support.
When it comes to Windows OS, the solution supports devices running Windows 8.1 and above. If you have a PC installed with older versions of Windows (7 or 8), you can still enjoy Miracast Windows 7. All you need is to update drivers or you can purchase a Miracast adapter. The Miracast adapter will be connected to your TV allowing you to use your big screen TV as a wireless display. You need to note that Miracast on Windows 7 is sensitive about Wi-Fi stacking which means if you have been using other wireless devices, you need to uninstall them to prevent problems with the protocol.
Фото советы как сделать репост
Miracast на Windows 7: используй технологию с умом!
Технологию Miracast Windows 7 поддерживает не во всех случаях. Однако всё равно существуют способы, чтобы использовать её в этой системе. Если ваш компьютер соответствует требованиям, то это действительно стоящее дело – разобраться с Miracast и скачать его на компьютер Windows 7. Для меня это восхитительная технология, убирающая провода, флешки и роутеры из жизни. Фото, видео в Full HD и музыку можно транслировать напрямую с телефона, на целый дом и без привязки к форматам файлов.
Что такое Миракаст
Технология появилась относительно недавно – в 2012 году, однако её уже поддерживают почти все современные телевизоры. Используя Miracast Windows 7 заменяет им соединение по проводу HDMI. Используется прямое беспроводное подключение с помощью Wi-Fi Direct. Это означает, что не требуется маршрутизатор или роутер – связь происходит непосредственно между устройствами. Однако изначально Миракаст на Виндовс 7 не был предусмотрен. Это создаёт некоторые сложности при подключении, с которыми я разобрался, когда помогал другу настроить трансляцию видео с компьютера на телевизор.
Трансляция экрана с Виндовс 7: особенности
Для более поздних систем, чем Win7, проблем нет: подключение доступно в пару кликов. В ситуации с Miracast на компьютере с Windows 7 необходимо использовать дополнительное ПО. Кроме того, требуется, чтобы компьютер соответствовал системным требованиям:
- процессор производства Intel, начиная от 3-го поколения;
- встроенный адаптер беспроводной связи от Intel ;
- встроенный графический чип Intel HD Graphics.
О том, что Ваше устройство совместимо с данной технологией, может сказать наклейка на корпусе. Как правило, она выглядит как на картинке, представленной ниже.
В этом случае, поддержку Miracast для Windows 7 скачать можно в виде программы Intel Wireless Display – Intel WiDi. Однако здесь также есть особенность: компания Intel перестала поддерживать программу. Поэтому для обеспечения Миракаст для Windows 7 скачать русскую версию WiDi можно только со сторонних сайтов. С этим будьте крайне аккуратны и осторожны. Далеко не все магазины ПО добросовестны.
Установка на Виндовс 7
Проще всего Intel Wireless Display (Miracast) для Windows 7 скачать для ноутбука и для ПК, если воспользоваться поиском в интернете.
- После того, как WiDi скачан, запустите его.
- Во время установки будут проверены системные параметры. Если они не соответствуют требуемым, установить WiDi Miracast на Windows 7 не удастся.
Однако в другом случае, вы получите полноценно работающее подключение и возможность дублировать экран на внешние мониторы.
Как настроить Miracast на Windows 7
Способ, как включить и настроить Miracast на Windows 7, достаточно несложен. Он состоит из следующих шагов:
Включите технологию на телевизоре. Должен быть отмечен переключатель Miracast / WiDi, включен адаптер Вай Фай. На некоторых телевизорах должно быть включено «Зеркальное отображение экрана» в их собственных настройках сети. Иногда необходимо докупить внешний Миракаст-адаптер и вставить его в HDMI-разъём.
- Запустите установленный WiDi на компьютере с Win7.
- Выберите нужный монитор из списка доступных.
Экран будет продублирован.
Возможные проблемы и пути решения
Конечно, случаются и проблемы: устройство не подключается, экран не отображается, изображение тормозит. Следует проверить, включена ли технология на телевизоре, поднести устройства ближе, обновить драйвера
Также важно то, что для Win7 во время работы программы должен использоваться именно встроенный видеочип Интел. Если у вас есть другая видеокарта, придётся её отключить на время трансляции экрана
Сделать это можно из Диспетчера устройств, и там же включить её снова, когда она понадобится.
Я редко сталкиваюсь с подключением беспроводного экрана на Win 7. Проще использовать более новые ОС
Однако если вам важно пользоваться именно «семёркой», то можете использовать описанный выше способ – и все преимущества будут для вас доступны
Плюсы и минусы Miracast
Как и любое другое решение, технология Miracast имеет как преимущества, так и недостатки. Дальше мы опишем некоторые наиболее важные из них.
Преимущества:
- Технология Miracast позволяет организовать передачу видео-картинки с помощью беспроводной сети популярного стандарта IEEE 802.11n;
- Miracast обеспечивает стабильное изображение, без рассинхронизации и задержек;
- Miracast работает без использования Wi-Fi-роутера, что значительно расширяет сферу применения данной технологии;
- Передаваемое изображение защищено от стороннего доступа с помощью технологии WPA2;
- Технология работает на основе Wi-Fi, поэтому ее использование не сильно увеличивает расход батареи;
- Miracast обеспечивает простое обнаружение и подключение устройств, которые передают и получают изображение;
- Технология является утвержденным стандартом Wi-Fi Alliance;
- Miracast поддерживает DRM-контент и 3D;
Недостатки:
- У разных устройств с поддержкой Miracast часто бывают проблемы с совместимостью;
- На данный момент Miracast не поддерживает высокие разрешения (в текущей версии максимум 1920×1200 пикселей);
- Для передачи видео используется закрытый кодек H.264;