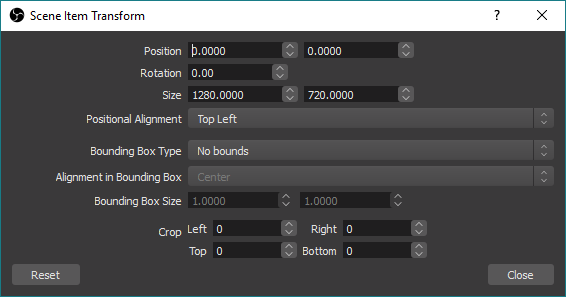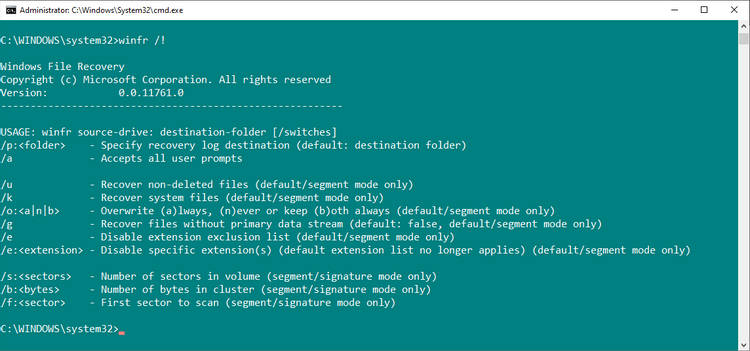Скачать obs studio бесплатно
Содержание:
- Reader Interactions
- Filters
- Плюсы и минусы программы
- Release Candidate 2 Changes
- Плагины для Open Broadcaster Software
- Libobs Plugin Objects¶
- Improvements/Tweaks
- Работа с источниками и сценами
- Как настроить для записи игр?
- Процесс установки
- Как убрать фоновый шум микрофона в OBS Studio?
- Выбор источника захвата в OBS Studio
- Stinger transitions
- Что делать, если при захвате видео черный экран?
- Возможные проблемы
- 25.0 Bug Fixes
- Scenes and Sources Overview
Reader Interactions
Filters
Filters can be added to each Source/Audio Device, and even to a Scene. You add a filter by right-clicking onto the desired Source or Scene in the list, and then selecting Filters. For Audio devices, click the little cogwheel next to the volume bar in the Audio Mixer and select Filters. Clicking the eye icon next to an added filter will enable/disable that filter, similar to showing/hiding a source. See the Filters Guide link for a more in-depth guide on Filters and their specific function.
List of Effect Filters:
- Image Mask/Blend
- Crop/Pad
- Color Correction
- Scaling/Aspect Ratio
- Scroll
- Color Key
- Sharpen
- Chroma Key
List of Audio/Video Filters:
- Gain
- Video Delay (not available for Window, Display, or Game Capture)
- Noise Suppression
- Noise Gate
Плюсы и минусы программы
Плюсы программы
- возможность проводить онлайн стримы на любом сервисе;
- можно сохранять записи стримов на компьютере;
- есть функция захвата видео с веб-камеры или внешней камеры;
- можно размещать источники видео на разные слои;
- есть поддержка различных фильтров (стикеры, цветокоррекция, другие эффекты);
- очень мощный модуль хромакея;
- возможность отражать и вращать видео на экране;
- доступно быстрое переключение между сценами;
- хорошая передача звука и возможность гибкой настройки, настраиваемые параметры кодирования, подробная настройка битрейта для звука и видео, полностью обеспечение на русском языке.
Недостатки:
- бегущую строку можно добавить только через фильтр, через слои она не добавляется;
- нельзя добавлять один и тот же видео поток на несколько сцен одновременно, используя стандартные инструменты. Для этой цели придется пользоваться «Коллекцией сцен», что усложняет задачу;
- в некоторых играх и полноэкранных утилитах наблюдается мерцание черных полос на экране, которая связана с неправильной частотой преобразования. Проблему можно решить установкой плагина .
- Нет поддержки Windows XP.
Release Candidate 2 Changes
- Fixed the ability to output to URLs in advanced recording settings
- Fixed an issue where media sources would fast forward when paused from preview in studio mode
- Simplified and removed most of the video capture device source toolbar for now because of possible threading issues
- Changed default YUV color space to 709 rather than sRGB due to incompatibility with YouTube
- Fixed high CPU usage when a media source is seeking or paused
- Fixed a bug where studio mode would transition to the preview scene on startup instead of using the correct scene
- Fixed a crash with certain AJA devices
- Added the ability to adjust media slider with arrow buttons
- Added virtualcam install/uninstall batch files when using the portable build (located in the folder, must be run as administrator)
- Fixed freetype2 text source not setting the correct color from the text source toolbar
- Fixed a memory leak when dragging and dropping stuff on to OBS to create sources
- Fixed a memory leak and crash on shutdown that can happen when you reorder scenes (added to the main notes as well)
- Fixed auto-remux not outputting the remuxed files to the correct directory when using slashes in the recording name
- Fixed a bug where the tray icon would be shown as active when deactivating the virtual camera
- Media controls are no longer shown if using a network-based media source
- Fixed a crash when starting other outputs after starting the virtual camera
- Fixed awkward layout if stretching the image source toolbar
- Fixed color source toolbar setting color source to black when canceling out of a color change dialog
- Fixed a bug where the VLC source would display videos with the wrong colors
Плагины для Open Broadcaster Software
OBS не смог бы быть самим собой и снискать такую популярность, без поддержки установки сторонних VST-расширений. Кликнув по иконке настройки звукового устройства, мы выбираем пункт с названием «Плагин VST 2.x».
Теперь просто выбираем наше расширение из выпадающего списка, который станет активным сразу после добавления плагина.
Тут перед пользователем открывается безграничный горизонт возможностей для настройки собственного голоса. К примеру, на скриншоте ниже перед вами великолепное дополнение, которое называется Nectar 3. Взглянув на интерфейс расширения, самые догадливые пользователи поймут, что тут присутствует мощнейший параметрический эквалайзер, De-esser, Pitch и любые другие фильтры, способные качественно улучшить ваш голос на стриме.
В принципе, на этом инструкция по использованию OBS Studio закончена
Единственное, на что следует обратить внимание, это список возможных трудностей, которые периодически возникают в ходе работы с OBS
Libobs Plugin Objects¶
Libobs is designed to be modular, where adding modules will add custom
functionality. There are four libobs objects that you can make plugins
for:
-
– Sources are used to render video and/or
audio on stream. Things such as capturing displays/games/audio,
playing a video, showing an image, or playing audio. Sources can also
be used to implement audio and video filters. -
– Outputs allow the ability to output the
currently rendering audio/video. Streaming and recording are two
common examples of outputs, but not the only types of outputs.
Outputs can receive the raw data or receive encoded data. -
– Encoders are OBS-specific implementations
of video/audio encoders, which are used with outputs that use
encoders. x264, NVENC, Quicksync are examples of encoder
implementations. -
– Services are custom implementations of
streaming services, which are used with outputs that stream. For
example, you could have a custom implementation for streaming to
Twitch, and another for YouTube to allow the ability to log in and use
their APIs to do things such as get the RTMP servers or control the
channel.
Improvements/Tweaks
- QSV Encoder: Improved performance when running OBS on an Intel GPU and simplified various options
- The cursor will now change to reflect your action (dragging edges or sources) when editing items in the preview
- Improved the interface of transitions dock
- Increased the update rate of the level meters in the audio mixer from 30Hz to 60Hz for improved smoothness and responsiveness
- Media sources using remote URLs will now automatically try to reconnect when disconnected
- Added a «Defaults» button to the script dialog to reset script properties to defaults
- Added a right-click context menu when clicking on scripts to allow opening the script file location or reloading specific scripts
- The auto-configuration dialog will now use standard/common resolutions when selecting what resolution you’d like to use
- The VLC source’s playlist property can now be reordered by dragging and dropping items within it
- Projectors associated with specific monitors will now be deleted when the monitor is disconnected from the system
- You can now use slashes in the recording name format and prefix prefixes/suffixes to automatically create directories when recording or making replays
- Improved performance and accuracy of the LUT filter
- The default audio sample rate is now 48khz instead of 44.1khz
- NVENC: Added a more friendly warning that will show up if you are using an outdated NVIDIA driver
- Windows: The program will now show a list of command line options in a dialog box if started with the —help or -h command line parameters
- macOS: Added support for several more virtual audio drivers to be selected as desktop audio capture devices in audio settings
- Image sources will no longer check for changes or try to load an image while hidden
- The minimum canvas resolution is now 8×8 to prevent issues where this could be rounded to zero causing OBS to fail to start
- The settings window can now be closed with the ESC key
Работа с источниками и сценами
Суть использования OBS сводится к тому, что мы, работая с программой, создаем сцены и источники, которые в них содержатся. Для примера давайте создадим картинку игры и окошко камеры в виде маленькой картинки в углу основного экрана. Для этого понадобится:
- Чтобы записать видео с экрана в OBS сначала нужно создать профиль, который предназначен для конкретной игры или другой цели. В левой нижней части окна жмем по иконке с изображением плюса (отмечена цифрой «1»). Дальше пишем название сцены и подтверждаем ввод, кликнув по «ОК».
- В результате сцена будет добавлена в программу и при необходимости мы можем переключиться к ней (если вы активно работаете с OBS и имеете несколько сцен). Теперь, для выбранной сцены необходимо создать источник. Их список вы видите на скриншоте ниже. Так как основным изображением станет картинка игры, давайте выберем соответствующий пункт.
- Сначала пишем название источника, а потом, установив галочку, делающую его активным, кликаем по кнопке, отмеченной цифрой «2».
- После этого выбираем тип источника. Для того чтобы захватить какую-либо игру советуем начать с варианта «Захват отдельного окна».
- Когда тип источника будет выбран, мы сможем определить то окно, которое содержит игру. В данном случае это Farming Simulator 2019.
- Итак, источник создан и изображение появилось в окне предпросмотра. Сохраняем настройки, кликнув по «ОК».
- Теперь мы можем настроить размер картинки, потянув мышкой за один из маркеров, которые находятся на углах изображения.
- Добавляем второй источник, которым будет служить картинка с веб-камеры. При помощи все тех же маркеров регулируем ее размер. Также меняем положение таким образом, чтобы второе изображение заняла свою позицию.
- В итоге мы получаем картинку в картинке и результат, соответствующий замыслу автора.
С настройками источников мы разобрались. Продолжая свой рассказ, о том, как следует пользоваться OBS, перейдем к конфигурации звука.
Как настроить для записи игр?
Для того, чтобы настроить запись игры с экрана необходимо:
- В верхней части экрана открыть «Файл», затем открыть «Настройки».
- Открыть вкладку «Вывод», установить «Видео битрейт» 10000, выбрать кодировщик (если у вас видеокарта Nvidia GTX 660 и выше, то выбрать NVENC, для AMD – H264/AVC, в остальных случаях х264).
- «Аудио битрейт» выставляется автоматически.
- В графе «Путь к записи» следует выбрать папку, в которую будут сохраняться видео.
- Во вкладке «Формат записи» лучше всего выбрать mp4.
- Во вкладке «Видео» в графе «Выходное разрешение» выставляется разрешение, в котором будет записываться видео, независимо от разрешения вашего монитора или установленного в игре. Стандартно выставляется 1920х1080, но на более слабых компьютерах можно поставить поменьше.
- «FPS» для мощных компьютеров ставится 60, для слабых 30.
Звук и микрофон
Внимание. В настройках в графе «Аудио» настраивается звук и микрофон для вашей записи или трансляции.
- «Устройство воспроизведения» – если у вас подключено сразу несколько устройств вывода аудио (например, колонки и наушники), то можно выбрать из какого источника будет идти звук. Когда подключено одно устройств вывода, оставляйте по умолчанию.
- «Микрофон» – настраивается также как описано в предыдущем пункте.
- Обязательно нужно поставить галочку напротив «Показывать только подключенные устройства».
- Остальные позиции можно оставить как есть, но если зрители жалуются на задержку звука, ее следует повысить до 400.
Настройка на слабом ПК
- В графе «Общее» поставить галочки напротив «Показывать окно подтверждения при запуске трансляции» и «Показывать окно подтверждения при остановке трансляции». Это нужно для того, чтобы вы случайно не включили запись или трансляцию, и лишний раз не нагрузили ваш ПК.
-
Во вкладке «Вывод» выбрать «Режим вывода – расширенный» и в подразделе «Потоковое вещание» выбрать кодировщик NVENC H.264, если слабый процессор (это запускает трансляцию через видеокарту).
Видеокарта может не поддерживать этот кодировщик, тогда использовать OBS для комфортного стриминга не получится.
Если стоит мощный процессор, то можно поставить кодировщик х264. При хорошем качестве интернета «Битрейт» выставить 3500.
- В подразделе «Запись» нужно поставить галочку на 2 «Звуковые дорожки», чтобы после записи можно было отдельно редактировать ваш голос и звук из игры. Битрейт выставит 50000, так как интернет здесь никак не влияет на запись.
- Во вкладке «Видео» можно выставить разрешение 1920х1080 в обоих пунктах. «Фильтр масштабирования» – «Метод Ланцоша». «FPS» – 30 кадров в секунду.
Внимание. Если после установки таких настроек видео или трансляция работают некорректно, то ваш компьютер не поддерживает программу OBS.
Процесс установки
Сразу стоит отметить, что процесс установки будет происходить на английском языке. Тем не менее, интерфейс программы состоит полностью на русском языке.
Запускаем скачанный файл и открываем «Установщик Windows».
Нажимаем «Next» и переходим к окну с лицензионным соглашением.
Прочитав и приняв условия, откроется окно с возможностью выбора пути установки продукта.
Прочитав и приняв условия, откроется окно с возможностью выбора пути установки продукта. Программа предложит выбрать устанавливаемые компоненты. «Browser Source» позволяет подключить плагин для ведения съемки непосредственно
с web-браузера.
«Realsense Source» включает в себя поддержку одноименной технологии, позволяющей взаимодействовать с компьютером с помощью жестов, мимики и телодвижений, а также получать информацию о глубине изображения и проводить трехмерное
сканирование.
Подключив все необходимые модули, запускаем процесс установки, который займет не более пяти минут.
После завершения процесса инсталляции «Установщик Windows» предложит запустить OBS Studio.
Как убрать фоновый шум микрофона в OBS Studio?
Перед манипуляциями с настройками в программе OBS Studio следует проверить, присутствует ли шум в микрофоне при записи в других приложениях. В Windows 7, например, есть системное приложение «Звукозапись», в Windows 10 — «Запись голоса». И ту, и другую программу можно найти в поиске меню «Пуск».
Если шум присутствует и при записи в других программах, тогда причину следует искать в самом микрофоне или драйвере аудиокарты. Если его нет, переходите к настройке OBS Studio:
- Первым делом в нижней части окна в блоке «Микшер аудио» попробуйте уменьшить чувствительность микрофона, передвинув ползунок влево.
- Если не помогает, кликните по значку шестеренки напротив ползунка, затем выберите «Фильтры».
- Нажмите снизу «+» и выберите «Шумоподавление».
- Кликните по добавленному фильтру в левой части окна.
- В параметре «Способ» по умолчанию встанет значение «RNNoice», подразумевающее высокую нагрузку на ЦП, что не позволит нормально записывать звук при воспроизведении на компьютере, например, игр.
- Если требуется высокая производительность, выберите «Speex», затем отрегулируйте «Уровень подавления».
Выбор источника захвата в OBS Studio
× Информация! Также вам будут полезна статья: «Сцены и источники в OBS Studio».
Перед тем, как начать трансляцию, потребуется выбрать, что именно будет транслироваться. Для этого первым делом следует выбрать в левом нижнем углу новую сцену (нажатием на +), Далее начинается работа с источниками. рассмотрим четыре основных варианта для нашей трансляции, обо всех источниках читайте в статье выше.
Добавление источника в OBS Studio
Захват игры
Этот захват нужен в первую очередь для захвата приложений использующие графический ускоритель GPU такие как игры и тому подобное, отсюда и название захвата. Если приложение не появляется в окне, разверните его, а затем сверните, так же бывает, что этого недостаточно в этом случае:
Воспользуйтесь следующими рекомендациями:
- «Режим» — Захват отдельного окна;
- «Окно» выберете нужные процесс (процесс должен быть запущен);
- «Приоритет согласования окна» — Сравнить заголовок, в противном случае найти окно того же типа;
- Галочку на «Режим захвата SLI/Crossfire (Медленно) лучше выставить в последний момент, так как это очень сильно влияет на производительность;
- Поставить галочку на «Использовать перехватчик, совместный с защитой от читов;
- Прочтите инструкцию по устранению черного экрана тут;
- Обратитесь в специальную группу для решения данной проблемы.
Захват окна
Используется для захвата окон не использующие и использующие графический ускоритель GPU, отсюда появляется проблемы с захватом браузеров в которых используется аппаратное ускорение. Начиная с версии 25.0 данную проблему исправили новым способом захвата окна, которое можно выбрать в свойствах источника, но в результате будет появляться жёлтая обводка вокруг окон, с этим придётся либо смирится, либо отключать аппаратное ускорение в браузере. Для устранения большинства проблем воспользуйтесь следующими рекомендациями:
- «Окно» выбираем нужный процесс из списка (игра должна быть запущена в оконном режиме или полноэкранном оконном);
- «Приоритет согласования окна» — Сравнить заголовок, в противном случае найти окно того же типа;
- Поставить галочку на «Совместимость с мульти-адаптером»;
- Поочерёдно выберете один из способов захвата окна отличающийся от «Автоматический»
- Прочтите инструкцию по устранению черного экрана тут;
- Обратитесь в специальную группу для решения данной проблемы.
Захват экрана
Этот источник позволяет автоматически транслировать весь рабочий экран пользователя, так что всё что у вас находится на рабочем столе будет показано и конечному пользователю. Как правило этот способ выбирает тот, кто испытает какие-либо трудности при захвате первыми двумя способами.
× Информация! «Чёрный экран в OBS Studio способы решения».
Устройство захвата видео
Источник, позволяющий транслировать «себя любимого» в сеть. Секреты добавления камеры так же существуют и для этого источника.
- Во-первых, нужно выбрать ручками разрешение вашей камеры
- Во-вторых, указать частоту кадров FPS на значение 29,97 NTSC (нужно для устранения отставания частоты кадров при больших значениях разрешениях картинки).
Stinger transitions
Another new feature this version is the ability to do Stinger Transitions. For those not up to speed with the industry terminology, a stinger transition can be easiest explained by the following:
So, what’s going on here? It’s pretty simple to set up. First, you’ll want to get a video file that has transparency (technically not required, but strongly encouraged). Then, we add the new transition and name it what we want. We can now select the source video file and the exact moment during the video that we want the transition (a cut) to actually occur. This is usually timed to be the moment the entire screen is filled with the stinger. In this example, I knew that 2400ms (2.4 seconds) into the explosion animation, the whole screen is filled with smoke and it masks the actual cut. This makes for a nice, smooth, animated transition. You can also change the transition timing to happen on a specific frame of the video, instead of being time based. This can really help you fine tune your stingers.
Что делать, если при захвате видео черный экран?
Черный экран при захвате видео очень распространенная проблема, с которой сталкиваются пользователи OBS. Есть несколько способов ее решения:
- 1 способ.
- Запустить программу от имени администратора.
- Щелкнуть по OBS правой кнопкой мыши и выбрать «Запуск от имени администратора».
- 2 способ.
- Выставить совместимость с предыдущими версиями операционной системы.
- Щелкнуть правой кнопкой мыши по OBS и зайти в «Свойства» – «Совместимость».
- Установить галочку в пункте «Запускать программу в режиме совместимости с:» и выбрать, к примеру, Windows 7.
Если неправильно настроить программу и неверно выбрать окно может появиться черный экран.
Возможные проблемы
Программа не захватывает экран в игре CS GO (касается любых других игр).
Решить данную проблему можно очень просто. Сначала мы создаем нужный источник, а потом переключаемся к свернутой игре. Сделав несколько телодвижений главным героем, возвращаемся к OBS и наслаждаемся появившейся картинкой. То же самое касается и других игр, в которых будет наблюдаться проблема черного экрана.
Кодировщик перегружен. Попробуйте понизить настройки видео.
Это случается тогда, когда возможностей аппаратного обеспечения вашего компьютера или ноутбука не хватает для обработки поступающего в реальном времени потока. В данном случае можно выбрать более производительный пресет или снизить битрейт.
Как стримить на Twitch через OBS.
Точно так же, как и на YouTube (описано выше), нужно выбрать данную платформу в качестве основной, а также вставить ключ потока.
Как убрать задержку на стриме OBS.
Данному вопросу у нас посвящен целый видеоурок.
Как убрать задержку на стриме OBS Twitch.
Поставить меньшую задержку или вовсе убрать ее можно, просмотрев видео, которое тоже есть.
Что такое предустановка использования ЦП в OBS.
Это и есть тот самый профиль производительности, при помощи смены которого мы можем добиться максимального качества картинки при высоком FPS (от 60 кадров) и полном отсутствии лагов.
Интервал ключевых кадров — что это.
Это условные частички, из которых строится видео. Обычно равно двум.
Не удалось подключиться к серверу.
В данном случае, скорее всего, вы неправильно указали ключ потока либо сервер YouTube по каким-то причинам недоступен.
Управление битрейтом — что выбрать.
Устанавливайте битрейт экспериментальным путем. Сначала поставьте какое-то примерное значение, потом проведите тест и, если потери кадров не будет, попробуйте добавить битрейт. Произведя серию таких манипуляций, вы получите оптимальное именно для своего компьютера число.
Как убрать шум микрофона в OBS.
Для этого достаточно добавить стандартный фильтр, найти который можно после клика по иконке с изображением плюса в меню настройки звука.
25.0 Bug Fixes
- Fixed an issue where window capture could select an unintended window when opening its properties [Jim/Dillon]
- Fixed browser source not loading files with a hash character in the path
- Fixed a bug where importing profiles didn’t work correctly in portable mode
- Fixed a bug where resizing docks wouldn’t work when hotkeys were disabled while OBS is focused
- Fixed a bug where preview wasn’t fully disabled when minimized
- Fixed a bug where the program could crash on startup if the system had flash installed on it [R1CH/Jim]
- Fixed a bug where the media source could sometimes lock up on a frame
- Fixed a bug where Twitch browser panels would not use dark theme the first time they run
- Fixed a bug where the recording audio bitrate would be too low when using a custom recording quality in simple output mode
- Fixed a bug where a reconnected stream would drop to 0 kbps and disconnect if using audio track 2
- Fixed a bug when using multiple game captures where the wrong game would sometimes be captured
- Fixed a crash when entering large resolutions in video settings
- Fixed a crash with PulseAudio on Linux
- Fixed a crash on shutdown that could occur after using the auto configuration wizard
- Fixed a crash with the VLC and slideshow sources when adding directories containing files with many unicode characters
- Fixed a crash on startup if a plugin saved whitespace to its config file (this primarily affected the Tuna plugin)
- Fixed a crash when no Decklink outputs are available, such as when the input is active at the same time
- Fixed a crash when when no Decklink output device is selected when the output is started
- Fixed a crash when using custom RTMP authentication
- Fixed an issue where devices could lock up when using the browser source
- Fixed a few minor memory leaks
- Fixed an issue where the program would not let you know that the recording path was invalid
Scenes and Sources Overview
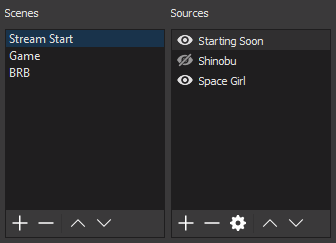
Scenes and Sources are the meat of OBS Studio. These are where you set up your stream layout, add your games, webcams, and any other devices or media that you want in the output.
Right click in the box under Scenes (or use the plus at the bottom) to add a scene if there are none listed yet. You can create as many Scenes as you want, and name them to easily distinguish between them. For example: Welcome, Desktop, Game, Break, End. The arrow buttons can be used to change the order. As an important note, all Scenes and Sources are global in OBS Studio, so they can not share a name. This means if you name a source Game, you can’t have a Scene with the name Game.
Once you have created a Scene, right click in the Sources box (or use the plus at the bottom) to add what ever you want to capture. Whether it’s a specific window, a capture card or game, image, text or your entire display that you want to capture, there are several different sources available in OBS Studio for you to choose from. Try them out!
You can re-align sources in the preview and change their order by using drag and drop in the list, or using the up and down arrow buttons. A Source that is listed above another Source in the list will be on top and might hide what’s beneath it. This can also be useful for situations where you want something on top of another source, like a webcam to show over your game play. Any time you see an eye icon, you can click it to show or hide the associated item with it (this applies to filters as well)
Visible:
Hidden:
When a Source is selected in the Sources list, you will see a red box that shows up around it. This is the bounding box, and can be used to position sources within the preview as well as make the source larger or smaller.

If you need to crop a source, hold the Alt key and drag the bounding box. The edges will change to green to show it’s being cropped. You can see both techniques being used here to crop and enlarge only the part of the screen we want to show:

If you later on change the Base (Canvas) Resolution of OBS Studio, you will have to re-align or re-size the sources. Changing the Output (Scaled) Resolution does not have this effect.
The following Hotkeys are available in the preview to tweak the source position and size:
- Hold CTRL to disable Source/Edge snapping
- Hold ALT + drag the bounding box to crop
- CTRL+F for fit to Screen
- CTRL+S for stretch to Screen
- CTRL+D for center to Screen
- CTRL+R to reset a source size/position
You can also right-click each source in the list to access further options. This is where you access the Filters sub-menu, which is discussed in detail in our Filters Guide.

Edit Transform menu: