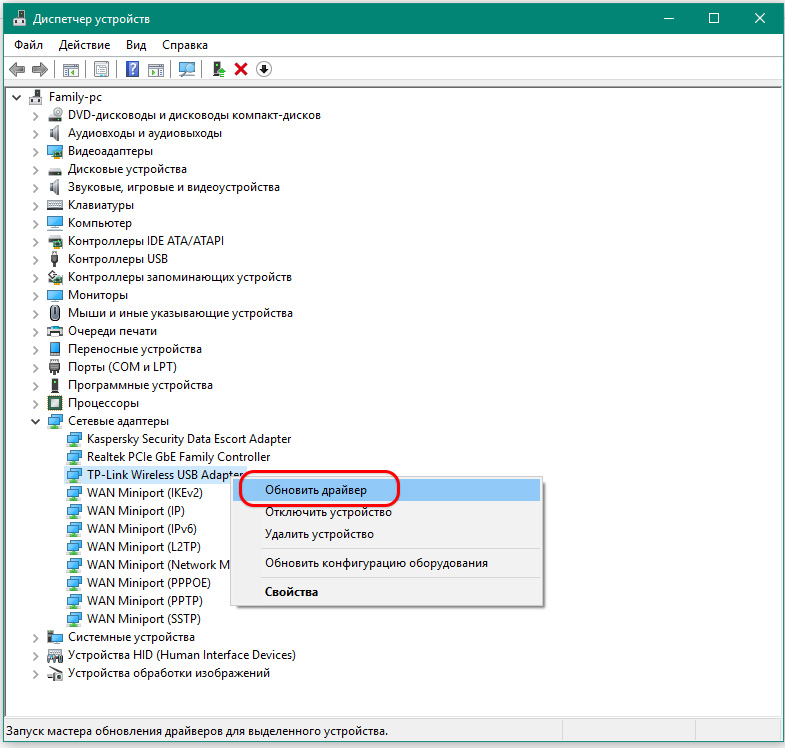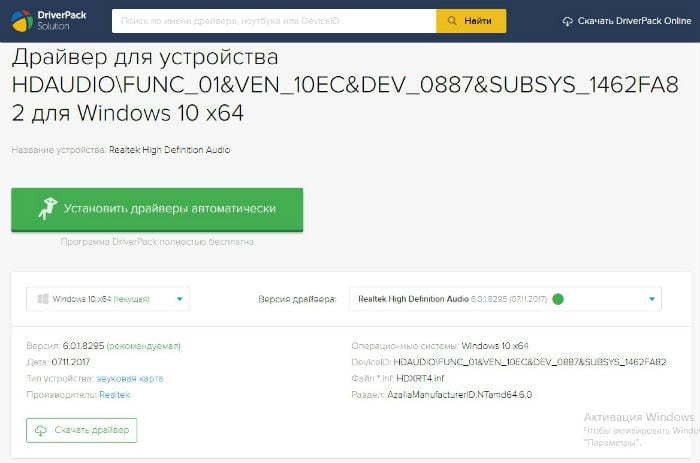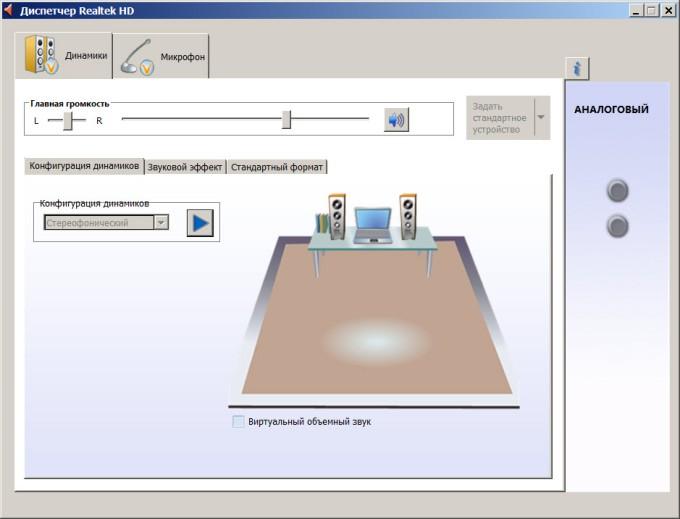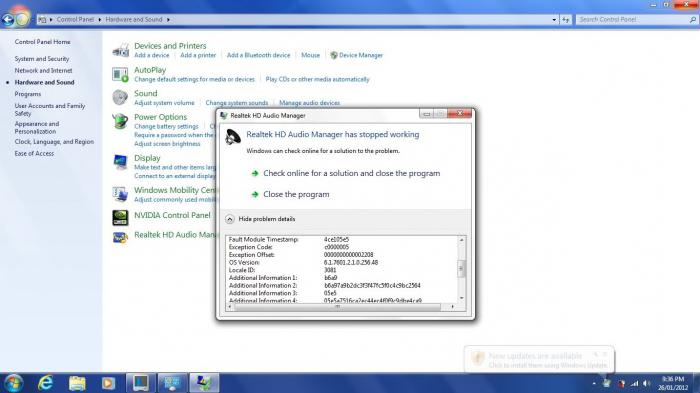Драйверы для сетевых карт realtek
Содержание:
- Виды комнатного растения
- Стандартные инструменты Windows.
- Новая семья, новый папа
- Загрузка драйвера
- Программа 3DP NET
- Как скачать
- Для чего нужен драйвер для раздачи Wi-Fi, и где его скачать?
- Driver Pack Solution.
- Как обновить сетевой драйвер на Windows 7. Обновление драйвера средствами Windows
- Сетевые карты и драйвера.
- Как скачать игру Битва Замков на компьютер (Castle Clash)
- Проверьте комплектацию!
- Дополнительные методы установки драйвера
- Проверяем наличие WLAN адаптера и включаем Wi-Fi на ноутбуке Lenovo
- Что такое драйвер?
- Driver Pack Solution
- Создание резервной копии
- Возможности программы на Windows XP
Виды комнатного растения
Стандартные инструменты Windows.
Всякий раз, когда у меня случается проблема с дровишками, я прибегаю к помощи «Диспетчера устройств». Установка сетевых драйверов через сей диспетчер осуществляется так же просто и быстро, как в случае с оригинальным диском. Первым делом, зайдите в «Компьютер – Свойства системы – Диспетчер устройств». Здесь вы увидите полный список аппаратуры, подключенной к материнской плате – от USB-контроллера, до второстепенной периферии. Нам нужно найти категорию сетевые адаптеры. Если с этим железом возникла проблема, то вы рядом с названием адаптера увидите специальный значок. Щелкните правой кнопкой мыши и выберите «свойства». Первая же вкладка нового окна содержит описание проблемы – при появлении сообщения об отсутствии драйверов, будьте готовы к решению этой проблемы.
Итак, произвести установку сетевых драйверов через диспетчер устройств можно автоматически и вручную. Щелкните правой кнопкой по «неизвестному» адаптеру и выберите «обновить драйвера». Автоматический режим подразумевает подключение к интернету и скачивание дровишек с официальных порталов. Но, поскольку у нас сетевуха не в рабочем состоянии, то придется выбирать ручной режим. Кстати, этот метод сработает только если на вашем компьютере есть готовый дистрибутив дровишек под сетевуху. Вам останется только указать путь к этому файлу, а операционка самостоятельно выполнит поиск, а затем и установку.
Новая семья, новый папа
Загрузка драйвера
Переходим на сайт разработчика оборудования. Например, если мы хотим найти драйвер для интегрированной карты на материнской плате ASUS, переходим на сайт производителя. В поиске вводим определенную на раннем этапе модель:
Среди результатов отсортируем вывод, выбрав только материнские платы:
В найденных результатах переходим к своей материнской плате:
В меню сверху находим Поддержка и переходим на эту страницу:
Переходим на вкладку Драйверы и утилиты:
Выбираем операционную систему, ее версию и разрядность (32- или 64-bit):
В списке драйверов находим программное обеспечение для сети с скачиваем его:
Процесс поиска драйвера для другого производителя материнской платы, ноутбука или сетевого адаптера полностью аналогичен.
После загрузки нужного файла переходим к установке.
Программа 3DP NET
Существует замечательная программа, которая может установить драйвера на сетевую карту без интернета. Это утилита, в которую упаковано множество драйверов именно для сетевых адаптеров. И с вероятностью 95%, драйвер для вашего адаптера там тоже есть.
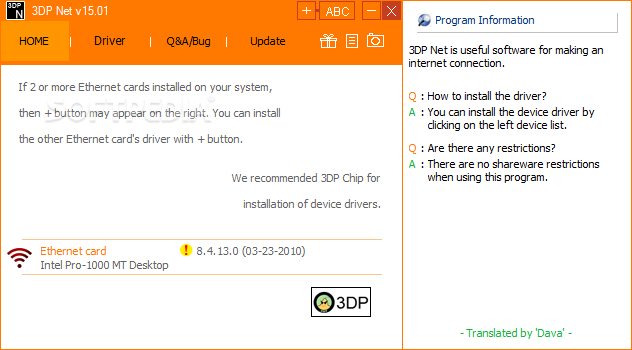
Заранее скачайте актуальную версию 3DP NET с Интернета. Я специально не привожу ссылку, потому что программа постоянно обновляется, добавляются драйвера на новые устройства. Запустите 3DP NET. Начнется распаковка драйверов в указанную папку. Потом программа автоматически определит ваш сетевой адаптер и в 1 клик вы сможете установить драйвер. Настоятельно рекомендую записать эту программу себе на флешку, чтобы в любой момент иметь возможность поставить драйвер.
В этой статье мы рассмотрели несколько способов установить драйвер на сетевой адаптер без подключения к Интернету. Позаботьтесь об этом заранее, сделайте бэкап, чтобы потом не искать другой компьютер и определять модель устройства. Также не забывайте удалять старые ненужные драйвера, чтобы освободить место на диске С:. Желаю удачи.
Если вы нашли ошибку, пожалуйста, выделите фрагмент текста и нажмите Ctrl+Enter.
Здравствуйте уважаемый читатель моего блога! Стабильная работа операционной системы Windows зависит от того, как правильно у вас установлен драйвер для устройства.
В этой статье я вам расскажу, как установить драйвер для устройства в операционной системе Windows несколькими способами.
Пример: Вы установили или переустановили Windows, начинаете работать на компьютере, а разрешение экрана вас не устраивает, вы заходите в настройки экрана и не можете выставить нормальное разрешение экрана, потому что не установлен драйвер видеокарты. Или вы вдруг обнаруживаете что у вашего компьютера или ноутбука отсутствует звук. Почему? Все правильно — не установлен драйвер на аудио оборудование. Пытаетесь выйти в интернет, а доступа нет? Не установлен драйвер на сетевую карту.
Чтобы избежать таких проблем и правильно установить драйвера в систему, об этом и поговорим в этой статье. Я вам пошагово расскажу, как установить драйвера на ноутбук или компьютер несколькими способами.
Без необходимого драйвера устройство не сможет нормально работать
Поэтому так важно, чтобы все нужные драйвера в системе у вас были установлены!. Итак, в этой статье мы поговорим:
Итак, в этой статье мы поговорим:
Сразу предупрежу, что перед тем как устанавливать драйвер, необходимо сделать точку восстановления системы. Зачем это нужно? Затем, что если у нас что-то пойдет не так или драйвер встанет “криво” или вы установите не тот драйвер, то систему можно будет откатить назад.
Всегда старайтесь придерживаться следующего правила при установке драйверов: Вначале устанавливаете драйвера для чипсета материнской платы, затем драйвер для видеоадаптера, после остальные драйверы.
Как скачать
- DriverPack Online. После установки утилита сканирует систему на наличие не обновленных драйверов. Потом загружает их из сети и устанавливает. Не подойдет при отсутствии интернет. Преимущество — маленький размер и простота работы;
- DriverPackOffline. Работает аналогично Online версии, только представлена «iso» образом. Размер 16 ГБ. В нем находится вся база. Используйте при отсутствии интернет;
- DriverPack Network. Приложение имеет только драйвера для сети. Используйте если проблемы с интернет.
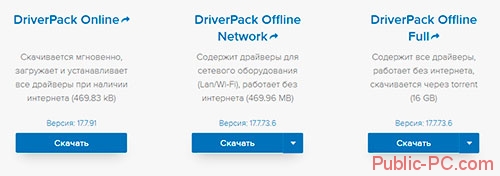
Рассмотрим, как работать с этими версиями
Установка при подключении к сети
Если ПК имеет доступ к интернет скачиваем утилиту DriverPack Online. Запускаем инсталляционный «exe» файл. Начнется подготовка к запуску. Далее утилита проверит оборудование. Через 5-10 минут найдет обновления.
Внизу нажимаем ссылку «Режим эксперта».
На вкладке софт уберите галочки напротив ненужных приложений, чтобы они не устанавливались.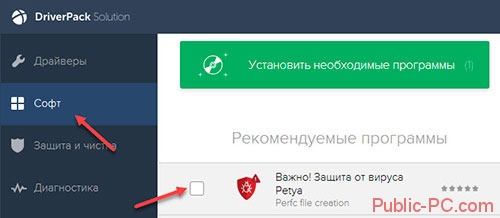
Нажимаем «Установить все».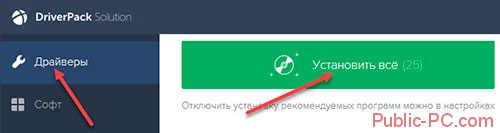
Ждем пока программа произведет обновление. Далее перезагрузите компьютер.
Установка при плохом интернете
После переустановки системы иногда не получается подключиться к сети. Причина — неправильная установка драйверов сетевого оборудования. Скачайте офлайн (Offline) версию на другой ПК. Потом установите на не рабочем. После обновления интернет начнет работать, и вы установите остальное в онлайн (Online) режиме. Для этого используем архив DriverPack Network. Запускаем инсталляционный «exe» файл. Указываем куда разархивировать. Нажимаем «Extract».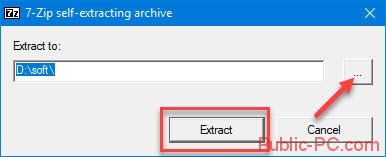
Файлы начнут распаковываться. Далее запускаем DriverPack.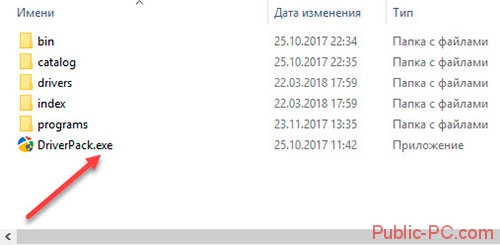
Переходим в «Режим эксперта».
Нажимаем «Установка».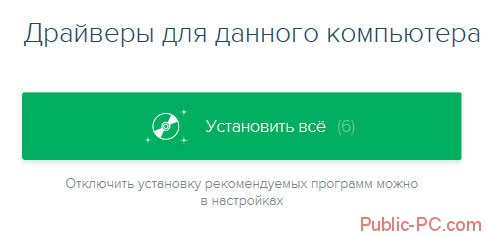
Ждем пока закончится обновление, перезагружаем компьютер.
Полная сборка одним образом
DriverPack Offline — это «iso» образ. Есть два варианта его использования:
- Запись на физический диск;
- Смонтировать виртуальный диск и использовать напрямую.
Рассмотрим второй вариант, так как сегодня новые ПК, особенно ноутбуки, не всегда оснащаются CD дисководом. Будем использовать Daemon Tools Lite. Скачайте ее с официального сайта https://www.daemon-tools.cc/RUS/products/dtLite. Установка простая, не вызовет сложностей даже у начинающий пользователей.Подробнее о работе этой программы смотрите в статье: «Daemon Tools Lite».
Открываем папку со скачанным образом, нажимаем на нем мышкой два раза. DAEMON Tools Lite запустится в фоновом режиме и автоматически смонтирует образ.
Он отобразится в виртуальном приводе.
Ошибка установки драйвера
Что делать если утилита не нашла нужного драйвера? Перезагрузите ПК, попробуйте запустить программу повторно. Если не помогло, откатите драйвер до рабочей версии. Для этого переходим в «Диспетчер устройств». Набираем комбинацию клавиш Win+X, находим соответствующий пункт. Выбираем нерабочее устройство, нажимаем по нему два раза мышкой. Выбираем «Откатить».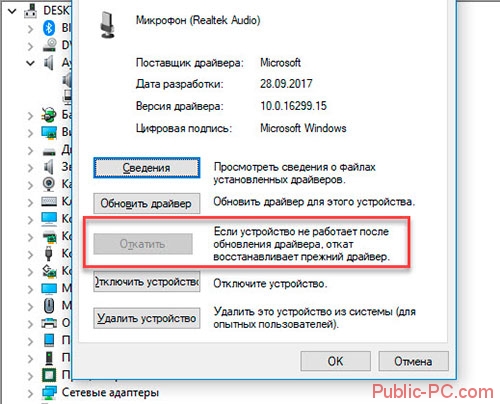
Для чего нужен драйвер для раздачи Wi-Fi, и где его скачать?
Объясняю. У нас в ноутбуке установлен специальный Wi-Fi адаптер. Такой же адаптер может быть подключен к стационарному компьютеру. Его основная задача, это подключаться к Wi-Fi сетям, что мы чаще всего и делаем. Но, у этих адаптеров так же есть обратная функция, которая позволяет раздавать Wi-Fi, а не принимать его. Это все происходит через один и тот же адаптер.
Поэтому, нет никакого специального драйвера для раздачи Wi-Fi. Все что нужно, это установить драйвер для нашего адаптера. Что бы на ноутбуке работал Wi-Fi. А виртуальный адаптер, который позволяет запускать раздачу интернета, будет установлен автоматически. Поэтому, такая проблема чаще всего возникает из-за того, что не установлен драйвер беспроводного адаптера. Или установлен, но неподходящий. Такое тоже бывает.
Как проверить наличие драйвера беспроводного адаптера?
Самый простой способ, это зайти в диспетчер устройств, и все посмотреть. Это нужно сделать в первую очередь. Если драйвер не установлен, мы это увидим. Бывает, что виртуальный адаптер просто не задействован, если это так, то мы его включим.
Не важно, Windows 7 у вас, или Windows 10, нам нужно все проверить в диспетчере устройств. Откройте его любым удобным для вас способом
Можно нажать сочетание клавиш Win + R, скопировать команду devmgmt.msc и нажать Ok.
Сразу находим и открываем вкладку Сетевые адаптеры. У вас в этой вкладке должно быть как минимум два адаптера. Это обычная сетевая карта и беспроводной адаптер. В его названии вы скорее всего увидите слова «Wi-Fi», или «Wireless».
Если у вас там нет беспроводного адаптера, и только одна сетевая карта, то вам нужно просто скачать и установить драйвер на Wi-Fi. Скачать можно с сайта производителя вашего ноутбука. Строго для вашей модели и установленной Windows. Вот инструкция для примера: как установить драйвера на Wi-Fi адаптер в Windows 7.
Проверяем виртуальный Wi-Fi адаптер
Если у вас есть беспроводной адаптер (название может отличатся от того, что у меня на скриншоте), но запустить точку доступа не получается, то нужно еще проверить наличие и работу витального адаптера.
Как правило, он называется: «Microsoft Hosted Network Virtual Adapter», «Виртуальный адаптер размещенной сети (Майкрософт)» (в Windows 10), а у меня в Windows 7 он подписан как «Microsoft Virtual WiFi Miniport Adapter» (может быть с номером).
У вас он так же должен быть. Он отвечает за раздачу Wi-Fi. Он может быть отключен, и возле него может быть значок в виде стрелочки. Что бы включить, нажмите на него правой кнопкой мыши и выберите «Задействовать».
В Windows 10 это выглядит вот так:
Если этот адаптер не отображается, то включите отображение скрытых устройств. Вот так:
Итог всей этой проверки. Если вы не найдете драйвер беспроводного адаптера, и виртуального адаптера, то нужно установить/обновить/переустанвоить драйвер на беспроводной адаптер, который установлен в вашем компьютере.
Если по прежнему не удается запустить раздачу Wi-Fi
Давайте рассмотрим еще несколько вариантов, если с драйверами все в порядке:
- Wi-Fi должен быть включен. Режим полета должен быть отключен. Хорошо бы проверить, подключается ли ваш компьютер к Wi-Fi сетям, и видит ли он их. Если у вас Windows 10, то посмотрите эту стать. Если Windows 7, то проверьте включен ли Wi-Fi по этой инструкции: как включить Wi-Fi на ноутбуке с Windows 7.
- В начале статьи я давал ссылки на подробные инструкции по запуску виртуальной Wi-Fi сети на ноутбуке. Попробуйте настроить все по инструкции. А если не получится, то напишите в комментариях на каком этапе у вас проблема, и какая именно.
- Если у вас сеть запускается, но просто не работает интернет, то это уже совсем другая проблема: раздали Wi-Fi с ноутбука, а интернет не работает «Без доступа к интернету».
173
Сергей
Настройка виртуальной Wi-Fi сети
Driver Pack Solution.
В продолжение темы об установке сетевых драйверов предлагаю вашему вниманию простенькую программку Driver Pack Solution.

Суть ее работы в следующем – система анализирует состояние дров и работоспособность железа, затем предлагает выполнить «программный апгрейд». Внутри программы имеется огромная база системного ПО под любое железо. Поэтому здесь нет необходимости подключаться к интернету и заставлять утилиту работать там. Если данной программы у вас нету, то скачайте её с интернета с рабочего компьютера, скиньте на флешку или запишите на диск и будет вам счастье!
Driver Pack Solution очень проста в обращении. Нажав «Обновить все» в центре рабочего окна, вы откроете окошко, где будет показан список ваших устройств и поля для галочек напротив.
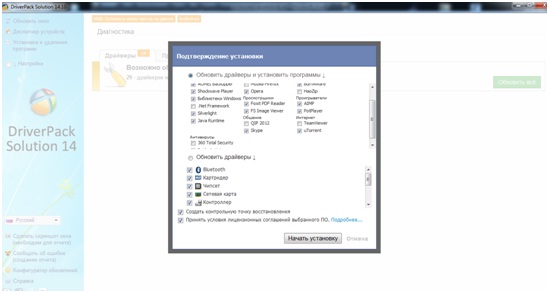
Поставьте отметки возле нужных девайсов, главное не забыть про сетевую плату, затем кликните «Начать». Процесс инсталляции начнется самостоятельно, а уже через 5 минут, вы получите то, что хотели. Аналогичным образом можно обновить приложения на вашем жестком диске. В случае, чего можно выполнить срочный «откат», перейдя по соответствующей вкладке вверху.
Driver Pack Solution – нужная и полезная вещь, которая должна быть на флешке у любого сисадмина. Правда, эта цацка имеет очень большой размер, но уверяю, оно того стоит!
Ниже, вы можете посмотреть видео, в котором рассказано, как бесплатно самостоятельно установить драйвера при помощи программы DriverPack Solution. Приятной работы!
https://youtube.com/watch?v=bT25j2hUO1E
Как обновить сетевой драйвер на Windows 7. Обновление драйвера средствами Windows
В Виндовс присутствует ряд стандартных программ, созданных для решения неполадок. Обычно их функционала хватает для решения рядовых проблем. Нам пригодиться «Диспетчер устройств». Данное приложение способно настраивать работу всех комплектующих ПК.
Обновление драйвера сетевой карты в операционной системе Windows
Шаг 1. Открываем «Диспетчер» (смотрите скриншот).
Щелкаем по меню «Пуск», в поисковике вводим «диспетчер устройств», открываем найденный результат
Шаг 2. Открывается окно с перечнем всего железа, встроенного в наш компьютер. Находим в списке строку «Сетевые устройства». Если их несколько, образуется список, раскрывающийся нажатием кнопки «+», расположенной рядом со строкой.
Находим пункт «Сетевые адаптеры», раскрываем его щелчком левой кнопкой мышки по значку «+»
Шаг 3. Открываем категорию сетевого оборудования. Кликаем по комплектующему, которому необходимы драйверы. Далее выбираем строку «Обновить драйверы».
Правой кнопкой мышки кликаем по устройству, выбираем пункт «Обновить драйверы»
Шаг 4. Виндовс предложит два варианта:
- скачать новую версию через Интернет (система сама находит подходящую версию и инсталлирует ПО моментально);
- либо найти файлы драйверов на винчестере (флешке или лазерном накопителе, вставленном в ПК). Вот как на Windows 7 установить драйвера в автоматическом режиме всего за 5 минут.
Выбираем первый вариант с автоматическим обновлением. ОС начнет искать ПО в Интернете и по прошествии 5-6 минут загрузит все вышедшие версии. После выполнения операции рекомендуем перезагрузить компьютер.
Обновление драйверов вручную
В данном алгоритме повторяются шаги 1-3 из предыдущей инструкции. Но вместо автоматического обновления, мы выбираем ручной способ. Для этого вам необходимо самостоятельно скачанные драйверы.
Шаг 1. Выбираем ручной способ.
Шаг 2. Жмем по кнопке «Обзор» — открывается проводник, через который вам нужно указать путь к папке, в которой лежат драйверы.
Нажимаем кнопку «Обзор», открываем место хранения файла с драйверами, нажимаем «Далее»
Шаг 3. Либо система высветит сообщение, что драйвер не нуждается в обновлении, либо установка начнется. Останется только подождать, пока Виндовс поставит обновления. По завершению настроек, перезагрузите систему.
Ожидаем завершения процесса установки
Нажимаем «Закрыть»
Сетевые карты и драйвера.
Установка сетевых драйверов – очень простая процедура, которая выполняется сразу после переустановки Windows либо других мероприятий, повлиявших на работу ПК. Делается это для сетевой карты, которая позволяет пользователям тратить свое драгоценное время в интернете. Но сейчас не об этом. Как и любой другой девайс, сетевухи нуждаются в грамотном программном управлении. Именно об этом мы сегодня и поговрим.
Установка сетевых драйверов требуется для того, чтобы обеспечить совместимость аппаратуры и ядра операционной системы. В результате Windows сможет управлять этим устройством, а вы, используя привычный интерфейс можете подключиться к любой доступной сети. Дровишки для сети ставятся в обязательном порядке, поскольку они не включены в базовый набор приложений операционной системы. Забегая немного вперед, скажем, что вы можете устранить проблему с «пустой сетевой картой» несколькими способами, с которыми мы сейчас и познакомимся.
Как скачать игру Битва Замков на компьютер (Castle Clash)
Проверьте комплектацию!
Если вам внезапно потребовалась установка сетевых драйверов, то, первым делом, вспомните о коробке, в которую был упакован системный блок или ноутбук. Любой, уважающий себя производитель кладет туда диск с оригинальным ПО. Так вот, все что вам нужно, находится на этом носителе. Обычно, на него записываются и масса дополнительных утилит, но, в нашем случае, достаточно основных дровишек.
Вставьте диск в привод, затем запускайте программу установки. Если вам не удается найти в окошке программы нужный драйвер, то выполняйте инсталляцию всего ПО, какое только есть в списке. Все остальное система сделает самостоятельно. После этого, перезагрузите машину и наслаждайтесь рабочей сетевушкой!
Дополнительные методы установки драйвера
Выше описан рекомендованный способ установки или обновления сетевого драйвера, так как он гарантирует совместимость с оборудованием. Однако, есть и другие, относительно, более простые методы. Их можно применять, когда производитель больше не поддерживает устройство и нет возможности для него скачать официальную версию драйвера.
Windows 10 / 8.1
Самый простой и безопасный метод. Он гарантирует совместимость драйвера, однако версия данного драйвера не всегда является последней. Способ доступен для версий системы, начиная с 8-ки.
Для обновления просто заходим в диспетчер устройств одним из , кликаем по устройству правой кнопкой мыши и выбираем Обновить драйвер:
В открывшемся окне кликаем по Автоматический поиск драйверов:
Ждем результата поиска.
Установка по коду устройства
У каждого оборудования, которое видит система Windows, есть специальный код, по которому можно найти драйвер. Это универсальный метод установки, но он обеспечивает меньшую гарантию совместимости, нежели которую можно получить от производителя.
Подробнее процесс описан в инструкции Как найти драйвер по коду устройства.
Использование специальной программы
Данный метод позволяет без особых усилий обновить сразу все драйверы — просто устанавливаем программу и выбираем устройства для обновления, независимо от версии системы Windows. Однако, данный способ самый опасный и иногда приводит к фатальным ошибкам
Его стоит применять осторожно и в крайнем случае
Примеры программ, который позволяют автоматически скачивать и устанавливать драйверы для устройств нашего компьютера — DriverHub, Driver Pack. Некоторые программы имеют офлайн версию, в базе которой есть все драйверы для сети — это позволит установить их на компьютере без Интернета.
Проверяем наличие WLAN адаптера и включаем Wi-Fi на ноутбуке Lenovo
WLAN – это беспроводной адаптер (Wireless LAN). С его помощью ноутбук подключается к беспроводным сетям. Он должен быть в диспетчере устройств. И если он там отображается как неизвестное устройство (с желтым восклицательным знаком), то необходимо скачать и установить драйвер. А если он установлен, но ноутбук не видит сети, или беспроводное соединение отключено, то его нужно включить. Сейчас мы это выясним.
Откройте диспетчер устройств. Можно нажать сочетание клавиш Win + R, скопировать команду mmc devmgmt.msc и подтвердить выполнение нажав Ok.
Сразу откройте вкладку «Сетевые адаптеры». Если у вас там есть адаптер, в названии которого есть слова «WLAN», «Wireless», «Dual Band», «802.11» – то это беспроводной адаптер. И по идеи, все должно работать. Если не работает Wi-Fi, то ниже перечислю возможные причины.
Если возле него есть значок в виде стрелки, то можно попробовать нажать на него правой кнопкой мыши и выбрать «Задействовать».
Вполне возможно, что беспроводного адаптера вы там не обнаружите. В таком случае, в разделе «Другие устройства» должно быть неизвестное устройство (USB2.0 WLAN, Сетевой контроллер).
В таком случае, нужно скачать и установить драйвер для Wireless LAN адаптера. Об этом я подробно расскажу ниже в статье.
Но сначала давайте выясним, что делать, если адаптер есть и работает нормально. Но не получается подключить ноутбук Lenovo к Wi-Fi сети, не отображаются доступные сети (нет доступных подключений), нет кнопок и настроек Wi-Fi и т. д.
Я сам столкнулся с такой проблемой на ноутбуке Lenovo IdeaPad 320-15IAP. Драйвер установился, вроде все работает, но Wi-Fi не включается. Я это описывал в статье Беспроводная сеть – Отключено в Windows 10. Не включается Wi-Fi.
Если вы столкнулись с похожей проблемой, то эти советы для вас:
- Почитайте статью, ссылку на которую я оставил выше. Особенно, если у вас установлена Windows 10.
- Попробуйте включить Wi-Fi на своем ноутбуке Lenovo с помощью сочетания клавиш, или отдельным переключателем. На более старых моделях это можно сделать сочетанием клавиш FN + F5. Или специальным переключателем на корпусе ноутбука. В новых моделях – клавиша F7.Еще статья на эту тему: как включить Wi-Fi на ноутбуке с Windows 7.
- Установите на свой ноутбук утилиту Lenovo Energy Management или Lenovo Utility for Windows 10. После установки можно попробовать снова по нажимать клавиши, о которых я писал выше. У нас на сайте есть отзывы, что установка этой утилиты (одной из них в зависимости от ОС) решает множество проблем. Так же был вопрос, когда Wi-Fi начинал работать только после перехода ноутбука в режим сна (несколько раз). По словам автора, утилита Lenovo Energy Management решила эту проблему.
Утилита Lenovo Energy Management отвечает за управление электропитанием и другие функции. В том числе за настройки беспроводного адаптера. Как Wi-Fi, так и Bluetooth. Точно так же как и Lenovo Utility for Windows 10. Именно поэтому, установка данных утилит не редко позволяет решить самые разные проблемы в работе Wi-Fi соединения на ноутбуках Lenovo.
Так как процесс загрузки драйвера и утилиты практически ничем не отличается, то я решил сделать общее описание процесса поиска и загрузки.
Что такое драйвер?
Это специальная программа, обеспечивающая взаимодействие друг с другом двух устройств. В частности, при помощи драйвера операционная система компьютера (ОС) взаимодействует с аппаратным обеспечением – видеокартой, материнской платой, сетевой картой, сканером, принтером и т.д. Разработкой драйверов занимаются компании, которые выпускают компьютерные комплектующие и периферийное оборудование, взаимодействующие с компьютерами. Современные ОС (в том числе Windows 7 и Windows 10) изначально оснащены минимально необходимым стандартным набором драйверов, которые дают возможность работать с основными комплектующими. Другими словами драйвер, это инструкции, объясняющие одной части вашего компьютера, как работать с другой его частью.
Но если сетевого драйвера нет, то тогда становится невозможно использовать программы для автоматической установки драйверов. Потому что все они могут работать только при наличии подключения к интернету. А раз нет драйвера, обеспечивающего само это подключение, то и подключиться к интернету невозможно. Соответственно без интернета – невозможно запустить программу для скачивания драйверов.
Установка драйверов сетевого адаптера происходит в следующих случаях:
- вы купили новый компьютер, на котором отсутствует ОС.
- после установки или переустановки ОС.
- произошел сбой драйверов сетевого адаптера или другие неполадки с компьютером.
В первом случае необходимо поискать диски, которые должны продаваться в комплекте с компьютером. На диске, на котором находятся драйвера для материнской платы должны быть и сетевые драйвера.
В последние годы производители компьютеров стали все чаще отказываться от использования приводов оптических дисков. Т.е. стали все чаще выпускать устройства, в которые невозможно вставлять такие диски. К этому стали прибегать и производители ноутбуков, и производители стационарных компьютеров. Пользователи, которые сами подбирают комплектующие для своего компьютера, теперь отказываются и от DVD-привода.
Мы можем дать совет: скачайте все драйвера, не только сетевой, в отдельную специальную папку на жестком диске. Также скопируйте эту папку на флешку, для сохранности. Это даст возможность всегда иметь под рукой драйвера, и после переустановки Windows не надо будет искать возможность выхода в интернет с какого-то другого устройства, чтобы искать драйвера.
Driver Pack Solution
Еще одна бесплатная программа для поиска драйверов – Driver Pack Solution. Считается одной из лучших. На выбор пользователям предлагается 2 установщика – онлайн и оффлайн. И Вы можете выбрать любой (исходя из ситуации).
Например, если требуется бесплатная программа для установки драйверов без интернета, тогда нужно загрузить оффлайн установщик. Он представляет собой файл в формате ISO размером более 11 Гб (его можно открыть через Daemon Tools). Возможно, это довольно много, зато у Вас на руках будет программа со всеми драйверами. И ее хватит как минимум на год. Достаточно лишь записать на флешку и можете пользоваться ею при необходимости.
Если же Вы не хотите качать такой большой файл, и интернет на ноутбуке есть, тогда можно воспользоваться онлайн установщиком. Он весит около 300 Кб.
Пользоваться данной утилитой довольно просто. Запускаете Драйвер Пак Солюшн (любую версию), ждете, пока он просканирует систему и выдаст отчет. Убираете галочки с лишних пунктов и нажимаете «Обновить». Минут через 15-20 все будет готово.
Driver Pack Solution также устанавливает дополнительный софт: браузеры, архиваторы и т.д. Если это лишнее, не забудьте убрать галочки в соответствующих пунктах.
Создание резервной копии
Раннее был изучен вопрос о восстановлении ПО системы через программу с установочного диска Виндовс. Для Windows правильнее создать запасную копию необходимых драйверов. Это должно помочь за три-четыре клика восстановить нормальное состояние работы каждого устройства.
Внимание! В Windows имеется встроенная системная программа DISM.exe, предоставляющая много функций. Чтобы не спутать их и выбрать подходящую, нужно запомнить словосочетание «бэкап драйверов» и нажать на соответствующую ему функцию
Далее, выполнить такие действия:
- Следует выбрать строку запуска от имени администратора мышкой. Для этого предварительно нажать на правую клавишу мыши, кликнуть на «Пуск» и найти соответствующий пункт, который в новых версиях ОС Windows именуется WindowsPowerShell.
- Ввести команду без пробелов и кавычек «dism /online /export-driver/ destination : E:\ Backup». Последнее слово в приведённой команде, это место хранения — папка, в которую нужно сохранять драйвера. Создать ее заблаговременно. Ещё возможно сохранять различные драйвера на источники информации, к примеру, USB-флешки. Будет осуществлена отправка ПО в эту папку. Нужно подождать, когда окончится процесс загрузки, а только потом приступить к операции переустановки системы Виндовс.
Если «чистая» ОС, то для программного обеспечения нужно использовать «диспетчер». Требуется найти нужный адаптер и начать загружать драйвера с ПК, открыв папку, где сохранена резервная копия.
Важно! При наличии повреждений на диске возможна неверная или неполноценная установка ПО на устройство. Из-за этого могут появиться ошибки, поэтому рекомендуется использовать готовую утилиту
Возможности программы на Windows XP
Программа автоматически диагностирует компьютер, ноутбук и отдельные элементы, например видеокарту.
Обновление драйверов без участия человека – основная функция DriverPack Solution для Windows XP. Остальные особенности:
- предоставление полного пакета драйверов в двух режимах – онлайн и офлайн;
- поддержка всех устройств, подключаемых к компьютеру;
- возможность самостоятельно установить драйвера через ПО, если их нет в предоставленной базе;
- дополнительный набор популярного софта, улучшающего работу компьютера;
- ДрайверПак Солюшен Онлайн для Windows XP следит за показателями производительности устройств, устанавливая подходящий софт;
- создание резервной копии удаляемых файлов, которую можно активировать при появлении неполадок;
- формирование собственных баз.