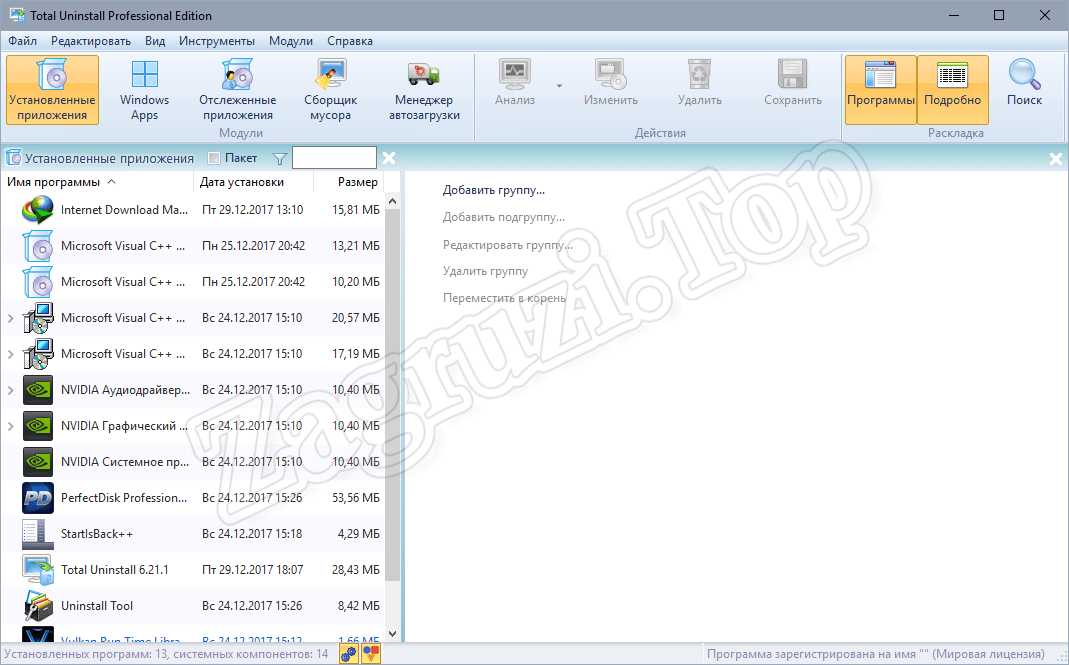Лучшие эмуляторы sony playstation (ps 1, ps 2 и psp) для компьютера
Содержание:
Управление Эмулятором Sony PlayStation 1.
Вкладка File:
- Run CD-ROM — запуск с привода
- Run ISO — запуск игры из образа диска.
- Run PS-EXE — запуск из PS-EXE файла(на диска с игрой )
- Run Bios — запуск Bios Sony PlayStation 1
- Change Disk — смена диска. Для игр на 2CD.
- Exit — выход из программы.
Вкладка Run:
- Continue — продолжить ( возвращение в игру после клавиши ESC )
- Reset — сброс игры.
- Save State (F1 )- быстрое сохранение в любом месте игры.
- Load State (F3) — загрузить сохранения из слота.
- Enable Logs — сделать возможным запись логов работы эмулятора ps1.
Вкладка Config:
- Wizard Guide — запуск мастера настроек.
- Video — переход к выбору и конфигурации видео плагина.
- Sound — ………………….-//-…………………….аудио плагина.
- Cd-rom — …………………..-//-…………………….привод плагина.
- Bios — смена Bios.
- Net play — настройки сетевой игры.
- Memory Cards — менеджер карт памяти.
- Game Pad — переход к настройке геймпада.
Запуск Игры
После осуществления вышеописанных действий для начала игры остаётся либо вставить диск или запустить образ. Образы обычно имеют расширения .ISO .bin .cue.nrg .mdf .img . Для этого кликаете File-Run ISO в обычном окне проводника найдите ваш файл образ и нажмите открыть. Начнётся игра. В процессе игры, нажатием Delete, поверх игры появится полоса с некоторыми опциями. Слово отображается Fps ( кадры в секунду ). Перемещаясь клавишами Page Up и Page Down можно менять значения клавишей END. Для выхода из этого меню нужно опять нажать Delete. Ещё имеется очень классная функция быстрого сохранения игры, минуя традиционные карты памяти PlayStation. Просто по ходу игры жмите F1. Эмулятор создаст файл в папке sstates, который указывает на место сохранения. Всего есть 5 слотов.Для выбора необходимого служит F2 и соответственно загрузка этого места F3. И напоследок, менять какой-то конкретный плагин можно через вкладку Config. Для вступления изменений в действие требуется перезапуск эмулятора Ps1.
ePSXe Wrapper
Wrapper можно охарактеризовать как эмулятор PS1 ePSXe с более усовершенствованным интерфейсом. Единственное существенное отличие от обычного эмулятора это удобный запуск игр PS1. В чём же удобство… в том что в окне эмулятора вы можете сформировать список имеющихся игр PS1 . Делается это несколькими способами.
-
Добавление образов в список по одному.
Нажав на диск с плюсом откроется проводник Windows, в котором нужно найти необходимый образ с игрой. Здесь важный момент, по умолчанию в проводнике стоит фильтр на образы с расширением bin и img, для того чтобы были видны все прочие расширения ( ISO, mdf … ) В поле тип файлов установите All Files.
- Все имеющиеся образы размещаются в одной папке, а затем вся папка добавляется в список. Нажав на папку с плюсом, в проводнике указывается папка с образами игр. ( может понадобиться несколько минут, пока эмулятор будет формировать список ). Соответственно: значок диск с минусом удалить игру из списка по одной, диск с крестиком- удаляет список полностью.
Запускается игра двойным щелчком по названию в списке. Для выхода из игры в полноэкранном режиме — ESC. Вверху интерфейса те же самые вкладки , как у стандартного эмулятора, т.е все настройки одинаковы. Мало того, настройки обоих версий связаны. Если вы измените какую -либо настройку в Wrapper, то она также изменится и в ePSxe enhanced.
Эмулятор Nintendo 64 + 6 игр
Язык интерфейса: английский + русскийСистемные требования: Intel Pentium 3 700Mhz or AMD Athlon 800Mhz CPU 128MB system RAM 200MB free hard drive space additional 20MB-100MB free hard drive spaceper game, depending on game and number of saves you make 100% Microsoft DirectX 7 compatible video, sound and input devices. Microsoft Windows 98 Microsoft DirectX 7 (default plugins), DirectX 8 (all included plugins)Описание: Эмулятор отличной приставки Nintendo 64 и 6 игр: — Disney’s Donald Duck — Goin’ Quackers — Mario Party 3 — Rayman 2 — The Great Escape — South Park (!!!) — Spider-Man — Worms — …
Описание и возможности PCSX2
PCSX2 считается одним из лучших эмуляторов консолей Sony. Вы можете скачать образ игры или вставить оригинальный диск в компьютер, затем подключить DualShock или другой контроллер. Спустя несколько минут на экране будет красоваться геймплей любимого шутера, гонок или файтинга с PlayStation 2!
Рассмотрим главные возможности софта:
- создание виртуальной машины и эмуляция игр;
- настройка графического, звукового движка;
- установка сторонних BIOS;
- подключение сторонних плагинов;
- настройка кнопок геймпада или управления через клавиатуру и мышку;
- эмулирование слотов и карт памяти;
- автоматическое определение оптимальных параметров;
- показ статистики эмулятора и ПК;
- замедление или ускорение геймплея;
- сохранение и загрузка конфигураций по шаблонам.
Эмуляторы PlayStation 1
Эмуляторы PS существуют уже около десятка лет и регулярно совершенствуются. Сегодня пользователи могут просто вставить диск в привод, запустить специализированную программу и погрузиться в игровой процесс. Естественно, лучше будет использовать образ диска, а не сторонний носитель. Несмотря на то, что игры для PS1 уже несколько устарели, в них все также играют пользователи, которые ценят продуманную сюжетную линию, а не только графику. В этой статье будут представлены самые популярные и удобные эмуляторы PS1 для PC.
Mednafen
Этот эмулятор считается универсальным и поддерживает не только игровую платформу PlayStation, а и многие другие, например, Dendy или Sega. Приложение требует инсталляции файлов BIOS игрового устройства и работает исключительно через командную строку. При желании пользователь может скачать специальное дополнение MedGUI. Оно дает возможность взаимодействовать с эмулятором более привычным способом, через графический интерфейс. Приложение требует тщательной настройки, разобраться в которой начинающему пользователю бывает достаточно сложно. Несмотря на это, благодаря возможности взаимодействовать с множеством игровых платформ, программа заслуженно занимает свое место в списке самых популярных эмуляторов.
RetroArch
Приложение практически ничем не отличается от предыдущего эмулятора. Оно имеет открытый код и работает не только на ОС Виндовс, а и на Андроид или Linux. Эмулятор обладает весьма простым графическим интерфейсом и дает возможность запускать игры, предназначенные для консолей PlayStation, NES, Sega и многих других. За основу эмулятора взят все тот же Mednafen, поэтому для работы с приложением необходимы файлы БИОС консоли. Программа имеет множество дополнительных инструментов и тонких настроек. Пользователь может регулировать параметры разрешения и частоты, создавать сетевую игру, сохранять прогресс, инсталлировать обновления и многое другое.
ePSXe
С помощью этой программы пользователь может самостоятельно определять способ эмуляции. Благодаря этому, вы можете выбрать наиболее оптимальный режим для вашего компьютера. Как и предыдущие приложения, эта утилита требует установки файлов БИОС, но обычно скачать их с интернета достаточно просто. Настраивать эмулятор следует, указывая оптимальные параметры для ПК, осуществляется эта процедура буквально в течение нескольких минут. Современные версии приложения имеют весьма простой интерфейс, а самое главное – русскоязычный перевод. Помимо этого, программа дает возможность пользователям загружать образы, которые сохранены в памяти компьютера, и играть по сети. Эмулятор совместим со всеми версиями ОС Виндовс.
BizHawk
Множество пользователей предпочитают именно этот эмулятор любым другим приложениям. Популярность утилиты объясняется тем, что с ее помощью можно имитировать любые особенности игр, будь это автоматическое сохранение или покадровое расширение. Приложение имеет десятки различных функций: возможность ввода информации, перемотка, пролистывание, сохранение, отслеживание состояния ОЗУ и многое другое. К недостаткам эмулятора можно отнести необходимость установки файлов БИОС и других дополнительных данных.
Существуют и другие эмуляторы PS1 для PC, но именно эти приложения считаются наиболее популярными у пользователей. Программы обладают огромным набором инструментов, что позволяет максимально точно имитировать игровой процесс. Большинство рассмотренных утилит не требуют наличия диска с игрой, а вполне обходятся образом. Выбирать эмулятор следует исходя из особенностей игр, которые будут запускаться на компьютере.
Шейдеры.
Ещё одно нововведение в этой версии — применение шейдеров способных изменить качество графики. Файлы Шейдеров находятся в отдельной папке эмулятора с названием Shaders. Вообще их можно не использовать, и пользоваться эмулятором как он есть, но если есть желание поэкспериментировать с попыткой улучшить графику, то тогда открываем Видео плагин ( Config — Video — Configure ).
Ставим галочку напротив Shader effects. Затем нужно указать путь до конкретной папки в которой файлы шейдера. Нажав кнопку с тремя точками откроется окошко с полем. В этом поле должен быть прописан путь к папке шейдера. Это делается либо написанием пути вручную, либо через проводник. В папке Shaders шейдеры разбиты на разные категории, который в свою очередь имеют свои версии. Конечной будет та папка в которой находятся 2 файла с расширениями slf и slv. Представленных вариантов шейдеров много, поэтому попробовать нужно каждый, проверяя какой эффект он оказывает на графику, запустив игру. Для регулирования степени воздействия шейдеров есть выпадающий список Shader Level в котором устанавливается уровень от minimum ( минимальное действие ) до maximum.
История Sony PlayStation…. вкратце.
Консоль пятого поколения среди игровых приставок, ставшая мега-брендом и одним из самых продаваемых товаров в мире.На платформе которой были созданы десятки супер мега-хитов , получившие продолжения на новых консолях. Подарок, о котором мечтал каждый подросток в середине девяностых — всё это Sony PlayStation 1 или » Игровая Станция». Sony наверное сама даже и не подозревала, что станет таким влиятельным конкурентом в среде домашних развлечений и что производство бытовых игровых систем станет одним из главным приоритетом в их деятельности в мире электроники. Начиналось с того, что известная в то время Nintendo обратилась к Sony с предложением о совместной разработки новой приставки ( было это в конце восьмидесятых ). Но на самом деле Nintendo нуждалось в CD приводе, а из всех только японская Sony да европейская Philips владели тогда технологиями CD. У японцев как-то принято с земляками строить бизнес, а вот кидать их совсем нет. Однако это произошло, мало того запечатлелось в истории. После окончания разработок, незадолго до презентации, Nintendo отказывается от контрактов и по тихому подписывается с Филипс. Причиной стало наличие контроля над играми у Сони, которой ничего уже не оставалось делать как изменив созданное, выпускать первую консоль. Увидев свет в 1995 году PlayStation 1 мгновенно раскупилась , а выходившие парой годами позже игровые хиты только прибавляли скорости к продажам. К примеру, один раз поиграть в Tekken 3 уже достаточно для того, чтоб видеть во сне эту игрушку. Между прочим в России с её очень сложным тогда временем для народа PlayStation могли позволить себе очень не многие, особенно не живущие в столице. Стоила она очень дорого. Но к концу века цена заметно упала, стабильности в экономике стало больше, соответственно распространяться Ps1 стала быстрей. Ушла консоль с рынка на пике славы, которую она передала PlayStation 2, на ней также было возможно играть в PS1 игры.
Эмулятор PS1 — ePSXe
Самый лучший из всех: эмулятор Ps1 — Epsxe появился в 2000 году. И фактически сразу был играбельным. Sony проявило попытку прекратить это дело , но суд признал законным реинжиринговую программу эмулятор. Притом, что для использования требуется BIOS PlayStation 1. Это программа записанная на микросхеме консоли осуществляет загрузку игр и т.п действия. Получить файл Bios возможно с вашей личной консоли путём дампа ( спец устройством ). Или попросту скачать из сети. При этом если у вас консоль, то использование эмулятора является абсолютно легальным.
Итак, распакуйте скаченный архив с эмулятором в отдельную папку: Эмулятор представляет из себя следующий набор папок и файлов :
- Bios — здесь должны размещаться файлы Bios.
- Plugins — содержит необходимые модули для эмуляции видео, аудио, привода.
- Snap — для сохранения скриншотов.
- Memcard — в этой папке файлы эмулирующие работу карт памяти PlayStation 1.
- Sstates — файлы быстрого сохранения.
- Patches — патчи для игр ( в ней не обязательно должно что-то быть).
Мастер Настройки ePSXe
При первом запуске включается мастер настройки, который последовательными шагами позволяет настроить необходимую конфигурацию. Также его можно запустить Config — Wizard Guide. Настройка эмулятора Ps1 через мастер проходит в 7 шагов:
Шаг 2
Происходит определение Bios путём просмотра содержимого одноимённой папки. В неё вы можете добавлять разные версии, а затем менять.
Шаг 3
Важным моментом является выбор видео плагина. В сборку эмулятора входят разные версии. Как видно из рекомендаций команды разработавшей эмулятор Ps1: Если у вас видеокарта NVIDIA GeForce то выбирайте версию плагина Pete OpenGL. Если ATI Radeon ,то Pete D3D.( на практике , выбор особого значения не имеет, т.к большинство игр работают , но если игра не запускается : ставьте плагин в соответствии с рекомендациями).
Вторым действием на этом шаге будет настройка параметров плагина. Ничего сложного там нет.Тем более что существуют готовые пресеты. Рассмотрим пример настройки используя плагин Petes OpenGL2 Driver 2.8 Выбираем плагин, кликаем Config. ( настройку см на стр ePSXe 1.7.0 Enhanced настройка видео плагина ).
Шаг 4
На этом этапе требуется выбрать звуковой плагин. Отлично подходит ePSXe SPU core 1.7.0. Настроек он не требует. Пробуйте другие если происходят накладки со звуком.
Шаг 5
Теперь предстоит определиться с приводом. Во-первых, конечно возможно играть в игры Sony PlayStation, вставив диск с игрой в привод PC. Но это не очень удобно, т.к притормаживает игру. Потому используйте образы игр. Для создания образов отлично подходит программа Alcohol 120%. Самый простой и удобный плагин для привода: ePSXe CDR WNT / W2K core 1.7.0. В поле отображаются все найденные приводы, виртуальные в том числе. И Если у вас игра с расширением образа который не распознаёт эмулятор, то смонтируйте его в виртуальный привод, а в плагине укажите букву этого привода и запускайте через File — Run CD Rom. Тоже самое для запуска диска с привода.( только букву реального привода не забывайте выставить ).
Шаг 6
Последним в настройке остаётся управление игрой — т.е настройка геймпада.Нажав Controller 1 — раскрывается окно со схематическим изображения геймпада. Буквы означают соответствующие клавиши на клавиатуре, которые легко изменить, кликнув в нужное поле с буквой и нажав желаемую клавишу. Восстановить настройку по умолчанию — Default. В версии этого эмулятора стало возможным управление мышью. Но далеко не во всех играх это применимо. Для выбора мыши в правом верхнем углу выберете Mouse / Digital. Во время игры нажмите F5, управление перейдёт к мыши.
ePSXe Enhcanced
Расширенная версия обладает несколько более продвинутыми возможностями, но по большому счёту они мало кому будут нужны, главное здесь это совместимость с Windows 7 ( 32 / 64 bit ). Распакуйте архив в отдельную папку. Запустите файл ePSXe.exe. При первом запуске эмулятор предложит вам настроить конфигурацию. Процесс работы мастера настройки, а также запуска рассмотрены на странице эмулятор PS1. Здесь они ни чем не отличаются. Можете просто нажимать всё время Next, а саму настройку выполнить позже, выбирая плагины через вкладку Config.
Настройка видео плагина…
К разным играм могут понадобиться разные версии плагинов, но в основном один подходит к многим играм. Для смены плагина во вкладе Config нажмите Video. В появившемся окошке , нажав на треугольник раскроется список доступных плагинов. Попробуйте установить Petes OpenGL Driver 2.9 В основном на большинстве играх он работает хорошо. Для установки разрешения экрана и прочих параметров нажмите Configure.
На первый взгляд количество настроек в окне может по началу вызвать панические чувства, но на самом деле здесь нет ничего страшного. Прежде всего нажмите на кнопку Nice внизу окна. Это включит готовые настройки плагина для обеспечения максимального качества. Такая кнопка есть на всех видах плагинов видео. Далее, наверху устанавливаем переключатель в Full screen mode и выбираем необходимое разрешение экрана. Full screen Mode означает что игра запустится в полноэкранном режиме. Если нужно что бы игра была просто в окне , то переведите переключатель в Window mode и соответственно рядом в поле Window size выставите желаемый размер окна. После всего нажимаем OK в обоих окнах.