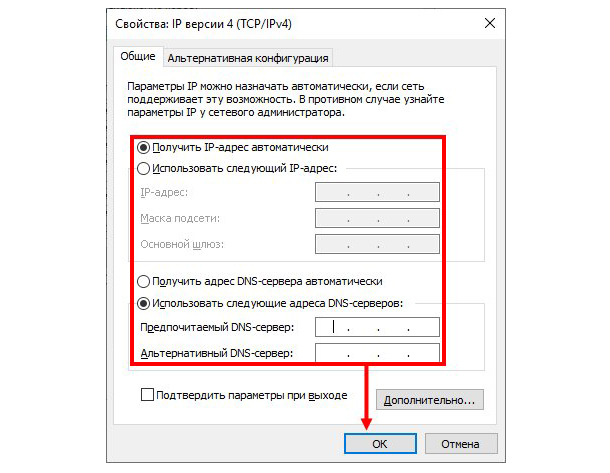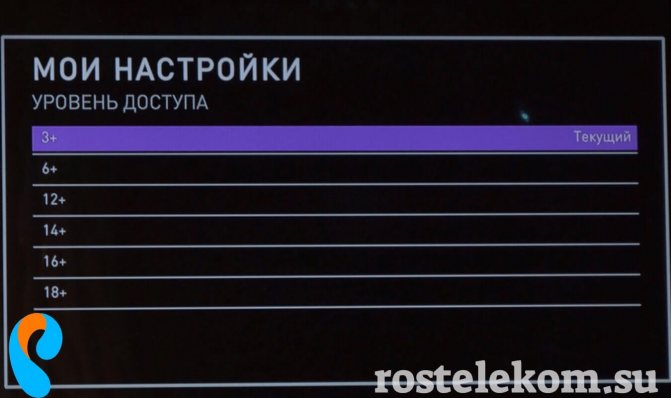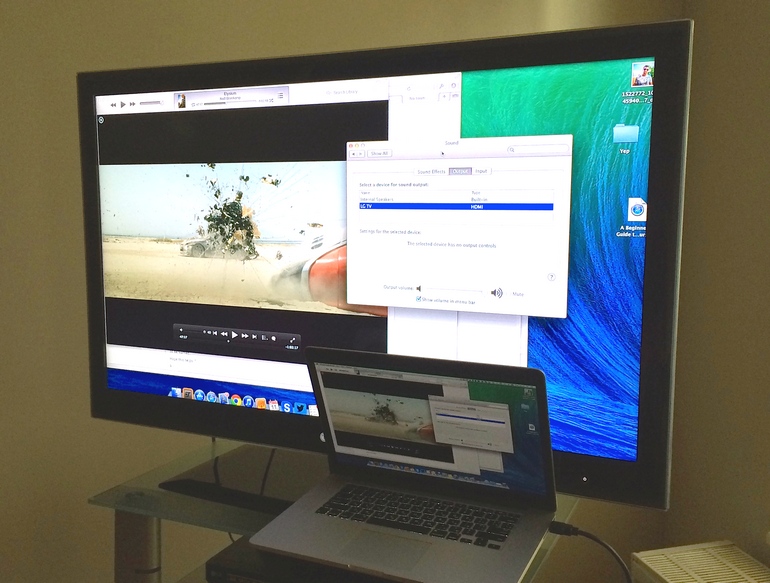Подключение приставки sony playstation 4 и телевизоров
Содержание:
- Настройки телевизора
- Какие ТВ можно использовать для подключения PS4
- Лучший производитель недорогих и компактных ноутбуков
- Как подключить PS4 к ноутбуку
- Подключение PS4 к ноутбуку или монитору при помощи HDMI кабеля
- Возможные проблемы при подключении и их устранение
- К чему подключается PS4
- Способ 3. S-Video кабель
- Как подключить к телевизору «Плейстейшен 3»
- Подключение PS3 к компьютеру через FTP
- Как подключить к монитору и вывести звук на колонки
- Через RCA-кабель
Настройки телевизора
Мало просто включить PS4 и телевизионную панель, чтобы сразу приступить к играм. Ещё нужно выполнить некоторые настройки на телевизоре, не забыв подкорректировать параметры самой приставки:
- Для начала зайдите в меню настроек приставки. Здесь нужно отрегулировать экран, звук, вывод видео. Ориентируйтесь под возможности ТВ и свои требования, ощущения действительно комфортного звучания и изображения.
- Разрешение экрана лучше выбирать 1080, а для параметра диапазон RGB поставить полный. DeepColor просто автоматически. Сохраните изменения и вернитесь назад.
- Опуститесь в самый низ меню, где есть раздел «Система». Тут следует убрать галочку напротив пункта «Включить канал устройства HDMI».
С подготовкой приставки всё. Теперь к настройкам ТВ.
СОВЕТ. Если телевизор позволяет менять режимы работы, для консоли используйте игровой.
Причём это не зависит от того, какого производителя ТВ-панель вы используете. Тем самым отключаются опции улучшения телевизора, способные создавать задержки в процессе игры.
Также в меню подключений выбирайте именно игровую консоль. Почему-то многие пользователи выбирают ПК. Этот совет актуален вне зависимости от того, используется подключение через HDMI либо иные интерфейсы.
В качестве примера можно привести настройку ТВ от Samsung. Здесь параметры должны быть примерно следующими:
- динамическую контрастность (HDR) отключают;
- чёрный ток также лучше отключить;
- чёткость или резкость ставить надо на отметку до 50;
- подсветка выбирается индивидуально;
- отключить нужно и Motion+;
- яркость на уровне 55;
- цвет около 60%
- тон 350-50;
- соотношение сторон выбирайте по экрану;
- контрастность около 80.
В действительности каждый пользователь настраивает характеристики под себя. У всех разные телевизоры, восприятие изображения и звука. Потому есть смысл перебрать разные варианты и остановиться в итоге на самых лучших конкретно для пользователя.
Если используются современные телевизоры от Sony, то тут обычно достаточно просто включить игровой режим, и система автоматически подстроится под работу с игровой консолью. В особенности, если этот телевизор был выпущен уже после релиза игровой приставки. Всё же производитель один и тот же.
Автоматических настроек многим геймерам оказывается достаточно. Причём независимо от марки и модели телевизора. Если чувствуете, что не хватает яркости, либо экран слишком светлый, все эти значения можно легко адаптировать под себя. Всё, что потребуется, это пульт дистанционного управления и немного времени.
Какие ТВ можно использовать для подключения PS4
Справедливо будет сказать, что играть на современном и большом телевизоре намного приятнее и комфортнее, нежели на старых моделях ТВ. Но порой выбирать не приходится. Консоль есть, а вот с покупкой нового телевизора придётся повременить.
Это не повод отказываться от самих игр. Вопрос лишь в том, какие ТВ действительно подойдут для подключения PS4 к вашему телевизору. Бытует мнение, что это невозможно сделать на старых телевизорах, поскольку у них банально отсутствует HDMI разъём. Якобы без него ничего не получится. Это заблуждение. Играть можно. Хоть и с некоторыми ограничениями.
Следует подробнее разобрать вопрос о том, к какому именно телевизору можно подключить и наслаждаться игровым процессом через PS4.
Технология ТВ. Идеальным выбором станут современные ЖК и плазменные телевизоры со всеми необходимыми разъёмами, включая столь желанный HDMI. Но этим PS4 своих пользователей не ограничивает. В теории можно подключиться даже к моделям с электронно-лучевыми трубками. Но в этом случае, если сравнивать с LED телевизорами, пользователь потеряет в качестве звука и изображения.
Разрешение экрана. Чем выше, тем лучше. Можно начать и с 640х480 пикселей. Но лучше стремиться к HD, FullHD, либо же к 4K.
Частота обновления. Оптимально консоль будет проявлять себя на телевизорах с частотой обновления от 100 Гц и выше.
Угол обзора. Его нужно проверять отдельно на каждой модели. Будет обидно сесть перед ТВ с товарищем, начав играть, и окажется, что при просмотре сбоку экран затемняется, и почти ничего не видно. Некоторые даже современные модели этим грешат.
Input Lag. Характеристика, которая определяет время для отражения входящих сигналов и их передачи на дисплей
Для игр это крайне важное значение.
Время отклика. Определяется в миллисекундах
Желательно, чтобы отклик составлял не больше 5 миллисекунд.
Он же индекс обновления. Часто ему не уделяют особого внимания. Он варьируется от 1000 до 3000, и это напрямую влияет на стоимость ТВ.
Размер дисплея. Тут нужно ориентироваться на размеры помещения и расстояние, на котором пользователь будет находиться относительно ТВ.
Интерфейсы. Если вы покупаете новый телевизор с намерением подключить PS4, первым делом следует брать модель с HDMI интерфейсом.
Игровой режим. Также на современных ТВ, если нажать на кнопку изменения режимов, присутствует режим игры. При его активации целый ряд опций, направленных на оптимизацию работы телевизора, отключаются, чтобы все ресурсы перенаправить на консоль.
Но это лишь оптимальные характеристики, к которым следует стремиться.
При этом не стоит впадать в отчаяние, если у вас не окажется в распоряжении современного, широкоформатного ТВ с тем же HDMI интерфейсом и 4К разрешением. Всё равно поиграть на PS4 можно. Хотя придётся пойти на некоторые хитрости, докупить переходники и кое-какое оборудование.
Лучший производитель недорогих и компактных ноутбуков
И завершает наш рейтинг еще одна категория – бюджетные и небольшие модели ноутбуков. Здесь специалисты Expertology пришли к мнению, что пальму первенства стоит заслуженно отдать одной-единственной компании.
Acer
Рейтинг: 4.8
Это производитель, под торговой маркой которого выпускается бесчисленное множество серий и модификаций ноутбуков самых разных форм-факторов, мощностей и ценовых категорий. В этом широком диапазоне заметное место отведено компактным ноутбукам по доступной цене. Собственно, именно на бюджетных моделях и сделан упор в плане освоения рынка, и именно данным фактором компания и заслужила уважение.
Acer – тайваньская компания, занимается производством качественной и по большей части недорогой электроники уже более 40 лет. В настоящее время в сегменте недорогих компактных ноутбуков по числу продаж ей практически нет равных в мире. По крайней мере, если брать Россию, Восточную и Западную Европу, то это действительно так. Одна из самых популярных и узнаваемых серий – Aspire.
Компактные ноутбуки Acer – надежные «машинки», выносливые, крепкие и довольно шустрые, как за такую цену в массе своей. Конечно, по части дизайна и эстетической вкусовщины ноутбукам Acer далеко до игровых или премиальных моделей, но такой задачи у производителя не стояло изначально.
Как подключить PS4 к ноутбуку
Подсоединение PlayStation 4 к лэптопу происходит в такой последовательности:
- Один конец кабеля HDMI подключите к задней панели приставки.
- Второй конец воткните в соответствующий разъём на левой боковой стенке ноутбука.
- Включите оба девайса.
Передаётся картинка с меню консоли на экран? Отлично, значит, всё прошло успешно. Наслаждайтесь!
Не работает? Тогда читайте дальше.
Требования к разъёму
Для нормального функционирования ПС4, как впрочем, и ПС3, вам понадобится HDMI-кабель типа А. Кроме этого, разъём для него должен быть не HDMI Out, а HDMI In. Первый ориентирован на передачу сигнала с устройства, а второй – на приём. Дорогие модели игровых ноутбуков как раз оборудованы HDMI In. А вот в бюджетных вы вряд ли встретите подобный разъём.
 @askleo.askleomedia.com
@askleo.askleomedia.com
Что же делать? Отказываться от любимой игрушки? Вовсе нет. Просто вам предстоят дополнительные расходы. Придётся приобрести устройство видеозахвата. Оно представляет собой цифровую коробку с определённым количеством входов и выходов. Тут обязательно должен быть необходимый вам HDMI In разъём.
- Подключаете чудо-штуку через USB-порт к лэптопу.
- Присоединяете к ней конец кабеля HDMI.
И можно виртуально стрелять и кататься до умопомрачения.
Такое случается редко. Но если вы нашли на боковой панели только выход VGA, то докупите специальный переходник VGA-HDMI.
 @images-na.ssl-images-amazon.com
@images-na.ssl-images-amazon.com
Выбирайте обязательно с дополнительным питанием.
Настройка звука
Наконец, разобрались с кабелями и видеосигналом. Но где же звук?
Дело в том, что, подключив HDMI-кабель, вы добьётесь передачи картинки на экран. А для того чтобы что-то услышать, нужно подключить наушники или колонки в самой приставке.
Встречаются ноутбуки с динамиками, встроенными в монитор. Но это бывает редко. Так что не пугайтесь отсутствию озвучки, а произведите регулировки:
- Нажмите последовательно: «Настройки» > «Устройства» > «Аудиоустройства».
- Перейдите в «Вывод на наушники».
- Выберите настройку «Все звуки».
Подключение PS4 к ноутбуку или монитору при помощи HDMI кабеля
Стандартный HDMI кабель для подключения к телевизору уже имеется у PS4. Многие мониторы допускают его подключение, а вот про ноутбуки такое можно сказать не всегда. Дело в том, что, даже если на ноутбуке есть HDMI разъём, обычно он настроен на вывод изображения, а не его приём.
Но если девайс оснащён HDMI-in, то достаточно выполнить следующие действия:
-
Подключите HDMI кабель к соответствующему разъёму на задней панели PS4.
-
Второй конец провода подсоедините к HDMI разъёму на ноутбуке.
- Запустите оба устройства. Изображение будет передаваться автоматически.
-
Для передачи звука вам понадобится подключить наушники или колонки к консоли.
Чтобы понять, принимает ли HDMI разъём сигнал, стоит ознакомиться со спецификацией техники на официальном сайте или в документации.
Подключение монитора выполняется таким же образом. Стоит отметить, что он может выводить звук, если он имеет встроенные колонки. В ином случае вам также понадобится подключать звуковое устройство напрямую к консоли. Кроме того, монитор может иметь VGA разъём, вместо HDMI.
В этом случае стоит сделать следующее:
-
Подсоедините VGA/HDMI переходник к монитору.
- Подключите один конец HDMI кабеля к переходнику, второй — в соответствующий разъём консоли PS4.
Подключение к ноутбуку или компьютеру через Remote Play
Если у вас нет возможности подключить PS4 через HDMI, можно использовать программу для передачи изображения. В таком случае вы получите качественную картинку, но транслироваться она будет с небольшой задержкой. Это может стать проблемой при игре в динамичные игры. Чтобы настроить трансляцию Remote play, сделайте следующее:
- Скачайте и установите программу PS4 Remote Play на компьютер. Вы можете легко найти её в Сети — программа распространяется бесплатно.
- Запустите приложение. В нём откроется окно первоначальной настройки программы.
-
Войдите в систему, используя свою учётную запись. Если аккаунта нет, то его нужно обязательно создать.
-
Укажите частоту кадров и настройки изображения. Чем ниже разрешение, тем меньше ресурсов компьютера потребуется для стабильной трансляции.
-
Включите приставку и зайдите в настройки соединения. Установите галочку на пункт «Разрешить дистанционное воспроизведение».
-
Нажмите на кнопку «Добавить устройство». После этого вы увидите на экране специальный числовой код.
- Вернитесь в программу на компьютере и нажмите «Регистрация вручную». После чего введите в поле код, который вы получили на приставке.
- Программа подключится к приставке и регистрация будет завершена. После этого можно начинать использовать Remote Play.
Подключение геймпада от PS4 к компьютеру
Вы можете использовать контроллер от Playstation 4, даже если играете в неё на мониторе или ноутбуке. Для этого необходимо сделать следующее:
- Установите программу Input Mapper и запустите её. Выберите беспроводной способ подключения (можно использовать и проводной, тогда дальнейшие настройки не требуются).
- Зажмите кнопку back (share) на контроллере пока он не начнёт мигать.
- Перейдите в раздел Bluetooth-соединений компьютера и выберите геймпад.
При таком методе подключения все возможности геймпада будут работать, включая отслеживание положения контроллера и вибрацию.
Возможные проблемы при подключении и их устранение
Не всегда все проходит гладко. В помощь пользователю – часто возникающие неполадки и пути их разрешения.
Зеленый экран
Иногда встречается аномалия с цветной заливкой экрана. То есть предметы на мониторе становятся сплошь зелеными. Возможны и другие варианты монохрома: черный, синий, красный. Здесь понадобятся видеонастройки игры в меню управления. Необходимо найти параметр «обработка сглаживания» и установить его на «ТАА».
Смена кабеля
При подключении нового кабеля может возникнуть ситуация, когда устройство не выполнит его автоматическое определение. В этом случае нужно просто перезагрузить оба девайса. Другой способ – зайти через телевизионный пульт в меню настроек и выбрать вручную нужный интерфейс вывода.
Источник сигнала
У многих моделей телевизоров подключаемая консоль не распознается автоматически. ТВ-устройства при этом продолжают трансляцию каналов. Решение – выбор источника сигнала вручную.
Для того, чтобы использовать весь функционал Sony Playstation 4, играя онлайн, нужно подключить приставку к Интернету. LAN-шнур здесь предпочтительнее беспроводного соединения, т.к. скорость при таком соединении выше и нет проблем с плавностью смены кадров.
Алгоритм действий таков:
- Нажать «Вверх» на джойстике, отроется панель навигации.
- Выбрать раздел «Настройки».
- Открыть «Сеть», затем – кликнуть по строке о настройке интернет-соединения.
- Установить один из вариантов подключения: LAN или Wi-Fi.
- В следующем поле возможно понадобится ввести пароль.
- Нажать «Проверить подключение к Интернету». Пройдет тестирование, если ли соединение с сетью.
Осталось только зайти в свою учетную запись PlayStation Network или создать новую. Предложение об использовании прокси-серверов лучше отклонять, так как работа сети от них замедляется.
Неисправный шнур
Одна из причин неполадок – вышедший из строя кабель, который также может быть и бракованным. Вариантов здесь только два. Проверить шнур с другим устройством, и, если дело в нем – выкинуть. Ремонтировать провод нет смысла, легче купить новый.
Иногда после запуска игры, подключенной через HDMI, пропадает звук – несмотря на то, что в меню все присутствует. Такая проблема возникает тогда, когда геймер играл долгое время на одном тв-устройстве, а потом купил новое. В особенности, если приобретенную технику выпустил другой производитель.
Включить звук возможно следующим путем. Необходимо выключить, а затем включить приставку, задерживая палец на кнопке Power. Через какое-то время приставка воспроизведет второй звуковой сигнал. Высветится запрос о разрешении вывода звука через HDMI, требующий нажать «Ок». Нужно просто дать согласие.
Мы рассмотрели основные способы, объясняющие, как включить пс4 на телевизоре. Все, что нужно – подходящая модель телевизора любой фирмы (например, LG или Samsung), желательно с разъемом HDMI и возможность LAN – связи с интернетом. Композитный интерфейс и S-Video рассматриваются как дополнительные шансы подключить безопасно пс4 к старому телевизору. Неполадки работы игрового оборудования в основном объясняются сбоем настроек и неисправностью кабеля, а также его сменой.
К чему подключается PS4
Этот вопрос часто тревожит тех, кто только собирается покупать консоль или только-только ее приобрел.
Телевизор
Классический вариант – телевизор. Конечно, лучше всего подойдет большая «плазма». Такие телевизоры подключаются обычным HDMI кабелем, который идет в комплекте с консолью. После распаковки PS4 остается соединить соответствующие разъемы на устройствах и наслаждаться красивой картинкой.
Некоторые люди уверены, что телевизор уже давно не нужен и все его функции выполняет компьютер. Часто у таких пользователей нет дома большого широкоформатного экрана, а остался старенький телевизор. Вряд ли получится, что на старом телевизоре с кинескопом вдруг обнаружится вход HDMI. В таком случае понадобится переходник с HDMI на RCA.
Подключение PS4 к старому телевизору
Еще один способ. С помощью переходника на «тюльпан» можно подключить PS4 через VGA, но вряд ли кто-то будет доволен качеством картинки.
«Тюльпаны» используются редко, их выпуском занимаются не всегда добросовестные компании, поэтому на что-то хорошее рассчитывать не стоит. Картинка может отображаться некорректно, к тому же могут добавиться проблемы со звуком. Такой вариант подойдет на первое время, однако стоит задуматься о покупке нового телевизора.
Вывод только один. Можно подключить PS4 к старому телевизору, но о комфортной игре даже не думайте.
Монитор
Есть еще один вариант — подключить PS4 к монитору компьютера. Но и тут все не так просто.
Чем новее и дороже монитор, тем проще будет наладить «коннект». Лучше всего подключать через HDMI-кабель, но иногда бывает, что на мониторе нет соответствующего порта.
Изображение PS4 на мониторе
Можно найти переходник DVI-HDMI. Казалось бы, нашел переходник и проблема решена, но на практике – проблемы только добавятся. DVI может передавать только изображение, поэтому, если на мониторе нет колонок, придется играть в наушниках, что не всегда удобно.
Ноутбук
На ноутбуке тоже есть экран, значит в теории к нему можно подключить приставку. У большинства моделей есть разъем HDMI, но он не подходит.
На ноутбуках ставят HDMI-выход, чтобы передавать картинку на другие устройства: монитор, телевизор, проектор и т.д.
Решить вопрос поможет специальный переходник, который вставляется в USB. При таком соединении будет низкое качество картинки. Есть еще один вариант — программа Remote Play. С ее помощью можно передавать изображение с приставки на любое устройство на базе Windows, iOS или Android (ПК, смартфоны, планшеты и т.д.).
Если PS4 не выводит изображение на монитор или картинка сильно зависает, убедитесь, что качество интернет соединения совпадает с минимальными требованиями. Также проверьте, подходит ли данная модель, например, телефона, для работы с потоковым видео.
Способ 3. S-Video кабель
S-Video кабель – это еще один способ подключить приставку к телевизору. Правда, его использование не так широко распространено, как AV и HDMI. Все дело в том, что этот кабель не передает сигнал высокого качества.
Еще один кабель – это кабель RCA (он же тюльпан-тюльпан). Он идет в комплектации вместе с PlayStation 3. Подключив консоль с помощью этого шнура к телевизору, вы получите самое низкое качество сигнала. Но, этот кабель подходит ко всем телевизорам, что делает его универсальным помощником.
Если вы хотите получить картинку с высоким разрешением на выходе, то вам стоит задуматься о покупке специального переходника для кабеля HDMI или AV.
Ваше сообщение отправлено.
Спасибо за обращение.
Возможно вас также заинтересует
Закажите ремонт в нашем сервисном центре, и получите исправное устройство в тот же день, с гарантией до 1 года
Узнать точное время и стоимость ремонта Спасибо, не надо
PlayStation 3 – игровая консоль седьмого поколения от компании Sony, выпущенная в ноябре 2006 года. Приставка представляет собой полноценный мультимедийный центр, позволяющий играть в игры, слушать музыку, смотреть фильмы и просматривать страницы интернета.
Подключение Sony PlayStation к телевизору осуществляется с помощью кабеля RCA-SCART (тюльпаны-гребенка), либо через кабель HDMI. Если подключить PS3 к телевизору при помощи последнего, консоль будет способна выдавать изображение разрешением до 1080p.
Быстрая навигация по статье
Для того чтобы осуществить подключение PlayStation 3 к телевизору, необходимо:
- Подключить кабель RCA к соответствующему входу на телевизоре;
- Подключить кабель SCART к приставке Sony PlayStation 3;
- Включить телевизор;
- Выбрать в качестве источника сигнала соответствующий вход на телевизоре, используя кнопку «TVAV».
При использовании разъема HDMI потребуется так же настроить дополнительные параметры, чтобы консоль выдавала изображение в разрешении HD. Для этого необходимо:
- В главном меню приставки перейти в пункт «Настройки»;
- Перейти в раздел «Настройки экрана»;
- Выбрать пункт «Настройки вывода видео»;
- Выбрать тип подключенного разъема (HDMI);
- Выбрать разрешение, поддерживаемое телевизором и нажать «Вправо» на геймпаде;
- Подтвердить внесенные изменения, выбрав пункт «Да», а затем нажав кнопку «Х».
Для лучшего качества отображения происходящего на экране, следует так же настроить яркость и контрастность изображения на телевизоре. Для этого нужно:
- Нажать на кнопку «Menu» (или «Setup», в зависимости от модели телевизора) на пульте дистанционного управления;
- Перейти в раздел настроек изображения»;
- Отрегулировать параметры «Яркость» и «Контрастность»;
- Сохранить изменения и выйти из меню настроек.
Подробнее о параметрах настройки изображения можно почитать в инструкции по эксплуатации телевизора.
GoogleTM, Android, Google Maps, Google Play, Google Docs, Google Picasa, Gmail, Google Chrome, Google Plus, YouTube и соответствующие логотипы являются товарными знаками Google, Inc. в США и других странах.
Microsoft, Windows, Windows XP, Windows Vista, Xbox, Zune, SharePoint, Internet Explorer, Hotmail, Bing, Office, Word, PowerPoint, Excel, Outlook и их логотипы являются товарными знаками Microsoft Corporation в США и других странах.
Mozilla, Mozilla Firefox и их логотипы являются товарными знаками Mozilla Foundation в США и других странах.
Skype и соответствующий логотип являются товарными знаками Skype в США и других странах.
Как подключить к телевизору «Плейстейшен 3»
Модели третьего поколения поддерживают почти все популярные форматы проводной и беспроводной связи, поэтому выбрать есть из чего. Качество картинки на выходе во многом зависит именно от способа подключения приставки «Сони».
HDMI
Подключение через HDMI – это оптимальный способ связи консоли и телевизора. Производитель ТВ в этом случае совершенно неважен, потому как стандарт интерфейса один для всех. Порт HDMI хорош тем, что обеспечивает практически молниеносную передачу данных без потери качества. Здесь мы имеем картинку в высоком разрешении и звук без искажений.
Все современные телевизоры оснащены интерфейсом HDMI. Находится он, как правило, на задней стенке, но иногда его можно увидеть сбоку или на фронтальной панели. В доброй половине случаев шнур уже входит в комплект поставки консоли.
Как подключить к телевизору PS3 через HDMI-интерфейс:
- Отключаем приставку, если она включена.
- Подсоединяем кабель HDMI к консоли и телевизору (номер порта неважен).
- Открываем основные настройки на ТВ.
- Находим пункт «Источник сигнала» (Input, «Ввод» и т.п.).
- Из списка выбираем HDMI-интерфейс.
- Включаем приставку и ждём пока ТВ её обнаружит.
Важно! Если подключать консоль к телевизорам Сони, то источник сигнала выбирать не нужно, потому как ТВ в автоматическом порядке определит «родное» устройство
HD/AV-кабель
Далеко не все телевизоры имеют современный HDMI-интерфейс, поэтому приходится искать альтернативные варианты. Для подключения игровой приставки к старому телевизору чаще всего используют AV-выход. Он обеспечивает передачу изображения и аудио в высоком качестве.
Кабель состоит из 5 штекеров разного цвета. С подключением проблем возникнуть не должно. Каждая ветка имеет свою маркировку: подсоединяем жёлтый к жёлтому, красный к красному и т.д. Остаётся только выбрать источник сигнала в меню телевизора – AV-выход. Аудио штекеры иногда не имеют отличительной цветовой маркировки, но обозначаются литерами L и R: левый канал и правый соответственно.
Важно! Кабель не входит в комплект поставки PlayStation 3, поэтому приобретать его придётся отдельно
RCA («тюльпаны»)
Этот вариант также подойдёт владельцам старой ТВ-техники, если нет возможности вывести звук и изображение посредством HDMI и AV-выхода. Процесс подключение консоли к ТВ через тюльпаны аналогичен предыдущему способу. Соединяем штекеры согласно цветовой маркировке: жёлтый – видео, белый – левый аудиоканал, красный – правый.
Также не забываем включить соответствующий выход в меню телевизора – RCA-интерфейс. Подобное подключение позволяет транслировать изображение более или менее приемлемого для игр качества – HD (720р). Но с чтением мелкого текста на ТВ могут возникнуть некоторые проблемы.
S-Video
Это устаревший формат подключения, заметно искажающий качество картинки. На выходе получается специфическое «мыло», а иногда прослеживаются артефакты и «снег». Но за неимением других портов вполне сгодится и этот вариант.
Штекера необходимо подключать в соответствии с буквенной маркировкой. Один идёт на видео, а два других на аудио (L + R), по аналогии с «тюльпанами». Со стороны консоли штекер один. В комплект поставки кабель не входит. После подключения заходим в основное меню и выставляем соответствующий источник сигнала – S-Video.
VGA (D-Sub)
Ещё один аналоговый вариант, который чаще всего используется для подключения приставок к компьютерным мониторам. Часть устаревшей ТВ-техники также комплектуется этим выходом. Порт VGA предназначен для вывода изображения и только, поэтому для передачи аудио придётся докупать специальный переходник, с одним интерфейсом D-Sub и парой аудио штекеров.
Также можно встретить в продаже конвертеры формата AUX, посредством которых можно подключить сторонние колонки или другую гарнитуру. Как правило, они идут с дополнительным источником питания. Адаптер подключается посредством HDMI-порта. Качество изображения на ТВ будет сравнимо с разрешением в 720р.
SCART
Совсем уж старые телевизоры комплектуются крупными интерфейсами формата SCART. Его также можно использовать для подключения игровой консоли, но с некоторыми нюансами. Дело в том, что сама приставка таким разъёмом не оснащена, поэтому придётся дополнительно приобретать специальный переходник AV-SCART и соответствующий кабель.
То есть здесь мы имеем шлейф AV, который подключается к консоли и адаптер для телевизора. Естественно, что качество картинки на выходе будет желать лучшего. «Мыло», «снег» и прочие артефакты будут периодически появляться на экране ТВ. Трансляция возможна в развертке 480р – не выше.
Подключение PS3 к компьютеру через FTP
Есть так же возможность подключить PS3 к персональному компьютеру так, чтобы получить доступ к файлам и другим составляющим жесткого диска. Для этого нужен кабель Ethernet, а также необходимо установить на консоль программу PS3 FTP Server (обычно она отображается в папке с играми):
Отключаем устройства и соединяем их кабелем.
Вновь включаем приставку и переходим в раздел с настройками интернет соединения через окно «Настройки сети».
Там находим настраиваемый метод (Custom), выбираем проводную связь и далее заполняем IP-адрес вручную, например, 192.168.1.112. Маска подсети обязательно должна быть 255.255.255.0.
Сохраняем все изменения и закрываем настройки.
Переходим к регулированию параметров сетевой карты. Нужно перейти по адресу: Панель управления => Использовать IP-адрес. В открывшемся разделе указываем тот же адрес, с одним исключением — последняя цифра должна находиться в диапазоне от 2 до 255, но не совпадать с параметрами соединения, указанными на приставке. Например, если там отмечается 112, то можно использовать любое значение, кроме 112. Маска остается неизменной, а в строке шлюза указывает IP-адрес приставки — 192.168.1.112.
Сохраняем изменения и выходим.
Для подключения PS3 к компьютеру через FTP далее мы запускаем на приставке установленную программу (PS3 FTP Server) и, когда появляется новое окно, выбираем «Start FTP Server.
Теперь на компьютере запускаем файловый менеджер Total Commander, выбираем в верхней панели «Сеть» и переходим во вкладку «Новое FTP соединение». Там, где находится строка под сервер, вводим IP адрес, указанный на дисплее консоли. Снимаем галочку с анонимного соединения и указываем имя пользователя.
Подключить PS3 и ПК с помощью соединения FTP и WiFi можно по инструкции из видео:
Как подключить к монитору и вывести звук на колонки
Ну, а если телевизора нету? Что тогда? Тогда можно подключить ps3 к монитору и если в монитор не встроены колонки, вывести звук через тюльпаны на обычные колонки или оптический кабель на более качественные колонки.
Подключение через HDMI к монитору ничем не отличается от такого же подключения к телевизору. Помимо HDMI к монитору можно подключиться через DVI, будет нужен либо переходник, как на картинке ниже, либо кабель HDMI – DVI.
И помните к VGA подключиться не получится, даже не пытайтесь – цифровой сигнал и аналоговый абсолютно разные вещи.
Осталось разобраться с выводом звука, если в мониторе нету колонок или выхода jack 3.5 mm. Есть еще два способа вывести звук отдельно:
через тюльпаны – подключаем к разъему приставки multi out rca кабель, как на третей картинке, а красный и белый тюльпаны к входу (audio input) на колонках – картинка ниже. Обычно выход находится сзади той колонки в которую встроен усилитель. Далее необходимо зайти в настройки на приставке по следующим пунктам: настройки – настройки звука – настройки вывода аудио и выбираем самый последний вариант, жмем Х для подтверждения
через оптический кабель – подключаем один конец оптического кабеля в консоль, другой в колонки. Если у Вас такие колонки и кабель, то вы знаете, где все это находится. Осталось лишь зайти в настройки на ps3 по следующим пунктам: настройки – настройки звука – настройки вывода аудио, и выбираем второй вариант, жмем Х для подтверждения.
Это самые простые и понятные способы вывода изображения с ps3 на различные источники, которые доступны практически всем. Помните лучше приобрести кабель или переходник, чем сломать приставку.
Через RCA-кабель
RCA-интерфейс (он же AV-интерфейс и «тюльпан») является единственным вариантом подсоединения PS 3 и 4 к старому телевизионному аппарату. Хотя «тюльпан» входит в комплект поставки консоли третьего поколения, пользователю все равно придется приобрести специальный кабель для подсоединения звуковой аппаратуры. RCA поддерживает лишь передачу видео-информации. Среди других недостатков данного интерфейса:
- Стриминг изображения с плейстейш в плохом качестве. Максимальное разрешение видеокартинки составит смешные 720х576 пикселей. Глубина цвета составит 7 бит, а на экранах с большой диагональю дисплея будет наблюдаться зернистость.
- Возможность внезапного выхода из строя. Температура заводской пайки любого AV-кабеля составляет 300-500 градусов, из-за чего в процессе изготовления провода неизбежно происходит сплавление проводника и оболочки — в результате понижается термостойкость аксессуара.
- Несовместимость с некоторыми современными моделями ТВ. У некоторых новых TV-аппаратов может отсутствовать «материнский» разъём для подсоединения RCA-кабеля.