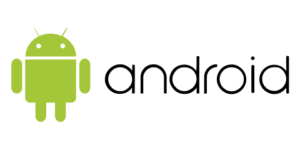Эмуляторы ос windows для android
Содержание:
- Введение
- Что такое режим Windows XP Mode?
- Что такое XP Mode?
- Задачи ВМ
- Wild Terra
- Сравнение BlueStacks 4 и Nox App Player
- Список функций звукового редактора Audacity
- Windows 1.01
- Windows 1.01 (1985)
- Winxp mode windows 10
- Разберемся: как установить Windows 10 на VirtualBox
- Видео игры Empyrion – Galactic Survival
- Мода
- И не только Windows: эмулятор Apple System 7
- Газета InfoSecurity
- Вступление
- Создание виртуальной машины: выбор программы и основные требования
- Как сменить Windows 7?
- Устанавливаем Режим Windows XP в Windows 7
- Третье место. Assassin’s Creed: Origins
- Что такое Windows XP Mode в Windows 7?
- Как изменить имя компьютера в Windows 10
- Заключение
Введение
Завалили вопросами — «Что? Зачем? Как?» в новой «мегафишке» Windows 7 под названием Windows XP Mode. Постараюсь ответить коротко, а для особо любопытствующих – как в случае с постом об установке Windows 7 на нетбук – еще и видеообзор записал… Понимаю, что это выглядит навязчивой идеей, но что поделать – мне, как и моей супруге, вдруг стало довольно интересно писать видео для блога (дурной пример заразителен, наверное). Да и судя по статистике – видео оказалось вещью весьма востребованной, планирую далее дополнить свою отдельную подборку видеороликов на локальных UA-IX ресурсах для более удобного просмотра пользователями в Украине.
Что такое режим Windows XP Mode?
Режим Windows XP Mode работает на операционной системе Windows 7 как виртуальная машина и как средство открытия некоторых программ. Запускается Windows XP Mode в отдельном рабочем окне и при включении ПК отображается в списке программ «Семёрки». Её можно сравнить с программой, но это будет не корректно, так как это полнофункциональная версия Windows XP. В ней можно создавать и сохранять документы, работать в сети Интернет, получать доступ к службам и программам, пользоваться CD-DVD приводом.
Что необходимо знать, перед установкой XP Mode?
Прежде чем устанавливать на свой ПК режим Windows XP Mode, стоит перепроверить, отвечает ли компьютер следующим требованиям:
- Операционная система Windows 7 сборки Ultimat, Professional или Enterprise;
Виртуальная машина с режимом XP не работает в версиях Windows 7 сборки Home. Однако это не значит, что вы не можете её становить.
Устанавливаем XP Mode на Windows 7
В следующем окне начнётся загрузка файла. Размер от 440 Мб.
После загрузки стоит скачать Windows Virtual PC и Windows XP Mode update. Их нужно устанавливать в таком порядке:
- Windows XP Mode;
- Virtual PC;
- Windows XP Mode update.
Не нужно нарушать порядок установки, чтобы не вызвать ошибок. Если же во время установки появится ошибка: «This update is not applicable to your computer», значит, вы неправильно выбрали операционную систему.
Ошибку «Unable to start Windows Virtual PC because hardware-assissted virtualization is disabled» можно игнорировать. Она решается путем установки Windows XP Mode.
После установки всех трех пакетов, необходимо перезагрузить ПК. Режим будет установлен. Однако его запуск с меню «Пуск» будет невозможен. Для устранения этой «неполадки», стоит перейти в диск «С», далее в папку «Program Files», «Windows XP Mode».
Находим в папке файл «Windows XP Mode base.vhd» и кликаем на нём правой кнопкой мыши. Выбираем «Свойства». Переходим во вкладку «Безопасность» и жмём «Дополнительно».
В окне дополнительных параметров нужно открыть вкладку «Владелец». По умолчанию будет выставлена «Система». Нажимаем «Изменить».
В следующем окне выбираем свой действующий аккаунт в Windows.
Появится уведомление о предоставлении вам прав на данный файл.
Возвращаемся в «Дополнительные параметры». Переходим во вкладку «Разрешения». Выбираем «Все» и жмём «Изменить».
В следующем окне выполняем те же действия.
Выставляем отметки для полного доступа.
Далее закрываем все окна. Жмём «Пуск», «Все программы», «Windows Virtual PC». Выбираем «Windows Virtual PC».
В новом окне нажимаем «Создать виртуальную машину». Задаём её имя и жмём «Далее». После ставим объём оперативной памяти и кликаем «Далее». В следующем окне выбираем «Использовать существующий жёсткий диск» и указывает путь к Windows XP Mode base.vhd, который находится в диске «С», папке «Program Files». После жмём «Создать».
Теперь перезагружаем ПК. Эмулятор Windows XP будет работать некоторое время, так как не является активированным.
Что такое XP Mode?
Режим Windows XP Mode основан на технологии Microsoft Virtual PC и использует протокол Remote Desktop Protocol (RDP). Для пользователей применение данного режима означает, что совместимость приложений осуществляется с помощью виртуальной среды Windows XP, в которой будут запускаться приложения, не способные по каким-то причинам работать в Windows 7. Фактически данный режим помогает (прежде всего системным администраторам) решить проблему совместимости приложений, причем достаточно легко. Но для начала стоит убедиться, что имеющееся в распоряжении оборудование позволит работать в таком режиме.
Задачи ВМ
Практически каждый сталкивается с ситуацией, когда загруженная из сети и установленная программа тянет за собой шлейф из ненужных приложений. Именно поэтому более продвинутые пользователи предпочитают в виртуальной системе установить скаченное приложение и проверить его, как на работоспособность, так и на неожиданные сюрпризы.
Помимо этого решаются и другие задачи:
- Возможность протестировать программу.
- Избежать вредного воздействия от подозрительных программ.
- Эмулировать вторую компьютерную сеть.
- Проверить последствия изменения настроек в системе.
- Безопасное выполнение автосерфинга по сети.
- Снизить вероятность заражения реального ноутбука компьютерными вирусами.
- Запуск программ, несовместимых с реальной операционной системой.
Wild Terra
Сравнение BlueStacks 4 и Nox App Player
Существуют эмуляторы анроид, которые позволяют осуществлять процесс запуска современных и увлекательных игр и приложений (Android формата) на персональном компьютере. Среди самых актуальных версий BlueStacks 4 и NoxAppPlayer. Для выбора следует сравнить определенные характеристики.
Интерфейс
Установка BlueStacks 4 ничем не отличается от установки любой другой программы в системе Windows. Следует запустить инсталлятор и следовать предоставленным указаниям по установке. Нужно отметить удобный интерфейс. В процессе работы с программой не возникнет никаких сложностей или же проблем, так как все является интуитивно понятным. Что касается NoxAppPlayer то установка данного обеспечения также не отличается особыми сложностями, но интерфейс проработан не слишком тщательно, что нередко вызывает определенные вопросы и влечет за собой необходимость углубленного изучения программы в целом.
Возможности
Обе программы предоставляют поддержку Android 7, а также самых популярных игр. Android N позволяет запускать на персональном компьютере практически все популярные мобильные игры, при этом вы получаете невероятно качественную графику. В дополнение ко всему Nougat (BlueStacks 4) формирует возможность получить улучшенный графический движок, что добавляет возможность использования клавиатуры и мыши в процессе игры. Именно это делает игры невероятно привлекательными и более удобными (чем варианты игры на планшете или же смартфоне).
Обе программы имеют русскоязычную версию. Но тут нужно сказать о преимуществах BlueStacks. Интерфейс программы позволяет быстро найти вариант установки русского языка. Все описания являются понятными и четкими.
Исходя из всего изложенного выше становится понятно, что BlueStacks 4 по определенным параметрам все же превосходит NoxAppPlayer. В дополнение к этому нужно отметить еще ряд преимуществ, которые не могут не заинтересовать требовательных и взыскательных игроманов:
- Hyper-G Graphics обеспечивает фантастическую графику, что делает игры поистине уникальными, яркими, нестандартными и впечатляющими;
- Ресурсами можно управлять посредством специального — искусственного интеллекта, что обеспечивает невероятно быстрый отклик;
- Компания сотрудничает с многочисленными игровыми разработчиками, что позволяет получать лучшее в одной программе;
- Есть функция мульзадачности, что позволяет играть в несколько приложений с различных аккаунтов;
- Есть возможность зарабатывать BlueStacksPoint, посредством игры. Каждое полученное очко позволяет получить преимущества приобретения игровой мыши, нового ПК или же набора карт для завершения разнообразных квестов. Есть также масса иных ценных призов.
Список функций звукового редактора Audacity
Так как программа Audacity, относиться к категории свободно распространяемого ПО, поэтому каждый желающий, который владеет языками программирования может расширить функционал данной программы. Данная утилита создавалась как простой редактор звуковых файлов, помимо этого программу можно использовать для записи и обработки цифровых аудио файлов, а также оцифровки и последующего использования устаревших носителей звука: кассеты и грампластинки. Редактор имеет свой аудио формат под названием «AUP» (Audacity Project File), но также ей можно редактировать и другие популярные расширения аудио файлов. Более подробно о возможностях программы смотрите ниже.
Аудиозапись звуков
В функции Audacity входит:
- воспроизведение ранее записанных аудиданных;
- фиксирование потокового вещания.
Программа работает с микшером, встроенным систему персонального компьютера, а также внешними носителями звука:
- микрофоном;
- подключенным через линейный вход магнитофоном, проигрывателем мини-дисков или грампластинок.
Возможности программы позволяют:
- совмещать режимы: записи и воспроизведения;
- записывать до 16 файлов одновременно;
- регулировать громкость.
Экспортно-импортные операции в Audacity
Поддерживаемые программой файлы можно обрабатывать следующим образом:
- встраивать в ранее созданный проект Audacity;
- импортировать или экспортировать в форматы: WAV, Ogg Vorbis, AIFF, AU;
- в расширения: Ogg Vorbis, AIFF, AU, MP3;
- работать с 18 видами файлов из библиотеки libsndfile;
- открывать данные без заголовков (raw-файлы);
- создавать информацию в виде AIFF и WAV для звуковых компакт-дисков.
Используя кодировщики, осуществляют импорт данных в MPEG и экспорт звука в MP3.
Редактирование звуковых файлов
К особенностям программы относят:
- изменение содержания и размера файла путем вырезания, встраивания, удаления;
- редактирование первоначально записанной звуковой дорожки или впоследствии внесенных изменений;
- быструю работу с большими файлами;
- сведение и изменение характеристик аудио дорожек;
- регулирование звучания (семплов);
- сглаживание громкости.
Улучшение качества и эффекты в Audacity
В редакторе можно удалить дефекты со звуковой дорожки: шипение, статический шум, гул. Программа позволяет откорректировать:
- высоту тона и темп;
- частотные настройки, задаваемые FFT-фильтром и эквалайзером;
- громкость компрессора.
Разработчики предусмотрели встраивание эффектов: разворота, эха, фазового вибрато (файзера), динамического изменения тембра (wahwah).
К характеристикам, определяющим богатство звучания файла, относят:
- возможность выбора разрядности данных: 16, 24, 32 bit, используемых для записи и редактирования звукового сигнала;
- частоту сэмплирования – до 96 khz;
- применение алгоритмов дитеринга и ресэмплинга;
- автонастройку характеристик разных дорожек в режиме реального времени.
Windows 1.01
Эта версия Windows вышла в ноябре 1985 года. Именно она стала первой ОС в свободном доступе. Кроме того, это была первая система Билла Гейтса. К слову, это всё происходило ещё до того, как появилась глобальная сеть Интернет.
По существу эта ОС была графической оболочкой для MS-DOS. Windows 1.01 запускалась непосредственно в MS-DOS как программа. В ней (и в эмуляторе) были доступны приложения Calculator, Calendar, Clipboard Viewer, Clock, Notepad, Paint, Reversi, Cardfile, Terminal и Write.
«Под капотом» у Windows 1.01 были собственные драйверы для видео-карты, мыши, клавиатуры, принтера и последовательного порта. Цветность ОС зависела от графического адаптера, поэтому есть не только цветной, но и чёрно-белый эмулятор Windows 1.01.
Windows 1.01 (1985)
Первая версия «графической оболочки» Windows увидела свет 20 ноября 1985 года, и на тот момент это был весьма привлекательный продукт — несмотря на то что не имел ни иконок программ, ни полноценной графики. Многие пользователи считали Windows ненужным излишеством, и фактически они были правы: средствами MS-DOS, без установки «окошек» можно было полноценно обходиться ещё на протяжении почти целого десятилетия.
Эмулятор Windows 1.01 работает на виртуальной «персоналке» IBM PC XT (первой PC с жёстким диском), располагающей 256 килобайтами памяти, винчестером на 10 Мбайт и CGA-дисплеем с разрешением 320×200 точек.
В эмуляторе можно пользоваться мышкой, которая даёт возможность выбирать накопитель, ходить по меню и папкам и двойным кликом запускать программы. Если вы нажмёте кнопку Reset, то эмулятор перезагрузится и вам будет предложено ввести дату и время. Затем загрузится DOS, и нужно будет перейти с диска A на диск C, выбрать директорию и ввести «win», чтобы запустить Windows. Которая, кстати, загрузится практически мгновенно.
Winxp mode windows 10
The following forum(s) have migrated to Microsoft Q&A: All English Windows 7 IT Pro forums! Visit Microsoft Q&A to post new questions.
All replies
You can’t. XP Mode was a Windows 7 add-on. To run XP on Windows 10, use a virtualization program (providing your hardware supports virtualization).
Hyper-V – Free; included w/Windows 10 Pro and above
VirtualBox – Free; http://www.virtualbox.org
VMware Workstation – Pricey; http://www.vmware.com
Why the need for XP, if you don’t mind the question?
If you have a valid XP Product Key, you can install an XP VM in Windows 10.
In addition, If you run Windows 7 in a VM, and then a child VM with XP Mode. You can
stack them like that. Not the best performance though.
Please remember to mark the replies as answers if they help. If you have feedback for TechNet Subscriber Support, contact tnmff@microsoft.com.
- Edited by vivian_zhou Microsoft contingent staff Monday, January 15, 2018 8:10 AM
- Proposed as answer by vivian_zhou Microsoft contingent staff Wednesday, January 17, 2018 1:46 AM
If you have any problems, please feel free to let me know.
Please remember to mark the replies as answers if they help. If you have feedback for TechNet Subscriber Support, contact tnmff@microsoft.com.
Some software programs supplied by OEM and approved by authorities as legal solutions in aviation run on an XP platform.
There may be no support for upgrade as this may require the OEM to go through the entire certification process again (expense of time and money for OEM).
They recommend newer, third party solutions which the customer can buy instead, or use the existing, legal solution on an XP platform.
I have a Windows XP disk and product key from my old computer (no longer functioning) and would like to use them to install an XP virtual machine on my new Dell PowerEdge T30 running Windows 10 Pro 64-bit so that I can run some old XP software. What are the steps?
Windows XP is not supported under Windows 10 Hyper-V. You will need to get the Integration Components (IC) and install them manually. As an FYI, if you’re connecting to the VM remotely you will be out of licensing compliance. Your license is only valid if you’re working locally on the Windows 10 host, not remotely.
You should use a gen1 VM for XP.
If you need more help, do not post here, post in the correct forum for Windows 10 Hyper-V:
If you’re not using Hyper-V, you should post for help in the appropriate forum for your hypervisor.
This isn’t the correct forum for any Windows 10 hosted VMs.
Разберемся: как установить Windows 10 на VirtualBox
Установка Windows 10 на VirtualBox не сказывается на работе основной ОС, системы восстановления и программ. Следует сказать, что имеются недостатки: сложно использовать все возможности аппаратного обеспечения и сравнительно низкая производительность. Установка Windows 10 на виртуальную машину для ознакомления не требует больших ресурсов и, потому эти недостатки вовсе не критичны.
Несколько фирм выпускают ПО для виртуализации. Наши потребности полностью удовлетворяет бесплатная программа от известной организации Oracle — VirtualBox. Необходимо закачать и установить новую версию продукта. И потребуются образы Windows 10.
Установка утилиты VirtualBox
Для того, чтобы установить VirtualBox, рассмотрим последовательность действий:
- Запускаем утилиту, появится окно приветствия. В главном меню выбираем значок «Создать».
- Указываем имя и тип ОС. Для установки 64-битной ОС следует выбрать из списка Windows 8.1 64-bit. Если ставите 32-битную Windows 10, следует выбрать Windows 8.1 32-bit. Можно машине дать любое имя. Тип выбираем Microsoft Windows. Жмем Next.
- Выделяем объём оперативки. Давать мало оперативной памяти ВМ нежелательно, много необязательно, достаточно 2 гигабайта.
- Создаём виртуальный жёсткий диск. Жмем на соответствующую строку и кнопку Создать.
- Тип файла указываем VDI, далее нажимаем Next.
- Выбираем удобный формат хранения.
- Далее даем название и размер файла. Достаточно и пятидесяти гигабайт для инсталляции Windows 10, а для беспроблемной работы требуется объем порядка 120 гигабайт.
- Теперь укажите, желательно, обычный раздел HDD для месторасположения виртуального диска, в данном случае диск D.
Итак, мы успешно установили виртуальную машину на Windows 10, теперь остается только ее настроить.
Настройка виртуальной машины
Рассмотрим процедуру настройки:
- Выбираем в списке ВМ и кликаем в меню «Настроить».
- В разделе «Система» выбираем порядок загрузки. Убираем галочку с дискеты, а первым на очереди вариантом загрузки ставим «CD/DVD», диск ставим вторым. В дополнительных возможностях ставим галочки напротив «Включить I/O APIC».
- Переходим сразу к вкладке «Ускорение», минуя вкладку «Процессор». Аппаратную виртуализацию необходимо включить, отмечаем оба пункта.
- Переходим к разделу «Дисплей» и вкладке «Видео». Включаем оба пункта из дополнительных возможностей. Здесь больше ничего менять не нужно.
- Перейдем к следующему разделу «Носители». Ваш дисковод будет доступен в ВМ и также можно установить систему Виндоус с диска. В атрибутах выберите «Живой CD/DVD». В строке «Привод» кликаете «Выбрать образ оптического диска».
В открывшемся окне проводника найдите и выберите скачанный образ с Windows 10. Скачать его можно на сайте Microsoft либо на других сайтах.
- Далее переходим к разделу «Сеть». Ставим галочу «Включить сетевой адаптер». В типе подключения выбираем «Виртуальный адаптер хоста».
Процесс настроек ВМ завершен, запускаем.
Дальше будет простая пошаговая установка Windows 10. Все происходит аналогично инсталляция ОС на «реальный» ПК.
Видео игры Empyrion – Galactic Survival
Мода
И не только Windows: эмулятор Apple System 7
Как вы могли догадаться, в Сети существуют эмуляторы не только Windows, но и старых версий многих других операционных систем. К примеру, нынешним поклонникам компьютеров Apple будет небезынтересно посмотреть на «классическую» операционную систему Apple System 7, появившуюся на свет 13 мая 1991 года и очень похожую внешне на тогдашнюю Windows 3.0.
Эмулятор весьма функционален и, помимо игр, позволяет запускать даже полноценные программные пакеты вроде PageMaker, MacPaint, Microsoft Word и Excel.
Наконец, поклонники классических игр для DOS могут воспользоваться сервисом DOSBox, откуда предлагается скачать эмулятор MS-DOS для самых различных современных операционных систем — от Windows и Mac OS X до Debian и Fedora. Периодически там же появляются доступные для бесплатного скачивания разнообразные старые игры, но чтобы «поймать» хотя бы одну из них, нужно постоянно заходить на этот сайт.
Газета InfoSecurity
Вступление
Когда мы будем использовать слово «Android», его не стоит путать с человекоподобным роботом, который выглядит и пытается вести себя как человек, хотя… что-то общее они определенно имеют…
Под словом Android большинство людей воспринимают мобильный телефон или планшет с установленной в него операционной системой Android. В современном мире будет весьма проблематично найти человека, который не слышал или не видел телефон с Android. Кто же он такой, этот Android, и почему он так популярен?
Если быть максимально кратким, Android — это Windows, но от мира мобильных устройств.
Android — это операционная система для постоянно растущего перечня современных устройств и электроники. Операционную систему Android в самой различной реализации можно встретить как в носимой электронике по типу наручных часов, фитнес-браслетов, так и списке других популярных устройств — мобильные телефоны и планшеты, телевизоры и игровые приставки, не исключение — ноутбуки и компьютеры под управлением операционной системы Android. По аналитическим данным за 2019 год общее количество устройств под управлением операционной системы Android достигло отметки в 2,5 млрд., что составляет порядка ~35% всего населения земли. Сегодня 86% всех продаваемых смартфонов, планшетов и другой портативной электроники на мировом рынке предустановлена операционная система от Google – Android. Данный феномен имеет весьма логичное объяснение — простота разработки приложений и очень гибкая возможность настройки операционной системы даже для весьма специфичного оборудования.
Операционная система Android основана на ядре Linux и собственной реализации Java виртуальной машины от Google.
В данной статье мы не будет вдаваться в доскональный разбор процесса работы Android, но если данная тема вызовет у вас неподдельный интерес, редакция sysadmin.ru с радостью запустит отдельный блок статей об истории развития и работе операционной системы Android.
Первая версия операционной системы официально была представлена в сентябре 2008 года и на текущий момент имеет 10 «сладких» номерных релизов.
Возможно, что у вас возник вопрос «Почему сладких»? Компанией Google было принято весьма интересное решение — для каждого нового номерного релиза выбирать наименование какой-то сладости или десерта. Таким образом, номерной релиз Android 2.0 — 2.1 получил название Éclair (Эклер), а Android 7.0 Nougat (Нуга). В самой операционной системе даже есть спрятанное «пасхальное яйцо» с маскотом для каждого отдельно взятого номерного релиза.
Несмотря на то, что в последнее время купить телефон или планшет с Android не составляет большого труда, особенно сейчас, когда цены на телефоны бюджетного класса начинаются от ~2500 руб. Но не все они одинаково хорошо справляются с рядом задач, возлагаемых на них пользователями. Под таким рядом задач может пониматься как запуск требовательных современных игр, так и программ из магазина приложений.
Отсюда возникает вполне разумное желание воспользоваться эмулятором Android, а не покупать новый телефон именитого бренда из-за потенциальной возможности комфортной игры в мобильный эксклюзив или работы в какой-то программе.
И, как не сложно догадаться, основная часть всех эмулятор создана именно с целью комфортного запуска игр и возможности управления в них с помощью мышки и клавиатуры, но есть и исключения, эмуляторы Android, которые позволяют воспользоваться большим списком совместимых программ из магазинов приложений.
В этой статье мы разберём лучшие бесплатные и условно-бесплатные эмуляторы Android. Посмотрим, какие подходят для игр, а какие более универсальны и позволяют запускать приложения и программы без возможных ограничения.
Создание виртуальной машины: выбор программы и основные требования
Далее, например, когда создается виртуальная машина Windows XP на Windows 8.1, нужно определиться с софтом (программным обеспечением)
Само собой разумеется, что при выборе той или иной программы следует обратить внимание на критерий ее совместимости с установленной «операционкой»
Что же касается самих программ, их сегодня можно найти достаточно много. Самыми распространенными и наиболее востребованными считаются VirtualBox, VMware Workstation, Microsoft Virtual PC, QEMU и многие другие. Однако ввиду, так сказать, практичности и простоты эксплуатации в данном примере будем использовать VirtualBox — программу, нередко называемую «песочницей».
Как сменить Windows 7?
Каждый пользователь ПК может дать своей учетной записи любое имя или изменить уже существующее.
Например, если вы приобрели б/у компьютер, то, скорее всего, захотите поменять имя пользователя. Сделать это можно также, воспользовавшись одним из двух простых способов:
Устанавливаем Режим Windows XP в Windows 7
СРАЗУ. При попытке установить плагин поверх совместно с VirtualBox меня ждали неприятности: от невозможности запуститься до синего экрана BSOD. Так что было принято решение временно убрать виртуальную машину и установить плагин.
А я сначала устанавливаю Windows XP Mode поэтапно, как простую программу:
Мы продолжаем:
Я указал Рабочий стол корневой папкой для наглядности установки. Если вы решили использовать Режим Windows XP в качестве рабочей лошадки – это не самое лучшее место хранения файлов.
готово
Для дальнейшей работы нам может понадобиться плагин интеграции VMLiteWorkstation.
скачаю пакет русификации
Готово:
Запустим машину, которая завершит настройку Windows XP как полноценной машины. Вариант готов к работе полностью. Как в виде режима:
так и в виде виртуальной машины:
Третье место. Assassin’s Creed: Origins
Кажется, эпоха, в которую принято было заранее ругать каждую новую часть Assassin’s Creed, закончилась. Ubisoft дали любимой франшизе дополнительный год на разработку — и правильно сделали. Игру, что получилась у них в итоге, уж точно нельзя назвать «конвейерной».
И повлияла на это как раз «песочница». Да, раньше в серии она тоже была. Но будем откровенны: побегав пару часов по Парижу или Лондону, мы быстро теряли к ним интерес — заняться в выразительных декорациях было нечем. Похожие друг на друга захваты вражеских баз, сбор бесполезных коллекций, скучные дополнительные задания — вот и всё меню. Реально захватывали только сюжетные миссии, для которых не жалели сил на сценарий и режиссуру.
Так вот, в «Истоках» все задания такие. В открытом мире больше сотни дополнительных квестов, и для каждого разработчики не поленились придумать отдельный сюжет, катсцены, героев и уникальные ситуации. Это уж не говоря про поэтапные расследования, способные растянуться на пол-игры, а ещё охоту, гонки на колесницах и всевозможные поиски сокровищ. За такую честную работу над ошибками с радостью отдаём «Истокам» третье место.
Что такое Windows XP Mode в Windows 7?
Эта небольшая часть технологии с общим названием Microsoft Enterprise Desktop Virtualization, MEDV, она же в простонародии «медвед» (не путать с известными персонажами околоИнтернетного фольклора 🙂 ) – поставляется в составе . Небольшая часть, но самая главная – Windows XP Mode позволяет запустить процесс виртуальной ОС (Windows XP или Windows Vista) в специально разрабатываемой редакции Virtual PC (в настоящий момент поставляется отдельно в статусе бета-версии), и при этом пользователю будет отображаться не рабочий стол виртуальной машины, а только окно того приложения, которое установлено в виртуальной ОС, но опубликовано в виде «обычного» линка в меню «Пуск» родительской системы. Таким образом, для пользователя работа с приложениями как установленными в «родной» Windows 7, так и в виртуальной Windows XP абсолютно «прозрачна» – он сможет их отличать только по оформлению окон. И никакой путаницы с десктопами, переключениями и всем таким подобным. Для админов – никакой мороки с совместимостью приложений, написанных для Windows XP при их запуске в Windows 7 – поскольку они запускаются в родной, пусть и виртуальной, среде XP. Да и назвать ее особо «виртуальной» довольно сложно, особенно если сравнивать с «чистой» виртуализацией Hyper-V – в варианте Windows XP Mode поддерживаются не только USB-флешки, но и разнообразные «натуральные» USB, и не только, устройства – так, у меня «нашелся» и заработал в виртуальной Windows XP считыватель отпечатков пальцев на ноуте.
Фактически же это все близко (вернее даже сказать – построено на том же принципе) к работе , где пользователь вместо удаленного рабочего стола видит окна отдельных, выполняемых на сервере, приложений. Только в случае с MEDV/Windows XP Mode таким сервером выступает виртуальная ОС, в которую установлены специальные «а-ля терминальные» службы, а «терминальный клиент» находится на родительской ОС и в ее задачи входит также «поднимать» виртуальную ОС по запросу, если она еще не работает. Вот так вот все на самом деле просто, никакого мошенничества, только «магия ПО». 🙂
Да, и еще – MDOP предлагает такой режим работы не только для Windows 7, но и для Windows Vista, а кроме того – утилиты централизованного управления образами, настройками виртуальных ОС и публикацией приложений, что очень даже полезно для сетей, где пусть даже 50 ПК будут использовать единый образ и настройки.
Как изменить имя компьютера в Windows 10
Заключение
В этой статье мы рассмотрели все основные способы запуска старых игр и программ: начиная с эмуляторов и заканчивая виртуальными машинами. Конечно, жалко, что некогда любимые приложения перестают запускаться на новых операционных системах, и для одной любимой игры держать дома старый компьютер — оправдано ли? Все таки лучше этот вопрос решить программно — один раз настроя виртуальную машину.
PS
Лично бы сам и не стал разбираться, если бы не столкнулся с тем, что программа, необходимая для расчетов не была столь древняя и не отказывалась бы работать в ОС Windows XP. Пришлось устанавливать и настраивать виртуальную машину, затем в нее Windows 2000, и в ней уже проводить расчеты…
Кстати, а как вы запускаете старые программы? Или не используете вообще их?