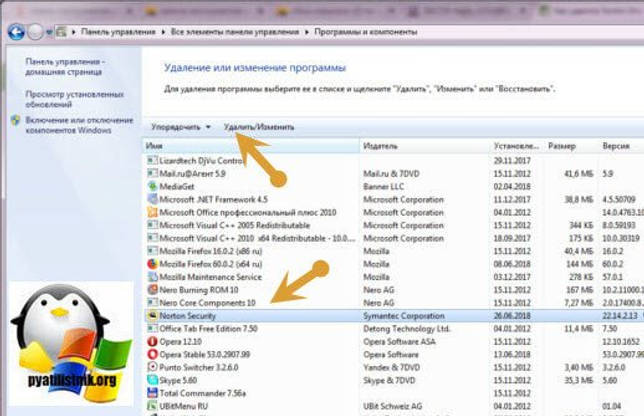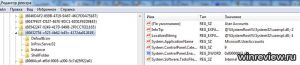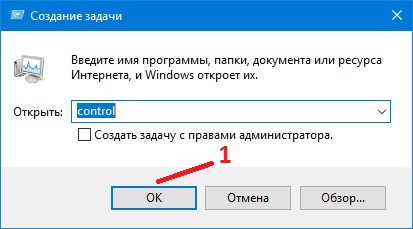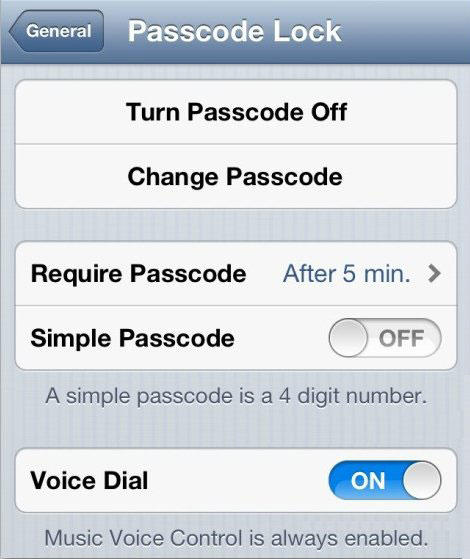Все способы управления вентилятором ноутбука
Содержание:
- Bugs and known issues
- Рынок предлагает
- Приподнимание заднего торца ноутбука
- Последствия работы при повышенных температурах
- Третья нормальная форма
- Как перегрев сказывается на работе ноутбука
- Комментарии
- SpeedFan не видит вентиляторы
- Возможности программы SpeedFan
- STM IP25B
- Troubleshooting
- Преимущества
- Основные настройки программы Notebook FanControl
- Как управлять вентилятором (кулером) ноутбука.
- 2: Open Hardware Monitor
- 3: NoteBook FanControl
- Замена термопасты в ноутбуке
- 4: HW Monitor
- Реклама на profguide.io
- Ответы и Вопросы
- Photo Retouch
- Gant 1C 2.* — диаграмма Ганта с таблицей + Планировщик + Отчет (8.1, на управляемой форме/Такси 8.2, 8.3) Промо
- AMDGPU sysfs fan control
- Обзор функциональных возможностей SpeedFan
- Креативный помощник предпринимателя-фотографа
- Разгон кулера с помощью программ
Bugs and known issues
Although nvfancontrol should work with most Fermi or newer NVidia cards it has
been tested with only a handful of GPUs. So it is quite possible that bugs or
unexpected behaviour might surface. In that case please open an issue in the
bug tracker including the complete program output (use the option).
RPM reporting for GPUs with multiple fans on Windows is incorrect or totally
wrong because the provided function is limited to a
single fan. There is nothing in the public NVAPI to suggest otherwise.
However, speed in % should work as expected. In any case multiple cooler
support on Windows is not thoroughly tested so bug reports are always welcome!
As mentioned before, nvfancontrol is limited to a single (but selectable) GPU.
The underlying code does support multiple GPUs but exposing this support to the
user-facing program will require possibly breaking alterations to the
configuration file. It will be added eventually.
Рынок предлагает
Выбор средств, позволяющих охладить ноутбук, невелик, но он есть. Самым распространённым гаджетом для охлаждения является столик с вентилятором.
Такие столы отличаются количеством вентиляторов, формой, дизайном и наличием прочих возможностей (регулировка высоты, поворот, ящички, наклон).
Они больше подходят для домашнего использования.

Столик для ноутбука
Для постоянных поездок и путешествий лучше подойдёт подставка с кулером – уменьшенная и менее функциональная в плане эргономики копия столика.

Подставка с кулером для ноутбука
На известном китайском сайте можно приобрести всё.
В том числе дополнительные радиаторы со слоем теплопроводящей пасты всего за пару долларов, но в случае, если в корпусе есть место для дополнительных элементов.

Дополнительные радиаторы на нагревающихся элементах
Для энтузиастов и любителей чего-то нового (и дорогого) в производство поступают системы водного охлаждения.
Годятся они естественно, лишь для геймерских ноутбуков, для маломощных девайсов смысла в приобретении системы водного охлаждения будет крайне мало.
В случае, когда тратиться на приобретении столика или подставки не можете, обеспечьте ноутбуку улучшенную циркуляцию воздуха.
Поднимите его над поверхностью стола на пару сантиметров таким образом, чтобы между столом и лэптопом было воздушное пространство (книга, например, а данном случае не подойдёт).
Приподнимание заднего торца ноутбука
В большинстве случаев воздух, который охлаждает компоненты ноутбука, засасывается через отверстия и прорези в днище ноутбука. Часть воздуха также засасывается со стороны клавиатуры. Приподнимая задний торец ноутбука, мы увеличиваем зазор между днищем и столом. Как следствие улучшается циркуляция воздуха. Иными словами, воздух, который прогоняется через радиатор системы охлаждения, становиться холодней. Также за счет уменьшения сопротивления этого воздуха засасывается больше. В результате максимальная температура может упасть на 5-10 градусов.
Под задний торец можно подложить все что угодно, начиная от книжек и заканчивая канцелярскими резинками. Вот так это выглядит:
Ничего сложного нет. Все просто и понятно.
Последствия работы при повышенных температурах
Хоть сгореть процессор от перегрева сможет вряд ли, высокая температура положительного влияния на него не оказывает.
Если компонент будет подолгу работать изрядно нагретым, кристаллическая структура его элементов будет понемногу нарушаться, что в скором времени скажется не только на его производительности, но и на работоспособности.
Что касается первого, многие замечали, что перегретый процессор начинает глючить, дольше выполнять операции и выдавать больше ошибок (обычно для юзера они незаметны, но из-за ошибок процессору приходится выполнять вычисления повторно до получения правильного результата).
Слегка обуглившийся процессор
Третья нормальная форма
Как перегрев сказывается на работе ноутбука
Игнорирование перегрева не самое лучшее решение, потому как это приведет к быстрому износу всех деталей ноута. Например, постоянно находившийся под действием высоких температур процессор может начать тормозить и медленно выполнять задачи. Критическая нагрузка способна разрушить целостность кристаллической структуры процессора.
При максимальной нагрузке нередко наблюдается троттлинг (резкий сброс частот ЦП), сообщения об ошибках в используемых программах или процессах операционной системы.
Иногда ЦП приходится проводить несколько раз одни и те же вычисления, чтобы предоставить правильный результат.
Этот эффект ярко выражен в производительных компьютерных играх. Помимо тормозов самой игры может случиться полное выключение ноутбука. Это крайняя мера самого устройства от перегрева и защиты нагретых компонентов от повреждения.
Комментарии
SpeedFan не видит вентиляторы
Speedfan – программа, благодаря которой пользователь может вручную установить скорость вращения кулеров. Он в любой момент может увеличить интенсивность их вращения или уменьшить. Но, тем не менее, зачастую Speedfan после установки не видит вентиляторы или не изменяет их скорость. С этой проблемой сталкивается большинство пользователей. Поэтому стоит разобраться в ней прямо сейчас.
Проблема
Самая распространённая проблема при работе с утилитой – Speedfan не видит вентиляторы либо отображает ложные сведения о них.
Чтобы пользователь смог управлять системой охлаждения, необходимо подключить непосредственно кулер к материнской плате через разъём 4 pin. При использовании разъёмов других габаритов у юзера ничего не получится.
В целом программа Спидфан предназначена для персональных компьютеров. Вентиляторы ноутбуков и нетбуков они не видят. Поэтому решить проблему с охлаждением на данных устройствах можно только с помощью специальных подставок либо использовать альтернативные утилиты (например, NoteBookFanControl).
Настройка БИОС
В том случае, если Speedfan не видит вентилятор, следует проверить разъём кулера, кабель которого должен быть подключён в разъём. Для проверки следует открыть корпус.
Обратитевнимание! При перезагрузке персонального компьютера рекомендуется зайти в BIOS и настроить так, чтобы он не блокировал работу программы. Здесь следует найти параметр CPU Fan Control и выключить его
После будет запущен авторегулятор, из-за чего проблема должна быть решена.
Для этого необходимо:
- зайти в BIOS, нажав во время загрузки компьютера на клавишу «F12»;
- зайти в категорию «Power»;
зайти в раздел «Hardware Monitor»;
найти параметр «Q-Fan Control» и отключить его.
После этого БИОС не будет блокировать регулировку оборотов.
Настройка автоматической регулировки интенсивности
Для того чтобы программа автоматически изменяла скорость вращения вентиляторов в зависимости от температуры, следует установить программу следующим образом:
убедиться, что параметр «Автоскорость вентиляторов» расположен в главном окне утилиты;
зайти в меню «Конфигурация». Затем перейти во вкладку «Температуры» и выставить произвольные значения «Желаемое» и «Тревога»;
зайти во вкладку «Скорости». Здесь необходимо выставить значения «Минимум» и «Максимум», а также добавить галку напротив параметра «Автоизменение».
Настройка Speedfan
Тем не менее, необходимо настроить и саму программу Спидфан:
зайти в меню «Конфигурация»;
узнать, какой чип регулирует скорость вращения вентилятора;
зайти в раздел «Дополнительно» и во всплывшем окне выбрать необходимый чип;
- поменять значение свойства «PWM 1 mode». Здесь рекомендуется поставить «Auto Set», после чего регулировка скорости вращения кулера будет осуществляться автоматически. Необходимо поставить одно из значений: «Software controlled» либо «Manual SET Pwm»;
- проверить, функционирует ли регулировка (окно № 1).
Возможности программы SpeedFan
- Кулеры.
- Жесткий диск.
- Блок питания.
- Видеокарту.
- ЦПУ или центральный процессор.
- Материнская плату.
Частота вращений вентиляторов в кулере, проверка жесткого диска, поиск системных ошибок, напряжение блока питания, скорость работы и температура процессора и других устройств – все это входит в анализ Speedfan. Изменения в их работе могут проводиться как автоматически программой, так и вручную пользователем.
Тем не менее некоторые анализы и воздействия зависят от технической составляющей аппаратуры:
- Анализ HDD (жесткий диск) поддерживается на интерфейсах EIDI, SATA и SCSI, но отсутствует у большинства IDE и RAID;
- Регуляция частоты системной шины процессора поддерживается лишь при определенных генераторах тактовых импульсов (генераторы частот).
Программа позволяет регулировать скорость оборотов вентиляторов в кулере. Ускоряя количество оборотов, можно понизить температуру и охладить электронные компоненты, такие как центральный процессор, графический процессор (относящийся к видеокарте) и микросхемы чипсета. Часто именно так пользователи охлаждают ноутбук. При уменьшении количества оборотов, снижается продувка, энергопотребление и сила шума.
Проверка жесткого диска соответствует технологии оценки S.M.A.R.T, которая использует online-базу для сравнения. Система оповещений Speedfan содержит в себе вывод текстовых (включая трей системы) или звуковых сообщений. В качестве истории можно использовать записи log текстов, снимающих параметры компьютера.
У Speedfan присутствует немало аналогов, гарантирующих подробный анализ и разгон функционирования компьютера или ноутбука. Некоторые из них претендуют на более строгую специализацию, например – в работе жесткого диска. Главным преимуществом Speedfan над ними является ее статус freeware (бесплатный софт) и простота использования. Еще одно преимущество в том, что у программы есть встроенная русская версия.
STM IP25B
Эта подставка привлекает внимание строгим внешним видом: прямоугольный брусок с окошком, через которое виднеется огромный вентилятор с подсветкой – такой дизайн сразу бросается в глаза. По части характеристик с гаджетом тоже все в порядке: вентилятор диаметром 150 мм вращается со скоростью 1000 об/мин и производит всего 10 дБ – вы его даже не услышите! На подставку можно установить ноутбук диагональю до 17 дюймов, а небольшой вес – всего полкилограмма – позволяет использовать ее в любой комфортной для вас ситуации
По части характеристик с гаджетом тоже все в порядке: вентилятор диаметром 150 мм вращается со скоростью 1000 об/мин и производит всего 10 дБ – вы его даже не услышите! На подставку можно установить ноутбук диагональю до 17 дюймов, а небольшой вес – всего полкилограмма – позволяет использовать ее в любой комфортной для вас ситуации.
Troubleshooting
Increase the fan divisor for sensors
If sensors does not output the CPU fan RPM, it may be necessary to change the fan divisor.
The first line of the sensors output is the chipset used by the motherboard for readings of temperatures and voltages.
Create a file in :
/etc/sensors.d/fan-speed-control.conf
chip "coretemp-isa-*" set fanX_div 4
Replacing coretemp-isa- with name of the chipset and X with the number of the CPU fan to change.
Save the file, and run as root:
# sensors -s
which will reload the configuration files.
Run again, and check if there is an RPM readout. If not, increase the divisor to 8, 16, or 32. YMMV!
Solution
In , there are 2 arrays that lists all of the modules detected when you execute . These get loaded in by fancontrol. If the file does not exist, run as root, accepting the defaults. Open (or create) . Get all of the modules listed from the 2 variables in and place them into the file, one module per line. Specifying them like this should make a defined order for the modules to load in, which should make the hwmon paths stay where they are and not change orders for every boot. If this doesnt work, I highly recommend finding another program to control your fans. If you cannot find any, then you could try using the alternative solution below.
Alternative Solution: Absolute paths
Using absolute file paths in fancontrol does not work by default, as its helper script is programmed to only use the hwmon paths to get the files. The way it does this is that it detects whether the hwmon path that is provided in its config file did not change, and uses the variables and to determine such change. If your hwmon paths keep changing, this will prevent fancontrol from running no matter what you do. However, one can circumvent this problem. Open , and comment out this part of the script:
if ! ValidateDevices "$DEVPATH" "$DEVNAME"
then
echo "Configuration appears to be outdated, please run pwmconfig again" >&2
exit 1
fi
Note: Doing this may make fancontrol write into files you gave it in the config file, no matter what the file is. This can corrupt files if you provide the wrong path. Be sure that you are using the correct path for your files.
Another thing to note is that while doing this workaround, using to create your script again will overwrite all of your absolute paths that you have configured. Therefore, it is better to manually change the old paths to the new paths if it is needed instead of using pwmconfig.
Commenting this out should effectively ignore the hwmon validation checks. You can also ignore the variables and in the config file as well. After this, replace all of the hwmon paths in the other variables with its absolute path. To make it easier, rerun to refresh the hwmon devices. The hwmon paths in the config file should now point to the correct absolute paths. For each hwmon path, run the following command:
"#" is the enumeration of the hwmon path $ readlink -f /sys/class/hwmon/hwmon#/device
This will give you the absolute path of the device.
For example, a /etc/fancontrol file lists FCTEMPS as this:
FCTEMPS=hwmon2/pwm1=hwmon3/temp1_input
Executing can, for example, output . into this directory. If you see a directory, you have to do this in your fancontrol config file to replace the hwmon# path. From the previous example:
# BEFORE FCTEMPS=hwmon2/pwm1=hwmon3/temp1_input # AFTER FCTEMPS=hwmon2/pwm1=/sys/devices/platform/coretemp.0/hwmon/]*/temp1_input
Essentially, you must replace the hwmon path with the absolute path, concatenated with {{ic|/hwmon/]*/} so that bash can catch the random enumerated hwmon name.
If you do not see the directory, then you do not have to worry about this. This means that the temperature files are in the root of the device folder. Just replace with the absolute file path. For example:
#BEFORE FCTEMPS=hwmon2/pwm1=hwmon3/temp1_input #AFTER FCTEMPS=hwmon2/pwm1=/sys/devices/platform/coretemp.0/temp1_input
Преимущества
- Улучшенная поддержка DELL.
- Поддержка VIDIA I2C с драйвером 275+.
- В последней версии программы разработчики добавили поддержку ручного управления вентилятором видеокарт ATI Radeon.
- Добавлена поддержка Intel X79 (Patsburg).
- Поддержка SMBus для поддержки ServerWorks HT1000.
- Поддержка SAT для USB-корпусов.
- Дополнительная поддержка USB-корпусов с использованием SunPlus,чипсетов IoData и Logitech.
- Улучшенные настройки мониторинга напряжения и контроль за конфигурацией для материнских плат на базе Intel.
- Полная поддержка Fintek F71858AD с поддержкой Areca RAID и улучшенная поддержка контроллеров Areca SAS.
- Дополнительная поддержка AMD Family 12h ( LLano).
- Поддержка регулировки температуры в AMD Family 14h (Bobcat).
- В последней версии пока что в стадии тестирования добавлена поддержка Fujitsu, Siemens Hades.
Основные настройки программы Notebook FanControl
Это бесплатная программа, которая подходит для большинства современных ноутбуков: Lenovo, Acer, Asus, Packard Bell, Sony, Toshiba, Xiaomi, HP, Dell и других, часто обновляется.
Пролистайте страницу немного вниз, и скачайте программу по любой ссылке:
Устанавливаем программу NBFC и запускаем. Для управления кулером нужно выбрать свой ноутбук из списка:
- Нажимаем на кнопку с тремя точками в поле «Select Config»
- Выбираем модель или серию своего ноутбука
- Нажимаем кнопку «Apply» (Применить настройки)
Если всё прошло гладко, то теперь вы должны увидеть текущую температуру процессора (Temperature CPU) и текущую скорость вентилятора в процентах от максимальной (Current fan speed). По умолчанию, программа не управляет кулером, а только считывает текущие показания, посмотрите на переключатели:
- Disabled: все функции отключены
- Read-only: режим «только-чтение» текущих параметров
- Enabled: включена ручная или автоматическая регулировка оборотов вентилятора
Чтобы выставить фиксированную скорость вращения кулера нужно включить режим «Enabled» и передвинуть ползунок Fan:
На скриншоте я настроил вентилятор на скорость в 51.6% и получил реальное значение 52.9% от максимально возможного. Тютелька-в-тютельку не обязательно получится.
Как управлять вентилятором (кулером) ноутбука.
У большинства производителей ноутбуков предусмотрен автоматический контроль оборотов, вентилятора системы охлаждения ноутбука. Но бывают ситуации, особенно летом, когда система охлаждения еле справляется со своими прямыми обязанностями. Вы запустили мощную игру или оцифровываете видео, нужна стабильность работы без зависаний и тротлинга. Корпус ноутбука становится горячий, на некоторых моделях прогревается клавиатура, знакомая ситуация?
Есть выход — взять управление кулером ноутбука на себя и перейти в ручной режим! Но Вы должны понимать, что всегда есть риски, вентиляторы (кулеры) у всех ноутбуков разные, с разным ресурсом наработки на отказ и техническими характеристиками. То есть Вы должны понимать, что при поломке вы будете пенять сами на себя.
Для начала посмотрим температуры и обороты кулера при серфинге в интернет, скайпах, вордах и всякой мелочевки в автозагрузке. Aida 64 всё покажет.
В моем случае обороты вентилятора составляют 2500 RPM (оборотов в минуту).
Запустим для примера winrar с тестом производительности и прогреем ноутбук минут 5, сразу видны другие показатели температуры процессора и оборотов вентилятора системы охлаждения ноутбука.
В моем случае обороты составили 3500 RPM, а температура поднялась с 43-44 градусов до 65-66, температура видеокарты 49, моста PCH 64, что в принципе не превышает температурных лимитов процессора и других компонентов ноутбука. Но случаи и температуры бывают разные, и всегда хочется иметь запас. Запускаем маленькую программку, выставляем скорость вентилятора на 100% и при тех же условиях получаем другие цифры.
Обороты кулера удалось повысить до 4400, это предел его технических характеристик, процессор 61 градус, видеокарта 45, мост PCH 60. Везде удалось понизить температуру на 4-5 градусов. Но у каждого ноутбука своя система охлаждения и цифры будут разные.
Устанавливаем с правами администратора и запускаем. Программа абсолютно бесплатна.
В правом верхнем углу нажимаем кнопочку, нам нужно из списка выбрать производителя ноутбука и свою модель. В моем случае моего ноутбука Asus N53SV я не обнаружил и выбрал более позднюю модель из серии N, Asus N56VZ, программа подгрузила профиль и я смог управлять вентилятором и температурами.
Список моделей ноутбуков очень большой, пробуйте. Справа внизу есть шестеренка, нажимаем на неё и можем выбрать автозагрузку NoteBook FanControl вместе с windows, сворачивание программы в трей и цвет температуры процессора в трее.
Далее всё интуитивно понятно.
Включаем сам сервис – положение переключателя Enabled, ниже видим текущую температуру процессора, а ползунком задаем обороты вентилятора в процентах. Если сдвинуть ползунок до упора вправо, можно включить автоматический режим.
Что самое интересное, в моем случае обороты вентилятора упали до 2000 и ноутбук стал бесшумным с вполне рабочими температурами. При заводском управлении вентилятором, обороты не снижаются ниже 2500. Это легко проверить, достаточно переключить режим работы программы в Disabled и посмотреть обороты кулера в Aida64.
Программа NoteBook FanControl очень полезная как для увеличения оборотов вентилятора ноутбука, так и для снижения их при работе без нагрузки (сёрфинг в интернет, набор текста, просмотр фильмов). Пробуйте, подбирайте свою рабочую схему. Надеемся, статья была полезной.
Присоединяйтесь к нашей группе в VK, чтобы, не пропустить новые статьи, скидки и другие вкусняшки. Для подписчиков группы действует скидка 10% на все виды работ.
Поздравляем всех наших клиентов с праздником 1 мая и сообщаем график работы: 1, 2 и 3.05.2020 — выходные дни. Ждем вас с понедельника — 4.05.20
источник
2: Open Hardware Monitor
This is another powerful software to change fan speed Windows 10. It is a free open source program that not only controls fan speeds but also manages temperature sensors, voltages, load and clock speeds of a Windows PC/laptop.
This computer fan speed controller software is having many amazing features, here learn some of the best one.
- Supports most of the latest hardware monitoring chips
- Monitored values are displayed in the main window in a customizable desktop or in the system tray
- Examine CPU temperature by reading the core temperature sensors of Intel and AMD processors
- Display the ATI and Nvidia video cards sensors
- Access S.M.A.R.T. hard drive temperature as well.
- Run both on 32-bit and 64-bit
- Compatible with Microsoft Windows XP / Vista / 7 / 8 / 8.1 / 10 and any x86 based Linux OS without installation.
These more alike the SpeedFan controller software and also a tough competitor. Now learn the Pros and cons of this fan control software.
Pros
- Freeware program
- Highly customizable
- Organized and clear interface
Cons
- Not for the average computer users
- Minor bugs in the beta release
3: NoteBook FanControl
NoteBook FanControl software offers users the ability to control the computer’s fan speed. It is designed with the user’s friendly interface since after the installation it incorporates with the PC’s taskbar.
After launching it for the first time, you can see it comes with the straightforward interface so that new beginners can manage it.
In order to check whether this fan speed control Windows 10 tool supports your laptop or not simply visit the GitHub official page.
Check out the vital features included NoteBook FanControl software.
- This PC fan controller software provides the real-time CPU temperature reading and the current fan speed.
- Allow controlling the fan speeds though simple slider situated in the middle part of the main menu.
- This software fan controller allows enabling and disabling the fan control service.
- Allow automatically launching the program at system startup
- Easy-to-use and compatible with Windows 7, 8 & Windows 10 as well.
So, these are some of the best functionality of this software to change or control fan speeds on a PC/laptop. Despite this, it also allows the users to select any one of numerous configuration as per your Notebook model and maker.
Pros
- Free utility
- Easy to use
- Compatible with all laptop brands
Cons
Well, the NoteBook FanControl is really worthy software to control the fan speed on laptop/PC, and in order to download it simply visit –
Замена термопасты в ноутбуке
Это наиболее сложный способ охлаждения ноутбука. Для замены термопасты нужен опыт и знания. Гарантия в этом случае теряется. Если есть возможность, то доверьте эту операцию сервисному центру.
Суть этого способа заключается в том, что производители ноутбуков обычно используют толстые слои термопасты, которая владеет не самыми лучшими характеристиками. Это нужно чтобы обеспечить приемлемый процент брака. Если ту термопасту заменить на более эффективную, то можно на 5-15 градусов понизить температуру процессора и видеокарты.
Подробней о замене термопасты в ноутбуке сказано в данном материале: Замена термопасты в ноутбуке.
Вот и все.
Если у вас возникнут вопросы по данному материалу, то стоит сначала ознакомиться с ответами на частые вопросы, а потом спрашивать на форуме.
Все вопросы по охлаждению ноутбука прошу излагать в этой теме форума: Обсуждение способов охлаждения ноутбуков.
4: HW Monitor
This is a free fan speeds monitor program for Windows. The HW Monitor has trusted hardware monitoring and PC fan speeds controller software.
So let dig out the best features of HW Monitor software to control fan
- Monitor real-time speed of CPU fan and at least three cabinet fans
- Also tracks the minimum and maximum recorded fan speed of both CPU and cabinet fans on its interface.
- Monitor Motherboard voltage, processor’s voltage, processor temperature(both in Celsius and Fahrenheit), HDD & GPU temperature, System power usage in watts and others
- Entire interface data can be saved in TXT file
- Holds the common sensor chips, like ITE IT87 series, most Winbond ICs, & others.
- Simple and easy and to use interface
- Available for both 32 and 64-bit version
- Compatible with other as well as the latest Windows 10 version
This CPU fan speed control software is also powerful and provides various features to change or control fan’s speed on computer as well as CPU. Now learn the pros and cons:
Pros
- Freeware program
- Precise & well-organized software
- Small and speedy
- Update data immediately
- Easy to use
Cons
- Supports new hardware
- Offers no alerts, you have to supervise things, yourself
Well, the HWMonitor fan control software is not a very attractive or interesting program but delivers the promised features.
Реклама на profguide.io
Ответы и Вопросы
Стоит отметить, что если выйти из программы, то кулер останется крутиться на установленной программой скорости. Поэтому будьте осторожны! Если поставили маленькую скорость и вышли из программы, думая что сейчас всё закрутиться как обычно, то нет, и процессор может сильно нагреться!
Программа записывает значения в EC-контроллер и далее не требуется её присутствие в памяти, кроме как для автоматической регулировки.
Чтобы вернуть оригинальное поведение ноутбука, нужно открыть программу и поменять переключатель «Enabled» на «Disabled» или «Read-only». Если это невозможно сделать и ноутбук перестал включаться, тогда для сброса значений EC по умолчанию нужно:
- Выключить ноутбук и достать батарею на 20 секунд
- Поставить батарею назад и включить ноутбук
- Если батарея несъёмная, то включайте его, удерживая нажатой кнопку питания 15-20 секунд
- В других случаях обращайтесь к руководству пользователя
В ряде случаев на переносных компьютерах с видеокартами Nvidia может быть что при запуске игр перестанет работать автоматическое управление. Это техническая особенность и никак не решается.
Если вашего лэптопа нет в списке ноутбуков, то поищите похожий, высока вероятность что программа заработает. Также можно создать конфигурацию вручную, для этого есть инструкция на английском языке https://github.com/hirschmann/nbfc/wiki/How-to-create-a-NBFC-config
Что делать, если не сохраняются настройки порогов
Если по каким-либо причинам не сохраняются настройки пороговых значений температуры, то нужно вручную отредактировать XML-файл настроек. Для этого:
- В проводнике Windows пройдите по пути: «c:Program Files (x86)NoteBook FanControlConfigs»
- Найдите файл с именем вашей конфигурацией (моделью ноутбука). Совет: отсортируйте отображение файлов по времени изменения, и ваша конфигурация окажется в самом верху списка.
- Откройте конфиг в блокноте
- Найдите через поиск раздел и отредактируйте значения вручную
- Сохраните файл
Проблема сильного шума вентилятора при работе ноутбука иногда не связана с перегревом и наблюдается даже на новых устройствах. Избавиться от неприятного звука кулера можно не только радикальным путем замены элемента охлаждающей системы, но и программно, используя простые бесплатные утилиты. Ими же можно и повысить обороты, если вы чувствуете, что мобильный компьютер перегревается. Далее расскажем, как управлять вентилятором на ноутбуке при помощи встроенных средств устройства и специализированных программ.
Photo Retouch
Gant 1C 2.* — диаграмма Ганта с таблицей + Планировщик + Отчет (8.1, на управляемой форме/Такси 8.2, 8.3) Промо
Внешняя обработка, аналог MS Project в 1Се для работы с задачами: параллельный ввод данных по задачам и график Ганта, дополнительный режим в виде календаря (планировщик), связывание задач и пересчет длительности и дат с учетом выходных, видов связей и запаздываний, расчет затрат, сохранение/открытие проектов в файл на диск или файл ИБ, импорт/экспорт документов Microsoft Project.
1 стартмани
AMDGPU sysfs fan control
AMDGPU kernel driver offers fan control for graphics cards via hwmon in sysfs.
Configuration of manual control
To switch to manual fan control from automatic, run
# echo "1" > /sys/class/drm/card0/device/hwmon/hwmon0/pwm1_enable
Set up fan speed to e.g. 50% (100% are 255 PWM cycles, thus calculate desired fan speed percentage by multiplying its value by 2.55):
# echo "128" > /sys/class/drm/card0/device/hwmon/hwmon0/pwm1
To reset to automatic fan control, run
# echo "2" > /sys/class/drm/card0/device/hwmon/hwmon0/pwm1_enable
Warning: Resetting fan speed to auto may not work due to a driver bug and instead a restart of the driver may be required as a workaround.
amdgpu-fan
The AUR package is an automated fan controller for AMDGPU-enabled video cards written in Python. It uses a «speed-matrix» to match the frequency of the fans with the temperature of the GPU, for example:
speed_matrix: # - - - - -
Once the package is installed, it can be run as a service, so you can either run it for the current session:
# systemctl start amdgpu-fan.service
or executed at boot
# systemctl enable amdgpu-fan.service
fancurve script
Not just fan controls are offered via hwmon in sysfs, but also GPU temperature reading:
cat /sys/class/drm/card0/device/hwmon/hwmon0/temp1_input
This outputs GPU temperature in °C + three zeroes, e.g. for 33°C.
Tip: In order to function correctly, the script needs at least three defined temperature/PWM cycles assignments.
For safety reasons, the script sets fan control again to auto when shutting down. This may cause spinning up of fans, which can be worked around at cost of security by setting in the section .
Setting up fancurve script
To start the script, it is recommend to do so via systemd init system. This way the script’s verbose output can be read via journalctl/systemctl status. For this purpose, a .service configuration file is already included in the GitHub repository.
It may also be required to restart the script via a after hibernation in order to make it automatically function properly again:
/etc/systemd/system/root-resume.service
Description=Local system resume actions After=suspend.target Type=simple ExecStart=/usr/bin/systemctl restart amdgpu-fancontrol.service WantedBy=suspend.target
Обзор функциональных возможностей SpeedFan
Отображение значений температуры, напряжения, оборотов кулеров — это не главное, ради чего стоит бесплатно скачать СпидФан на русском языке с https://programmywindows.com сегодня. Спид Фан не только диагностическое средство, но и удобный инструмент температурного мониторинга и управления температурой ПК. Русская версия SpeedFan умеет регулировать скорости кулеров, изменять напряжения и рабочие частоты материнской платы и компонентов ПК согласно заданным параметрам, запрограммированным событиям или сценариям. Регулировка оборотов вентиляторов осуществляется в ручном режиме, по инициирующим событиям или автоматически, в зависимости от температуры внутри системника и на поверхности важнейших компонентов.
При соответствующих настройках, для тех, кто любит тишину и не переносит, если кулеры работают слишком шумно, СпедФан поможет значительно уменьшить шум, когда это больше всего нужно, например, при творческой работе, во время игр или просмотра 4K фильма.
Креативный помощник предпринимателя-фотографа
Разгон кулера с помощью программ
SpeedFan — одна из самых популярных и при этом несложная в использовании утилита для разгона кулера ноутбука или стационарного компьютера. Распространяется она бесплатно, а интерфейс интуитивно понятен даже для начинающего пользователя.
Во вкладке Readings в левой части окна отображаются данные об установленных вентиляторах. В правой части — температурные показатели всех ключевых компонентов устройства.
Для активации функции notebook fancontrol нужно нажать кнопку Configure. В открывшемся окне во вкладке Temperatures выделите необходимый компонент (в нашем случае это CPU) и установите приемлемый показатель.
Также можно задать числовое значение количества оборотов кулера. Сделать это можно во вкладке Speeds аналогично предыдущему случаю. Рекомендуется для продвинутых пользователей, которые немного разбираются, какая скорость вращения будет уместной в данном случае.
После сохранения изменений проверьте, есть ли результат от использования опции notebook fancontrol. Если температура или скорость вращения остались неизменными — утилита конфликтует с «железом» на аппаратном уровне. Придется прибегнуть к управлению кулером с помощью аналогичного софта или напрямую через БИОС.