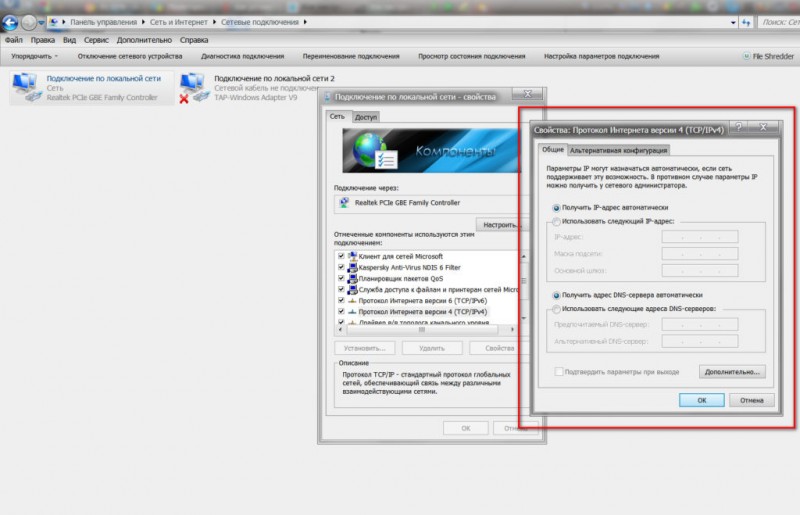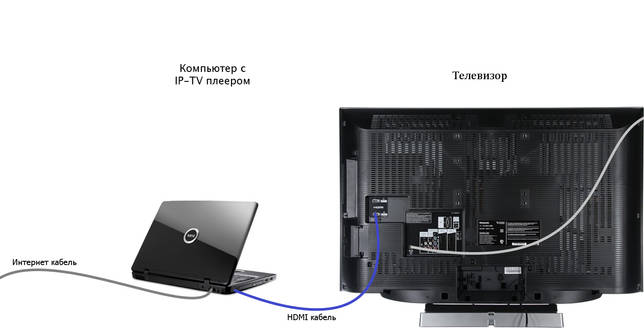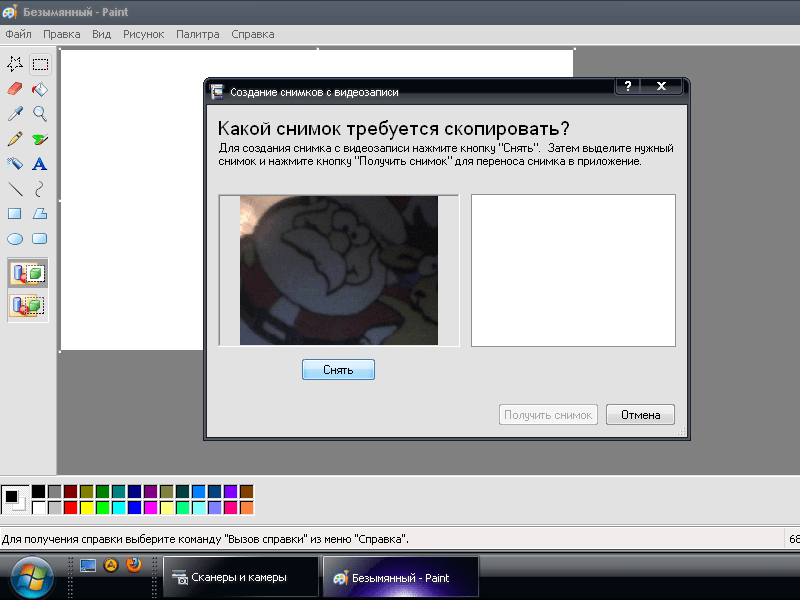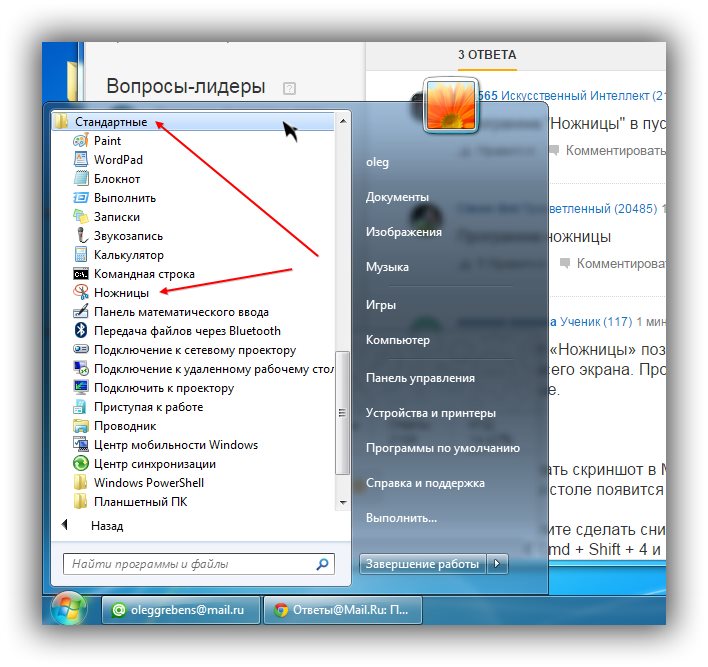Способы подключения игрового руля с педалями к ноутбука или компьютера
Содержание:
- Настройка стандартными программами
- Параметры симулятора, их корректировка
- Сообщить об опечатке
- Специальные программы
- Главные особенности
- GRID Autosport
- Формирование информационных блоков
- Внешний вид заголовка
- Как настроить руль Defender для игр?
- Установка оборудования
- Настройка руля и педалей для популярных игр
- JS Reference
- Настройка руля
- Как настроить руль
- Серия Forza Horizon
- Серия FlatOut
- Очистка внутренней памяти
- Меняем настройки
- Драйверы для руля
- Калибровка
- Описание
- Определение устройства
- Как подключить руль к компьютеру?
Настройка стандартными программами
На каждом персональном компьютере есть утилиты, которые могут помочь в калибровке девайса. Прибегнуть к ним следует человеку, которому недостаточно функций в игре и ему нужно что-то индивидуальное. Для этого необходимо перейти в меню «Панели управления», «Оборудования и звука», а дальше отрыть «Устройства и принтеры». Появится меню, где нужно кликнуть на раздел с названием девайса. Появится раздел, в нем нужно зайти в колонку «Параметры» и «Откалибровать». После этого перед взором человека будут все необходимые данные оборудования, где калибровать все нужные параметры манипулятора, клавиш и педалей можно будет индивидуально.
Параметры симулятора, их корректировка
Можно играть сразу же — с установленными заводскими настройками. Обычно игроки поступают иначе: запускают гоночный симулятор, в настройках выставляют нужное устройство — например, руль — в качестве основного элемента управления. Здесь же «подкручивают» следующие параметры:
Каков оптимальный вариант, точно сказать нельзя — это определяет каждый игрок самостоятельно в процессе игры, сверяясь с собственными ощущениями.
Для облегчения этой задачи можно также воспользоваться утилитами. Например Logitech Profiler — достаточно настроить собственный профиль в ней и она подгонит под заданные параметры любую игру пользователя.
Чтобы создать новый профиль нужно:
Какие проблемы могут возникнуть в Crew
Приложение Logitech Profiler позволяет также решить ряд проблем, из-за которых многие пользователи разочаровались в симуляторе Crew, а именно:
- слишком чувствительный руль — точнее, импровизированный кар дергается от одного прикосновения к рулю;
- повернуть удается, только выкрутив руль по максимуму;
- не запускаются заданные параметры профиля Logitech Profiler.
Происходит это из-за конфликта пользовательских настроек с теми, что задал производитель.
С этими сложностями можно справиться.
- В утилите создают профиль для симулятора Crew (инструкция по созданию профиля рассмотрена чуть выше).
Прежние настройки сняты.
Таким образом, подключить руль и педали очень просто — с этим справляются даже дети. Достаточно сначала прочитать инструкцию к девайсу и пользоваться для скачивания программ только заслуживающими доверия порталами.
Сообщить об опечатке
Специальные программы
К счастью, существует большое количество разнообразных специальных программ, которые позволяют вам настроить определение вашего устройства ввода, то есть контроллера, руля и так далее. Естественно, вам придется потратить немного времени на то, чтобы настроить руль в этой программе, но зато вам не придется возиться в самой игре. У каждой такой программы имеется подробная инструкция, так что проблем у вас возникнуть не должно. Соответственно, вы сможете быстро справиться с поставленной задачей и начать играть.
Итак, теперь вы знаете о том, как подключить к компьютеру и настроить ваш игровой руль, поэтому вы можете спокойно приобретать данное устройство, если вы его еще не купили, и с удовольствием его использовать. Если у вас будут появляться какие-то вопросы по настройке, то вы всегда можете обратиться к данной статье, и она поможет вам разобраться с неприятными проблемами, возникающими на вашем пути.
источник
Главные особенности
Софт Logitech Profiler, скачать который рекомендуется геймерам, обладает такими особенностями:
- Возможность корректировки характеристик игровых контроллеров.
- Функция создания автономных профилей для каждой игрушки.
- Автоматическая установка.
- Поддержка все версий OS Windows.
- Возможность переназначать функции кнопок и педалей.
Основной минус данной утилиты – это отсутствие русского языка в интерфейсе. При этом он прост и интуитивно понятен. Софт инсталлируется автоматически и не занимает много места на HDD.
Распространяется утилита совершенно бесплатно. С её помощью пользователи смогут тонко настроить игровые устройства в соответствии с конкретной игрой. Система автоматически делает резервные копии всех игровых профилей, ни одна конфигурация не будет потеряна. Каждому симулятору можно задать индивидуальные параметры.
Перед тем, как скачать Logitech Profiler, необходимо ознакомиться с характеристиками софта и его требованиями к компьютеру.
<?php the_title(); ?>
GRID Autosport
Codemasters предлагает более сотни маршрутов на более чем 20 гоночных треках.
В игру вернулся привычный вид из кабины, а число аркадных элементов значительно уменьшилось, сделав ее классическим представителем гоночного симулятора.
Сюжетная линия в GRID Autosport напрочь отсутствует: выбираем команду, за которую проведем сезон, и быстренько отправляемся на трек.
Заезды разделены на 5 дисциплин, в свою очередь размежёванных сезонами и типами состязаний.
Такой подход дарит возможность стать лучшим в одной дисциплине или, занимая призовые места во всех гонках, открыть доступ к многопрофильным заездам.
Рис. 9 – Сокращаем отставание к оппонентам в GRID Autosport
ИИ в GRID Autosport достойный. Продвижение на позицию вперед требует усилий. Сокращать расстояние до соперника придется постепенно, и мгновенно обойти его на повороте не получится.
Идущий же впереди начнет срезать на поворотах, юлить и перекрывать путь, порой делая ошибки, входя в повороты на большой скорости, а попытки вернуть себе утраченное место не дадут спокойствия до самого финиша.
Нередко борьба заканчивается выходом оппонента за пределы трассы, что особенно завораживает.
Обзор игры GRID Autosport
Некоторые разработчики учатся на своих ошибках получше Ubisoft и порой идут на все уступки в погоне за идеальной игрой. Об этом сегодня и поговорим на примере GRID Autosport.
Формирование информационных блоков
Естественно, в начале любой презентации должен находиться титульный лист. «Главный заголовок» в этом случае должен отражать непосредственно тему, которая будет впоследствии раскрыта.
Два следующих слайда чаще всего «нагружаются» вступительной частью. Например, перед пользователем стоит необходимость создать такие слайды, целью которых будет презентация возможностей фирмы, которая могла бы оказывать свои услуги другой организации, в частности, по перевозке грузов. Рекламный ход такого рода должен первостепенно знакомить потенциальных клиентов со слоганом, достижениями и возможностями организации. Не будет лишним указать основное направление деятельности.
Чтобы сделать такую презентацию, на первом слайде лучше поместить красочное название фирмы, на втором — слоган и возможности, которые могут состоять из нескольких (3–6) меньших заголовков. Последующие пару слайдов могут отражать сведения о компании, — например, принципы работы, накопленный опыт, информация о лицензии. В этом же разделе могут упоминаться преимущества фирмы перед её конкурентами, а также действующие сейчас акции.
Последние слайды должны отражать информацию, которая бы знакомила потенциальных потребителей с перечнем предлагаемых продуктов и услуг. В случае, если список возможностей организации слишком огромный, будет лучше, если типовые услуги будут объединены в группы.
На самом последнем слайде должна располагаться исключительно контактная информация. Здесь также допустимо использовать выводы или простые обобщения.
Внешний вид заголовка
Каждый стиль имеет установленные по умолчанию шрифт, размер, цвет и начертание. Однако пользователь в любой момент может изменить внешний вид заголовка в «Ворде». Для этого нужно просто выделить его с помощью курсора мышки и, кликнув правой клавишей, выбрать ссылку «Шрифты».
В открывшемся окне можно проставить все необходимые характеристики:
- тип шрифта;
- начертание (жирный, курсив и т. д.);
- размер;
- цвет;
- способ подчеркивания и т. д.
Нажав на клавишу «Текстовые эффекты» в нижней левой части этого же окна, можно придать буквам уникальный вид: добавить тень или контур, превратить их в объемную фигуру, сгладить границы.
Как настроить руль Defender для игр?
Для того чтобы играть в компьютерные игры, из устройств ввода вам потребуются только клавиатура и мышь. Этого хватает, чтобы насладиться игровым процессом практически в каждом проекте. В некоторых случаях рекомендуется использовать геймпад, чтобы получить наиболее полные ощущения, а также лучше контролировать происходящее на экране. Однако существуют и более изысканные и специфические устройства, которые имеются далеко не у каждого. Например, речь идет о руле, который вы можете приобрести, чтобы играть в гоночные симуляторы и другие подобные игры. Он дает вам полное ощущение нахождения в кабине автомобиля, а если девайс еще и идет в комплекте с педалями, то вы сможете погрузиться в игровой процесс максимально глубоко. Например, руль от Defender – это всегда прекрасный выбор для тех, кто хочет получить недорогой, но качественный продукт. Однако даже у самого качественного руля могут возникать проблемы с настройкой. И именно об этом пойдет речь в данной статье. Вы узнаете о том, в чем же заключаются особенности настройки руля Defender в компьютерных играх, а также что вам стоит делать, чтобы получить максимум удовольствия от игрового процесса.
Установка оборудования
Первым этапом работы с новым девайсом, будь то джойстик, принтер или любой другой пример, является установка программного обеспечения. Запускаем диск, который идёт в комплекте с девайсом, и по шагам, предложенным мастером установки, устанавливаем драйвер. А также выполнить установку нового оборудования можно из панели управления. Для этого в «Панели управления» находим «Установку оборудования», далее выбираем наше устройство из списка и кликнем «Далее». Затем укажем путь к установочному файлу и нажмём «ОК». Установка выполнится автоматически.
Если у вас отсутствует программное обеспечение, его следует загрузить на сайте разработчика и установить драйверы через панель управления либо любым другим способом.
После установки драйверов подключаем наше устройство к компьютеру. Как правило, руль подключается с помощью USB-кабеля.
Чтобы удостовериться, что руль нормально работает, откройте «Панель управления», выберите «Игровые устройства» и убедитесь, что в пункте «Состояние» стоит подпись «О/С». Далее, кликаем правой клавишей мышки на «О/С», заходим в «Свойства» и тестируем работоспособность педалей, руля, кнопок и переключателей: при их задействовании на экране всё должно корректно отображаться.

Параметры игровых устройств управления
Открываем гоночный симулятор, находим настройки управления и выставляем наш манипулятор как основной тип управления. Там же в настройках управления подгоняем чувствительность руля, градус поворота, силу отдачи и другие параметры по собственным ощущениям. Настроить руль идеально с первого раза не получится — настройки необходимо тестировать многократно в процессе игры, но результат обязательно окупит затраченные усилия.
Если вас не устраивает работа устройства, а в игровых настройках нельзя исправить эту проблему, то можно откалибровать манипулятор с помощью встроенной утилиты операционной системы Windows. Для этого нужно выбрать пункт «Оборудование и звук» в панели управления, затем открыть «Устройства и принтеры», в появившемся списке найти наш манипулятор и вызвать контекстное меню нажатием правой кнопки мыши. В открывшемся меню выбираем «Параметры» и «Откалибровать». Открывается окно настройщика оборудования, в котором можно скорректировать необходимые свойства руля, педалей и кнопок.

Учебный автосимулятор для компьютера
Для некоторых устройств выпускаются дополнительные утилиты, облегчающие настройку для разных игр. Например, для рулей семейства Logitech разработана программа Logitech Profile, которая позволяет создавать и настраивать профиль для каждой игры. Если вы используете эту утилиту, вам не придётся копаться в опциях игры — при запуске настройки вашего профиля включаются автоматически.
Настройка руля и педалей для популярных игр
Мировая индустрия компьютерных приложений развивается семимильными шагами. Главная задача разработчиков — максимально приблизить игровой процесс к реальности, и у многих это отлично получается: современные видеоигры действительно захватывают и погружают пользователя с головой в мир виртуальности. Дополнить гамму ощущений от качественно сделанной игры всегда поможет качественное устройство управления. Например, геймпад для спортивных симуляторов, джойстик для авиасимуляторов или руль для всевозможных гонок. Самые технологичные гоночные манипуляторы представляют собой руль с педалями и коробкой передач. В этой статье мы попробуем разобраться, как настроить руль с педалями на компьютере, чтобы комфортно играть в любимые симуляторы.
JS Reference
Настройка руля
Многие симуляторы, разработанные для ПК, заточены на работу с использованием клавиатуры. Даже после установки программного обеспечения для девайса и его физического подключения нет гарантии, что он обязательно заработает в игре – для этого нужно выполнить настройку. Зачастую эта настройка производится в самом симуляторе. Мы не будем подробно останавливаться на настройках в игре, потому что все игры разные и предлагают разную систему. Как правило, чтобы играть с помощью руля, нужно выбрать манипулятор как тип управления. Остальные настройки производятся по подсказкам внутриигрового мастера и исходя из здравого смысла.
Поэтому, приобретая руль, убедитесь, что он совместим с вашими любимыми играми. Опираясь на сведения, полученные от разработчика, игровой манипулятор совместим с такими симуляторами:
- Need for Speed SHIFT для ПК;
- Need for Speed ProStreet для ПК;
- Need for Speed Carbon;
- Need for Speed Undercover;
- Need for Speed Underground 2;
- Need for Speed Underground;
- Colin McRae DiRTдля ПК;
- Colin McRae DiRT 2для ПК;
- Toca Race Driver GRIDдля ПК;
- Burnout Paradiseдля ПК;

Чтобы настроить чувствительность поворота руля, удобно воспользоваться специальным регулятором, расположенном на панели слева от руля. Крутите регулятор, устанавливая нужную чувствительность. Помните: если вы выставите максимальную чувствительность, то в игре транспортное средство будет очень агрессивно входить в повороты и, наоборот, при маленькой чувствительности потребуется сильно повернуть руль, чтобы выполнить маневр на игровой трассе.
Если настройки с помощью внешнего регулятора не достаточно, и вы не удовлетворены поведением руля в игре, то можно откалибровать настройки более детально. Для этого открываем «Панель управления» на персональном компьютере, выбираем «Оборудование и звук», «Устройства и принтеры». Перед вами открылось окошко со списком подключенных устройств. Выбираем наш манипулятор из списка, кликаем на нём правой кнопкой мыши и выбираем пункт «Параметры игровых устройств управления».

Затем в появившемся окошке снова выбираем наш руль и кликаем «Свойства», затем открываем меню «Параметры» и выбираем опцию «Откалибровать». Тем самым мы запустили встроенный мастер калибровки игровых устройств на операционной системе Windows.

Настраиваем наш манипулятор, следуя рекомендациям Мастера настроек.
Как настроить руль
Современная индустрия видеоигр предлагает много симуляторов вождения и уличных гонок. Некоторые компании разрабатывают их специально для полного погружения в атмосферу автомобильного вождения. Однако не каждый знает, как настроить руль в игре. Для этого необходимо:
- Установить программные обеспечения. Многие задаются вопросом, как настроить руль на компьютере. Для начала нужно установить драйверы, которые идут в наборе с любым девайсом, зачастую на диске. Это просто мастер установки, в нем нужно следовать предлагаемым действиям. После чего необходимо перейти в «Панель управления», кликнуть «Установка оборудования», где человек должен выбрать свой руль и нажать «Далее» и «ОК». Некоторые компании не поставляют установочный компакт-диск в комплекте, однако драйвера можно загрузить на официальном сайте. После этих действий можно подключать руль к компьютеру.
- Проверить, нормально ли работает устройство. Для этого необходимо зайти в «Панель управления», после чего выбрать «Игровые устройства» и в пункте «Состояние» убедиться, что есть подпись «О/С», а в ней необходимо кликнуть на «Свойства». После чего можно протестировать, работают ли педали, руль, кнопки и различные переключатели. Если девайс исправен, то на экране это будет отображаться.
- Настроить руль в игре. Для этого нужно открыть любую гоночную игру. После чего необходимо зайти в опции и выбрать девайс основным типом для управления. В этом же разделе можно подогнать чувствительность, отдачу, градусы поворота и так далее. Идеально настроить руль под себя с первой попытки не выйдет. Нужно будет потратить на это немного времени.
Такой алгоритм действий подходит практически под всех изготовителей рулей. Также с помощью таких манипуляций некоторые устройства откалибровать довольно проблематично. Однако это базовые настройки руля, более продвинутым пользователям необходимо следовать другим инструкциям. Чтобы вождение доставляло комфорт каждому.
Серия Forza Horizon
Гонки в открытом мире посреди ущелий, каньонов, пустынной местности, лесов, автострад.
Гонщик волен перемещаться по всей доступной ему карте, ставя новые рекорды скоростного проезда перед камерами, вызывая соперников на дуэли, уничтожая виноградники и вырисовывая виражи на цветочных полях Европы и Америки.
Заезды жестко привязаны к местности. После участия в одной гонке вместе с товарищами или соперниками необходимо переезжать в иную местность.
Параметры заездов, к счастью, задаются самим гонщиком: погода, длительность, число оппонентов, что порадует рейсеров.
Мир плотно набит событиями, и скучать или далеко ездить за приключениями не придется.
Рис. 6 — Forza Horizon
Прокатиться даже с управляемыми программой гонщиками интересно: на высоком уровне сложности они начинают копировать поведенческие реакции и стиль вождения товарищей.
Онлайн режим позволяет становиться участником клубов, хвастаться достижениями и скриншотами.
Для удобства управления начинающему механику доступна тонкая настройка коробки передач, двигателя, зажигания.
Музыкальное сопровождение представлено альтернативной музыкой, которую полюбили гонщики, тяжелым роком, инди-композициями и классикой.
Обзор игры Forza Horizon 3
Forza Horizon 2 по праву считалась одной из лучших аркадных гонок, вышедших за последнее время. Сегодня же мы попробуем узнать, получилось ли у третьей части перенять этот титул.
Серия FlatOut
В качестве контроллера руль устанавливается в опциях управления.
Рис. 3 – Выбор игрового контроллера во FlatOut
FlatOut – аркадные гонки, которые геймеры обожают за разрушаемость объектов.
Здесь нет места слабакам. Финны поработали над физикой, эффектностью, прорисовкой и детализацией сцен разрушения, а число таких объектов увеличили до максимума.
Любой столб и ограждение подвержены уничтожению, бигборды можно пробивать, а многочисленные подпорки – сбивать, взрывая заправочные станции, обрушивая корабли на пристани и опрокидывая баки с водой.
Главное, не идти в хвосте колоны и не оказаться жертвой подобного разрушения. Да и впереди идущие тоже могут оказаться в пределах взрыва.
Ускоренное старение
Разрушаемость автомобилей в Flatout поражает.
После первых столкновений и луж шины, обшивка и стекла, если уцелели, становятся грязными, подпорченные диски и предметы, попавшие под колеса, снижают скорость передвижения.
В режиме «Дерби» доступна полная разрушаемость авто вплоть до отваливания колес и возгорания двигателя или бака с топливом.
Рис. 4 – Атмосфера FlatOut 3
Игровые режимы
Разработчиками представлено 5 режимов игры:
- гонки по кругу против друга или управляемых ИИ соперников;
- дерби – столкновения с оппонентами на арене, где за удачные столкновения дается закись азота
- карьера – последовательное прохождение заездов на авто, разделенных на три класса;
- одиночная гонка – доступна любая гонка с карьеры для одиночного заезда или состязания с другом;
- трюки – выполнение кульбитов на авто с реактивными двигателями.
Обзор игры FlatOut 3: Chaos & Destruction
Анонс Flatout 3 стал для всех сюрпризом. Дата выхода стала еще большим сюрпризом, а новая команда разработчиков окончательно испарила надежды на достойное продолжение серии. Удалось ли Team 6 хотя бы удержать планку оригинала? Обо всем этом – в нашем видео-обзоре.
Очистка внутренней памяти
Меняем настройки
Force Feedback, то есть настройка эффектов, находится в меню «Редактирование», подменю «Дополнительные игровые настройки». Чтобы использовать эту функцию, нужно отметить флажком строку «Использовать дополнительные настройки эффектов».
Дополнительные настройки эффектов
Основные настраиваемые параметры:
- «Общие силовые эффекты» — это совокупная чувствительность к игровым эффектам;
- «Эффект силовой отдачи» — чувствительность к эффекту отдачи;
- «Damper Effect Stregth» — чувствительность эффекта демпфирования (чувствительность к физическим контактам);
- Флажок в строке «Включить центрирование отдачи» означает, что используется опция центрирования (в стандартных настройках опция выключена), а с помощью «Центрирования эффекта отдачи» можно настроить его чувствительность.
- Флажок в строке «Использование специальных настроек рулевого колеса» включает использование настроек манипулятора.
- Флажок «Комбинирование педалей» назначает общую ось для педалей акселератора и торможения (в стандартных настройках опция отключена).
- Флажок «Градус поворота» включает изменение градуса поворота руля.
Драйверы для руля
Рули придают более объемные ощущения в гоночных играх. Поклонники серий Need For Speed, F1 и Gran Turismo предпочитают использовать руль в качестве основного контроллера. Также это устройство пригодится в различных симуляторах (например, Euro Truck Simulator). Некоторые пользователи даже используют руль для увеличения сложности прохождения в популярных играх (чаще всего RPG, FPS и платформеры), где есть поддержка контроллеров.
Комплектация может различаться в зависимости от типа модели и от производителей. Помимо рулевого колеса в комплект поставки обычно входит рычаг последовательного переключения передач, блок педалей с подставкой, крепление и кабели. Чтобы подключить игровой руль к компьютеру, необходимо предварительно установить нужные драйверы. После подключения устройства нужно будет настроить дополнительные клавиши котроллера, чтобы в игре не переключаться на клавиатуру. Настройка осуществляется с помощью отдельной утилиты, которая поставляется вместе с драйверами.
В данном разделе можно найти драйверы для контроллеров от Thrustmaster, Logitech, Defender, Speedlink и других производителей. В разделе «Файлы» собрано все необходимое для подключения и настройки игрового руля, включая инструкцию пользователя.
Показаны драйвера для , согласно условий фильтрации. Показаны драйвера для , согласно условий фильтрации. Показаны драйвера для , согласно условий фильтрации. Показаны драйвера для , согласно условий фильтрации. Показаны драйвера для , согласно условий фильтрации. Показаны драйвера для , согласно условий фильтрации. Показаны драйвера для , согласно условий фильтрации. Показаны драйвера для , согласно условий фильтрации. Показаны драйвера для , согласно условий фильтрации. Показаны драйвера для , согласно условий фильтрации. Показаны драйвера для , согласно условий фильтрации. Показаны драйвера для , согласно условий фильтрации. Показаны драйвера для , согласно условий фильтрации. Показаны драйвера для , согласно условий фильтрации.
источник
Калибровка
Модели устройств изрядно отличаются по массе параметров, в том числе и чувствительности.
Эти показатели следует задать в настройках драйвера, дабы операционная система знала, каково положение руля необходимо считать нейтральным, и после какого отклонения (поворота на какой градус) руля от изначального положения следует реагировать на него, как на управляющую команду.
Операция задания этих значений называется калибровкой. Выполнять ее необходимо еще до запуска игры.
В зависимости от девайса, название кнопок и вкладок может отличаться, но в общем процесс выглядит следующим образом:
- вызываем «Свойства» руля со списка игровых устройств в Панели управления;
- во вкладке «Откалибровать» запускаем мастер калибровки;
- выполняем его рекомендации, пока не добьёмся удовлетворяющих результатов по всем параметрам;
- сохраняем настройки.
Здесь же, в свойствах контроллера, можно проверить работоспособность и качество настройки, обычно для этого присутствует вкладка «Проверка».
Рис. 2 – Окно калибровки руля
Описание
Logitech Profiler – это программа, которая настраивает «компьютерный» руль и педали. Утилита управляет периферийными устройствами, которые подключены к компьютеру. Эта версия программы распространяется официально и служит для управления Logitech G27.
При необходимости вы подключаете сторонние модели «игровой периферии» этого разработчика. Кроме этой утилиты, есть модуль, который настраивает руль. Эти функции и операции работают в универсальной программе Logitech Gaming Software (LGS). Софт распространяется на официальной лицензии и изменяет настройки подключения руля и педалей G27 и работает с другими моделями Logitech.
Определение устройства

Что ж, теперь вы знаете, как настроить руль Defender, однако трудности на этом не заканчиваются
Теперь весь процесс ясен для вас, поэтому стоит обратить внимание на некоторые особенности, с которыми у вас могут возникнуть вопросы. В первую очередь речь идет об определении руля, то есть о том, сможет ли конкретная игра распознать то, что к компьютеру подключено новое устройство, которое вы хотите использовать для игры
Почему это важно? Дело в том, что если ваше устройство не будет определено, то вы не сможете выбрать его в настройках игры и, соответственно, не сможете его использовать. Вам стоит надеяться на то, что это произойдет автоматически, но если нет, то вам придется потратить еще немного времени на то, чтобы настроить свой руль
Как подключить руль к компьютеру?
У руля есть два исполнительных устройства: это сама «баранка» и блок с педалями. Педали обычно подключаются к настольному блоку, а уже он — в разъем USB компьютера. Собираем эту нехитрую схему, причем не забываем, что руль должен надежно фиксироваться на поверхности. Дальше у вас два пути:
- настроить руль с использованием драйверов от производителя,
- сделать то же самое средствами операционной системы.
Разумеется, первый вариант гораздо надежнее. Чем больше у вас кнопок и рычагов, тем меньше вероятности, что все это заработает сразу и без драйверов. CD-диски вкладывать в упаковку давно перестали, так что за «дровами» нужно будет сходить на сайт производителя. Найдите там свою модель, выберите версию Windows и скачайте софт. После его установки, как правило, проблем не возникает: на ваш компьютер устанавливается утилита, в которой все можно подключить и настроить легко.
Немного повозиться придется в том случае, если вы так и не нашли нужный драйвер у производителя. Такое случается, например, с устройствами, снятыми с производства. Ничего страшного: Windows сама может подыскать нужный софт. Для этого делаем следующие операции:
Заходим в «Панель управления», открываем «Панель управления\Оборудование и звук\Устройства и принтеры».

- Если вы видите там свой руль — это уже хорошо. Если нет, добавьте его вручную.
-
-
- Нажмите на кнопку «Добавить устройство».
- Подождите, пока компьютер определит руль.
- Нажмите «Далее» и дождитесь, когда система подберет подходящий драйвер.
-
Если руль все-таки есть в списке устройств изначально, щелкните по нему правой кнопкой мыши и войдите в «Свойства». Перейдя на вкладку «Драйвер», вы сможете посмотреть список драйверов, которые уже установила система. Если активна кнопка «Обновить» — нажмите ее, хуже не будет.

На этом подключение, скорее всего, закончится. Но еще не факт, что все у вас будет работать идеально. Если вы заметили, что какие-то кнопки или сама «баранка» с педалями неправильно реагируют на ваши действия (или вообще не реагируют), необходимо выполнить калибровку.